Интерфейс программы Программа Coreldraw x3 открывается в стандартном виде окна приложения Windows с печатной страницей в центре (рис. 1). Основными элементами окна Coreldraw являются
| Вид материала | Программа |
- Тема Запуск и интерфейс программы CorelDraw, 56.14kb.
- Установка и запуск программы 5 настройка параметров программы 7 настройка цветовой, 440.52kb.
- Лабораторная работа №2 Тема: Интерфейс программы, 198.07kb.
- Кабисских Жанна Германовна, учитель информатики моу «Средняя общеобразовательная школа, 569.51kb.
- Лекция: Интерфейс, 778.24kb.
- Контрольный опрос №1 Примерные вопросы и задания для проверки теоретических знаний, 26.62kb.
- Учебно-тематический план, 40.44kb.
- Знакомство с Borland C++Builder, 178.76kb.
- Запуск Microsoft PowerPoint, 333.39kb.
- Окна из пвх – 55 лет комфорта, 33.48kb.
Градиентная заливка
Чтобы применить градиентную заливку (Fountain Fill), выполните следующие действия.
- Выберите инструмент Pick (Выбор) (
 ).
).
- Щелкните на объекте, состоящем из замкнутого контура.
- Выберите на панели графики инструмент Fill (Заливка) (
 ).
).
- Выберите вариант Fountain Fill Dialog (Диалоговое окно градиентной заливки) (
 ).
).
- В открывшемся диалоговом окне Fountain Fill (Градиентная заливка) (рис. 11.15) настройтe требуемые параметры заливки.
- Щелкните на кнопке OK.
Из раскрывающегося списка Type (Тип) можно выбрать один из следующих типов градиентной заливки:
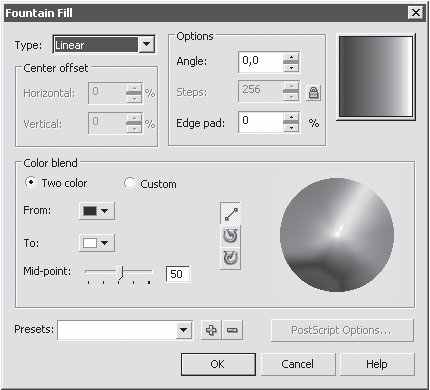
Рис. 11.15. Окно Fountain Fill (Градиентная заливка)
- Linear (Линейный);
- Radial (Радиальный);
- Conical (Конический);
- Square (Квадратный).
Градиентную заливку используют совместно с другими инструментами для имитации реалистичных поверхностей.
Линейная градиентная заливка
Линейную градиентную заливку используют для создания перехода цвета по прямой линии (рис. 11.16).
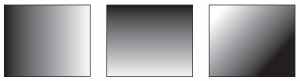
Рис. 11.16. Примеры линейной градиентной заливки
Данный тип заливки обладает следующими параметрами (рис. 11.17):
- В области Options (Параметры):
- Angle (Наклон направляющей) — направление растяжки цветового перехода;
- Steps (Шаги) — сглаженность цветового перехода;
- Edge pad (Ширина градиентного перехода) — ширина градиентного перехода.
- Angle (Наклон направляющей) — направление растяжки цветового перехода;

Рис. 11.17. Примеры линейной градиентной заливки с различными значениями параметров
- Color blend (Переход цвета):
- From (От) — начальный цвет;
- To (К) — конечный цвет;
- Mid-point (Центр) — положение равновесия цветового перехода.
- From (От) — начальный цвет;
Практическое задание 125. Пуговица
- Постройте эллипс размером 35x35mm.
- Установите для него линейную градиентную заливку (рис. 11.18).
- Создайте копию круга и задайте для нее размер 33x33mm.
- Установите для копии значение наклона направляющей линейной градиентной заливки 180°.
- Создайте еще одну копию круга и задайте для нее размер 31x31 мм. Установите наклон направляющей линейной градиентной заливки 0° (рис. 11.19).
- Постройте эллипс размером 8x8mm.
- Установите для него наклон направляющей линейной градиентной заливки 180°.
- Создайте копию круга, задайте для нее размер 7x7 мм и белый цвет заливки.
- Сгруппируйте последние два эллипса и создайте три копии этой группы.
- Расположите объекты таким образом, чтобы получилось итоговое изображение (рис. 11.20).

Рис. 11.18. Эллипс с линейной градиентной заливкой

Рис. 11.19. Эллипс и его копии

Рис. 11.20. Пуговица
Практическое задание 126. Пьедестал
- Постройте эллипс размером 20x5mm.
- Установите для него линейную градиентную заливку с шагом 8. Измените конечный цвет (To) на 10%-ный черный.
- Создайте копию эллипса и слегка сместите ее вверх. Щелкните на кнопке с изображением замка возле поля Steps (Шаги), чтобы линейная градиентная заливка стала сглаженной.
- Создайте еще одну копию эллипса и задайте для нее размер 15x3 мм. Установите в поле Steps (Шаги) значение 8.
- Постройте прямоугольник размером 15x24мм. Установите для него линейную градиентную заливку с шагом 8. Конечный цвет — 10%-ный черный.
- Расположите прямоугольник таким образом, чтобы его нижний край совпадал с центром эллипсов (рис. 11.21).
- Создайте копии двух нижних эллипсов и переместите их таким образом, чтобы центры эллипсов совпали с верхней стороной прямоугольника.
- Задайте для верхнего эллипса 10%-ный черный цвет заливки, чтобы получилось итоговое изображение(рис. 11.22).

Рис. 11.21. Часть пьедестала

Рис. 11.22. Итоговое изображение
Радиальная градиентная заливка
Тип Radial (Радиальная) градиентной заливки используют для создания сферических переходов между цветами (рис. 11.23).
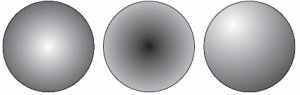
Рис. 11.23. Примеры радиальной градиентной заливки
Для радиальной градиентной заливки можно настроить такие параметры (рис. 11.24):
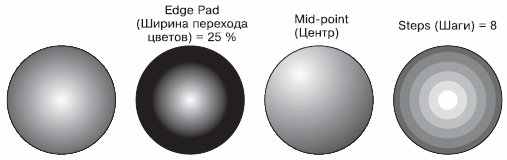
Рис. 11.24. Примеры радиальной градиентной заливки с различными значениями параметров
- В области Center offset (Смещение центра):
- Horizontal (По горизонтали);
- Vertical (По вертикали).
- Horizontal (По горизонтали);
- В области Options (Параметры):
- Steps (Шаги) — сглаженность цветового перехода;
- Edge Pad (Ширина перехода цветов).
- Steps (Шаги) — сглаженность цветового перехода;
- В области Color Blend (Переход цвета):
- From (От) — начальный цвет;
- To (К) — конечный цвет;
- Mid-point (Центр) — положение равновесия цветового перехода.
- From (От) — начальный цвет;
Практическое задание 127. Бильярдный шар
- Постройте эллипс размером 30x12mm.
- Установите для него черный цвет заливки.
- Постройте эллипс размером 35x35mm.
- Установите для него радиальную градиентную заливку с ширной перехода цветов 15 % и смещением центра по горизонтали на 15 %, по вертикали — на 30 %.
- Расположите объекты так, чтобы получилось итоговое изображение (рис. 11.25).

Рис. 11.25. Бильярдный шар
Практическое задание 128. "Возрождение"
- Постройте прямоугольник размером 25x60mm.
- Установите для него радиальную градиентную заливку с шагом 8 и смещением центра по вертикали 28 %.
- С помощью строчного текста создайте надпись "ВОЗРОЖДЕНИЕ".
- Установите следующие параметры форматирования:
- гарнитура — Times New Roman;
- кегль — 9 пт;
- начертание — полужирное.
- гарнитура — Times New Roman;
- Расположите надпись таким образом, чтобы получилось итоговое изображение (рис. 11.26).

Рис. 11.26. Логотип компании «Возрождение»
Коническая градиентная заливка
Тип Conical (Коническая) градиентной заливки используется для создания спектра цветов в секторе, определяемом углом 180°.
Нарис. 11.27 показан пример конической заливки.
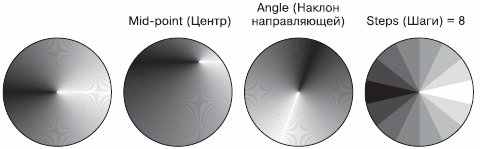
Рис. 11.27. Примеры конической градиентной заливки с различными значениями параметров
Настройки конической градиентной заливки следующие.
- В области Center offset (Смещение центра) выбирают направление и степень смещения центра:
- Horizontal (По горизонтали);
- Vertical (По вертикали).
- Horizontal (По горизонтали);
- В области Options (Параметры):
- Angle (Наклон направляющей) — направление растяжки цветового перехода;
- Steps (Шаги) — сглаженность цветового перехода.
- Angle (Наклон направляющей) — направление растяжки цветового перехода;
- Steps (Шаги) — сглаженность цветового перехода.
- From (От) — начальный цвет;
- To (К) — конечный цвет;
- Mid-point (Центр) — положение равновесия цветового перехода.
- From (От) — начальный цвет;
Практическое задание 129. "Лазер"
- Постройте прямоугольник размером 60x10mm.
- Установите для него коническую градиентную заливку.
- С помощью строчного текста создайте надпись "лазер".
- Установите следующие параметры форматирования:
- гарнитура — Arial;
- кегль — 6 пт;
- начертание — полужирное.
- гарнитура — Arial;
- Расположите надпись таким образом, чтобы получилось итоговое изображение (рис. 11.28).

Рис. 11.28. Логотип компании «Лазер
Практическое задание 130. "Тропикана"
- Постройте прямоугольник размером 15x15mm.
- Установите для него коническую градиентную заливку с нлоном направляющей 15° и шагом 6.
- С помощью строчного текста создайте надпись "Тропикана".
- Установите следующие параметры форматирования:
- гарнитура — Times New Roman;
- кегль — 17 пт;
- начертание — курсив;
- цвет заливки — 60%-ный черный.
- гарнитура — Times New Roman;
- Расположите надпись таким образом, чтобы получилось итоговое изображение (рис. 11.29).

Рис. 11.29. Логотип компании «Тропикана»
Квадратная градиентная заливка
Квадратную градиентную заливку используют для создания эффекта перехода в виде концентрических квадратов (рис. 11.30).

Рис. 11.30. Примеры квадратной градиентной заливки с различными значениями параметров
- В области Center offset (Смещение центра) — направление и степень смещения центра:
- Horizontal (По горизонтали);
- Vertical (По вертикали).
- Horizontal (По горизонтали);
- В области Options (Параметры):
- Angle (Наклон направляющей) — направление растяжки цветового перехода;
- Steps (Шаги) — сглаженность цветового перехода;
- Edge pad (Ширина перехода цветов).
- Angle (Наклон направляющей) — направление растяжки цветового перехода;
- Color Blend (Переход цвета):
- From (От) — начальный цвет,
- To (К) — конечный цвет,
- Mid-point (Центр) — положение равновесия цветового перехода.
- From (От) — начальный цвет,
Практическое задание 131. "Полярная звезда"
- Постройте прямоугольник размером 55x11mm.
- Установите для него квадратную градиентную заливку со следующими значениями параметров: наклон направляющей — 30°, смещение центра по горизонтали — на 38 %, по вертикали — на 7 %.
- С помощью строчного текста создайте надпись "Полярная звезда".
- Установите следующие параметры форматирования:
- гарнитура — Times New Roman;
- кегль — 16 пт;
- начертание — полужирное;
- цвет — белый.
- гарнитура — Times New Roman;
- Расположите надпись таким образом, чтобы получилось итоговое изображение (рис. 11.31).

Рис. 11.31. Логотип компании «Полярная звезда»
Практическое задание 132. "Кухонные вытяжки"
- Постройте прямоугольник размером 26x29mm.
- Задайте для него квадратную градиентную заливку с шагом 8.
- С помощью строчного текста создайте надписи "КУХОННЫЕ" и "ВЫТЯЖКИ".
- Установите следующие параметры форматирования:
- гарнитура — Arial;
- кегль — 15 пт.
- гарнитура — Arial;
- Создайте копии надписей и установите для них цвета заливок и расположение, как на рис. 11.32.

Рис. 11.32. Итоговое изображение
Пользовательская градиентная заливка
Описанные типы градиентных заливок по умолчанию используют режим Color Blend (Переход цвета), соответствующий двум цветам. Однако кроме двухцветной градиентной заливки в программе CorelDRAW существует возможность применения пользовательской градиентной заливки, которая может содержать два и более цветов, появляющихся в произвольной последовательности на созданной растяжке градиентной заливки (рис. 11.33).
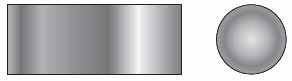
Рис. 11.33. Примеры пользовательской градиентной заливки
Чтобы применить градиентную заливку в режиме Custom (Пользовательский), выполните следующие действия.
- Выберите инструмент Pick (Выбор) (
 ).
).
- Щелкните на объекте, состоящем из замкнутого контура.
- Выберите инструмент Fill (Заливка) (
 ).
).
- В группе Fill (Заливка) выберите вариант Fountain Fill Dialog (Диалоговое окно градиентной заливки) (
 ).
).
- В открывшемся диалоговом окне Fountain Fill (Градиентная заливка) (рис. 11.34) в области Color blend (Переход цвета) установите переключатель в положение Custom (Пользовательский) и настройте требуемые параметры заливки.
- Щелкните на кнопке OK.
Раскрывающийся список Type (Тип) содержит варианты Custom (Пользовательский), Linear (Линейный), Radial (Радиальный), Conical (Конический), Square (Квадратный), которым соответствуют определенные настройки.
В области Color blend (Переход цвета) для выборочной градиентной заливки можно настроитe следующие параметры (см. рис. 11.18).
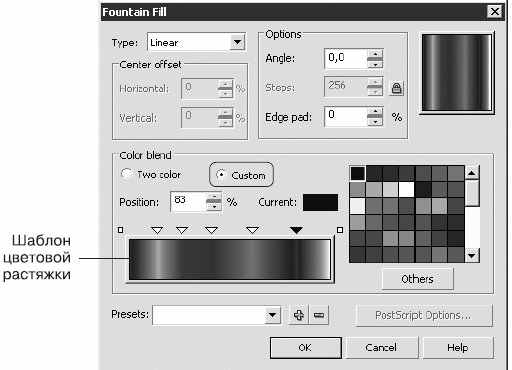
Рис. 11.34. Окно Fountain Fill (Градиентная заливка)
- Position (Позиция) — относительное положение выбранного маркера на шаблоне цветовой растяжки.
- Current (Текущий) — цвет выбранного маркера.
Справа в области Color blend (Переход цвета) расположена цветовая палитра — стандартная палитра CMYK с возможностью выбора дополнительных цветов (для этого следует нажать кнопку Others (Другие)).
Использование шаблона цветовой растяжки, который также расположен в области Color blend (Переход цвета), позволяет создать стиль градиентной заливки, который может содержать два или более цветов, расположенных в произвольной последовательности.
Чтобы изменить цвет одного из крайних маркеров (
 ), необходимо выполнить такие действия.
), необходимо выполнить такие действия.- Щелкнуть на нужном маркере.
- Щелчком выбрать на цветовой палитре требуемый цвет.
Чтобы добавить промежуточный маркер, дважды щелкните на шаблоне цветовой растяжки. В результате над шаблоном появится промежуточный маркер (
 ).
).Чтобы изменить цвет промежуточного маркера, необходимо щелкнуть на нем и выбрать требуемый цвет щелчком на цветовой палитре.
Для удаления промежуточного маркера необходимо дважды щекнуть на нем. Чтобы изменить положение промежуточного маркера, его необходимо перетащить с помощью мыши или ввести требуемое значение в поле Position (Позиция).
Практическое задание 133. "Северное сияние"
- Постройте прямоугольник размером 19x19mm.
- Установите для него выборочную градиентную заливку со следующими параметрами:
- тип — радиальный;
- смещение центра по горизонтали — –60 %, по вертикали — 25 %;
- тип — радиальный;
- Задайте позиции и значения цветов, указанные в табл. 11.1.
Таблица 11.1. Настройки цветов для практического задания 133
Позиция
Цвет
0
Blue
11
White
28
Baby Blue
49
Ice Blue
64
Purple
81
White
92
Purple
100
Blue
- С помощью строчного текста создайте надпись "Северное".
- Установите следующие параметры форматирования:
- гарнитура — Times New Roman;
- кегль — 14 пт;
- начертание — курсив;
- одинарная тонкая черта над текстом (Overline Thingle Thin);
- цвет — Purple.
- гарнитура — Times New Roman;
- С помощью строчного текста создайте надпись "Сияние".
- Установите следующие параметры форматирования:
- гарнитура — Times New Roman;
- кегль — 14 пт;
- начертание — курсив;
- подчеркивание одинарной тонкой чертой (Underline Thingle Thin);
- межсимвольный интервал — 75 %, пробелы между словами — 175 %;
- цвет — Baby Blue.
- гарнитура — Times New Roman;
- Расположите надписи таким образом, чтобы получилось итоговое изображение (рис. 11.35).
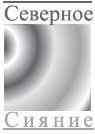
Рис. 11.35. Логотип компании «Северное сияние»
Практическое задание 134. "Квазар"
- Постройте треугольник размером 20x20mm.
- Установите для него выборочную градиентную заливку со следующими параметрами:
- тип — конический;
- смещение центра по вертикали — –50 %;
- шаг — 18;
- тип — конический;
- Задайте позиции и значения цветов, указанные в табл. 11.2.
Таблица 11.2. Настройки цветов для практического задания 134
Позиция
Цвет
0
Black
10
10 % Black
30
Black
50
10 % Black
70
Black
90
10 % Black
100
Black
- С помощью строчного текста создайте надпись "квазар".
- Установите следующие параметры форматирования:
- гарнитура — Arial;
- кегль — 19 пт.
- гарнитура — Arial;
- Расположите надпись таким образом, чтобы получилось итоговое изображение (рис. 11.36).

Рис. 11.36. Логотип компании «Квазар»
