Интерфейс программы Программа Coreldraw x3 открывается в стандартном виде окна приложения Windows с печатной страницей в центре (рис. 1). Основными элементами окна Coreldraw являются
| Вид материала | Программа |
- Тема Запуск и интерфейс программы CorelDraw, 56.14kb.
- Установка и запуск программы 5 настройка параметров программы 7 настройка цветовой, 440.52kb.
- Лабораторная работа №2 Тема: Интерфейс программы, 198.07kb.
- Кабисских Жанна Германовна, учитель информатики моу «Средняя общеобразовательная школа, 569.51kb.
- Лекция: Интерфейс, 778.24kb.
- Контрольный опрос №1 Примерные вопросы и задания для проверки теоретических знаний, 26.62kb.
- Учебно-тематический план, 40.44kb.
- Знакомство с Borland C++Builder, 178.76kb.
- Запуск Microsoft PowerPoint, 333.39kb.
- Окна из пвх – 55 лет комфорта, 33.48kb.
Лекция: Геометрические примитивы
В данной лекции рассмотрим инструменты для создания геометрических примитивов (прямоугольника, эллипса, многоугольника и звезды) и параметры, которые отображаются на панели свойств при работе с этими инструментами.


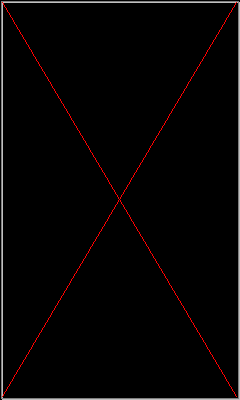

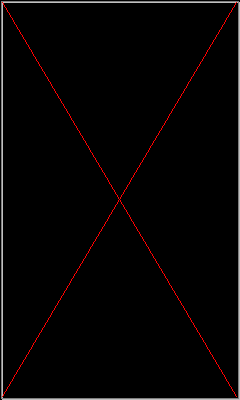
Инструмент Rectangle (Прямоугольник)
С инструментом Rectangle (Прямоугольник) вы кратко познакомились в предыдущей лекции. Рассмотрим параметры, которые отображаются на панели свойств при выборе данного инструмента (рис. 3.1).
- Left Rectangle Corner Roundness (Скругление левых углов прямоугольника), Right Rectangle Corner Roundness (Скругление правых углов прямоугольников). Величина скругления любого из четырех углов прямоугольника может меняться от 0 до 100. Значение 0 соответствует отсутствию скругления, а величина 100 означает, что угол полностью скруглен.
- Round Corners Together (Скруглить все углы). Эта кнопка ("замок") используется для включения или отключения режима скругления всех углов. При необходимости скруглить отдельные углы прямоугольника нужно отжать кнопку Round Corners Together (Скруглить все углы).
В большинстве случаев углы удобнее скруглять вручную, с помощью инструмента Shape (Форма) (
 ). Выбрав данный инструмент, наведите указатель мыши на одну из контрольных узловых точек, расположенных на углах прямоугольника. При наведении на узловую контрольную точку указатель мыши примет вид
). Выбрав данный инструмент, наведите указатель мыши на одну из контрольных узловых точек, расположенных на углах прямоугольника. При наведении на узловую контрольную точку указатель мыши примет вид (рис. 3.2).
(рис. 3.2).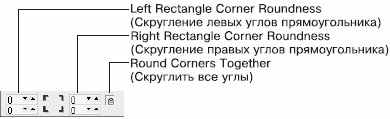
Рис. 3.1. Панель свойств при активном инструменте Rectangle (Прямоугольник)

Рис. 3.2. Скругление углов с помощью контрольной узловой точки
Чтобы изменить скругление всех углов прямоугольника с помощью мыши, выполните следующие действия.
- Выделите требуемый прямоугольник.
- Выберите инструмент Shape (Форма) (
 ).
).
- Наведите указатель мыши на одну из узловых контрольных точек.
- Когда указатель примет вид
 , нажмите кнопку мыши и, не отпуская ее, задайте требуемое скругление углов перемещением мыши. Отпустите кнопку мыши.
, нажмите кнопку мыши и, не отпуская ее, задайте требуемое скругление углов перемещением мыши. Отпустите кнопку мыши.
Чтобы изменить скругление одного из углов прямоугольника, действуйте следующим образом.
- Выделите требуемый прямоугольник.
- Выберите инструмент Shape (Форма) (
 ).
).
- Наведите указатель мыши на одну из угловых контрольных точек.
- Когда указатель примет вид
 , щелкните кнопкой мыши. Выделенной останется только одна контрольная узловая точка.
, щелкните кнопкой мыши. Выделенной останется только одна контрольная узловая точка.
- Не отводя указатель от этой точки, нажмите кнопку мыши и, не отпуская ее, протащите мышь, чтобы задать требуемое скругление угла. Отпустите кнопку мыши.
Практическое задание 9. Скругление углов
- Постройте прямоугольник шириной 50 мм и высотой 15 мм (далее в курсе габаритный размер фигур будет обозначаться как 50x15мм.)
- Расположите объект на странице, задав координаты: x = 30 мм, y = 15 мм.
- Создайте копию прямоугольника и расположите ее следующим образом: x = 30 мм, y = 35 мм.
- Создайте еще одну копию объекта и задайте такие координаты: x = 30 мм, y = 55 мм.
- Задайте всем углам остальных прямоугольников скругление, равное 100 (рис. 3.3).
- Отжав кнопку Round Corners Together (Скруглить все углы), уберите скругление отдельных углов, задав нулевые значения. В результате получится объект, изображенный на рис. 3.4.
- Задавая значения скругления для углов отдельных прямоугольников, приведите изображение к виду, показанному на рис. 3.5.
Практическое задание 10. Узоры
- Постройте прямоугольник размером 30x35мм и задайте для него координаты: x0 = 25 мм, y0 = 25 мм.
- Создайте три копии прямоугольника и расположите их следующим образом: x1 = 25 мм, y1 = 55 мм; x2 = 55 мм, y2 = 55 мм; x3 = 55 мм, y3 = 25 мм.
- Задавая для углов отдельных прямоугольников скругление 100, приведите изображение к виду, представленному на рис. 3.6.
- Задавая для выборочных углов разных прямоугольников скругление 0 или 100, преобразуйте изображение, как показано на рис. 3.7.
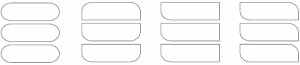
Рис. 3.3. Результат скругления углов
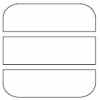
Рис. 3.4. Объект после отмены скругления отдельных углов
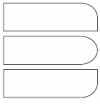
Рис. 3.5. Итоговое изображение
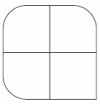
Рис. 3.6. Результат скругления углов
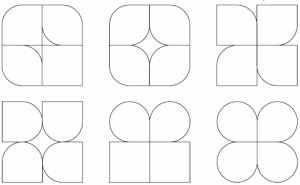
Рис. 3.7. Итоговые изображения
Практическое задание 11. Орнамент
- Постройте прямоугольник размером 60x15 мм и расположите его, задав следующие координаты: x = 51,5 мм, y = 20 мм.
- Постройте квадрат размером 15x15 мм и расположите его так: x0 = 29 мм, y0 = 20 мм.
- Создайте три копии квадрата и задайте координаты: x1 = 44 мм, y1 = 20 мм; x2 = 59 мм, y2 = 20 мм; x3 = 74 мм, y3 = 20 мм.
- Задавая для углов отдельных квадратов скругление 100, приведите изображение к виду, показанному на рис. 3.8.
- Задавая скругление для различных углов, получите изображения, представленные на рис. 3.9.
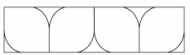
Рис. 3.8. Результат скругления углов
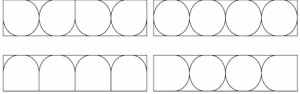
Рис. 3.9. Итоговые изображения
Практическое задание 12. "Валдис"
При выполнении этого задания вы научитесь использовать заливку замкнутых контуров однородным цветом и изменение цвета контура. В качестве основы для логотипа выберем первую букву названия компании — "В".
- Постройте квадрат размером 30x30 мм и задайте для него координаты: x = 40 мм, y = 40 мм.
- Постройте еще один квадрат — 13x13 мм — и расположите его следующим образом: x = 33,5 мм, y = 33,5 мм.
- Создайте три копии второго квадрата и задайте для них такие координаты: x1 = 33,5 мм, y1 = 46,5 мм; x2 = 46,5 мм, y2 = 46,5 мм; x3 = 46,5 мм, y3 = 33,5 мм.
- Чтобы получить изображение, показанное на рис. 3.10, установите значения скругления: 100 — для соответствуюших углов маленьких квадратов, 50 — для углов большого квадрата.
- Установите белый цвет заливки и контура для четырех маленьких квадратов. Чтобы изменить цвет заливки выделенного объекта, необходимо навести указатель мыши на требуемый цвет на палитре цветов и щелкнуть. Щелчок правой кнопкой мыши приведет к окрашиванию линии контура объекта.
- Установите для большого квадрата черный цвет заливки и контура (рис. 3.11).
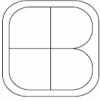
Рис. 3.10. Объект после скругления углов
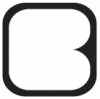
Рис. 3.11. Итоговое изображение
С
 ОВЕТ. Задав один цвет для заливки и контура, вы сможете использовать полученные геометрические фигуры в качестве заготовок для построения сложных изображений, подобно мозаике.
ОВЕТ. Задав один цвет для заливки и контура, вы сможете использовать полученные геометрические фигуры в качестве заготовок для построения сложных изображений, подобно мозаике.Практическое задание 13. Grand Gift
Для построения логотипа компании Grand Gift, специализирующейся в производстве подарочной упаковки, воспользуемся прямоугольниками. В качестве идейной отправной точки при создании логотипа компании возьмем символ упаковки — перевязанная коробка с бантиком. Визуальное представление будет выполнено из начальных букв слов, образующих название компании, — GG — и их возможной интерпретации — Gg.
- Постройте квадрат размером 30x30 мм и расположите его следующим образом: x = 40 мм, y = 40 мм. Задайте для всех углов скругление 40. Цвет заливки — черный, цвет контура — нет (чтобы убрать цвет контура, щелкните правой кнопкой мыши на крестике вверху цветовой палитры).
- Создайте копию квадрата, измените размер копии на 25x25 мм, скругление всех углов — 30. Цвет заливки — белый.
- Постройте прямоугольник 4x31 мм и задайте для него координаты: x = 40 мм, y = 40 мм. Цвет заливки — белый, цвет контура — нет.
- Постройте прямоугольник размером 6x2,5 мм, координаты — x = 37 мм, y = 53,75 мм. Задайте скругление правых углов равным 100. Цвет заливки — черный, цвет контура — нет.
- Постройте прямоугольник размером 6x2,5 мм и задайте для него координаты: x = 43 мм, y = 26,25 мм. Установите скругление левых углов равным 100. Цвет заливки — черный, цвет контура — нет (рис. 3.12).
- Постройте прямоугольник 6x2,5 мм и расположите его, задав такие координаты: x = 35 мм, y = 40 мм. Установите скругление левых углов равным 100. Цвет заливки — черный, цвет контура — нет.
- Создайте прямоугольник 6x2,5 мм и расположите его в координатах x = 45 мм, y = 40 мм. Задайте скругление только правых углов равным 100. Цвет заливки — черный, цвет контура — нет.
- Постройте прямоугольник с размерами 2,5x16,25 мм и расположите его в координатах x = 38,5 мм, y = 33,125 мм. Задайте скругление правых углов равным 100. Цвет заливки — черный, цвет контура — нет.
- Постройте прямоугольник с размерами 2,5x16,25 мм и расположите его в координатах x = 41,5 мм, y = 46,875 мм. Задайте скругление левых углов равным 100. Цвет заливки — черный, цвет контура — нет (рис. 3.13).
- Используя набор прямоугольников с скругленными углами, вращая и трансформируя их, получите заключительный элемент логотипа — бантик (рис. 3.14). "Скелет" бантика, представленный на рисунке справа, представляет собой один из вариантов построения данного объекта — с помощью прямоугольников. При желании вы можете использовать другой способ.
- В результате присоединения бантика к имеющемуся объекту получится готовый логотип (рис. 3.15).

Рис. 3.12. Объект после преобразований

Рис. 3.13. Созданная часть логотипа
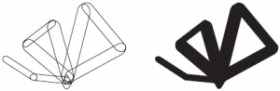
Рис. 3.14. Построение бантика

Рис. 3.15. Итоговое изображение
Инструмент Эллипс (Ellipse)
Чтобы применить инструмент Ellipse (Эллипс), выполните следующие действия.
- Выберите на панели инструментов инструмент Ellipse (Эллипс) (
 ).
).
- Переведя указатель (
 ) на рабочую область, нажмите кнопку мыши и, не отпуская ее, протащите мышь, создавая объект — эллипс.
) на рабочую область, нажмите кнопку мыши и, не отпуская ее, протащите мышь, создавая объект — эллипс.
- Закончите создание эллипса освобождением кнопки мыши.
С
 ОВЕТ. Если при построении эллипса удерживать нажатой клавишу Ctrl, то итоговая фигура будет представлять собой круг. Удерживание клавиши Shift позволяет строить эллипс от центральной точки в стороны, а не по крайним точкам.
ОВЕТ. Если при построении эллипса удерживать нажатой клавишу Ctrl, то итоговая фигура будет представлять собой круг. Удерживание клавиши Shift позволяет строить эллипс от центральной точки в стороны, а не по крайним точкам.Инструмент Ellipse (Эллипс) позволяет создавать следующие фигуры: эллипс, окружность, сектор и дугу (рис. 3.16).
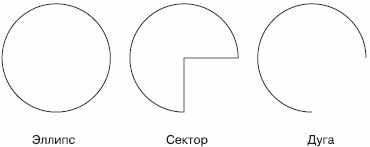
Рис. 3.16. Примеры фигур, созданных с помощью инструмента Ellipse (Эллипс)
Рассмотрим параметры, отображающиеся на панели свойств при активном инструменте Ellipse (Эллипс) (рис. 3.17).
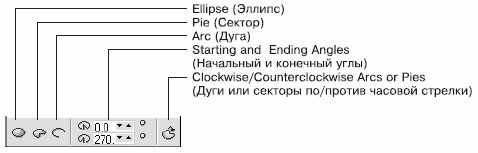
Рис. 3.17. Панель свойств при выборе инструмента Ellipse (Эллипс)
П
 РИМЕЧАНИЕ. Эллипс и сектор представляют собой замкнутые объекты, в то время как дуга является разомкнутым контуром.
РИМЕЧАНИЕ. Эллипс и сектор представляют собой замкнутые объекты, в то время как дуга является разомкнутым контуром.Объекты Pie (Сектор) и Arc (Дуга) имеют следующие параметры, определяющие их внешний вид:
- Starting and Ending Angles (Начальный и конечный углы) — угловой размер длины дуги окружности;
- кнопка Clockwise/Counterclockwise Arcs or Pies (Дуги и секторы по/против часовой стрелки) — задает направление отсчета, что позволяет инверсированно отобразить сектор или дугу (рис. 3.18).
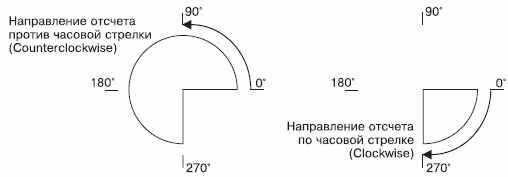
Рис. 3.18. Пример инверсированного отображения сектора
Использование полей панели свойств для указания начального и конечного углов секторов и дуг требует знания геометрии и хорошего ориентирования в угловой системе координат. В большинстве случаев подобные действия удобнее выполнять вручную, с помощью инструмента Shape (Форма) (
 ).
).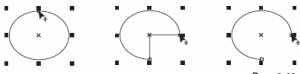
Рис. 3.19. Преобразование эллипса в сектор и дугу с помощью контрольной узловой точки
Выбрав инструмент Shape (Форма), наведите указатель мыши на одну из контрольных узловых точек (сверху посередине — у эллипса, на концах — у дуг и секторов). При наведении на узловую контрольную точку указатель мыши принимает вид
 (рис. 3.19).
(рис. 3.19).Чтобы с помощью мыши изменить числовое значение начального или конечного угла, выполните следующие действия.
- Выделите требуемый эллипс.
- Выберите инструмент Shape (Форма) (
 ).
).
- Наведите указатель мыши на одну из узловых контрольных точек.
- Когда указатель примет вид
 , нажмите кнопку мыши и, не отпуская ее, протащите мышь, задав требуемое значение угла.
, нажмите кнопку мыши и, не отпуская ее, протащите мышь, задав требуемое значение угла.
- Отпустите кнопку мыши.
С
 ОВЕТ. Выполнением указанных действий можно получить сектор или дугу. Вид построенной фигуры зависит от того, где располагается указатель мыши в момент освобождения кнопки. Расположение указателя мыши внутри эллипса приводит к образованию сектора, снаружи — дуги.
ОВЕТ. Выполнением указанных действий можно получить сектор или дугу. Вид построенной фигуры зависит от того, где располагается указатель мыши в момент освобождения кнопки. Расположение указателя мыши внутри эллипса приводит к образованию сектора, снаружи — дуги.Практическое задание 14. Цепочки
- Постройте круг размером 30x30 мм и задайте для него координаты x0 = 35 мм, y0 = 35 мм.
- Создайте копию построенного объекта и расположите ее в координатах x1 = 65 мм, y1 = 35 мм.
- Создайте еще одну копию и расположите ее в координатах x2 = 95 мм, y2 = 35 мм.
- Преобразуйте первый круг в сектор и задайте следующие значения начальных и конечных углов: начальный0 = 0°, конечный0 = 270°.
- Преобразуйте второй круг в сектор и задайте значения начальных и конечных углов: начальный1 = 0°, конечный1 = 180°.
- Преобразуйте третий круг в сектор и задайте значения начальных и конечных углов: начальный2 = 270°, конечный2 = 180° (рис. 3.20).
- Задавая значения начальных и конечных углов отдельных секторов и/или дуг, создайте объекты, представленные нарис. 3.21.

Рис. 3.20. Полученный объект
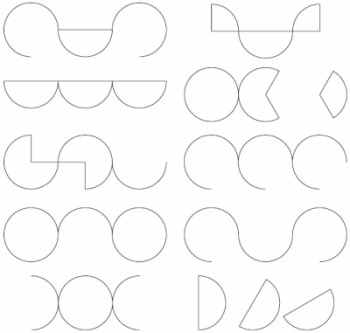
Рис. 3.21. Итоговые изображения
Практическое задание 15. Узоры
- Постройте круг размером 30x30 мм и расположите его в координатах x0 = 50 мм, y0 = 50 мм
- Создайте три копии круга и задайте для них координаты: x1 = 50 мм, y1 = 80 мм; x2 = 80 мм, y2 = 80 мм; x3 = 80 мм, y3 = 50 мм (рис. 3.22).
- Преобразуйте два нижних круга в секторы и задайте для них следующие значения начальных и конечных углов: начальный0 = 0°, конечный0 = 90°; начальный3 = 90°, конечный3 = 180° (рис. 3.23).
- Преобразуйте два верхних круга в секторы и задайте для них следующие значения начальных и конечных углов: начальный1 = 90°, конечный1 = 270°; начальный2 = 270°, конечный2 = 90° (рис. 3.24).
- Задавая значения начальных и конечных углов отдельных секторов, получите изображения, представленные на рис. 3.25.
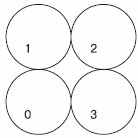
Рис. 3.22. Круг и три его копии
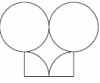
Рис. 3.23. Результат преобразования нижних кругов в секторы
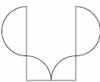
Рис. 3.24. Результат перобразования верхних кругов в секторы
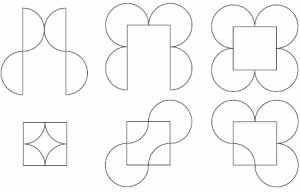
Рис. 3.25. Итоговые изображения
Практическое задание 16. BMW, Радиация, Ежик
- Постройте круг размером 30x30 мм и задайте для него координаты x0 = 35 мм, y0 = 35 мм.
- Преобразуйте круг в сектор и установите значения начальных и конечных углов: начальный0 = 0°, конечный0 = 90°.
- Создайте копию полученного объекта и задайте для нее значения начальных и конечных углов: начальный1 = 90°, конечный1 = 180°.
- Создайте еще одну копию сектора и задайте значения начальных и конечных углов: начальный2 = 180°, конечный2 = 270°.
- Создайте еще одну копию сектора и задайте значения начальных и конечных углов: начальный3 = 270°, конечный3 = 0°.
- Установите цвет заливки для двух взаимно противоположных секторов круга — черный, цвет контура для всех секторов — черный (рис. 3.26).
- Измените значения начальных и конечных углов исходного сектора: начальный0 — 60°, конечный0 — 120°. Установите цвет заливки — черный.
- Измените значения начальных и конечных углов копий:
- начальный1 — 120°, конечный1 — 180°, цвет заливки — белый;
- начальный2 — 180°, конечный2 — 240°, цвет заливки — черный;
- начальный3 — 240°, конечный3 — 300°, цвет заливки — белый.
- начальный1 — 120°, конечный1 — 180°, цвет заливки — белый;
- Создайте еще две копии сектора и задайте для них начальные и конечные углы:
- начальный4 — 300°, конечный4 — 0°, цвет заливки — черный;
- начальный5 — 0°, конечный5 — 60°, цвет заливки — белый (рис. 3.27).
- начальный4 — 300°, конечный4 — 0°, цвет заливки — черный;
- Измените значения начальных и конечных углов секторов:
- начальный0 — 15°, конечный0 — 25°, цвет заливки — черный;
- начальный1 — 30°, конечный1 — 40°, цвет заливки — черный;
- начальный2 — 45°, конечный2 — 55°, цвет заливки — черный;
- начальный3 — 60°, конечный3 — 70°, цвет заливки — черный;
- начальный4 — 75°, конечный4 — 85°, цвет заливки — черный;
- начальный5 — 90°, конечный5 — 100°, цвет заливки — черный (рис. 3.28).
- начальный0 — 15°, конечный0 — 25°, цвет заливки — черный;
- Создайте еще три копии сектора и задайте для них следующие значения начальных и конечных углов:
- начальный6 — 105°, конечный6 — 115°, цвет заливки — черный;
- начальный7 — 120°, конечный7 — 130°, цвет заливки — черный.
- начальный6 — 105°, конечный6 — 115°, цвет заливки — черный;
- Постройте дополнительный круг с размерами 25x25 мм и расположите его в координатах x8 — 35 мм, y8 — 35 мм.
- Преобразуйте круг в сектор и задайте для него значения начальных и конечных углов: начальный8 — 135°, конечный8 — 180°.
- Постройте еще один дополнительный круг размером 25x25 мм и задайте для него координаты x9 — 35 мм, y9 — 35 мм.
- Преобразуйте круг в сектор и задайте значения начальных и конечных углов: начальный9 — 0°, конечный9 — 10°.
- Добавьте еще три маленьких круга, чтобы получить окончательное изображение, представленное на рис. 3.29.




Практическое задание 17. "Электромеханика"
При построении многих знаков, имеющих в структуре эллипсы, отдельные фрагменты очень часто центрируют относительно друг друга.
- Постройте круг с размерами 45x45 мм и расположите его в координатах x — 60 мм, y — 60 мм. Цвет заливки — черный, цвет контура — черный.
- Создайте копию круга и задайте для нее размер 25x25 мм, цвет заливки — белый, цвет контура — белый.
- Создайте еще одну копию круга и задайте для нее размер 15x15 мм, цвет заливки — черный, цвет контура — черный.
- Задайте для первого круга значения начальных и конечных углов: начальный — 230°, конечный — 130° (рис. 3.30).
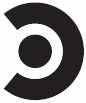
Практическое задание 18. "Сатурн"
Название фирмы "Сатурн" говорит само за себя. Направление деятельности этой компании, в принципе, даже не имеет значения. В качестве идейной отправной точки при создании ее логотипа воспользуемся визуальным представлением планеты Сатурн с окружающими ее кольцами. Для построения логотипа будем использовать эллипсы.
- Постройте эллипс размером 90x25 мм и расположите его в координатах x = 60 мм, y = 60 мм. Цветn заливки — черный, цвет контура — черный.
- Постройте второй эллипс размером 80x20 мм и расположите его в координатах x = 60 мм, y = 57,5 мм. Цвет заливки — белый, цвет контура — белый.
- Постройте третий эллипс размером 60x15 мм и задайте для него координаты x = 60 мм, y = 54 мм. Цвет заливки — черный, цвет контура — черный.
- Постройте четвертый эллипс размером 45x10 мм и расположите его в координатах x = 60 мм, y = 52 мм. Цвет заливки — белый, цвет контура — белый. На этом графическое представление колец Сатурна закончено. Осталось достроить саму планету.
- Постройте круг 25x25 мм и расположите его в координатах x = 60 мм, y = 58 мм. Цвет заливки — черный, цвет контура — черный. Преобразуйте круг в сектор и задайте значения начальных и конечных углов: начальный = 185°, конечный = 355°.
- Постройте еще один круг с размерами 15x15 мм и задайте для него координаты x = 60 мм, y = 57 мм. Цвет заливки — белый, цвет контура — белый. Преобразуйте круг в сектор и укажите значения начальных и конечных углов: начальный — 182°, конечный — 358°. Построение знака завершено. Слегка наклоните получившееся изображение, чтобы логотип принял вид, представленный на рис. 3.31.

Инструмент Polygon (Многоугольник)
Инструмент Polygon (Многоугольник) предназначен для построения многоугольников. Количество вершин можно задавать в диапазоне от 3 до 500.
Применяется следующим образом.
- Выберите на панели инструмент Polygon (Многоугольник) (
 ).
).
- Переведите указатель (
 ) на рабочую область, нажмите кнопку мыши и, не отпуская ее, протащите мышь. При этом будет создан объект — многоугольник.
) на рабочую область, нажмите кнопку мыши и, не отпуская ее, протащите мышь. При этом будет создан объект — многоугольник.
- Закончите создание многоугольника освобождением кнопки мыши.
С
 ОВЕТ. Если при создании многоугольника удерживать клавишу Ctrl, то итоговая фигура будет представлять собой правильный многоугольник. Удержание клавиши Shift позволяет строить многоугольник от центральной точки в стороны, а не по диагонали.
ОВЕТ. Если при создании многоугольника удерживать клавишу Ctrl, то итоговая фигура будет представлять собой правильный многоугольник. Удержание клавиши Shift позволяет строить многоугольник от центральной точки в стороны, а не по диагонали.П
 РИМЕЧАНИЕ. Многоугольник представляет собой замкнутый объект.
РИМЕЧАНИЕ. Многоугольник представляет собой замкнутый объект.При активизации инструмента Polygon (Многоугольник) на панели свойств отображается единственный параметр, определяющий внешний вид итогового объекта, — Number of points or sides of polygon, star and complex star (Количество вершин или сторон многоугольника, звезды и сложной звезды) (рис. 3.32, 3.33).
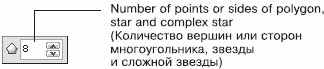
Рис. 3.32. Панель свойств при выборе инструмента Polygon (Многоугольник)
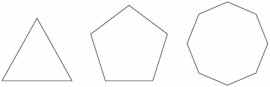
Рис. 3.33. Примеры многоугольников
Существует возможность изменения внешнего вида многоугольника вручную, с помощью инструмента Shape (Форма) (
 ) (рис. 3.34).
) (рис. 3.34).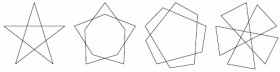
Рис. 3.34. Варианты модификации пятиугольника с помощью инструмента Shape (Форма)
Для изменения внешнего вида многоугольника с помощью инструмента Shape (Форма) выполните следующие действия.
- Выделите требуемый объект.
- Выберите инструмент Shape (Форма) (
 ).
).
- Наведите указатель мыши на одну из контрольных точек на вершинах или на серединах отрезков, соединяющих вершины (рис. 3.35).
- Когда указатель примет вид
 , нажмите кнопку мыши и, не отпуская ее, перетащите мышь, придав объекту требуемый вид.
, нажмите кнопку мыши и, не отпуская ее, перетащите мышь, придав объекту требуемый вид.
- Отпустите кнопку мыши.

Рис. 3.35. Контрольные узлы многоугольника
П
 РИМЕЧАНИЕ. При перетаскивании контрольной точки изменяется положение всех симметричных ей контрольных точек, то есть при изменении положения одной вершины многоугольника симметрично перемещаются и все остальные.
РИМЕЧАНИЕ. При перетаскивании контрольной точки изменяется положение всех симметричных ей контрольных точек, то есть при изменении положения одной вершины многоугольника симметрично перемещаются и все остальные.С
 ОВЕТ. Нажатие и удерживание на клавиатуре клавиши Ctrl при перетаскивании контрольной узловой точки приводит к изменению положения симметричных узловых точек и созданию правильной фигуры.
ОВЕТ. Нажатие и удерживание на клавиатуре клавиши Ctrl при перетаскивании контрольной узловой точки приводит к изменению положения симметричных узловых точек и созданию правильной фигуры.Практическое задание 19. Соты
- Постройте шестиугольник с размерами 30x30 мм и расположите его в координатах x = 100 мм, y = 100 мм.
- Создайте шесть копий данного объекта и задайте для них такие координаты:
- x1 = 115 мм, y1 = 122,5 мм;
- x2 = 130 мм, y2 = 100 мм;
- x3 = 115 мм, y3 = 77,5 мм;
- x4 = 85 мм, y4 = 77,5 мм;
- x5 = 70 мм, y5 = 100 мм;
- x6 = 85 мм, y6 = 122,5 мм (рис. 3.36).
- x1 = 115 мм, y1 = 122,5 мм;
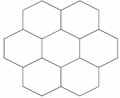
Рис. 3.36. Соты
Практическое задание 20. "Алтайский лес"
Среди всех многоугольников наиболее часто при построении логотипов и знаков используются треугольники. В качестве символа хвойных деревьев треугольники часто встречаются в логотипах компаний, по роду деятельности связанных с древесиной: занимающихся продажей лесопильного и деревообрабатывающего оборудования или пиломатериалов.
- Постройте треугольник размером 50x37,5 мм, задайте для него координаты x = 70 мм, y = 70 мм. Цвет заливки — черный, цвет контура — нет.
- Постройте треугольник размером 5x12,5 мм и расположите его в координатах x = 55,9 мм, y = 57,5 мм. Цвет заливки — белый, цвет контура — белый.
- Зеркально отразите объект по вертикали — сверху вниз.
- Перейдите в режим трансформирования (вращения и наклона) и сдвиньте нижнюю вершину треугольника влево так, чтобы получилось изображение, представленное на рис. 3.37.
- Создайте копию маленького треугольника и задайте для нее координаты x = 60 мм, y = 70 мм.
- Выделите все элементы изображения и создайте их копию. Зеркально отразите ее слева направо, расположите в координатах x = 73 мм, y = 63 мм и задайте размер 36x72 мм.
- Установите для копии большего треугольника белый цвет заливки, цвет контура — нет; для копий меньших треугольников — черный цвет заливки, цвет контура — нет (рис. 3.38).
- Постройте еще один треугольник размером 36x27 мм и расположите его в координатах x = 73 мм, y = 63 мм. Цвет заливки — нет, цвет контура — черный (рис. 3.39).
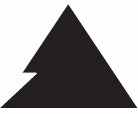
Рис. 3.37. Преобразованный объект
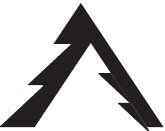
Рис. 3.38. Результат зеркального отражения и заливки копий объектов
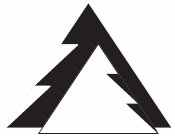
Рис. 3.39. Логотип компании "Алтайский лес"
Практическое задание 21. "Спецстрой"
Для построения логотипа компании "Спецстрой", специализирующейся на продаже строительных инструментов, оборудования и материалов, воспользуемся треугольниками. С их помощью создадим стилизованные заглавные буквы слов, образующих название компании, — СС.
- Постройте треугольник размером 60x30 мм и расположите его в координатах x = 70 мм, y = 100 мм. Цвет заливки — черный, цвет контура — нет.
- Постройте еще один треугольник размером 44x22 мм и расположите его в координатах x = 70 мм, y = 99,2 мм. Цвет заливки — белый, цвет контура — нет.
- Создайте копию белого треугольника. Установите для нее размер 20x10 мм и расположите в координатах x = 87 мм, y = 93,2 мм (рис. 3.40).
- Выделите все элементы изображения и создайте их копию. Зеркально отразите объект по вертикали, сверху вниз, и задайте для полученного элемента координаты x = 70 мм, y = 65 мм (рис. 3.41).
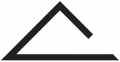
Рис. 3.40. Преобразованный объект
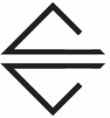
Рис. 3.41. Логотип компании "Спецстрой"
Практическое задание 22. "Девочка" и "Мальчик"
Знаки "девочка" и "мальчик", использующиеся для обозначения мест общественного пользования, также строятся на основе треугольников. Для создания таких знаков выполните следующие действия.
- Постройте треугольник размером 42x42 мм и расположите его в координатах x = 80 мм, y = 160 мм. Цвет заливки — черный, цвет контура — черный.
- Постройте треугольник размером 20x15 мм и расположите его в координатах x = 80 мм, y = 190 мм. Цвет заливки — черный, цвет контура — черный. Выполните вертикальное зеркальное отображение объекта (сверху вниз) (рис. 3.42).
- Если вы выберете больший треугольник и зеркально отразите его вертикально, сверху вниз, то изображение примет вид, представленный на рис. 3.43.
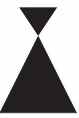
Рис. 3.42. "Девочка"
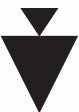
Рис. 3.43. "Мальчик"
Инструмент Star (Звезда)
В новой версии программы CorelDRAW X3 существует два инструмента по работе с объектами в виде звезд: Star (Звезда) и Complex Star (Сложная звезда). Основным отличием объектов, полученых построением с помощью инструмента Star (Звезда), от объектов, построенных инструментом Complex Star (Сложная звезда), является то, что они не имеют самопересечений, в то время как для объектов Complex Star (Сложная звезда) это качество является определяющим (рис. 3.44).
Чтобы применить инструмент Star (Звезда), необходимо выполнить такие действия.
- Выбрать инструмент Star (Звезда) (
 ).
).
- Расположить указатель мыши на рабочей области.
- Нажать основную кнопку мыши и, не отпуская ее, перетащить мышь, тем самым создавая объект — звезду.
- Закончить создание звезды освобождением кнопки мыши.
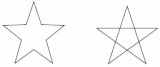
Рис. 3.44. Объекты, полученные с помощью инструмента Star (Звезда) (слева) и Complex Star (Сложная звезда) (справа)
С
 ОВЕТ. Если при создании объекта с помощью инструмента Star (Звезда) удерживать на клавиатуре клавишу Ctrl, то итоговая фигура будет представлять собой правильную звезду. Удерживание клавиши Shift позволяет строить звезду от центральной точки в стороны, а не по диагонали.
ОВЕТ. Если при создании объекта с помощью инструмента Star (Звезда) удерживать на клавиатуре клавишу Ctrl, то итоговая фигура будет представлять собой правильную звезду. Удерживание клавиши Shift позволяет строить звезду от центральной точки в стороны, а не по диагонали.При активном инструменте Star (Звезда) на панели свойств отображаются параметры, представленные на рис. 3.45.
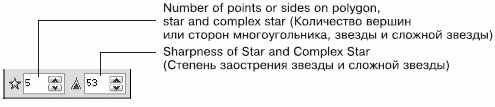
Рис. 3.45. Панель свойств при активном инструменте Star (Звезда)
Данные параметры определяют внешний вид итогового объекта.
- Number of points or sides on polygon, star and complex star (Количество вершин или сторон многоугольника, звезды или сложной звезды).
- Sharpness of Star and Complex Star (Степень заостренности звезды и сложной звезды). Если задать значение данного параметра равным 1, то звезда превратится в обычный многоугольник (рис. 3.46).
Существует также возможность изменения внешнего вида этих фигур вручную, свободным движением указателя мыши. Для этого следует воспользоваться контрольными узловыми точками, расположенными на вершинах и на серединах отрезков, соединяющих вершины (рис. 3.47).

Рис. 3.46. Примеры пятиконечной звезды с различной остротой углов (1, 50 и 99)
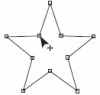
Рис. 3.47. Контрольные узловые точки звезды
Чтобы изменить внешний вид звезды с помощью мыши, выполните следующие действия.
- Выделите требуемую звезду.
- Выберите инструмент Shape (Форма) (
 ).
).
- Наведите указатель мыши (
 ) на одну из контрольных точек.
) на одну из контрольных точек.
- Когда указатель примет вид
 , нажмите основную кнопку мыши и, не отпуская ее, перетащите мышь, придавая объекту требуемый вид.
, нажмите основную кнопку мыши и, не отпуская ее, перетащите мышь, придавая объекту требуемый вид.
- Отпустите кнопку мыши.
П
 РИМЕЧАНИЕ. При перетаскивании контрольных точек изменяется положение всех симметричных ей контрольных точек, то есть если вы изменяете положение одной вершины, то симметрично перемещаются и все остальные.
РИМЕЧАНИЕ. При перетаскивании контрольных точек изменяется положение всех симметричных ей контрольных точек, то есть если вы изменяете положение одной вершины, то симметрично перемещаются и все остальные.Инструмент Complex Star (Сложная звезда)
Чтобы применить инструмент Complex Star (Звезда), выполните следующие действия.
- Выберите инструмент Complex Star (Звезда) (
 ).
).
- Переведите указатель (
 ) на рабочую область, нажмите кнопку мыши и, не отпуская ее, перетащите мышь. При этом будет создан объект — звезда.
) на рабочую область, нажмите кнопку мыши и, не отпуская ее, перетащите мышь. При этом будет создан объект — звезда.
- Закончите создание звезды освобождением кнопки мыши.
С
 ОВЕТ. Если при создании звезды удерживать клавишу Ctrl, то итоговая фигура будет представлять собой правильную звезду. Удерживание клавиши Shift позволяет строить объект от центральной точки в стороны, а не по диагонали.
ОВЕТ. Если при создании звезды удерживать клавишу Ctrl, то итоговая фигура будет представлять собой правильную звезду. Удерживание клавиши Shift позволяет строить объект от центральной точки в стороны, а не по диагонали.Параметры, появляющиеся на панели свойств при выборе инструмента Complex Star (Звезда), идентичны параметрам при активном инструменте Star (Звезда) (см. рис. 3.12). Они определяют внешний вид итогового объекта.
- Number of points or sides on polygon, star and complex star (Количество вершин или сторон многоугольника, звезды или сложной звезды).
- Sharpness of Star and Complex Star (Степень зaостренности звезды и сложной звезды). По умолчанию при построении звезды вершины соединяются между собой через одну. Чем больше вершин у звезды, тем большее количество различных форм можно получить (рис. 3.48).
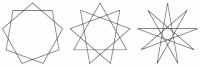
Рис. 3.48. Девятиконечная сложная звезда с различными значениями степени заострения
Кроме того, существует возможность изменения внешнего вида этих фигур вручную, с помощью мыши. Для этого предназначены контрольные узловые точки, расположенные на вершинах и на серединах отрезков, соединяющих вершины (рис. 3.49).
Для изменения внешнего вида звезды с помощью мыши используют инструмент Shape (Форма) (
 ).
).- Выделите требуемую звезду.
- Выберите инструмент Shape (Форма) (
 ).
).
- Наведите указатель мыши на одну из контрольных точек.
- Когда указатель примет вид
 , нажмите кнопку мыши и, не отпуская ее, перетащите мышь, придавая объекту требуемый вид.
, нажмите кнопку мыши и, не отпуская ее, перетащите мышь, придавая объекту требуемый вид.
- Отпустите кнопку мыши.
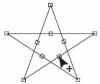
Рис. 3.49. Контрольные узловые точки сложной звезды
С
 ОВЕТ. Нажатие и удержание на клавиатуре клавиши Ctrl при перетаскивании контрольной узловой точки мышью приводит к изменению положения симметричных узловых точек и созданию правильной фигуры.
ОВЕТ. Нажатие и удержание на клавиатуре клавиши Ctrl при перетаскивании контрольной узловой точки мышью приводит к изменению положения симметричных узловых точек и созданию правильной фигуры.Практическое задание 23. Калейдоскоп
Используя движение по кругу некоторых фрагментов в виде многоугольников и звезд, можно получить разнообразные мозаичные элементы и знаки.
- Постройте восьмиугольник с размерами 30x30 мм и задайте для него координаты: x = 100 мм, y = 100 мм. Цвет заливки — черный, цвет контура — черный.
- Превратите созданный объект в звезду (рис. 3.50).
- Создайте копию объекта, поверните ее на 22,5° и задайте следующие размеры: 20,6x20,6 мм.
- Создайте вторую копию. Установите для нее угол поворота, равный 45°. Задайте размеры: 16,4x16,4 мм.
- Создайте третью копию. Установите для нее угол поворота 67,5° и задайте размеры: 11x11 мм.
- Создайте четвертую копию. Установите для нее угол поворота 90° и задайте размеры: 8,5x8,5 мм.
- Создайте пятую копию. Установите для нее угол поворота 112,5° и размеры 5,45x5,45 мм.
- Создайте шестую копию. Задайте для нее угол поворота 135° и размеры 3,9x3,9 мм (рис. 3.51).
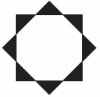
Рис. 3.50. Восьмиугольник, превращенный в звезду

Рис. 3.51. Итоговое изображение
Выводы
Изменяя внешний вид прямоугольников, эллипсов и многоугольников с помощью панели свойств, вы сможете использовать геометрические примитивы в качестве заготовок при построении составных изображений.
