Лекции и задания для начинающих Тема Графика лого. Диалоговые окна черепашек
| Вид материала | Лекции |
- Рабочая программа по дисциплине «Панели и диалоговые окна(Векторная компьютерная графика)», 110.51kb.
- Організаційний комітет ХІІ з’їзду онкологів України Організатори, спонсори та партнери, 1342.1kb.
- Курс: 1 семестр 2 дисциплина: Инженерная графика задания для самостоятельной работы, 459.93kb.
- Знакомство с Borland C++Builder, 178.76kb.
- Аннотация примерной программы дисциплины «Инженерная и компьютерная графика» Рекомендуется, 412.89kb.
- Хабаровск Учебные исполнители являются традиционным дидактическим средством, применяемым, 49.63kb.
- Методические рекомендации по проведению сетевого мероприятия «Живем как черепаха», 21.42kb.
- План проведение лекции: Научные подходы к понятию «метод обучения». Классификация методов, 233.9kb.
- Контрольный опрос №1 Примерные вопросы и задания для проверки теоретических знаний, 26.62kb.
- Методическая разработка лекции для преподавателя тема лекции, 39.55kb.
Глава 1. Лекции и задания для начинающих
Тема 1. Графика ЛОГО. Диалоговые окна черепашек
Т
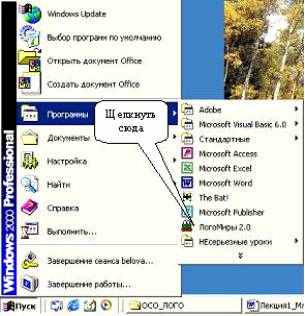 ворческая среда ЛогоМиры адресована в первую очередь детям, поэтому имеет понятный, красочный интерфейс, встроенный графический редактор, меню готовых форм, широкие возможности применения мультимедийных объектов.
ворческая среда ЛогоМиры адресована в первую очередь детям, поэтому имеет понятный, красочный интерфейс, встроенный графический редактор, меню готовых форм, широкие возможности применения мультимедийных объектов.Для загрузки программы ЛОГО МИРЫ надо найти в перечне программ кнопки «ПУСК» пиктограмму ЛогоМиров и щелкнуть по ней. После появления заставки с надписью ЛогоМиры, можно щелкнуть в любое место этой заставки для ускорения процесса загрузки.
1. 1. Графический редактор ЛогоМиров
При изучении графики целесообразно убрать черепашку с листа проекта (см. п. 2.1).
1. 1. 1. Основные инструменты
Вид экрана графического редактора позволяет детям легко выбрать нужный инструмент. Включается меню рисования при нажатии на кнопку

В нижней части экрана открывается меню инструментов:

Пиктограммы инструментов наглядно отражают назначение конкретного инструмента:
 Карандаш позволяет рисовать произвольные линии выбранной толщины и цвета
Карандаш позволяет рисовать произвольные линии выбранной толщины и цвета Рисует прямую линию выбранной толщины и цвета с любым наклоном
Рисует прямую линию выбранной толщины и цвета с любым наклоном Рисует прямоугольник линией выбранной толщины и цвета по шаблону, растягиваемому пользователем
Рисует прямоугольник линией выбранной толщины и цвета по шаблону, растягиваемому пользователем То же, что и в предыдущем случае, но прямоугольник закрашивается выбранным цветом
То же, что и в предыдущем случае, но прямоугольник закрашивается выбранным цветом Ластик стирает графическое изображение, по которому им проводят. Если надо стереть все изображение, то достаточно щелкнуть по ластику дважды.
Ластик стирает графическое изображение, по которому им проводят. Если надо стереть все изображение, то достаточно щелкнуть по ластику дважды. Краска закрашивает замкнутую область выбранным цветом. Если область не замкнутая, то краска разливается!
Краска закрашивает замкнутую область выбранным цветом. Если область не замкнутая, то краска разливается! Пульверизатор разбрызгивает краску на область, ограниченную окружностью.
Пульверизатор разбрызгивает краску на область, ограниченную окружностью. Рисует овал линией с выбранной толщиной и цветом по шаблону, который растянет пользователь.
Рисует овал линией с выбранной толщиной и цветом по шаблону, который растянет пользователь. То же, что и в предыдущем случае, но овал закрашивается.
То же, что и в предыдущем случае, но овал закрашивается. Выделяет прямоугольную область, которую можно перемещать или менять ее размер. Если при перемещении держать нажатой клавишу CTRL, то появится копия выделенной области. Если в выделенную область щелкнуть мышкой, то появится возможность редактирования деталей изображения в отдельном окне.
Выделяет прямоугольную область, которую можно перемещать или менять ее размер. Если при перемещении держать нажатой клавишу CTRL, то появится копия выделенной области. Если в выделенную область щелкнуть мышкой, то появится возможность редактирования деталей изображения в отдельном окне. Этот инструмент позволяет отменить последнее действие в графическом редакторе в аварийных ситуациях.
Этот инструмент позволяет отменить последнее действие в графическом редакторе в аварийных ситуациях. Это инструмент для назначения толщины линии для рисования или стирания ластиком
Это инструмент для назначения толщины линии для рисования или стирания ластиком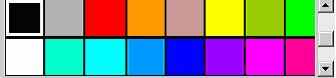
С помощью панели цветов, можно выбирать цвет линии и закраски. Цвета можно «листать» с помощью полосы прокрутки.
С помощью этих инструментов можно создавать различные графические образы и их комбинации.
1. 1. 2. Рисуем инструментами
Упражнение 1
Нарисуйте на своем проекте следующие графические образы:
 1) вложенные квадраты или прямоугольники рисуются инструментом
1) вложенные квадраты или прямоугольники рисуются инструментом  с выбранным толстым пером и красным цветом, а потом инструментом
с выбранным толстым пером и красным цветом, а потом инструментом  заливаются свободные области любыми цветами;
заливаются свободные области любыми цветами; 2) Облака можно нарисовать инструментом
2) Облака можно нарисовать инструментом  , если расположить овалы рядом друг с другом так, чтобы они перекрывались. Не забывайте выбирать заранее цвет рисования, а то облака могут получиться зеленого цвета!
, если расположить овалы рядом друг с другом так, чтобы они перекрывались. Не забывайте выбирать заранее цвет рисования, а то облака могут получиться зеленого цвета!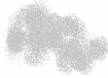 3) «Пушистые» облака можно создать инструментом
3) «Пушистые» облака можно создать инструментом  .
. 4) прямоугольник со вписанным в него овалом можно получить, используя инструменты
4) прямоугольник со вписанным в него овалом можно получить, используя инструменты  и
и  . Чтобы овал вписался в прямоугольник, овал надо растягивать по углам прямоугольника
. Чтобы овал вписался в прямоугольник, овал надо растягивать по углам прямоугольника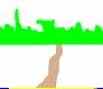 5) Дальний лес и дорога к нему рисуется карандашом
5) Дальний лес и дорога к нему рисуется карандашом  и ручкой
и ручкой  . Внутри контуры леса и дороги закрашены краской
. Внутри контуры леса и дороги закрашены краской  . Следите, чтобы контуры леса и дороги не имели «дырок», а то краска прольется. Чтобы подробнее рассмотреть ту или иную часть рисунка, можно выделить нужную часть инструментом
. Следите, чтобы контуры леса и дороги не имели «дырок», а то краска прольется. Чтобы подробнее рассмотреть ту или иную часть рисунка, можно выделить нужную часть инструментом  и щелкнуть внутрь области мышкой. При этом в отдельном окне появится выделенная часть картинки в крупном масштабе.
и щелкнуть внутрь области мышкой. При этом в отдельном окне появится выделенная часть картинки в крупном масштабе. 6) Домик нарисован инструментами
6) Домик нарисован инструментами  и
и  . Крыша закрашена с помощью
. Крыша закрашена с помощью  .
.Упражнение 2.
Осуществите проект, который покажет, как вы овладели приемами работы с инструментами. Можно использовать, например, такую картинку:
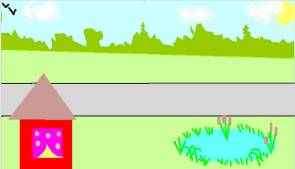
Постарайтесь использовать те приемы и инструменты, о которых было рассказано.
в начало
1. 2. Оживляем картинку
1. 2. 1. Кто такие черепашки?
Ч
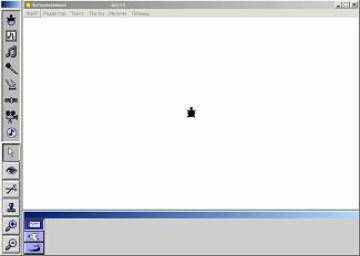 ерепашки это население ЛОГО МИРОВ. При открытии нового проекта хотя бы одна черепашка обязательно уже присутствует на листе. Она обычно находится в центре листа проекта.
ерепашки это население ЛОГО МИРОВ. При открытии нового проекта хотя бы одна черепашка обязательно уже присутствует на листе. Она обычно находится в центре листа проекта.Если черепашка мешает рисовать, ее можно убрать с листа, вырезав ножницами (щелкнуть на инструмент «ножницы»
 а потом на черепаху
а потом на черепаху  ). Если черепашек не хватает и нужно увеличить поголовье черепашьего народа, нажмите на кнопку с новорожденной черепашкой
). Если черепашек не хватает и нужно увеличить поголовье черепашьего народа, нажмите на кнопку с новорожденной черепашкой  на панели инструментов, а потом на любое место своего проекта. Если надо передвинуть черепашку на другое место проекта, нажмите на нее мышкой и, не отпуская кнопки, тащите, куда надо. В этой главе поговорим о том, зачем нужны черепашки и как ими управлять.
на панели инструментов, а потом на любое место своего проекта. Если надо передвинуть черепашку на другое место проекта, нажмите на нее мышкой и, не отпуская кнопки, тащите, куда надо. В этой главе поговорим о том, зачем нужны черепашки и как ими управлять.1.2.2. «Одежки» для черепашки
Черепаший народ очень веселый и любит волшебные превращения. В меню форм, которое открывается при нажатии кнопки
 , можно подобрать подходящую «одежку» для черепашки. Если вы уже выбрали, в кого хотите превратить черепашку, нажмите на эту форму, а потом на черепашку. Она тотчас же «переоденется».
, можно подобрать подходящую «одежку» для черепашки. Если вы уже выбрали, в кого хотите превратить черепашку, нажмите на эту форму, а потом на черепашку. Она тотчас же «переоденется».
Меню форм
Е
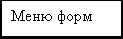 сли вам кажется, что размер черепашки не соответствует выбранному герою, например, лошадку лучше увеличить, а осу уменьшить, то это легко сделать с помощью лупы из панели инструментов. Инструмент
сли вам кажется, что размер черепашки не соответствует выбранному герою, например, лошадку лучше увеличить, а осу уменьшить, то это легко сделать с помощью лупы из панели инструментов. Инструмент  уменьшает размер черепашки, а
уменьшает размер черепашки, а  увеличивает. Щелкните нужный инструмент и понажимайте на черепашку до тех пор, пока не получите нужный размер.
увеличивает. Щелкните нужный инструмент и понажимайте на черепашку до тех пор, пока не получите нужный размер.1. 2. 3. Отпечатки образа черепашки
И «одетая» и «неодетая» черепашка умеет оставлять не только следы лапок, но и собственные фотографии на листе проекта. Черепашек можно штамповать сколько захочется с помощью инструмента «штамп»
 . Щелкните на этот инструмент, а потом на черепашку. Отнесите черепашку на новое место. Вы увидите, что ее образ остался на листе. Его можно стирать, так же как и все остальные графические образы, но перетаскивать как черепашку нельзя. С помощью такой технологии можно украсить свой проект садами и лесами, полями и огородами.
. Щелкните на этот инструмент, а потом на черепашку. Отнесите черепашку на новое место. Вы увидите, что ее образ остался на листе. Его можно стирать, так же как и все остальные графические образы, но перетаскивать как черепашку нельзя. С помощью такой технологии можно украсить свой проект садами и лесами, полями и огородами. При штамповке можно легко потерять черепашку среди ее образов. Если это случилось, можно попробовать подвинуть отштампованные рисунки. Если изображение не двигается, то это не черепашка. Можно также выбрать в меню РЕДАКТОР пункт ВЫДЕЛИ ВСЕ. У настоящих черепашек появятся серые «пипочки» по краям.
При штамповке можно легко потерять черепашку среди ее образов. Если это случилось, можно попробовать подвинуть отштампованные рисунки. Если изображение не двигается, то это не черепашка. Можно также выбрать в меню РЕДАКТОР пункт ВЫДЕЛИ ВСЕ. У настоящих черепашек появятся серые «пипочки» по краям.Упражнение 3
Попробуйте отштамповать на рисунке проекта деревья, кусты или цветы так, чтобы получилась аллея, клумба или сад.
1. 3. Начала программирования
Черепашки - очень прилежные ученицы. Но чтобы они усвоили урок, с ними надо разговаривать только на специальном черепашьем языке, с помощью команд. Любая команда записывается по строгим правилам.
1. 3. 1. Команды движения
Самая простая команда это команда, заставляющая черепашку двигаться вперед, а перед у черепашки там, куда направлена ее голова. При загрузке проекта голова первой черепашки смотрит вверх и поэтому двигаться она по этой команде будет вверх.
Почти у всех команд есть параметры. Это числа, которые уточняют последующие действия черепашки. Так и у команды «вперед» есть параметр. Он означает, сколько шажков должна сделать черепашка. Так как ножки у черепашки очень коротенькие, то 10 шажков черепашки это приблизительно одна клеточка школьной тетради. Вот как выглядит, например, команда, которая заставит черепашку прошагать 100 шажков:
вперед 100
Чтобы не писать длинные слова, команды можно сокращать. Так, команду вперед можно сократить до двух букв – вп. Таким образом, чтобы отправить черепашку в короткое путешествие, достаточно дать ей команду вп 100.
Команды черепашке можно писать либо в поле команд внизу проекта, либо в диалоговом окошке черепахи. Поле команд открывается при загрузке проекта ЛОГО МИРОВ, либо при нажатии на пиктограмму
 .
.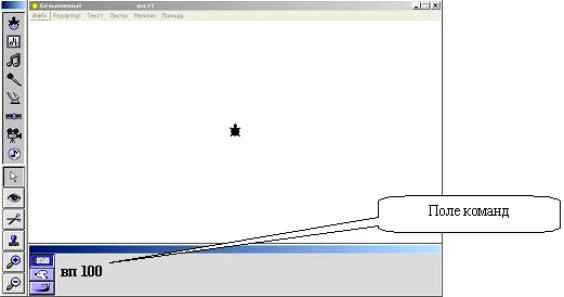
Чтобы черепашка выполнила команду, написанную в поле команд, надо нажать клавишу ENTER после написания команды.
Аналогичная команда заставляет черепашку пятиться назад: назад 100 или в сокращенной форме - нд 100.
Упражнение 4
Попробуйте с помощью команд вперед и назад, набранных в поле команд, заставить черепашку двигаться по полю проекта в вертикальном направлении.
1. 3. 2. Команды поворотов
Понятно, что двигаться только по одной прямой для черепашки не очень интересно. Поэтому она может поворачиваться. Повернуть черепашку можно командами направо и налево:
| Команда | Параметр | Дйствие | Сокращенная форма | примеры |
| направо | Количество градусов | Черепашка попорачивается направо относительно текущего состояния на указанное количество градусов | пр | направо 45 пр 90 |
| налево | Количество градусов | Черепашка попорачивается налево относительно текущего состояния на указанное количество градусов | лв | налево 90 лв 60 |
Упражнение 5.
Поверните черепашку и отправьте ее «погулять» по горизотали командами вперед и назад.
Иногда трудно вспомнить текущее положение головы черепашки, но надо установить ее в какое-то строго определенное положение, например строго вверх, или налево. Тогда удобнее использовать команду новый курс.
| Команда | Параметр | Дйствие | Сокращенная форма | примеры |
| нов_курс | Количество градусов, отсчитываемых от нулевого положения черепахи головой вверх по часовой стрелке/ | Черепашка порачивается в соответствии с указанным направлением | нк | нов_курс 90 нк 225 |
0
90
180
270
45
135
225
315
У
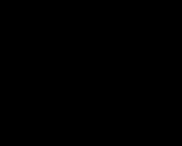 пражнение 6.
пражнение 6.С помощью команды нк и команд движения, написанных в поле команд, заставьте черепашку ползать в различных направлениях (по вертикали, горизонтали, диагонали).
1. 3. 3. Диалоговые окна черепашек
Как уже было сказано, команды черепашкам можно давать не только с помощью поля команд. Их можно писать индивидуально для каждой живущей в проекте черепашки.
Для этого надо открыть диалоговое окно черепашки: нажать на инструмент
 в панели инструментов, а затем на нужную черепашку. Откроется диалоговое окно черепашки:
в панели инструментов, а затем на нужную черепашку. Откроется диалоговое окно черепашки: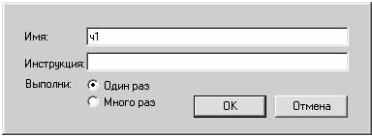
Это окно содержит изменяемое поле имени черепашки, инструкцию для черепашки и переключатель, заставляющий выполнять эту инструкцию либо один, либо много раз.
В поле имени черепашки написано стандартное имя, даваемое всем черепашкам при рождении – ч1 или ч2 (черепаха 1 или черепаха 2…). Можно это имя изменить на любое другое, например, назвать черепашку человеческим именем Маша или Саша. При этом нужно учесть, что имя должно быть одним словом. Если имя должно состоять из двух слов, то их надо связать подчеркиванием, например так: Кощей_Бессмертный.
Имя, состоящее из двух и более разделенных пробелом слов нельзя использовать впоследствии при обращении к черепашке.
Инструкция для черепашки может содержать те же команды, что и описывались выше. Черепашка будет выполнять эти команды при щелчке по ней мышкой.
Упражнение 7.
Напишите в диалоговом окне черепашки в строке «Инструкция» команды:
пр 90 вп 100
Проверьте, чтобы переключатель стоял в положении «Один раз». Нажмите кнопку ОК. Щелкните по черепашке несколько раз. Посмотрите, как она движется. Почему она движется каждый раз в разных направлениях?
Упражнение 8
Напишите в диалоговом окне черепашки команду
вп 2
Поставьте переключатель в положение «Много раз». Нажмите на ОК. Чтобы остановить черепашку, выберите в меню пункт «Редактор», «Останов» или нажмите Ctrl + Break.
Что происходит при щелчке по черепашке? Как сделать движение черепашки медленнее? Быстрее?
Для того, чтобы замедлить движение черепашки, можно применить команду жди.
| Команда | Параметр | Дйствие | Сокращенная форма | примеры |
| жди | Время ожидания в долях секунды | Черепашка делает паузу в действиях на указанный интервал времени | - | жди 1 |
Упражнение 9
Замедлите движение черепашки в предыдущем примере с помощью команды жди.
Упражнение10
«Оживите» нарисованную в графическом редакторе картинку из Упражнения 2. Например, одну черепашку превратите в машину и отправьте в поездку по дороге, а вторую превратите в самолет и заставьте летать по небу. Используйте диалоговое окно черепашек для задания им инструкций.
в начало
Тема 2. Работа с меню форм, импорт образа, создание формы
2. 1. Работа с меню форм
Как вы уже узнали из предыдущей лекции, меню форм открывается при щелчке мышью по кнопке
 . В этом меню содержатся всевозможные формы для превращения черепашек. Эти формы можно не только применять для «переодевания», но и редактировать и придумывать новые.
. В этом меню содержатся всевозможные формы для превращения черепашек. Эти формы можно не только применять для «переодевания», но и редактировать и придумывать новые.2. 1. 1. Создание новой формы.
Черепаший гардероб выглядит так:

С
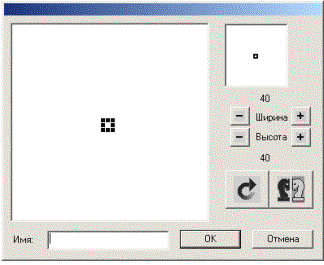 права есть полоса прокрутки для форм. Щелкая на стрелочки вниз и вверх, можно пролистать имеющиеся формы. Помимо уже готовых форм есть и пустые формы. Они обозначены точками. Можно дополнить готовые формы собственными. Для этого щелкните по любой пустой форме два раза мышкой. Откроется диалоговое окно формы.
права есть полоса прокрутки для форм. Щелкая на стрелочки вниз и вверх, можно пролистать имеющиеся формы. Помимо уже готовых форм есть и пустые формы. Они обозначены точками. Можно дополнить готовые формы собственными. Для этого щелкните по любой пустой форме два раза мышкой. Откроется диалоговое окно формы.  В этом окне имеется еще несколько внутренних окон. Внизу окно с надписью «Имя:». Сюда можно написать, как будет называться новая форма. Если имя не задано, то у формы будет только номер. Номер формы можно узнать, если подвести курсор мышки к этой форме в меню форм и немного задержать его. Тогда появится табличка с именем и номером формы -
В этом окне имеется еще несколько внутренних окон. Внизу окно с надписью «Имя:». Сюда можно написать, как будет называться новая форма. Если имя не задано, то у формы будет только номер. Номер формы можно узнать, если подвести курсор мышки к этой форме в меню форм и немного задержать его. Тогда появится табличка с именем и номером формы -  .
. Если имени нет, то в табличке будет написан только номер. Еще одно окно находится над окошком имени. Это окно для рисования будущей формы. Именно на нем надо рисовать новую одежку для черепашек. Для этого можно использовать уже знакомые инструменты из графического редактора, тем более что ЛогоМиры сразу же открывает меню этих инструментов при открытии диалогового окна формы.
При рисовании в окне формы можно заметить, что рисунок состоит из маленьких квадратиков. Эти квадратики называются пикселями. Чем больше пикселей в форме, тем к
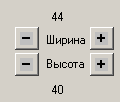 ачественней рисунок, тем он «глаже». Стандартное количество пикселей равно 40 по горизонтали на 40 по вертикали (то есть всего 1600). Именно это число можно увидеть в правой части диалогового окна формы. Но с помощью кнопок + и – можно изменить количество пикселей по ширине (горизонтали) или по высоте (вертикали). При этом надо учесть, что размер рисунка не меняется, меняется только его качество. Немаловажно еще и то, что при увеличении числа пикселей увеличивается и количество памяти для хранения такой формы.
ачественней рисунок, тем он «глаже». Стандартное количество пикселей равно 40 по горизонтали на 40 по вертикали (то есть всего 1600). Именно это число можно увидеть в правой части диалогового окна формы. Но с помощью кнопок + и – можно изменить количество пикселей по ширине (горизонтали) или по высоте (вертикали). При этом надо учесть, что размер рисунка не меняется, меняется только его качество. Немаловажно еще и то, что при увеличении числа пикселей увеличивается и количество памяти для хранения такой формы.Справа вверху есть еще одно окно. В нем отражается то же самое, что и в большом окне. При стандартном размере (40х40) это окно можно не использовать. А при увеличении количества пикселей все они не помещаются в большое окно. Тогда в маленьком показывается, какую часть общей картинки в данный момент редактируют.
Т
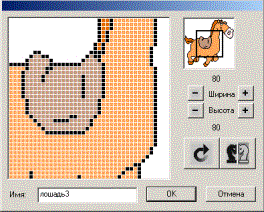 ак, например, лошадь не поместилась в стандартный размер. Поэтому ее можно редактировать по частям, передвигая мышкой черный прямоугольник во вспомогательном окне. В ситуации на рисунке редактируется седло, поэтому черный прямоугольник расположен в центре картинки. Если понадобится отредактировать мордочку лошадки, то надо будет передвинуть черный прямоугольник правее и выше.
ак, например, лошадь не поместилась в стандартный размер. Поэтому ее можно редактировать по частям, передвигая мышкой черный прямоугольник во вспомогательном окне. В ситуации на рисунке редактируется седло, поэтому черный прямоугольник расположен в центре картинки. Если понадобится отредактировать мордочку лошадки, то надо будет передвинуть черный прямоугольник правее и выше.В диалоговом окне формы есть еще несколько кнопок.
Кнопка
 позволяет зеркально отразить рисунок слева направо:
позволяет зеркально отразить рисунок слева направо: 
Это может пригодиться тогда, когда ваш герой должен двигаться, например, направо, а в форме голова у него повернута влево. В таких ситуациях можно отредактировать уже готовую форму с помощью этой возможности.
Кнопка
 служит для поворота рисунка формы на 900. При каждом щелчке ваш рисунок будет поворачиваться на этот угол по часовой стрелке.
служит для поворота рисунка формы на 900. При каждом щелчке ваш рисунок будет поворачиваться на этот угол по часовой стрелке.После того, как вы закончите работу с рисунком формы, для сохранения обновки для черепашки щелкните на кнопку
 . Если же вас не устраивают результаты работы, можно нажать на кнопку
. Если же вас не устраивают результаты работы, можно нажать на кнопку  . Тогда форма останется такой же, какой была в момент открытия ее диалогового окна.
. Тогда форма останется такой же, какой была в момент открытия ее диалогового окна.Упражнение 1
Попробуйте создать новые формы с помощью инструментов графического редактора и диалогового окна формы. Ниже приводятся простые рисунки новых форм елочных игрушек.
 Шарик
Шарик  Грибок
Грибок  Клубничка
Клубничка  Апельсин
Апельсин  Виноград
ВиноградМ
 ожно придумать свои игрушки.
ожно придумать свои игрушки. В графическом редакторе нарисуйте елку и «нарядите» ее игрушками. Используйте инструмент
 для получения отпечатка формы на елке.
для получения отпечатка формы на елке.в начало
2. 1. 2. Копирование форм.
Часто в проектах используют похожие, но не одинаковые формы. Такая ситуация встречается как правило при создании анимационного движения в проекте. В стандартном наборе форм уже имеются группы похожих форм (например, птица1 и птица2, пчела1 и пчела2). Но может возникнуть потребность создания похожих форм, которых нет в стандартном наборе. В таких случаях удобно копировать уже созданную форму, а затем ее редактировать.
Для копирования выберите нужную форму в меню форм, а затем выполните пункт меню РЕДАКТОР-КОПИРУЙ. После выполнения этой команды ничего не изменится, но в буфере обмена появится рисунок формы. Перейдите в любую пустую форму и выполните пункт меню РЕДАКТОР-ВЕРНИ. В пустой форме появится скопированная вами форма. Этот же рисунок можно вставлять в пустые формы сколько угодно раз. Затем можно отредактировать вновь созданную форму.
2. 1. 3. Команда НОВАЯ ФОРМА
Команда «новая форма» служит для превращения черепашки в выбранную форму.
| Команда | Параметр | Дйствие | Сокращенная форма | примеры |
| нов_форма | Имя формы или ее номер | Черепашка «переодевается» в указанну форму. Надо учесть, что при указаниив качестве парамнтра имени формы, перед названием необходимо поставить кавычку. | нф | Нов_форма “птица1 Нф “пчела2 Нов_форма 9 Нф 11 |
Замечание: не забывайте команду отделять от параметра пробелом!
Упражнение2
Создайте новую форму флажка
 и назовите ее флаг1. Скопируйте ее в другую форму и с помощью ластика и карандаша отредактируйте ее, например, так
и назовите ее флаг1. Скопируйте ее в другую форму и с помощью ластика и карандаша отредактируйте ее, например, так  , назовите флаг2.
, назовите флаг2.Для одной из жительниц черепашьей страны в ее диалоговом окне напишите следующую инструкцию: нф “флаг1 жди 2 нф “флаг2 жди 2.
Поставьте переключатель повтора в положение «Много раз» и нажмите ОК.
Что происходит при щелчке мышкой по вашей черепашке?
Упражнение3
В
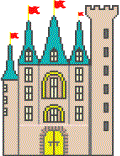 этом задании вы должны создать проект с замком, на крыше которого развиваются флаги. Замок можно взять из готовых форм, только немного отредактировать: сотрите черные флажки на крыше. Черепашку превратите в замок и увеличьте до нужного размера с помощью инструмента
этом задании вы должны создать проект с замком, на крыше которого развиваются флаги. Замок можно взять из готовых форм, только немного отредактировать: сотрите черные флажки на крыше. Черепашку превратите в замок и увеличьте до нужного размера с помощью инструмента  . Добавьте на проект новых черепах, которые станут флагами (кнопка
. Добавьте на проект новых черепах, которые станут флагами (кнопка  ). Введите черепашкам команды из задания 2 в диалоговое окно и расставьте их на крыше замка. Если надо, увеличьте или уменьшите их размер.
). Введите черепашкам команды из задания 2 в диалоговое окно и расставьте их на крыше замка. Если надо, увеличьте или уменьшите их размер.2. 2. Импорт и экспорт форм
Для создания новых форм можно использовать и уже готовые картинки. В ЛогоМирах можно импортировать любую картинку в формате BMP, JPEG, GIF, PCX и Targa.
Вы можете загрузить графический файл, созданный в какой-либо программе, в форму черепашки. Для этого нужно выполнить следующие действия:
1. Создайте картинку с помощью прикладной программы.
2. Сохраните ее в формате, который может быть прочитан ЛогоМирами.
3. Выполните команду загрузи_форму, указав в качестве первого входного параметра имя загружаемого файла с изображением, в в качестве второго параметра – номер формы, в коорую будет загружен указанный рисунок. Например:
загрузи_форму "дракон 16
Другой метод состоит в использовании Буфера обмена Windows. Скопируйте нужный рисунок в прикладной программе, перейдите в ЛогоМиры, откройте меню форм, щелкните по форме которую нужно изменить и выберите команду Копируй в меню Файл.
Аналогично можно и экспортировать формы. Можно сохранить форму черепашки с помощью команды помни_форму. Узнайте номер формы, которую Вы хотите сохранить и в Поле команд напечатайте команду, аналогичную следующей:
помни_форму "луна 1
По этой команде в файл с именем «Луна» запишется рисунок формы номер1.
По умолчанию, ЛогоМиры сохраняют форму в BMP-формате, если Вы хотите сохранить ее в другом формате (из поддерживаемых ЛогоМирами), добавьте расширение к имени файла:
помни_форму "луна.jpg 1
Другой метод состоит в использовании Буфера обмена Windows. Щелкните на форме, выберите команду Копируй в меню Файл, перейдите в графическую программу и вставьте содержимое Буфера обмена.
Итак, мы познакомились со следующими командами:
| Команда | Параметр | Дйствие | Сокращенная форма | примеры |
| загрузи_форму | Имя файла и номер формы | В указанную форму загружается картинка из файла | - | Загрузи_форму “мяч 40 |
| помни_форму | Имя файла и номер формы | Картинка из формы сохраняется в файле | - | Помни_форму “сова 42 |
Замечание.
Если файл хранится не в папке ЛогоМиров, то надо указывать еще и путь к файлу. Для младших классов (1-4 класс) тему импорт и экспорт форм можно пропустить, т.е. следующее задание можно делать по желанию.
У
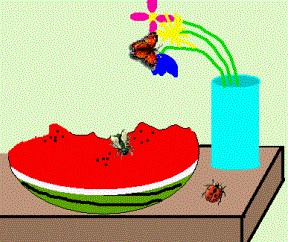 пражнение 4
пражнение 4На диске-приложении есть маленькие картинки с изображением насекомых. Попытайтесь сделать из них новые формы и использовать для оформления графического проекта на тему «Лето». Чтобы фон рисунка был прозрачным, залейте нужные места форм белой краской. Содержание вашего рисунка – произвольное. Главное требование – использовать приложенные к лекции картинки как формы черепашки. Для того, чтобы не было проблем с поиском файла с картинками, скопируйте присланные вам файлы в папку программы ЛогоМиров.
Нарисуйте свои формы.
в начало
