Лекции и задания для начинающих Тема Графика лого. Диалоговые окна черепашек
| Вид материала | Лекции |
- Рабочая программа по дисциплине «Панели и диалоговые окна(Векторная компьютерная графика)», 110.51kb.
- Організаційний комітет ХІІ з’їзду онкологів України Організатори, спонсори та партнери, 1342.1kb.
- Курс: 1 семестр 2 дисциплина: Инженерная графика задания для самостоятельной работы, 459.93kb.
- Знакомство с Borland C++Builder, 178.76kb.
- Аннотация примерной программы дисциплины «Инженерная и компьютерная графика» Рекомендуется, 412.89kb.
- Хабаровск Учебные исполнители являются традиционным дидактическим средством, применяемым, 49.63kb.
- Методические рекомендации по проведению сетевого мероприятия «Живем как черепаха», 21.42kb.
- План проведение лекции: Научные подходы к понятию «метод обучения». Классификация методов, 233.9kb.
- Контрольный опрос №1 Примерные вопросы и задания для проверки теоретических знаний, 26.62kb.
- Методическая разработка лекции для преподавателя тема лекции, 39.55kb.
В прошлой лекции мы учились работать с формами. В этой лекции мы познакомимся с новыми интересными объектами, которые можно использовать в проектах.
Наши черепашки уже научились двигаться в различных направлениях. Но скорость их передвижения была всегда одинаковой, заданной в командах вп. Оказывается с помощью специальных объектов – бегунков, можно увеличивать или уменьшать их скорость.
3. 1. Бегунки
Бегунки или регуляторы позволяют использовать в проектах переменные числовые величины. Переменные величины можно использовать и без бегунка, традиционным способом, но тогда не видно наглядно, какое значение имеет величина.
Бегунок же имеет специальный рычажок, «ползающий» в определенных пределах. Можно изменить значение бегунка, передвинув с помощью мышки его рычажок. Значение бегунка можно использовать в той или иной команде.
Чтобы создать бегунок, выберите инструмент
 и щелкните на проекте. После этого появится диалоговое окно бегунка, где нужно указать имя бегунка и границы изменения его значения.
и щелкните на проекте. После этого появится диалоговое окно бегунка, где нужно указать имя бегунка и границы изменения его значения.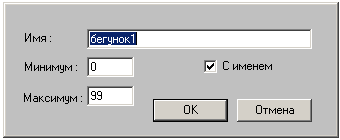
На рисунке отражены сведения, появляющиеся в диалоговом окне автоматически. Имя «бегунок1» будет присвоено первому по счету появившемуся бегунку, «бегунок2» -второму и т.д.
Пусть, например, мы хотим создать бегунок для скорости черепашки. Зададим самое маленькое значение – 1, а самое большое – 10. Назовем бегунок «скорость» и щелкнем ОК. На проекте появится бегунок, у которого написано его название и текущее значение.
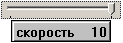
Превратите черепашку в машину, поверните ее в нужном направлении командами пр, лв или нк и напишите в диалоговом окне такие команды: вп скорость жди 1. Установите флажок на отметку «Много раз» и закройте диалоговое окно. Щелкните по машине. Что происходит? Двигайте рычажок бегунка и следите за изменением скорости движения машинки.
Упражнение 1
Создайте проект, в котором по небу плывут облака, а по дороге мчатся машины. Используйте бегунки, чтобы менять скорости движущихся объектов (отдельно облаков, отдельно машин).
3. 2. Кнопки
Кнопки это всем знакомые объекты. Они есть повсюду – на компьютере, телевизоре, стиральной машине, телефоне… Для чего они нужны? В основном – для того, чтобы выполнить определенные действия: включить или выключить то или иное устройство, ввести символ и так далее.
В Лого Мирах на своих проектах можно тоже делать для удобства кнопки. Их конечно не для красоты нужно делать, а для выполнения каких-то действий. Если там написаны команды, то эти команды будет выполнять активная в данный момент черепашка.
Режим выполнения инструкций может быть однократным ("Один раз") или многократным, когда кнопка как бы "залипает", и выполнение инструкции повторяется до тех пор, пока Вы не щелкните по кнопке еще раз, "отжав" ее.
Для создания кнопки щелкните на инструмент
 , а затем «растяните» кнопку на проекте. При этом появится диалоговое окно кнопки:
, а затем «растяните» кнопку на проекте. При этом появится диалоговое окно кнопки: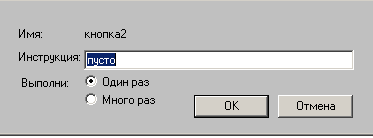
В этом окне есть строка инструкций и переключатель «один раз» и «много раз». То, что написано в строке инструкций будет видно на кнопке.
Попробуйте создать кнопку с инструкцией вп 2. Переключатель поставьте в положение «много раз». Поставьте на проект двух черепашек, превратите их в разные машинки и поверните в нужном направлении движения. Щелкните на одну машинку, а потом на кнопку. Поедет именно та машинка, на которую вы щелкнули. Отожмите кнопку и проделайте то же самое для другой машины. Когда вы щелкаете на ту или иную машинку, вы объявляете эту черепашку активной, и именно она выполняет команды в кнопке.
Таким образом, инструкция в кнопке может быть выполнена разными черепашками.
Кнопка имеет и еще одно преимущество: ее можно и нажимать, и отжимать. А вот чтобы остановить запущенную вами черепашку, нужно «гоняться» за ней, чтобы щелкнуть мышкой.
Упражнение 2
Создайте любой проект с несколькими движущимися объектами, у которых в диалоговых окнах черепах записаны инструкции движения (можно использовать ранее уже созданный проект по упражнению 1). Для организации кругового движения можно использовать команды вп и пр. Например, вп 2 пр 1, установить флажок «Много раз».
Создайте две кнопки с инструкциями каждая [ включить ] и каждая [выключить].
Нажмите на первую кнопку. Что происходит? Нажмите на вторую кнопку.
3. 3. Музыкальный редактор
В Лого Мирах есть возможность создавать и редактировать свои собственные мелодии.
Для этого нужно открыть меню музыкального редактора с помощью кнопки
 . Нужно щелкнуть по этой кнопке, а потом – по листу проекта. После этого откроется меню музыкального редактора:
. Нужно щелкнуть по этой кнопке, а потом – по листу проекта. После этого откроется меню музыкального редактора: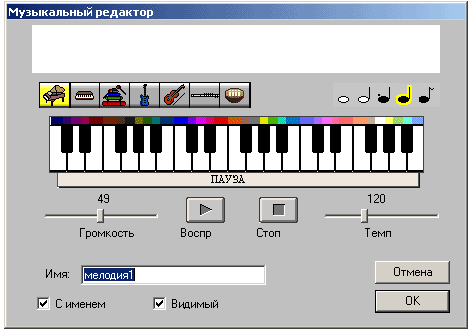
В этом редакторе можно выбрать инструмент, на котором будет исполняться мелодия, громкость и темп исполнения. Для удобства маленьких композиторов, показан фрагмент фортепиано с клавишами трех октав. Над клавиатурой имеется цветовая палитра, в которой над каждой клавишей есть цветные квадратики. Каждый цвет соответствует определенной высоте звучания. Ниже приведен пример русской народной песни «Во саду ли в огороде», оформленной в музыкальном редакторе Лого Миров.

Это соответствует такому набору нот третьей и второй октавы: фа, фа, ми, ми, ре, ре, ре, ми, фа, фа, ми, ми, ре, ре, до, до, си, си, ля, ля , ля, си, до, до, си, си , ля, ля. Жирным шрифтом выделены целые ноты по длительности звучания. Остальные соответствуют половинке длительности. Длительности звучания меняются при выборе нужной длительности в меню длительностей справа над клавиатурой. Чтобы поменять длительности уже записанных в мелодии нот, выделите их мышкой и щелкните на нужную длительность.
Мелодия может содержать не более 150 нот. При ее составлении можно использовать сочетания клавиш Ctrl+C и Ctrl+V для копирования и вставки выделенных нот. Чтобы прослушать всю мелодию, щелкните на начало мелодии и нажмите кнопку воспроизведения. Если нужно прослушать фрагмент мелодии, выделите его мышкой и нажмите на кнопку воспроизведения.
Для того, чтобы можно было использовать созданную вами мелодию, нужно назвать ее. Имя мелодии должно содержать только одно слово. Если нужно больше одного слова, соединяйте их знаками «-» и « _».
В окне редактора есть еще два окошка переключателей, которые регулируют внешний вид пиктограммы мелодии на листе проекта. Если поставить галочку в окошке «С именем», то под знаком мелодии будет написано ее название. Если поставить галочку в окно «Видимый», то этот значок будет виден на проекте. При щелчке по этому значку вы будете слушать созданную мелодию.
Мелодию можно проиграть и написав ее имя в качестве команды для черепашки в поле команд или диалоговом окне, или в окне кнопки.
Если вы захотите отредактировать созданную и записанную мелодию, нажмите на пиктограмму глаза, а потом на музыкальный объект. При этом откроется диалоговое окно музыкального редактора вашей мелодии.
Упражнение 3
Создайте в проекте по упражнению 2 либо приведенную выше, либо собственную мелодию. Пиктограмму этой мелодии сделайте невидимой. Поместите вызов мелодии в команды кнопки и поставьте галочку в окно «Много раз». Теперь вы можете включать и выключать музыкальное сопровождение движущихся объектов.
в начало
Тема 4. Работа с текстовыми окнами
4. 1. Создание текстовых окон
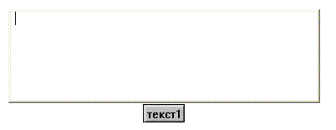 Текстовые окна позволяют в среде ЛогоМиров пользоваться текстовым редактором, оформлять свои проекты с помощью текстов. Для того, чтобы у вас на проекте появилось текстовое окно, выберите инструмент
Текстовые окна позволяют в среде ЛогоМиров пользоваться текстовым редактором, оформлять свои проекты с помощью текстов. Для того, чтобы у вас на проекте появилось текстовое окно, выберите инструмент  , а затем, установив курсор мышки на проекте и зажав левую кнопку, протяните диагональ будущего окна. Появится текстовое окно такого вида:
, а затем, установив курсор мышки на проекте и зажав левую кнопку, протяните диагональ будущего окна. Появится текстовое окно такого вида: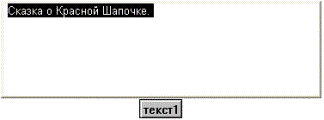 В это окно уже можно вводить текст. Только перед тем, как это делать, проверьте, мигает ли курсор в окошке. Если нет, щелкните в окно.
В это окно уже можно вводить текст. Только перед тем, как это делать, проверьте, мигает ли курсор в окошке. Если нет, щелкните в окно.Для того чтобы разобраться, как вводить текст в окно, напечатайте с помощью клавиатуры слова «Сказка о Красной Шапочке». Это будет название сказки. Для большей выразительности сделаем эти слова покрупнее и покрасивее.
Поставьте мышку на начало текста, зажмите левую кнопку и протяните указатель мышки по тексту. Эта операция называется выделение текста. После этого текст окажется выделенным черным фоном.
Выберите пункт меню «Текст». Вы увидите, что при нажатии на этот пункт, открывается подменю, состоящее из двух пунктов.

Выберите меню «Шрифт…», и вы увидите диалоговое окно для выбора характеристик шрифта. С помощью этого окна можно выбрать стиль шрифта, его начертание и размер. Мы хотим написать заголовок сказки, поэтому выберем начертание «жирный», а размер – 16.
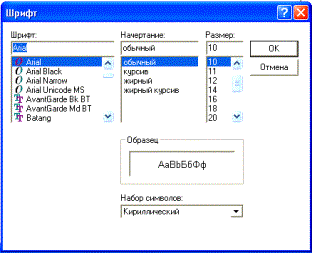
Щелкните на кнопку ОК и вы увидите, что шрифт в окне изменился. Чтобы убрать выделение шрифта, щелкните в любое место текстового окна. Теперь попробуйте изменить цвет шрифта. Выделите слова «Красной Шапочке» и щелкните на пункт «текст». Выберите теперь вторую строчку подменю – «Цвет…». Откроется диалоговое окно выбора цвета шрифта.
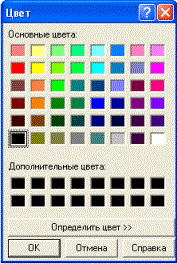 В этом окне можно использовать основные цвета, а можно определить свой цвет, если имеющиеся на панели цвета не подходят. Не будем определять цвет, потому что нам подходит красный цвет букв, ведь шапочка то красная. Щелкните на красный квадратик основного цвета, а затем на кнопку ОК.
В этом окне можно использовать основные цвета, а можно определить свой цвет, если имеющиеся на панели цвета не подходят. Не будем определять цвет, потому что нам подходит красный цвет букв, ведь шапочка то красная. Щелкните на красный квадратик основного цвета, а затем на кнопку ОК.Теперь слова «Красная Шапочка» стали красного цвета. Текст теперь выглядит так:
Сказка о Красной Шапочке.
4. 2. Изменение размеров и местоположения текстового окна.
Для того, чтобы подвинуть окно в другое место своего проекта, нужно установить курсор на имени текстового окна (у нас оно называется «текст1»), зажать кнопку мышки и потянуть окно в нужное место.

Е
 сли посмотреть на наше окно, то можно увидеть, что введенный текст занимает не все текстовое окно. Осталось много ничем не заполненного пространства. Чтобы его убрать, хотелось бы изменить размер окна. Для этого сначала выделим окно. Установите курсор мышки рядом с окном, зажмите кнопку и потяните мышку так, чтобы уголок окна попал в ограничивающий прямоугольник.
сли посмотреть на наше окно, то можно увидеть, что введенный текст занимает не все текстовое окно. Осталось много ничем не заполненного пространства. Чтобы его убрать, хотелось бы изменить размер окна. Для этого сначала выделим окно. Установите курсор мышки рядом с окном, зажмите кнопку и потяните мышку так, чтобы уголок окна попал в ограничивающий прямоугольник.После того, как вы отпустите кнопку мышки, у текстового окна появятся черные уголки-ручки, за которые можно тянуть, изменяя тем самым размеры окна. Потяните за уголки так, чтобы текст занимал все пространство окна.
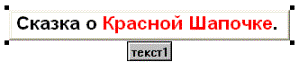
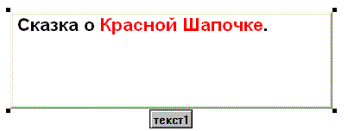
4. 3. Изменение характеристик текстового окна.
Выберите инструмент
 и нажмите на текстовое окно.
и нажмите на текстовое окно.Появится диалоговое окно текста:
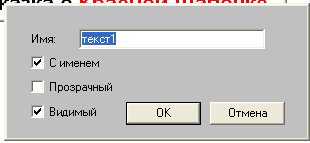
Оно содержит следующие поля: имя окна и переключатели отображения текстового окна – «с именем», «прозрачный» и «видимый». Если убрать галочку с переключателя «видимый», то текстовое окно не будет отображаться на проекте, станет невидимым. Это не значит, что оно исчезнет совсем. Оно останется, только временно станет невидимым. Чтобы опять увидеть окно, нажмите на глаз, и текст появится.
Если убрать галочку в поле «с именем», то текстовое окно будет отображаться без имени. Учтите, что тогда нельзя будет переместить текстовое окно, не выделив его.
Ну а переключатель «прозрачный» служит для того, чтобы делать текстовое окно прозрачным для фона проекта. Это удобно тогда, когда нужно сделать какие-нибудь подписи к картинке. Если выбрать этот режим отображения, то нельзя будет изменить размер окна или дописать туда что-нибудь или исправить. Чтобы перетащить прозрачное окно на другое место, тащите его за середину.
Упражнение 1
Попробуйте поменять характеристики окна и подвигайте его по проекту.
4. 4. Печать содержимого текстового окна.
Содержимое текстового окна можно отштамповать на своем проекте. После такой печати текст уже становится частью картинки (так же как и штампы черепашек). Для того чтобы отштамповать текст, надо сделать текстовое окно прозрачным, затем выбрать инструмент
 и щелкнуть по текстовому окну. Не меняя инструмента, сдвиньте текстовое окно в сторону, и вы увидите отпечаток окна.
и щелкнуть по текстовому окну. Не меняя инструмента, сдвиньте текстовое окно в сторону, и вы увидите отпечаток окна. П
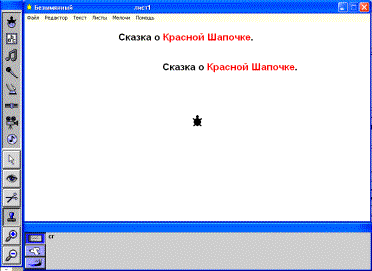 родолжим нашу работу с заголовком сказки о Красной Шапочке. Подвиньте окно с заголовком в верхнюю часть проекта и установите его посередине. Сделайте окно прозрачным и отштампуйте его. Сдвиньте текстовое окно в сторону. У вас должна получиться приблизительно такая же как на рисунке картинка.
родолжим нашу работу с заголовком сказки о Красной Шапочке. Подвиньте окно с заголовком в верхнюю часть проекта и установите его посередине. Сделайте окно прозрачным и отштампуйте его. Сдвиньте текстовое окно в сторону. У вас должна получиться приблизительно такая же как на рисунке картинка.Теперь в текстовое окно мы можем написать продолжение сказки. Для этого сделайте окно снова непрозрачным, сотрите написанный там текст и наберите на клавиатуре первое предложение сказки: «Жила – была девочка, и звали ее Красная Шапочка».
4. 5. Использование штампов форм черепашки для оформления проекта.
Попробуем теперь оживить нашу сказку. Нарисуйте в меню форм новую форму – Красную Шапочку. Для этого можно использовать уже готовую форму девочки.
Н
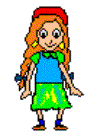 апример, так:
апример, так: Превратите черепашку в девочку. Отштампуйте написанный в окне текст на проекте, а затем, установив в нужное место черепашку, и отштампуйте девочку. У вас должно получиться приблизительно так:

Теперь штамп девочки вы можете использовать вместо слов «Красная Шапочка. Например, так:

Упражнение2
Допишите сказку о Красной шапочке, используя штампы текстового окна и форм девочки, волка и бабушки. В качестве форм бабушки и волка можно взять готовые картинки из коллекции клипов MicrosoftWord, а можно нарисовать свои формы.
4. 6. Сохранение рисунка проекта на диске
Для этого служит команда ПОМНИ_РИС.
помни_рис имя-файла 1 параметр
Эта команда сохраняет графическое изображение текущего листа в виде графического файла. Черепашки, кнопки, текстовые окна (даже прозрачные) и другие объекты не являются частью графического изображения. Штампованные формы и тексты, а также надписи являются частью графики. Входной параметр - имя файла (файл запишется в текущую папку). ЛогоМиры поддерживают следующие графические форматы: BMP, GIF, JPEG (расширение jpg), PCX и Targa (расширение TGA).
По умолчанию ЛогоМиры сохраняют рисунок в формате BMP. Если Вы хотите сохранить рисунок в другом формате, то после имени файла укажите расширение:
помни_рис "картинка.jpg
Вы можете сохранить рисунок в любой папке компьютера, для этого нужно указать путь доступа. Путь доступа начинается с имени жесткого диска. Обратные косые черточки используются для разделения имен каталогов, подкаталогов и файлов.
Примеры:
помни_рис "картинка
помни_рис "c:\проекты\картинка
помни_рис "картинка.jpg
помни_рис "c:\проекты\картинка.jpg
Если хотя бы один из элементов пути доступа включает пробелы, весь путь нужно заключить в вертикальные скобки:
помни_рис "|c:\проекты\мои рисунки\картинка|.
Упражнение 3
Сохраните сказку о Красной Шапочке на диске в виде графического файла в формате JPG.
Упражнение 4
Сочините свою собственную сказку и оформите ее с помощь форм-иллюстраций.
в начало
Тема 5. Работа с несколькими черепашками.
5. 1. Имена черепашек, активные черепашки.
В своих проектах вы уже неоднократно использовали не одну, а сразу несколько черепашек. У каждой из рожденных черепашек обязательно есть имя. Узнать его можно в диалоговом окне (см лекции 1-2). Можно не только узнать имя, но и изменить его. При этом надо не забывать, что имя должно состоять из одного слова. Если слов в имени несколько, например, Кощей Бессмертный, то писать такие имена надо не через пробел, а через подчеркивание: кощей_бессмертный.
Если в проекте имеется несколько черепах, это вовсе не означает, что команду, написанную в поле команд будут выполнять сразу все черепашки.
Упражнение 1
Создайте в проекте несколько новых черепашек. Назовите их так:
- светофор
- машина
- пешеход.
Напишите в поле команд такую строку:
плавно 200 1
Какая черепашка продвинулась вперед?
Щелкните на какую-нибудь не двигавшуюся черепашку. Щелкните на уже набранную вами команду и нажмите enter. Какая черепашка стала двигаться теперь?
Выполняя упражнение 1 вы заметили, что команды выполняет только одна черепашка. Такие черепашки называются активными. Стоит щелкнуть мышкой по какой-нибудь черепашке, как она становится активной. Если вы ни по какой черепашке не щелкали, то активна либо последняя рожденная, либо та, к которой последний раз обращались.
Итак, чтобы сделать черепашку активной, существует несколько способов:
- щелкнуть на нее
- создать ее
- обратиться к черепашке
5. 2. Обращение к черепашкам.
5. 2. 1. Непосредственное обращение
К черепашкам можно обращаться разными способами. Самой простой способ – обратиться также как и к человеку. Например:
машина, вп 200
светофор, нф 29
пешеход, вп 50
Не забудьте поставить запятую после имени черепахи!
Упражнение 2
Попробуйте обращаться к черепашкам из упражнении 1 с различными командами из поля команд.
5. 2. 2. Команда ДЛЯ
Второй способ – использовать команду для.
для черепашка-или-список-черепашек
Делает активной черепашку. Входным параметром может быть список черепашек.
Например,
для [ч1 ч2 самолет] вп 50
При выполнении этой строчки черепашки с именами ч1, ч2 и самолет продвинутся на 50 шагов вперед. Обратите внимание, что по этой команде не одна черепашка становится активной, а сразу три! И все последующие команды они будут выполнять одновременно.
Упражнение 3
Создайте проект , на котором будут жить 3 черепашки – пчелки. Заставьте с помощью команды для несколько черепашек-пчелок одновременно кружиться на месте.
5. 2. 3. Обращение, не изменяющее активной черепахи
Если надо обратиться к какой-нибудь черепашке, но при этом не нужно менять активную черепашку, то для этого применяют команду скажи. Это все рано что вы передаете команду не непосредственно черепашкам, а просите активную черепашку передать им команды.
скажи исполнители список-инструкций 2 параметра
Временно предписывает каждому исполнителю из первого входного параметра выполнить список инструкций. Первый входной параметр может быть именем черепашки. Скажи не меняет активную черепашку или текстовое окно.
Примеры:
Пусть на листе есть три черепашки с именами ч1, ч2 и ч3. При этом активна ч1.
скажи [ч1 ч2 ч3] [вп 50 пр 90 вп 50] – все черепашки чертят угол
пр 90 вп 50 пр 90 вп 50 -продолжает строить квадрат только одна черепашка – ч1.
Команда КАЖДАЯ
С помощью этой команды можно заставить всех черепашек проекта выполнять инструкции по очереди.
каждая список-инструкций 1 параметр
В этом случае активная черепашка тоже не меняется.
Примеры:
Предположим, что на Вашем листе несколько черепашек.
