Элективный курс по выбору «Как быть востребованным на рынке труда в эпоху информационных технологий»
| Вид материала | Элективный курс |
- Элективный курс по выбору «Как быть востребованным на рынке труда в эпоху информационных, 750.28kb.
- Лекция 1/1 Основы телекоммуникаций и компьютерных технологий, 3114.79kb.
- Темы курсовых работ по дисциплине «Организация на рынке труда» Особенности отраслевого, 16.72kb.
- Курс по выбору «информационные ресурсы интернет в профессиональном образовании» как, 213.67kb.
- В. А. Ходаков моу воротынская средняя школа Перемышльского района Калужской области, 76.7kb.
- Распарин Владимир Николаевич, учитель математики высшей категории моу «Гимназия №1», 44.03kb.
- Элективный курс «Методы решения физических задач», 47.45kb.
- Элективный курс «Мир тригонометрии», 659.88kb.
- Опыт формирования информационных ресурсов для анализа спроса и предложения на рынке, 63.87kb.
- Курс III уровень курса Бакалавр Тип курса По выбору Семестр(ы), 19.18kb.
Практическая работа № 8. Пересылка сообщений по электронной почте
Задание 1. Создание и отправка сообщения.
Технология работы
- Установите режим отправки сообщения. Для этого:
- в меню Сервис выберите пункт Параметры;
- в окне Параметры перейдите на вкладку Доставка почты;
- установите или отключите флажок Отправлять сообщения немедленно.
- Откройте папку «Исходящие» и щелкните по кнопке Создать. Откроется окно сообщения. Это окно позволяет передать информацию в виде простого текста, а также вкладывать в письмо файлы.
- В окне Сообщения щелкните по кнопке Кому... и выберите в списке контактов один или несколько адресатов. Вы можете также выбирать, кому направить копию (кнопка Копия) и скрытую копию (кнопка С К).
- В поле Тема введите кратко заголовок сообщения
- В рабочем поле введите текст сообщения.
- Для создания вложения выберите в меню Вставка пункт Файл.
- В окне обзора двойным щелчком выберите заранее созданный и сохраненный файл. Вложение отображается в виде значка файла с его названием в нижней части окна Сообщения.
- Для отправки сообщения щелкните по кнопке Отправить на панели инструментов. Сообщение будет отправлено немедленно или помещено в папку «Исходящие» в зависимости от установленного режима.
- Если у вас не установлен режим немедленной отправки сообщений, надо воспользоваться командой Отправить из меню Сервис. После пересылки сообщения письмо автоматически будет перемещено из папки «Исходящие» в папку «Отправленные».
- Можно совместить действия по отправке и приему сообщений. Для этого выберите в меню Сервис команду Отправить/Получить. В раскрывающемся списке выберите пункт той учетной записи (если их несколько), по которой вы хотите произвести действия. После этого произойдет подключение компьютера к почтовому серверу, и сообщения будут отправлены. Если на почтовом сервере есть поступившие сообщения на вашу учетную запись, они будут пересланы на ваш компьютер.
- Создайте новое сообщение по теме «Согласование сроков поставки оборудования» и адресуйте его контакту.
- Если вы не завершили работу над составлением сообщения или не собираетесь его в ближайшее время отправлять, сохраните его в папке «Черновики». Для этого выберите в меню Файл команду Сохранить. Вы можете отправить сообщение по адресу, который не записан в папке «Контакты». Для этого в строке Кому запишите адрес электронной почты.
Задание 2. Просмотр почтовых папок и сообщений.
Технология работы
1.Просмотрите на панели Outlook почтовые папки и определите, не открывая папки, сколько в них находится элементов.
- Для получения поступивших сообщений с сервера выберите из меню Сервис команду Отправить/Получить
- Если вы не имеете возможности работать в учебном кабинете с электронной почтой, скопируйте несколько сообщений из папки «Исходящие» в папку «Входящие». Для этого захватите название сообщения и переместите его на значок папки «Входящие» Outlook.
- Откройте папку «Входящие».
Папка разделена на две части. В верхней части расположен список сообщений в том порядке, как они поступили, и некоторые сведения: от кого, тема, дата и время поступления. Для просмотра сообщения щелкните по нему. В нижней части появится текст сообщения. Если около сообщения расположен значок скрепки, значит, сообщение содержит вложение.
5. Откройте сообщение с вложением. Сохраните вложение отдельно как файл. Для этого:
- двойным щелчком по строке сообщения откройте окно Сообщения;
- в меню Файл выберите команду Сохранить вложения;
- в окне обзора выберите папку, в которую хотите сохранить файл, введите имя файла или оставьте то, которое указано, затем щелкните по кнопке Сохранить.
- Удалите сообщения из папки. Для этого захватите сообщение и переместите его на значок папки «Удаленные».
- Когда в папке «Удаленные» накапливается много элементов, вы можете очистить папку, т.е. безвозвратно удалить элементы.
Для этого щелкните правой кнопкой мыши по значку папки «Удаленные» и в контекстном меню выберите команду Очистить папку «Удаленные».
Задание 3. Использование подписи и визитной карточки
Технология работы
- Откройте папку «Исходящие».
- Для создания одной или нескольких подписей выберите в меню Сервис команду Параметры.
- Перейдите на вкладку Сообщение. Щелкните по кнопке Выбор подписи.
- В открывшемся окне Выбор подписи щелкните по кнопке Создать. Начнет работу мастер создания подписи.
- Введите имя подписи, например «Желаю удачи с визиткой», и установите переключатель Начать с пустого образца. Щелкните по кнопке Далее.
- В окне Изменение подписи введите текст.
7. Прикрепите к подписи визитную карточку. Для этого:
- щелкните по кнопке Создать визитную карточку из списка контактов;
- выберите в открывшемся списке имя контакта;
- щелкните по кнопке Готово.
- Создайте новое сообщение.
- В меню Вставка выберите пункт Подпись. В раскрывшемся списке выберите подпись.
10. Получите новые сообщения, используя команду Отправить/Получить.
- Откройте сообщение с вложением визитки.
- Щелкните по значку скрепки и откройте присланную вам электронную визитную карточку. Она имеет вид карточки контакта.
- Запишите новый контакт в свою папку. Для этого щелкните по кнопке Сохранить и закрыть. Сведения автоматически сохранятся в вашей папке «Контакты». Вы можете в дальнейшем дополнить эту карточку новыми или измененными сведениями о партнере.
- Откройте папку «Контакты» и убедитесь, что там появилась новая запись о контакте.
Задание 5. Отправка ответа на сообщение.
Технология работы
- Откройте в меню Сервис команду Параметры.
- На вкладке Настройки щелкните по кнопке Параметры почты.
- В открывшемся окне Параметры электронной почты найдите поле, в котором указано, что «при ответе на сообщение — включить и сдвинуть текст исходного сообщения». Это поле имеет раскрывающийся список других возможностей. Однако лучше оставить то, что предлагает программа.
- Щелкните по кнопке Параметры отслеживания.
- Установите флажки и переключатели. Эти параметры позволят вам автоматически управлять отправкой уведомлений на полученные сообщения. В таком уведомлении будет указана дата и время получения сообщения. Вы также сможете узнать, когда было получено ваше сообщение.
- Проследите, чтобы после установки указанных параметров программная среда Outlook стала автоматически пересылать уведомления о получении сообщения.
- Для отправки ответа на сообщение в папке «Входящие» выделите строку с заголовком сообщения.
- На панели инструментов щелкните по кнопке Ответить. Откроется окно нового сообщения, в котором в строке Кому...будет указан адрес отправителя, в поле сообщения будет вставлен текст исходного сообщения, в строке Тема будет указано: RE:<Тема исходного сообщения >.
- Введите текст ответа, удалите частично или целиком исходное сообщение.
10. Отправьте ответ.
Практическая работа №8
Технология создания представительской презентации в программе Ms Power Point.
Задание 1. Создание представительской презентации.
Технология работы
- Выберите дизайн слайдов презентаций. Для этого:
- запустите программу Power Point: Пуск/Программы/Power Point,
- в стартовом окне выберите способ создания презентации: Шаблон оформления;
- в окне Создать презентацию выберите вкладку Шаблоны оформления;
- посмотрите виды дизайна слайдов, выбирая названия в списке и оценивая их в просмотровом окне; выберите дизайн «Тетрадь», затем нажмите кнопку О К;
- выберите вариант разметки слайда, щелкнув по первому из 24 автомакетов (титульный лист презентации).
- Заполните титульный слайд. Для этого:
- заполните заголовок и подзаголовок титульного листа в режиме Слайд;
- настройте параметры текста, выделяя фрагменты и подбирая шрифт, размер и начертание;
- сверните окно программы Power Point;
- откройте документ, содержащий эмблему ЗАО МНТ: Мои документы /МНТ/ Организационные / Эмблема;
- скопируйте эмблему в буфер;
- активизируйте программу Power Point, щелкнув по соответствующей кнопке на панели задач;
- вставьте эмблему в слайд, настроив размер и местоположение вставки.
- Настройте показ слайда. Для этого:
- выберите команду Показ слайдов/Смена слайдов;
- в окне Смена слайдов выберите эффект, темп, время автоматического продвижения;
- щелкните по кнопке Применить (только для этого слайда);
- выделите рамку с заголовком;
- выберите эффект появления надписи на слайде в процессе показа: Показ слайдов/Встроенная анимация/Выбрать из списка;
- выделите рамку с подзаголовком и подберите анимационный эффект;
- просмотрите слайд с эффектами, перейдя в режим «Показ слайдов»;
- поэкспериментируйте с эффектами.
- Заполните слайды текстом в режиме «Структура». Для этого:
- щелкните по значку слайда № 1, чтобы выделить его;
- добавьте в презентацию новый слайд № 2: Вставка/Новый слайд;
- выберите автомакет с рисунком;
- в режиме «Структура» заполните слайд текстом
- • заполните слайды № 3 и 4 текстом.
- Текстовое наполнение всех слайдов для презентации к пятилетнему юбилею МНТ. Вставьте рисунки в режиме «Слайд».
Для этого:
- перейдите в режим «Слайд»;
- вставьте в левую рамку слайда № 2 отсканированное ранее фото предприятия, сохраненное в файле ФотоМНТ: Вставка/Рисунок/Из файла/выбрать файл с фото из нужной папки;
- если фотографии нет, вставьте рисунок из Clip Gellery Power Point: Вставка/Рисунок/Картинки/выбрать вкладку Рисунки/ выбрать тему/выбрать рисунок;
- для вставки в слайд выделите рисунок и щелкните в появившемся меню по картинке вставки в документ;
- аналогично дополните рисунками слайды № 3 и 4.
- При помощи команд Встроенная анимация и Смена кадров в меню Показ кадров настройте созданные слайды, назначив время для автоматической смены слайдов.
- Настройте презентацию. Для этого:
- откройте окно Настройка презентации: Показ слайдов/Настройка презентации;
- установите флажки Управляемый докладчиком и Непрерывный цикл;
- установите переключатель смены слайдов по времени, установленному в процессе настройки смены кадров;
- запустите презентацию при помощи кнопки Показ слайдов;
- сохраните презентацию в формате «Презентация».
Практическая работа №9. Создание обучающей презентации
Задание 1. Создание презентации по технике безопасности.
Технология работы
1. Выберите дизайн слайдов будущей презентации. Для этого:
- запустите программу Power Point: Пуск / Программы / Power Point;
- в стартовом окне выберите режим, в котором планируется создание презентации, например работу с шаблонами оформления;
- выберите дизайн слайдов, например «Каскад»;
- • создайте нужное число новых слайдов (Вставка/Новый слайд), выбрав для каждого расположение объектов (автомакет).
- Подготовьте слайды, заполнив их текстом и рисунками.
- Настройте смену слайдов (Показ слайдов/Смена слайдов).
- Настройте анимацию. Для этого:
- откройте окно настройки анимации: Показ слайдов/Настройка;
- поочередно выделяйте в левом окошке объекты анимации и задавайте им эффект, звук и появление на вкладке Видоизменение.
5. Настройте показ презентации: Показ слайдов/Настройка презентации. Для этого:
- запустите презентацию: Показ слайдов / Начать показ или кнопка Показ слайдов;
- если требуется, видоизмените анимационные эффекты;
- сохраните презентации в папке «Мои документы» (МНТ / Организационные).
Задание 2. Презентация по подготовке документов в Word.
Технология работы
1. Подготовьте копии экрана для иллюстрации работы в компьютерной среде. Для этого:
- выберите работу среди практических работ в Word;
- запустите текстовый процессор Word;
- запустите программу Power Point;
- в стартовом окне выберите приемлемый для вас режим создания презентации;
- выполняйте работу в текстовой среде;
- при необходимости сделать полную копию экрана нажмите клавишу [Print Screen];
- для снятия копии только активного окна на экране нажмите сочетание клавиш [Alt] + [Print Screen].
- Вставьте копию экрана или активного окна из буфера, в котором она хранится, в текущий текстовый документ.
- Настройте иллюстрацию. Иногда иллюстрация требует дополнительной настройки, например осветления изображения, обрезки др.
- Эти операции можно выполнить при помощи панели «Настройка изображения».
Если этой панели нет на вашем экране, вызовите ее, щелкнув правой кнопкой мыши по рисунку и выбрав в контекстном меню команду Отобразить панель настройки изображения.
Для обрезки, которая чаше других операций используется при работе с копиями экрана, проделайте следующее:
- щелчком мыши выделите обрезаемый рисунок;
- выберите инструмент «Обрезка»;
- захватите курсором любой из граничных маркеров рисунка;
- тяните при нажатой левой кнопке мыши маркер границы в нужном направлении (внутрь выделяемого рисунка).
Деловая игра «Биржа труда».
В начале занятия всем учащимся предлагается принять участие в конкурсе, который проводится на Бирже труда.
В крупную компанию объявлен набор работников для работы в офисе. Так как желающих устроиться на работу много, то работодатели устраивают проверку на компетентность и предлагают всем желающим выполнить задания:
Задание 1. Оформить справку с реквизитами предприятия ЗАО «Родник» по месту требования, отправить ее по электронной почте: Baranov@mail.ru Входящее сообщение распечатать.
Задание 2. Создать структурную схему при помощи векторной графики.
Задание 3. Создать таблицу «Расчет заработной платы». Построить гистограмму и круговую диаграмму по результатам расчетов.
Задание 4. Заполнить данные в папки «Контакты» и «Календарь» в программе Ms Express.
Задание 5. В сети Интернет найти информацию о правилах создания резюме. Скачать шаблоны и образцы заполнения резюме. Создать обучающую презентацию на тему: «Как правильно оформить резюме».
Время для выполнения заданий 45 минут.
Просмотр работ работодателем, подведение итогов 15 минут
Задания для конкурса:
Задание 1. Оформить справку с реквизитами предприятия ЗАО «Родник» по месту требования, отправить ее по электронной почтеBaranov@mail.ru. Входящее сообщение распечатать.
Задание 2. Создать структурную схему при помощи векторной графики.
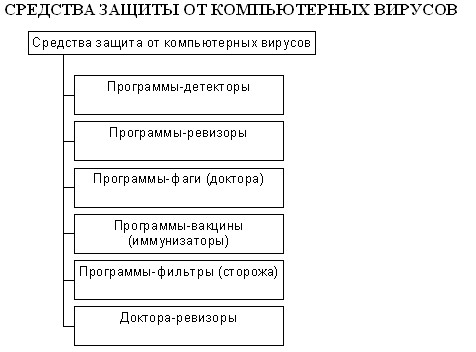
Задание 3. Создать таблицу «Расчет заработной платы». Построить гистограмму и круговую диаграмму по результатам расчетов.
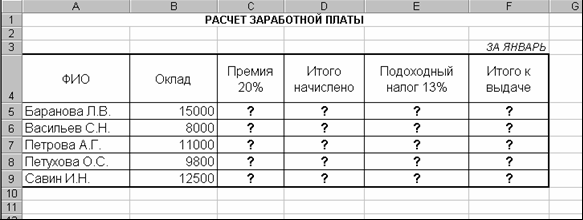
Расчетные формулы:
Премия = Оклад х 0,2
Итого начислено = Оклад + Премия
Подоходный налог = Итого начислено х 0,13
Итого к выдаче = Итого начислено – Подоходный налог
Задание 4. Заполнить данные в папку «Контакты» в программе Ms Express.
Баранов Василий Петрович Главный инженер, фирма «Свет»,
Телефон рабочий: 234-76-56; Телефон сотовый: +79274567843
Адрес рабочий 446450 г. Отрадный, улица Промышленная д 70
Адрес домашний 446450 г. Отрадный улица Мирная д 53 кв.6.
Эл. Почта: Baranov@mail.ru
Внести в папку «Календарь» дату и время встречи с Барановым Василием Петровичем (7 мая в 14-30 в кафе «Минутка»).
Задание 5. В сети Интернет найти информацию о правилах создания резюме. Скачать шаблоны и образцы заполнения резюме. Создать обучающую презентацию на тему: «Как правильно оформить резюме».
Перечень критериев к оцениванию конкурсных заданий деловой игры «Биржа труда»
| № п/п | Задания | Критерии | Оценочный балл |
| 1. | Оформить справку с реквизитами предприятия ЗАО «Родник» по месту требования. Отправить ее по электронной почте. Входящее сообщение распечатать | 5 – Справка с реквизитами предприятия оформлена правильно. Документ отправлен по электронной почте. Входящее сообщение распечатано. 4 - Справка с реквизитами предприятия оформлена с неточностями, неправильно отформатирована, Документ отправлен по электронной почте. Входящее сообщение распечатано. 3 - Справка с реквизитами предприятия оформлена с неточностями, неправильно отформатирована, Документ отправлен по электронной почте. Входящее сообщение не распечатано. 2 - Справка с реквизитами предприятия оформлена с неточностями, неправильно отформатирована, Документ не отправлен по электронной почте. Входящее сообщение не распечатано. 1 - Задание не выполнено | |
| 2 | Создать структурную схему при помощи векторной графики. | 5 – Структурная схема выполнена по всем требованиям, использован инструмент «Надпись». К элементам схемы настроены тень и объем, использована заливка цветом, текст отформатирован. Элементы схемы сгруппированы. Имеется название схемы. 4 - Структурная схема выполнена неточно. Использован инструмент «Надпись». К элементам схемы настроены тень и объем. Заливка цветом не использована, текст отформатирован. Элементы схемы сгруппированы. Имеется название схемы. 3 – Структурная схема выполнена неточно. Использован инструмент «Надпись». К элементам схемы не настроены тень и объем. Заливка цветом не использована, текст не отформатирован. Элементы схемы сгруппированы. Имеется название схемы. 2 -. Структурная схема выполнена неправильно, не все элементы созданы. Не использован инструмент «Надпись». К элементам схемы не настроены тень и объем. Заливка цветом не использована, текст не отформатирован. Элементы схемы не сгруппированы. Не имеется названия схемы. 1 - Задание не выполнено | |
| 3 | Создать таблицу «Расчет заработной платы». Построить гистограмму и круговую диаграмму по результатам расчетов. | 5 - Таблица создана правильно, данные введены - верно, расчеты произведены по формулам. По результатам расчета построена круговая диаграмма и гистограмма. 4 - - Таблица создана правильно, данные введены - верно, расчеты произведены по формулам. По результатам расчета построена круговая диаграмма, отсутствует гистограмма. 3 - - Таблица создана неправильно, данные введены - неверно, расчеты произведены не по формулам, а вручную Неправильно построена круговая диаграмма или гистограмма. 2 - - Таблица создана неправильно, данные введены - неверно, расчеты произведены не по формулам, а вручную. Не построена ни круговая диаграмма, ни гистограмма. 1 - Задание не выполнено | |
| 4 | Заполнить данные в папки «Контакты» и «Календарь» в программе Ms Express | 5 - Данные из карточки в папки «Контакты» и «Календарь» введены правильно. Настроен адрес электронной почты клиента для отправки сообщений. Включено напоминание о встрече. 4 - - Данные из карточки в папки «Контакты» и «Календарь» введены не точно. Настроен адрес электронной почты клиента для отправки сообщений. Включено напоминание о встрече. 3 - - Данные из карточки в папки «Контакты» и «Календарь» введены с ошибками, не записаны телефоны контакта, почтовый индекс. Настроен адрес электронной почты клиента для отправки сообщений. Включено напоминание о встрече. 2 - - Данные из карточки в папки «Контакты» и «Календарь» введены с ошибками, не записаны телефоны контакта, почтовый индекс. Настроен адрес электронной почты клиента для отправки сообщений. Не включено напоминание о встрече. 1 - Задание не выполнено | |
| 5. | В сети Интернет найти информацию о правилах создания резюме. Скачать шаблоны и образцы заполнения резюме. Создать обучающую презентацию на тему: «Как правильно оформить резюме». | 5 - В сети Интернет найдено много информации о правилах создания резюме, скачены шаблоны и образцы оформления, приведены практические советы. Правильно создана презентация, настроены эффекты анимации. Тема презентации раскрыта полностью. 4 - - В сети Интернет найдено много информации о правилах создания резюме, скачены шаблоны и образцы оформления. Правильно создана презентация, настроены эффекты анимации. Тема презентации раскрыта не полностью. 3 - - В сети Интернет найдено мало информации о правилах создания резюме, не скачены шаблоны и образцы оформления. Правильно создана презентация, эффекты анимации не настроены. Тема презентации не раскрыта. 2 - - В сети Интернет найдено мало информации о правилах создания резюме, не скачены шаблоны и образцы оформления. Не правильно создана презентация, эффекты анимации не настроены. Тема презентации не раскрыта. 1 - Задание не выполнено | |
| | Поощрительные баллы |
| |
| | | ИТОГОВОЕ КОЛИЧЕСТВО БАЛЛОВ: | |
