Элективный курс по выбору «Как быть востребованным на рынке труда в эпоху информационных технологий»
| Вид материала | Элективный курс |
| Оао «смена» Должностной оклад – 25650р. По центру Объяснительная записка Практическая работа №4. Краткая справка. |
- Элективный курс по выбору «Как быть востребованным на рынке труда в эпоху информационных, 750.28kb.
- Лекция 1/1 Основы телекоммуникаций и компьютерных технологий, 3114.79kb.
- Темы курсовых работ по дисциплине «Организация на рынке труда» Особенности отраслевого, 16.72kb.
- Курс по выбору «информационные ресурсы интернет в профессиональном образовании» как, 213.67kb.
- В. А. Ходаков моу воротынская средняя школа Перемышльского района Калужской области, 76.7kb.
- Распарин Владимир Николаевич, учитель математики высшей категории моу «Гимназия №1», 44.03kb.
- Элективный курс «Методы решения физических задач», 47.45kb.
- Элективный курс «Мир тригонометрии», 659.88kb.
- Опыт формирования информационных ресурсов для анализа спроса и предложения на рынке, 63.87kb.
- Курс III уровень курса Бакалавр Тип курса По выбору Семестр(ы), 19.18kb.
В период с 11.02.2008 по 14.02.2008 комиссия провела работу по установлению непригодности для дальнейшего использования имущества.
Комиссия установила, согласно прилагаемому к акту перечню подлежит списанию имущество в связи с непригодностью для использования.
Акт составлен в трех экземплярах:
-
1-й экземпляр
2-й экземпляр
3-й экземпляр
В бухгалтерию
В административно-хозяйственный отдел
В дело №3--03
Председатель комиссии
Члены комиссии:
С актом ознакомлены:
(подпись)
(подпись)
(подпись)
(подпись)
С.Л. Рощина
Ю.С. Титова
С.М. Игнатов
А.В. Сумкина
Задание 5. Создать справку личного характера.
ОАО «СМЕНА»
12.02.2008 №13
г. Кинель
СПРАВКА
Смирнова Ольга Семеновна работает в должности ведущего специалиста ОАО «СМЕНА».
Должностной оклад – 25650р.
Справка выдана для предоставления по месту требования
-
Начальник отдела кадров
(подпись)
Соколов Р.И.
Задание 6. Создать визитку по образцу.

Задание 7. Оформление объяснительной записки
Технология работы
- Создайте документ (Файл/Создать/Новый документ/ОК).
- Сделайте начальные установки для документа: шрифт Times New Roman, размер 14, выравнивание кнопкой По левому краю.
- Напечатайте черновик документа, нажимая клавишу [Enter](Ввод) для перехода на следующую строку (например, на новую строку в шапке или новый абзац в основном тексте).
Полученный черновик будет выглядеть следующим образом.
Директору ПУ Соколову А. В. от Герасимовой Л. С. ОБЪЯСНИТЕЛЬНАЯ ЗАПИСКА
Мое опоздание на работу 16 сентября 2004 г. произошло в связи с тем, что по техническим причинам с 7:30 до 12:30 на ветке Москва — Звенигород были отменены электропоезда. Добиралась на работу на частном автотранспорте. Время, затраченное на дорогу, превысило планируемое в три раза.
Проверить информацию об отмене электропоездов можно по телефону 68-01-11 или в справочной службе Белорусского вокзала. Л-С. Герасимова 16.09.2004 г.
4. Отформатируйте черновик. Для этого:
• выделите заголовочную часть (кому и от кого) и передвиньте, ориентируясь по линейке, маркер Отступ первой строки на середину поля листа;
выделите название документа «ОБЪЯСНИТЕЛЬНАЯ ЗАПИСКА» и установите его в центре строки, щелкнув по кнопке По центру;
• выделите содержательную часть документа и установите по линейке левую и правую границы текста и абзацный отступ. Используйте для этого маркеры По левому краю, По правому краю и Отступ первой строки
Результат работы:
Директору ПУ Соколову А. В.
от Герасимовой Л. С.
ОБЪЯСНИТЕЛЬНАЯ ЗАПИСКА
Мое опоздание на работу 16 сентября 2004 г. произошло в связи с тем, что по техническим причинам с 7:30 до 12:30 на ветке Москва — Звенигород были отменены электропоезда. Добиралась на работу на частном автотранспорте. Время, затраченное на дорогу, превысило планируемое в три раза.
Проверить информацию об отмене электропоездов можно по телефону 68-01-11 или в справочной службе Белорусского вокзала.
16.09.2007 г.Л-С. Герасимова
Задание 8. Оформление резюме при помощи Мастера резюме.
Технология работы
- Создайте документ: Файл/Создать/вкладка Другие документы /выбрать Мастер резюме /установить Создать Документ / ОК.
- В появившемся стартовом окне Мастер резюме щелкните по кнопке Далее, чтобы приступить к созданию документа.
- Выберите стиль резюме, завершая выбор щелчком по кнопке Далее.
- Введите исходные данные о себе.
- Следуя советам Мастера, заполните предлагаемые формы, завершая каждый шаг щелчком по кнопке Далее, пока надпись не погаснет:
- укажите, какие дополнительные сведения о себе вы хотите включить в резюме;
- выберите из стандартных пунктов резюме те, которые вам кажутся наиболее важными при устройстве на работу;
- введите дополнительные (к уже предложенным) пункты в резюме.
- Щелкните по кнопке Готово, чтобы появился бланк резюме установленной вами формы.
- Заполните форму информацией о себе.
- Сохраните документ в папке «Мои документы»: Файл/Сохранить как...
Практическая работа №2. Создание бланка предприятия с эмблемой
Задание 1. Создание эмблемы.
Технология работы
- Создайте изображение аббревиатуры предприятия «МНТ» при помощи WordArt:
- откройте коллекцию WordArt, щелкнув на панели Рисование по кнопке Объект WordArt;
- выберите из коллекции стиль оформления текста и нажмите ОК;
- введите первую букву надписи «М» и нажмите ОК. Появившийся объект будет выделен маркерами, при помощи которых можно настроить размер символа;
- на появившейся панели WordArt выберите инструмент «Свободное вращение» и поверните символ;
- повторите такие же действия для букв «Н» и «Т»;
- расположите символы друг относительно друга;
- выделите все три объекта, щелкнув на панели Рисование по стрелке выделения и обведя их мышью;
- сгруппируйте объекты: Действия/ Группировать.
- Создайте фон эмблемы, воспользовавшись инструментом Рисования автофигур.
Для этого
- откройте меню Автофигуры и выберите из галереи подходящую фигуру, например трапецию;
- прорисуйте выбранную фигуру на рабочем поле листа;
- щелкните по кнопке Объем и выберите в меню вид объема-
- при помощи панели «Настройка» задайте глубину объема 25 пт
- Соедините аббревиатуру и фон. Для этого:
- свободно вращайте трапецию при помощи команды Свободное вращение;
- наложите трапецию на композицию из созданных ранее «МНТ»;
- переместите трапецию за буквы: Действия/Порядок/ На задний план;
- добейтесь хорошего сочетания.
- 4. Сгруппируйте эмблему. Для этого:
- выделите оба объекта при помощи стрелки выделения и мыши;
- сгруппируйте объекты в один объект: Действия / Группировать.
- Сохраните документ в папке «Организационные» в файле Эмблема.
Задание 2. Создание варианта эмблемы с расшифровкой аббревиатуры.
Научитесь создавать дополнительный вариант эмблемы для фирменного бланка предприятия с расшифровкой аббревиатуры.
Технология работы
- Создайте надпись с расшифровкой аббревиатуры МНТ. Для этого:
- выберите инструмент «Надпись» и создайте надпись к эмблеме;
- установите параметры надписи: шрифт Bookman Old Style;размер 16; начертание Жирный; для рамки надписи Цвет Линий.
- Поместите рядом с надписью копию созданной ранее эмблемы.
- Выделите мышью оба объекта и сгруппируйте эмблему с надписью (Действия/Группировать).
- Преобразуйте созданные варианты эмблемы в рисунки. Для этого:
• вставьте объект в формате рисунка (Правка/Специальная вставка/выбрать формат Рисунок).
- Установите положение рисунка в виде символа в тексте. Для этого:
- выделите рисунок;
- выполните действие Формат/Рисунок/вкладка Положение.
- Сохраните варианты эмблем в папке «Организационные» в файле Эмблема.
Задание 3. Пробное использование бланка.
Технология работы
- Создайте новый документ: Файл/Создать; выберите тип документа.
- На вкладке Общие выделите шаблон Бланк, затем нажмите кнопку ОК.
- На появившемся бланке напечатайте текст приглашения, которое далее будет разослано в конвертах по различным адресам:
Уважаемые господа! Поздравляем Вас с наступающим Новым годом!
Будем рады видеть Вас на праздничном банкете в честь этого события.
Ваши коллеги из МНТ.
4. Сохраните документ в папке «Пробы»: Файл/Сохранить как/ цапка Пробы/Сохранить.
Практическая работа № 3. Оформление информационного стенда
Задание 1. Создание названия стенда.
Технология работы
1. Напечатайте заголовок «Информация» (1 символ на лист).
Для этого:
- откройте новый документ;
- установите масштаб просмотра — 10%;
- напечатайте первый символ заголовка «Информация» (заглавную букву «И»);
- выделите напечатанный символ;
- откройте комбинированный список Размер (он содержит размеры символов только до 72 пунктов, что составляет примерно 2,7 см);
- для определения размера, которого нет в списке, в строку ввода вместо имеющегося там числа введите новое — 720;
- выберите шрифт, например Impact;
- если предполагается, что буквы на стенде будут белыми, выберите Формат/ Шрифт/ Контурный;
- если предполагается печать на цветном принтере, то настройте цвет шрифта с помощью инструмента «Цвет шрифта»;
- допечатайте текст заголовка (Word сам будет переходить на новые страницы).
2. Напечатайте тот же заголовок более мелкими буквами. Для этого:
- откройте новый документ;
•установите масштаб просмотра — 10%;
- установите размер символов — 320;
- установите альбомную ориентацию листа: Файл/Параметр страницы/вкладка Размер бумаги/Альбомная;
- действуйте далее, как в предыдущем пункте задания, печатая подряд весь текст заголовка.
3. Создайте заголовок при помощи приложения WordArt. Эт0 приложение дает возможность создать художественную надпись. Для этого:
- откройте новый документ;
- установите масштаб просмотра — 35 %;
- выберите любую ориентацию листа (Книжная или Альбомная);
- щелкните по кнопке Добавить объект WordArt;
- выберите стиль надписи;
- введите текст надписи (от 1 до 3 символов);
- растяните созданный объект на всю страницу при помощи маркеров изменения размера;
- повторите действия для других символов надписи.
Задание 2. Создание информационного листка.
Технология работы
- Откройте новый документ.
- Установите альбомную ориентацию листа: Файл/Параметры страницы/вкладка Размер бумаги/Альбомная.
- Напечатайте таблицу. Для этого:
- при помощи кнопки Добавить таблицу создайте на листе таблицу размером 4x4;
- выделите ячейки таблицы и назначьте ее свойства: Таблица/ Свойства таблицы/вкладка /выравнивание По центру/ вкладка /вертикальное выравнивание По центру/вкладка Строка/высота строки 3 см;
- выделите две последние ячейки первого ряда и разбейте их на четыре: Таблица/Разбить ячейки;
- выделите две верхние ячейки из четырех полученных и объедините их: Таблица/Объединить ячейки;
- введите текст в ячейки;
- выделите строку заголовков таблицы и установите параметры текста: шрифт Times New Roman, размер 24, полужирный;
- выделите остальные ячейки таблицы и установите параметры текста: шрифт Anal, размер 20;
- выделите все ячейки таблицы и установите текст по центру-
4. Оформите рамку таблицы. Для этого:
- выберите инструмент «Прямоугольник»;
- обведите таблицу прямоугольной рамкой;
- установите объем и настройте его глубину (25): Объем/Настройка объема;
- • переместите рамку за текст: Действия/Порядок/Поместить за текстом.
5. Оформите надпись. Для этого:
- щелкните по кнопке Добавить объект WordArt;
- выберите стиль надписи;
- введите текст надписи «Куда обратиться?», затем нажмите кнопку О К;
- установите надпись над таблицей, подобрав размер.
6. Сгруппируйте графические объекты и установите их за текстом. Для этого:
- щелкните Выбор объектов и обведите мышью рамку и надпись;
- сгруппируйте их в один объект: Действия/Группировать;
- переместите объект: Действия/Порядок/Поместить за текстом;
- сохраните документ в папке «Организационные»;
- распечатайте один экземпляр для стенда.
Задание 3. Создание структурной схемы при помощи векторной графики.
Технология работы
- Создайте новый документ.
- Установите ориентацию листа Альбомная.
- При помощи инструмента «Надпись» создайте одну из надписей, например «Директор».
- Выделите текст и настройте его шрифт, размер и начертание.
- Выделите созданный объект «Надпись» и настройте его тень или объем с помощью соответствующих инструментов.
- Создайте другие надписи.
- Соедините прямоугольники инструментом «Линия».
- Выделите все объекты и сгруппируйте их в один: Действия / Группировать.
- Сохраните структурную схему в папке «Мои документы»:МНТ/Организационные, дав файлу название «Схема».
ПРАКТИЧЕСКАЯ РАБОТА №4.
Использование электронной таблицы в Ms Excel как формы для ведения отчетности
ЗАДАНИЯ
З
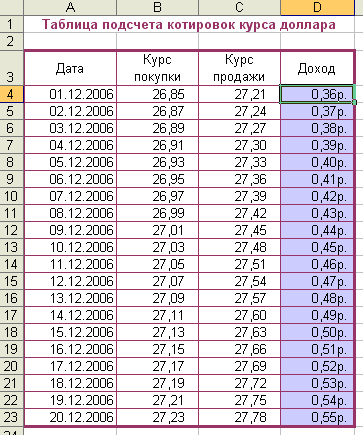 адание 1. Создать таблицу подсчета котировок курса доллара.
адание 1. Создать таблицу подсчета котировок курса доллара.Порядок работы.
- Откройте редактор электронных таблиц Microsoft Excel (при стандартной установке MS Office выполните Пуск/ Программы/ Microsoft Excel) и создайте новую электронную книгу (Файл/ Создать).
Рис.1. Исходные данные для задания 1.
2
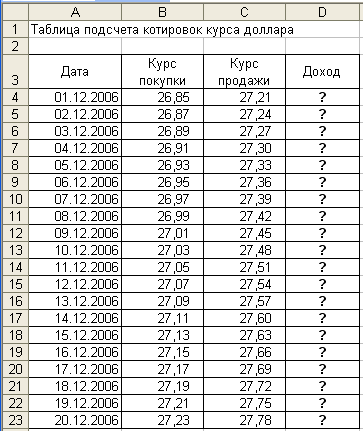 . Установите курсор на ячейку А1. Введите заголовок таблицы «Таблица подсчета котировок курса доллара».
. Установите курсор на ячейку А1. Введите заголовок таблицы «Таблица подсчета котировок курса доллара».3. Для оформления шапки таблицы выделите третью строку (нажатием на номер строки), задайте перенос по словам командой Формат/ Ячейки/ вкладка Выравнивание/ Переносить по словам, выберите горизонтальное и вертикальное выравнивание – «по центру»
4. В ячейках третьей строки, начиная с ячейки А3, введите названия столбцов таблицы - «Дата», «Курс покупки», «Курс продажи», «Доход». Изменение ширины столбцов производите из главного меню командами Формат/ Столбец/ Ширина или перемещением мышью в строке имен столбцов (А, В, С и т.д.).
5. Заполните таблицу исходными данными согласно Заданию
Краткая справка. Для ввода ряда значений даты наберите первую дату 01.12.06 и произведите автокопирование до даты 20.12.06 (левой кнопкой мыши за маркер автозаполнения в правом нижнем углу ячейки).
6. Произведите форматирование значений курсов покупки и продажи. Для этого выделите блок данных, начиная с верхнего левого угла блока (с ячейки В4) до правого нижнего (до ячейки С23); откройте окно «Формат ячеек» командой Формат/ Ячейки/вкладка Число и установите числовой формат – Денежный, обозначение валюты – «нет». Число десятичных знаков задайте равное 2
Для выделения блока несмежный ячеек необходимо предварительно нажать и держать клавишу [Ctrl] во время выделения необходимой области.
7. Произведите расчеты в графе «Доход» по формуле: Доход = Курс продажи – Курс покупки, в ячейке D4 наберите формулу: =С4-В4. Введите расчетную формулу в ячейку D4, далее произведите автокопирование формулы.
Краткая справка. Для автокопирования формулы выполните следующие действия: подведите курсор к маркеру автозаполнения, расположенному в правом нижнем углу ячейки; когда курсор примет вид черного крестика, нажмите левую кнопку мыши и протяните формулу вниз по ячейкам. Можно
Рис.. Конечный вид таблицы Задания 1.
произвести автокопирование двойным щелчком мыши по маркеру автозаполнения, если в соседней левой графе нет незаполненных данными ячеек.
8. Для ячеек с результатом расчетов задайте формат - Финансовый (Формат/ Ячейки вкладка Число/ формат – Финансовый, обозначение признака валюты – «р.»- рубли, число десятичных знаков задайте равное 2).
9. Произведите обрамление таблицы
10. Выделив ячейки с результатами расчетов, выполните заливку светло-сиреневым цветом (Формат/ Ячейки/ вкладка Вид)
Проведите форматирование заголовка таблицы. Для этого выделите интервал ячеек от А1 до D1, объедините их кнопкой панели инструментов «Объединить и поместить в центре» или командой меню (Формат/ Ячейки/ вкладка Выравнивание/ отображение – Объединение ячеек). Задайте начертание шрифта – полужирное, цвет – вишневый.
Конечный вид таблицы приведен на рис..
Переименуйте ярлычок листа 1, присвоив ему имя «Курс доллара». Для этого дважды щелкните мышью по ярлычку и наберите новое имя. Можно воспользоваться командой Переименовать контекстного меню ярлычка, вызываемого правой кнопкой мыши.
Задание 2. Создать таблицу расчета суммарной выручки.
Исходные данные представлены на рис.
1
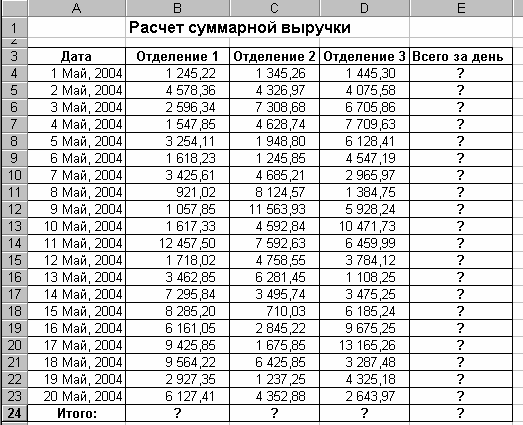 На Листе2 создайте таблицу расчета суммарной выручки по образцу. В ячейке А4 задайте формат даты, как на рис. 1 (Формат/ Ячейки/ вкладка Число/ числовой формат – Дата, выберите тип даты с записью месяца в виде текста – «1 Май, 2008 г.»). Далее скопируйте дату вниз по столбцу автокопированием.
На Листе2 создайте таблицу расчета суммарной выручки по образцу. В ячейке А4 задайте формат даты, как на рис. 1 (Формат/ Ячейки/ вкладка Число/ числовой формат – Дата, выберите тип даты с записью месяца в виде текста – «1 Май, 2008 г.»). Далее скопируйте дату вниз по столбцу автокопированием.2. Наберите в ячейке В3 слова «Подразделение 1» и скопируйте их направо в ячейки С3 и D3.
3. Выделите область ячеек В4:Е24 и задайте денежный формат с двумя знаками после запятой. Введите числовые данные.
4. Произведите расчеты в колонке Е. Формула для расчета:
Всего за день = Отделение 1 + Отделение 2 + Отделение 3,
в ячейке Е4 наберите формулу =В4 + С4 + D4. Скопируйте формулу на всю колонку таблицы. Помните, что расчетные формулы вводятся только в верхнюю ячейку столбца, а далее они копируются вниз по колонке.
5. В ячейке В24 выполните расчет суммы значений данных колонки «В» (сумма по столбцу «Подразделение 1»). Для выполнения суммирования большого количества данных удобно пользоваться кнопкой Автосуммирования ∑ на панели инструментов. Для этого установите курсор в ячейку В24 и выполните двойной щелчок левой кнопки мыши по кнопке ∑ - Автосумма. Произойдет сложение данных колонки В.
6. Скопируйте формулу из ячейки В24 в ячейки С24 и D24 автокопированием за маркер автозаполнения.
7 Задайте линии вокруг таблицы и проведите форматирование созданной таблицы и заголовка.
8. Переименуйте ярлычок листа2, присвоив ему имя «Выручка». Для этого дважды щелкните мышью по ярлычку и наберите новое имя. Можно воспользоваться командой Переименовать контекстного меню ярлычка, вызываемого правой кнопкой мыши.
9 В результате работы имеет электронную книгу с двумя таблицами на двух листах. Сохраните созданную электронную книгу в своей папке с именем «Расчеты».
Задание 3. Заполнить таблицу, произвести расчеты и форматирование таблицы
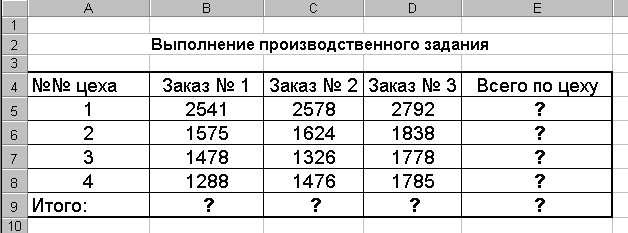
Краткая справка. Добавление листов электронной книги производится командой Вставка/Лист
Формулы для расчета:
Всего по цеху = Заказ №1 + Заказ №2 + Заказ №3
Всего = сумма значений по каждой колонке
