Элективный курс по выбору «Как быть востребованным на рынке труда в эпоху информационных технологий»
| Вид материала | Элективный курс |
- Элективный курс по выбору «Как быть востребованным на рынке труда в эпоху информационных, 750.28kb.
- Лекция 1/1 Основы телекоммуникаций и компьютерных технологий, 3114.79kb.
- Темы курсовых работ по дисциплине «Организация на рынке труда» Особенности отраслевого, 16.72kb.
- Курс по выбору «информационные ресурсы интернет в профессиональном образовании» как, 213.67kb.
- В. А. Ходаков моу воротынская средняя школа Перемышльского района Калужской области, 76.7kb.
- Распарин Владимир Николаевич, учитель математики высшей категории моу «Гимназия №1», 44.03kb.
- Элективный курс «Методы решения физических задач», 47.45kb.
- Элективный курс «Мир тригонометрии», 659.88kb.
- Опыт формирования информационных ресурсов для анализа спроса и предложения на рынке, 63.87kb.
- Курс III уровень курса Бакалавр Тип курса По выбору Семестр(ы), 19.18kb.
ПРАКТИЧЕСКАЯ РАБОТА №5.
ПОСТРОЕНИЕ И ФОРМАТИРОВАНИЕ ДИАГРАММ В MS EXCEL.
ЗАДАНИЯ
Задание 1. Создать таблицу «Расчет удельного веса документально проверенных предприятий» и постройте круговую диаграмму по результатам расчетов.
Порядок работы.
1. Откройте редактор электронных таблиц Microsoft
2. Откройте файл «Расчеты», созданный в практической работе № 1
3. Переименуйте ярлычок листа3, присвоив ему имя «Удельный вес».
4
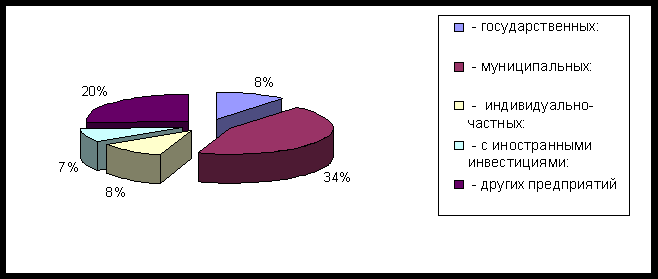 . На листе «Удельный вес» создайте таблицу «Расчет удельного веса документально проверенных предприятий» по образцу как на рис..
. На листе «Удельный вес» создайте таблицу «Расчет удельного веса документально проверенных предприятий» по образцу как на рис..Р
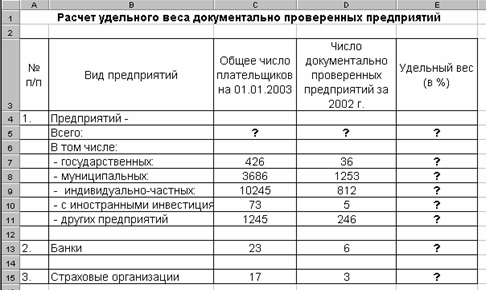 ис.1. Исходные данные для Задания 1.
ис.1. Исходные данные для Задания 1. 5. Произведите расчеты в таблице. Формула для расчета:
Удельный вес = Число проверенных предприятий / Общее число плательщиков
Краткая справка.
В колонке «Удельный вес» задайте процентный формат чисел, при этом программа умножит данные на 100 и добавит знак процента.
6. Постройте диаграмму (круговую) по результатам расчетов с использованием Мастера Диаграмм. Для этого выделите интервал ячеек Е7:Е11 с данными расчета результатов и выберите команду Вставка/ Диаграмма.
На первом шаге работы с Мастером диаграмм выберите тип диаграммы – круговая (Объемный вариант разрезанной круговой диаграммы)
На втором шаге на вкладке «Ряд» в окошке «Подписи категорий» укажите интервал ячеек А7:А11
Третий шаг Мастера диаграммы. Введите название диаграммы на вкладке «Заголовки»;
укажите подписи значений на вкладке « Подписи данных»
Четвертый шаг Мастера диаграммы. Поместите диаграмму на имеющемся листе
Рис. Конечный вид диаграммы Задания 1.
Задание 2. Форматирование диаграммы «Расчет удельного веса документально проверенных предприятий».
1. Сделайте диаграмму активной щелчком мыши по ней, при этом появятся маркеры по углам диаграммы и серединам сторон.
2. Мышью переместите диаграмму под таблицу, измените размеры диаграммы (мышью за маркеры).
3. Выполните заливку фона диаграммы.
Для этого выполните двойной щелчок мыши по области диаграммы. В открывшемся окне « Формат области диаграммы» выберите цвет заливки и нажмите на кнопку «Способы заливки». В открывшемся окне «Способы заливки» на вкладке «Градиентная» бегунком выберите степень затемнения и укажите тип штриховки – «Вертикальная», после чего дважды нажмите кнопку ОК.
4. Отформатируйте легенду диаграммы (окошко в правой части диаграммы).
Щелчком мыши сделайте область легенды активной, двойным щелчком вызовите окно « Формат легенды».
На вкладке «Вид» выберите цвет фона и нажмите на кнопку «Способы заливки».
В открывшемся диалоговом окне «Способы заливки» выберите вкладку «Текстура», укажите вид текстуры «Серый мрамор» и дважды нажмите кнопку ОК.
5. Заштрихуйте одну дольку круговой диаграммы.
Для этого выделите одну дольку (выполните на дольке диаграммы два одинарных щелчка, при этом маркеры должны переместиться на дольку).
Двойным щелчком по выделенной дольке вызовите диалоговое окно « Формат элементов данных», выберите цвет и нажмите на кнопку «Способы заливки».
В открывшемся окне «Способы заливки» на вкладке «Узор» выберите диагональную штриховку и дважды нажмите кнопку ОК
6. Проведите форматирование подписей данных (значений 34%, 8% и т.д.).
Для этого выполните двойной щелчок мыши на одном из численных значений подписей данных и в открывшемся окне « Формат подписей данных» на вкладке «Шрифт» полужирный курсив 14 пт., гарнитура шрифта Arial.
7. Увеличьте область диаграммы.
Для выполнения этого форматирования выполните щелчок мыши в центе «слоеного пирога» диаграммы, что приведет к активизации области построения диаграммы. Измените размеры области построения диаграммы мышью за угловые маркеры.
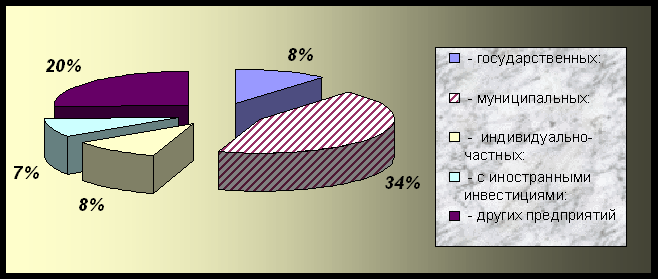 Конечный вид круговой диаграммы
Конечный вид круговой диаграммы8. Скопируйте созданную диаграмму.
9. Измените вид диаграммы на гистограмму.
Для этого сделайте диаграммы активной щелчком мыши, далее щелчком правой кнопкой мыши по области диаграммы вызовите свойства диаграммы, выберите команду Тип диаграммы и укажите тип – Гистограмма.
10. Выполните текущее сохранение файла " Расчеты"
Задание 3. Создать таблицу «Сводка о выполнении плана». Построить график и диаграмму по результатам расчетов.
Исходные данные
1
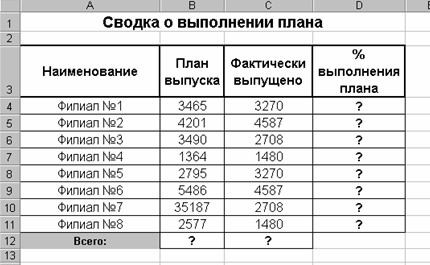 . Добавьте новый лист в электронную книгу « Расчеты».
. Добавьте новый лист в электронную книгу « Расчеты».Краткая справка.
Добавление листов электронной книги Вставка/ Лист.
2. Переименуйте ярлычок листа 4, присвоив ему имя «Выполнение плана».
3. Произведите расчеты по формулам.
Расчетные формулы:
% выполнения плана = Фактически выпущено / План выпуска
Итого = сумма значений по каждой колонке
4. Сохраните электронную книгу в своей папке с именем «Расчеты».
Задание 4. Создать таблицу «Расчет заработной платы». Построить гистограмму и круговую диаграмму по результатам расчетов.
Исходные данные
Р
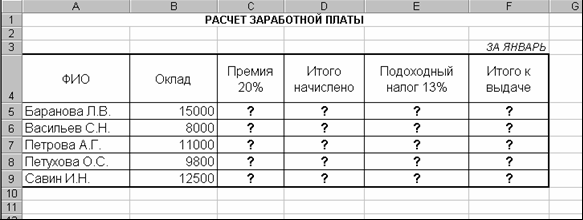 асчетные формулы:
асчетные формулы: Премия = Оклад х 0,2
Итого начислено = Оклад + Премия
Подоходный налог = Итого начислено х 0,13
Итого к выдаче = Итого начислено – Подоходный налог
Практическая работа №6. Программа организации работы секретаря
Задание 1. Знакомство с интерфейсом среды Outlook.
Познакомьтесь с организацией интерфейса среды Outlook. Настройте интерфейс для дальнейшей работы. Ознакомьтесь с содержимым папки «Outlook сегодня».
Технология работы
- Запустите программу Outlook, щелкнув по кнопке на панели Microsoft Office либо используя кнопку Пуск: Пуск/Программы/Microsoft Outlook.
- Рассмотрите окно программы. Найдите группы рабочих папок в окне программы.
- Заголовки групп могут быть названы по-другому. Измените названия групп. Для этого:
- щелкните правой кнопкой мыши по заголовку;
- в контекстном меню выберите команду Переименовать группу;
- введите новое имя группы.
- Щелкните по группе Outlook. Как правило, при загрузке программы эта группа открывается автоматически. Просмотрите, какие объекты в ней размещены. Например, в группе Outlook могут быть расположены папки «Outlook сегодня», «Календарь», «Контакты», «Задачи», «Заметки».
- Щелкните по группе Почта. Просмотрите, какие объекты в ней размещены. В этой группе могут быть расположены папки «Черновики», «Входящие», «Исходящие».
- Щелкните по группе Другие папки. В этой группе могут быть расположены папки «Дневник», «Удаленные», «Мой компьютер», «Мои документы».
- Состав объектов группы можно изменить: перенести объект в другую группу, удалить объект с панели Outlook, добавить объект.
- Расположите объекты по группам в том составе, как перечислено
выше. Для этого:
- наведите указатель мыши на объект;
захватите объект и переместите его сначала на заголовок другой группы, а затем, когда группа раскроется, расположите его в нужном месте между другими объектами. Место, где будет расположен объект, отмечается во время выполнения действия специальной разделительной линией.
8. Удалите объект Favorites из группы Другие папки. Для этого:
- наведите указатель мыши на объект;
- щелкните правой кнопкой мыши;
- в контекстном меню выберите команду Удалить с панели Outlook;
- основную часть окна программы занимает информация открытой в данный момент папки. Щелкните по заголовку группы Outlook и поочередно откройте объекты, расположенные в этой группе. Просмотрите, как изменяется рабочая область окна;
- откройте папку «Outlook сегодня». В этой папке расположена информация о предстоящих делах (встречах, задачах), а так же о наличии почты. Каждая запись в папке выполнена в виде гиперссылки к соответствующему объекту. При первом запуске программы эта папка, как и другие, не содержит информации.
Учет сведений о людях в папке «Контакты»
Задание 1. Работа с папкой «Контакты». Создайте несколько контактов. Научитесь изменять текущее представление в папке «Контакты».
Технология работы
- Откройте папку «Контакты».
- Создайте новый контакт. Для этого щелкните по кнопке Создать на панели инструментов. Откроется окно контакта.
- Введите сведения о контакте в предлагаемые поля на вкладке Общие. Около некоторых полей расположены кнопки, которые позволяют ввести информацию более точно. Например, щелкните по кнопке Полное имя. Раскроется дополнительное окно ввода имени.
Заполните поля, связанные с именем контакта.
- Перейдите на вкладку Подробности. Заполните дополнительные сведения о контакте. Если какие-то сведения вам не известны или не нужны, можно оставлять поля незаполненными.
- На вкладке Действия в дальнейшем будут отражаться все действия, связанные с этим контактом: телефонные звонки и др.
- Сведения о каждом контакте сохраняются в отдельной карточке. Закройте окно контакта и просмотрите, как представлены сведения в папке «Контакты».
- Создайте несколько контактов из разных организаций, с которыми ваше предприятие поддерживает деловые отношения.
- Создайте несколько контактов с сотрудниками предприятия.
Для этого:
- щелкните дважды по имеющемуся контакту;
- выберите команду из меню Действия/ Создать контакт в том же предприятии; откроется окно, в котором некоторые поля, связанные с адресом и телефонами предприятия, будут уже заполнены;
- введите недостающие сведения, а также измените, если это
необходимо, уже имеющиеся.
9. Внесите в папку «Контакты» сведения о сотрудниках вашего предприятия, и прежде всего сведения о директоре.
10. Измените текущее представление сведений о контактах в папке, используя команду Вид/Текущее представление и выбрав представление из предложенного списка: адресные карточки; подробные адресные карточки; список телефонов; по организациям или др.
Задание 2. Телефонный звонок.
Технология работы
- Откройте папку «Контакты». Выделите контактное лицо, которому нужно позвонить.
- На панели инструментов раскройте список, щелкнув по кнопке Автонабор или выберите в меню Действия команду Позвонить контакту. В списке выберите один из контактных телефонов. Откроется окно Новый звонок.
- Установите флажок При каждом звонке создавать запись в дневнике.
- Щелкните по кнопке Позвонить. При наличии модема сразу начнется набор телефонного номера, и одновременно откроется окно Телефонный звонок. Когда модем произведет соединение, можно снять телефонную трубку и закрыть окно Новый звонок.
- В окне Телефонный звонок сделайте запись о теме разговора и опишите подробно содержание разговора. При хорошей квалификации секретарь умеет одновременно и говорить, и фиксировать разговор.
- Закройте окно после записи в нем информации о звонке. На вопрос программы: «Сохранить сделанные изменения?» ответьте утвердительно. После этого сведения о телефонном звонке сохранятся в карточке контакта и в «Дневнике».
Задание 3. Слияние папки Контакты с документами Word.
При отсылке писем вам приходится надписывать адреса получателей на конвертах, а также обратный адрес. Эту работу можно выполнить автоматически, используя сведения из папки «Контакты». Для этого используется режим Слияние в программной среде Word. Научитесь записывать адреса на почтовых конвертах, используя слияние с папкой «Контакты».
Технология работы
- Откройте новый документ Word. Выполните команду Сервис/Конверты и наклейки. Откроется окно Конверты и наклейки
- Перейдите на вкладку Конверты. Вы увидите поля для вставки адреса получателя и обратного адреса. Над каждым полем расположен значок Адресной книги.
- В поле получателя щелкните по кнопке Адресная книга. В открывшемся окне выберите адресата.
- В поле обратного адреса щелкните по кнопке Адресная книга. В открывшемся окне выберите фамилию директора или другого сотрудника вашего предприятия, от чьего имени посылается письмо. Отключите флажок Не печатать.
- Для выбора размера конверта щелкните по кнопке Параметры. В списке выберите нужный размер конверта.
- Для просмотра надписи на конверте щелкните по кнопке Добавить в окне Конверты и наклейки.
Практическая работа №7 Планирование рабочего времени. Учет выполненной работы.
Задание 1. Работа с папкой «Календарь». Познакомьтесь с интерфейсом папки «Календарь».
Технология работы
- Откройте папку «Календарь».
- Найдите окно Ежедневник с отмеченной шкалой времени. Здесь вы можете записать встречи, собрания, события.
- Измените цену деления шкалы времени. Для этого:
- щелкните правой кнопкой мыши в любом месте шкалы;
- в контекстном меню выберите подходящий интервал времени.
- Найдите папку «Календарь». С его помощью можно просмотреть мероприятия, запланированные на другие даты в текущем и следующих месяцах и годах. Красной рамкой выделена текущая дата. Перелистайте календарь на несколько месяцев вперед или назад. Посмотрите, нет ли дат, выделенных полужирным шрифтом.
- Щелкните по какой-нибудь дате в календаре. Убедитесь, что Ежедневник открылся на указанной дате.
- Форму представления Ежедневника можно изменить. На панели инструментов найдите кнопки День, Рабочая неделя, Неделя, Месяц. Поочередно щелкните по каждой кнопке и проследите, как изменится представление Ежедневника.
- Найдите в календаре Панель задач. Она имеет вид таблицы, в
каждой строке которой записывается название и некоторые пара
метры задач.
Задание 2. Планирование встречи. Научитесь записывать в календарь встречи.
Технология работы
- Откройте Ежедневник на текущей дате.
- Запланируйте на ближайшее время «Обсудить с Капрановым Ю.И. план работ». Для этого:
- щелкните по шкале времени момент, расположенный не раньше, чем через полчаса от текущего времени;
- запишите тему встречи;
- нажмите клавишу [Enter].
Встреча будет отмечена специальным значком оповещения. Программа автоматически за 15 мин до начала встречи выдаст звуковой сигнал, предупреждающий о приближении встречи.
- Дождитесь звукового сигнала.
Измените длительность встречи. Для этого
-

 наведите указатель мыши на верхнюю или нижнюю границу
наведите указатель мыши на верхнюю или нижнюю границу
записи о встрече (указатель мыши изменит форму);
- захватите и переместите границу встречи.
5. Создайте еще несколько встреч с разными темами на ближайшие дни.
Задание 3. Изменение параметров встречи.
Технология работы
- Откройте окно Параметры встречи двойным щелчком по теме или по пустой строке в Ежедневнике.
- Рассмотрите вкладку Встреча. Для этого:
- измените тему встречи;
- укажите место встречи;
- отключите флажок оповещения;
- установите параметры занятости: занят, свободен, под вопросом, нет на работе.
3. Свяжите встречу с контактом. Для этого щелкните по кнопке Контакты в нижней части диалогового окна и в открывшемся списке контактов выберите имя контактного лица, с которым запланирована встреча.
Задание 5. Создание задачи.
Технология работы
- Рассмотрите представление информации о задачах в папке «Календарь» и в папке «Задачи». Они во многом совпадают.
- Перейдите в папку «Задачи».
- Для создания задачи щелкните по строке с надписью «Щелчок добавит элемент (Задача)». Таким способом вы можете задать тему, срок исполнения и еще некоторые параметры задачи. Запишите тему «Приказ об утверждении графика отпусков» и укажите срок исполнения в раскрывающемся календаре, затем нажмите клавишу [Enter].
- Чтобы ввести подробные сведения о задаче, двойным щелчком откройте окно параметров задачи.
Введите дату начала, состояние, процент завершенности задачи. Установите флажок оповещения.
-
 Прикрепите к задаче файл с приказом (см. Задание 4).
Прикрепите к задаче файл с приказом (см. Задание 4).
- Создайте еще несколько задач на ближайшие пять дней: собрать сведения семинара; составить план проведения семинара; составить список участников семинара; разослать телефонограммы участникам семинара.
Задание 6. Поручение задачи другому лицу и контроль исполнения.
Технология работы
- Откройте окно Разослать телефонограммы участникам семинара.
- На панели инструментов щелкните по кнопке Назначить задачу. Появится строка Кому...
- Щелкните по строке Кому... Откроется окно Получатель поручения.
- Выделите щелчком нужный контакт и перенесите его в список получателей сообщения щелчком по кнопке Кому...
- Закройте окно и убедитесь, что в строке Кому... указан контакт.
- Закройте окно Задачи. Программа Outlook немедленно приступит к пересылке задачи. После того как вы поручили задачу другому человеку, вы перестаете быть ее хозяином, т.е. не можете изменять ее параметры. Вам остается только контролировать выполнение задачи.
- Просмотрите в папке «Задачи», как изменился значок задачи. Новый значок означает, что задача поручена другому лицу. Задачи в папке группируются по ответственным за их выполнение.
- Создайте еще несколько задач и поручите их разным лицам из папки «Контакты».
Задание 8. Создание заметки.



 Технология работы
Технология работы- Откройте папку «Заметки».
- Щелкните по кнопке Создать. Откроется окно Заметки желтого цвета.
- Запишите в окне текст заметки.
- Закройте заметку. Она в виде значка появится на рабочем поле папки.
- Свяжите заметку с контактом. Для этого:
- двойным щелчком по значку откройте заметку;
- откройте скрытое меню Заметки;
- выберите пункт Контакты;
- в открывшемся списке контактов выберите нужного человека.
- При связи заметки с контактом информация об этом отражается на вкладке Действия контакта. Откройте в папке «Контакты» карточку лица, с которым вы связали заметку.
- Перейдите на вкладку Действия и среди прочих действий найдите упоминание о заметке.
- Изучите другие возможности меню Заметки. Среди прочих вы найдете команду Переслать. При выполнении команды открывается стандартное окно сообщения электронной почты. С правилами пересылки сообщений вы познакомитесь далее.
Учет выполненной работы
Задание 1. Просмотр и настройка «Дневника».
Технология работы
- Откройте папку «Дневник». За то время, пока вы учились работать в среде Outlook, в папке уже появились некоторые записи о вашей работе. Записи в дневнике сгруппированы по типам.
- Просмотрите группы записей. Чтобы просмотреть записи одного типа, щелкните по кнопке со знаком «+». Чтобы закрыть группу, щелкните по кнопке со знаком «-».
- Чтобы указать типы записей, файлов и контактов, для которых следует сохранять информацию в дневнике, в меню Сервис выберите пункт Параметры.
4. На вкладке Настройки нажмите кнопку Параметры дневника. I
5. В окне Параметры дневника установите флажки около тех типов элементов, контактов и файлов, которые надо учитывать в дневнике.
Задание 2. Запись мероприятия в Дневнике вручную. Научитесь записывать в Дневник сведения о проведенных мероприятиях и созданных документах.
Технология работы
- Откройте папку «Дневник».
- На панели инструментов щелкните по кнопке Создать. Откроется окно Запись в дневнике (Без имени).
- В поле Тема введите описание.
- В списке Тип выберите тип записи, заносимой в дневник.
- Установите прочие параметры, если они необходимы.
- Нажмите кнопку Сохранить и закрыть.
