Пособие для начинающих Мариуполь, 2005г. Корюков И. В
| Вид материала | Документы |
СодержаниеОткрытие документа с рабочего стола. Открытие документа перетаскиванием. Открытие документа из контекстного меню. Открытие документа из меню Документы. Открытие документа из Проводника. |
- Мариуполь это второй по численности населения город Донецкой области, 13.55kb.
- Пособие для начинающих Воробьёв В. В. Операционная система Windows 2000, 296.16kb.
- Пособие для начинающих Воробьев В. В. Microsoft Excel, 439.68kb.
- Методическое пособие предупреждение травматизма на занятиях по рукопашному бою таганрог, 344.9kb.
- Настройка сетевой карты, краткое пособие для начинающих Материал из alt linux Wiki, 65.29kb.
- Пособие для начинающих Воробьев В. В. Microsoft Excel 2000, 451.03kb.
- Н. И. Лобачевского Д. В. Суходоев, А. С. Котихина История таможенного дела и таможенной, 1362.83kb.
- Методическое пособие для обучения начинающих нотариусов по теме: «Организация и финансирование, 958.02kb.
- Справочное пособие для начинающих коротковолновиков Издание 3-е, переработанное и дополненное, 6957.49kb.
- И. Потанина пособие для начинающих шантажистов пролог, 3251.49kb.
Запуск программ
Запуск приложений с Рабочего стола.
Если на Рабочем столе есть значок приложения или его ярлык, оно запускается двойным щелчком левой кнопки мыши на этом значке.
Запуск приложения из Главного меню.
Всякая программа, установленная на компьютере с ведома системы Windows, обязательно «прописывается» в Главном меню. Открыв его щелчком на кнопе Пуск, далее открывают меню Программы (Все программы) и в нём находят нужное приложение. Для запуска приложения из Главного меню достаточно одного щелчка.
Запуск приложения из окна папки.
Если на Рабочем столе и в Главном меню нет значка приложения, значит, надо открыть папку, в которой оно находится, найти значок и запустить приложение двойным щелчком. Можно начинать со значка Мой компьютер: открыть окно с содержимым жёсткого диска и последовательно открывать окна вложенных папок, пока не найдём нужную. Это самый неудобный, но мощный способ. Он позволяет запустить любую программу, даже такую, которая была установлена без ведома Windows и не «прописалась» в Главном меню.
Запуск приложения из Проводника.
Щёлкнуть правой кнопкой мыши на кнопке Пуск, выбрать в открывшемся меню пункт Проводник. На левой панели окна Проводника разворачивать вложенные папки, пока не найдётся нужная. Открыв её, и на правой панели увидите значок нужного приложения. Оно запускается двойным щелчком на значке.
Запуск приложения из Командной строки Windows.
Чтобы запустить программу, которая не имеет своего значка в меню или на Рабочем столе, необходимо:
- щелкнуть кнопку Пуск;
- выбрать пункт Выполнить;
- в поле Открыть (рис.19) ввести путь и имя файла, который нужно запустить;
- щелкнуть кнопку ОК.

Рис.19
Для заполнения поля Открыть можно использовать кнопку Обзор.
Открытие документа.
Приложение – это программа, т.е. инструмент для работы с данными. Документ – это и есть данные.
В отличие от приложений, документ не может “работать”, но его можно открыть, просмотреть, изменить (отредактировать) с помощью создавшей его программы.
В случае открытия документа для редактирования, это происходит одновременно с запуском приложения, в котором он был создан. Это приложение называют родительским. Какое приложение считать родительским, система определяет по расширению файла.
- Открытие документа с рабочего стола. Если на Рабочем столе есть значок документа, то двойным щелчком на этом значке выполняют открытие документа с одновременным запуском родительского приложения.
- Открытие документа из окна папки. Выполняют точно так же, как и с Рабочего стола – двойным щелчком левой кнопки мыши.
- Открытие документа перетаскиванием. Значок документа перетаскивается мышью на значок приложения и там отпускается. В результате запускается приложение, а в нем автоматически открывается документ. Данный метод применяется, когда есть несколько приложений для работы с документом и надо выбрать одно из них.
- Открытие документа из контекстного меню. Выбрать для открытия документа одно приложение из нескольких возможных позволяет контекстное меню, которое открывают щелчком правой кнопки мыши на значке документа. Для этого предназначен пункт «Открыть с помощью».
- Открытие документа из меню Документы. Система Windows «помнит» последние 15 документов, с которыми выполнялась работа. Их список хранится в Главном меню: Пуск → Недавние документы (Документы). Документ открывают одним щелчком.
- Открытие документа из Проводника. Разыскав документ с помощью Проводника, его можно открыть двойным щелчком на значке, или перетаскиванием на значок приложения, или с помощью контекстного меню.
Поиск файлов
- щелкнуть кнопку Пуск;
- выбрать пункт Найти;
- выбрать пункт Файлы и папки;
- в поле Искать имена файлов или папок (рис.20) ввести имя файла или фрагмент шимени файла;
- в
поле Искать текст можно ввести фрагмент текста, который должны содержать искомые файлы;
- в поле Где искать выбрать диск или другой объект, на котором будет проводиться поиск;
- щелкнуть кнопку Найти.
Для введения дополнительных параметров поиска можно щелкнуть надпись Параметры поиска >> , после чего в окне появятся новые элементы (рис.21). С их помощью можно вести поиск по дате создания или последнего изменения, по типу, размеру и др.
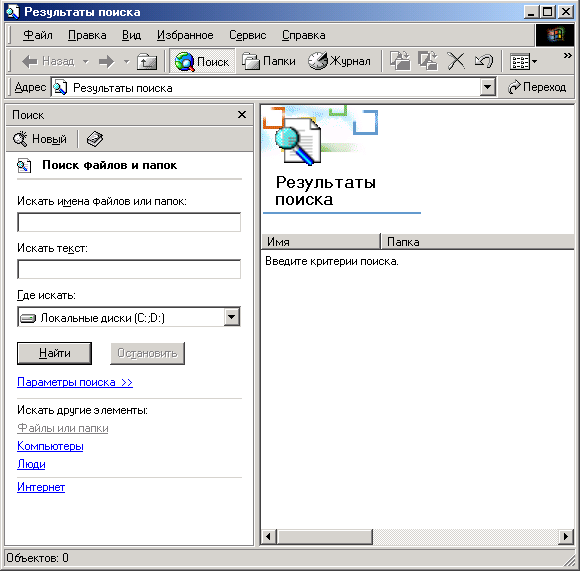
Рис.20
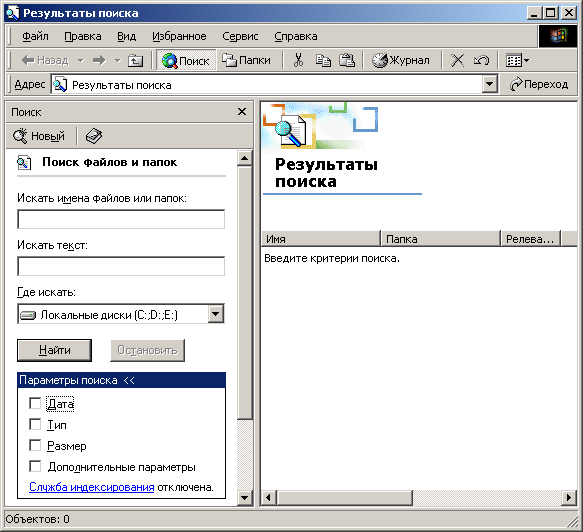
Рис.21
Создание ярлыка
Для создания ярлыка на Рабочем столе необходимо:
- щелкнуть правой клавишей мыши в свободном месте Рабочего стола;
- в контекстном меню выбрать пункт Создать, затем – пункт Ярлык;
- в диалоговом окне Создание ярлыка ввести полное имя файла-программы, для которой создается ярлык (для заполнения командной строки можно использовать кнопку Обзор);
- щелкнуть кнопку Далее;
- ввести название ярлыка и щелкнуть кнопку Готово.
