Пособие для начинающих Мариуполь, 2005г. Корюков И. В
| Вид материала | Документы |
- Мариуполь это второй по численности населения город Донецкой области, 13.55kb.
- Пособие для начинающих Воробьёв В. В. Операционная система Windows 2000, 296.16kb.
- Пособие для начинающих Воробьев В. В. Microsoft Excel, 439.68kb.
- Методическое пособие предупреждение травматизма на занятиях по рукопашному бою таганрог, 344.9kb.
- Настройка сетевой карты, краткое пособие для начинающих Материал из alt linux Wiki, 65.29kb.
- Пособие для начинающих Воробьев В. В. Microsoft Excel 2000, 451.03kb.
- Н. И. Лобачевского Д. В. Суходоев, А. С. Котихина История таможенного дела и таможенной, 1362.83kb.
- Методическое пособие для обучения начинающих нотариусов по теме: «Организация и финансирование, 958.02kb.
- Справочное пособие для начинающих коротковолновиков Издание 3-е, переработанное и дополненное, 6957.49kb.
- И. Потанина пособие для начинающих шантажистов пролог, 3251.49kb.
Изменение значка ярлыка
Для изменения значка ярлыка следует:
- щелкнуть правой клавишей мыши на ярлыке;
- в контекстном меню выбрать пункт Свойства;
- в диалоговом окне выбрать вкладыш Ярлык (или Программа) (рис.22);
- щелкнуть кнопку Изменить значок (или Смена значка);
- в диалоговом окне Изменение значка выбрать значок и щелкнуть ОК (для выбора значка из другого файла используется кнопка Обзор);
- в диалоговом окне Свойства щелкнуть ОК.
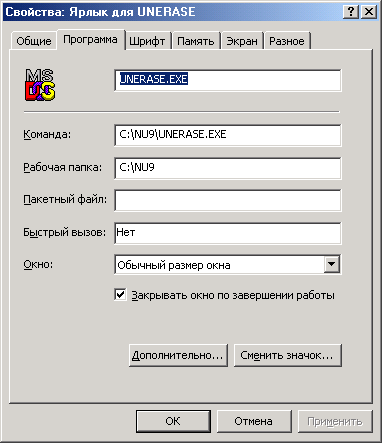 |  |
| Рис.22 | Рис.23 |
Форматирование дискет
Перед первым использованием дискету следует отформатировать (подготовить для работы с программами). Для этого необходимо:
- вставить дискету в дисковод;
- щелкнуть правой кнопкой мыши на значке диска А: (или В:);
- в контекстном меню выбрать команду Форматировать;
- в поле списка Емкость (рис.23) выбрать емкость, на которую будет отформатирована дискета;
- щелкнуть кнопку Начать.
Панель управления
Панель управления (рис.24) – один из командных центров Windows XP, она содержит окна, в которых устанавливаются параметры Windows XP. Например, с помощью окна Дата/время изменяется дата и время на системных часах компьютера. Для вызова Панели управления необходимо:
- щелкнуть кнопку Пуск;
- выбрать пункт Настройка;
- выбрать пункт Панель управления.
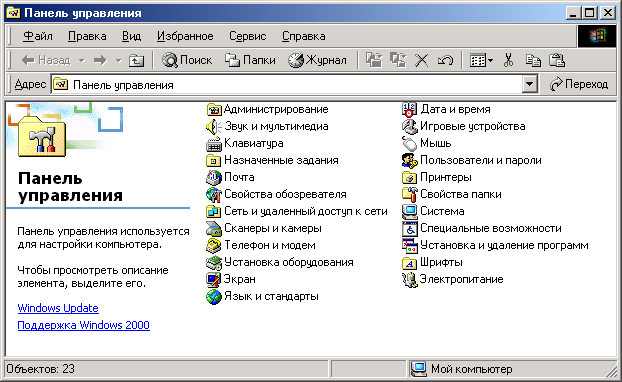
Рис.24
Н

Рис.25
астройка экрана
Для изменения параметров экрана следует в Панели управления дважды щелкнуть значок на рис.25.
Вкладыш Фон (рис.26) служит для установления фона Рабочего стола. В поле списка Рисунок рабочего стола можно выбрать стандартный рисунок. Для выбора других рисунков используется кнопка Обзор.
Вкладыш Заставка (рис.27) используется для выбора параметров заставки. Заставка – программа, которая служит для продления срока эксплуатации монитора. Если несколько минут пользователь не использует клавиатуру и мышь, на экране появляется заставка. В поле списка Заставка можно выбрать одну из программ-заставок, а в поле Интервал выбирается время от последнего нажатия клавиши до начала работы программы. Для изменения параметров работы программы используется кнопка Настройка.
Вкладыш Оформление (рис.28) содержит поля, в которых устанавливается цвет, размер и шрифт элементов окон. В поле списка Элемент или щелчком на образце в окне следует выбрать элемент окна, а в полях справа – его параметры. В поле списка Схема можно выбрать стандартные сочетания цветов.
Во вкладыше Настройка (рис.29) в рамке Область экрана выбирается разрешающая способность монитора – количество точек на экране. Дополнительные параметры экрана устанавливаются после щелчка на кнопке Дополнительно. В поле списка Размер шрифта можно выбрать размер шрифта элементов экрана. Если установить флажок Вывести значок настройки на панель задач, то на панели задач появится значок окна настройки экрана. Двойной щелчок на значке вызывает окно настройки экрана. Нажатие правой кнопки мыши на этом значке вызывает меню, в котором можно выбрать разрешающую способность монитора.
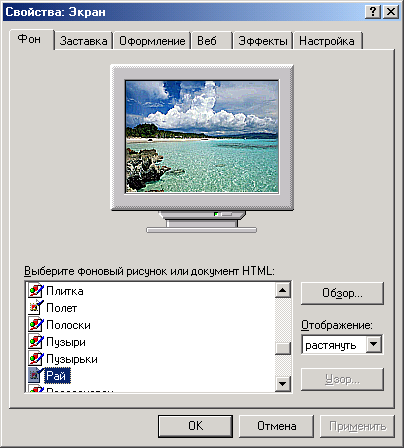 Рис.26 | 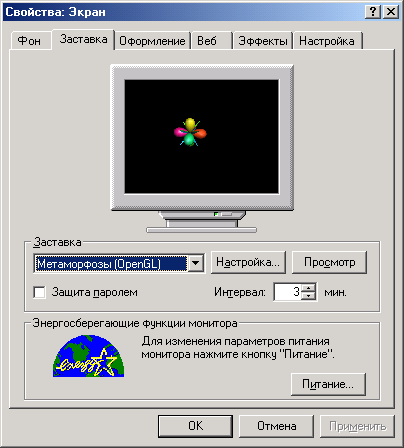 Рис.27 |
 Рис.28 | 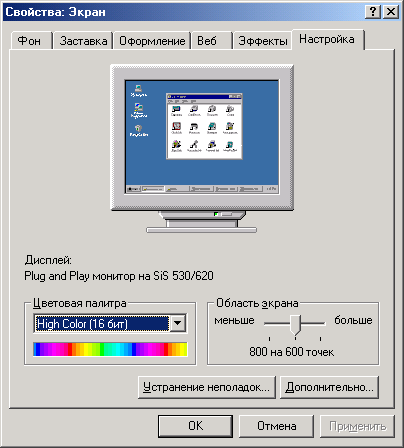 Рис.29 |
Настройка панели задач
Для изменения параметров Главного меню и панели задач необходимо нажать кнопку Пуск и выбрать пункт Настройка, потом – Панель задач и меню "Пуск". Появится диалоговое окно, которое содержит два вкладыша (рис.30, 31), с помощью которых можно изменять необходимые параметры.
 Рис.30 |  Рис.31 |
Вкладыш Общие содержит 5 флажков, которые включают такие режимы:
Расположить поверх всех окон – панель задач располагается поверх всех окон приложений;
Автоматически убирать с экрана – панель задач появляется только после перемещения мыши на ее место;
Мелкие значки в главном меню – пункты главного меню имеют мелкие значки и занимают меньше места;
Отображать часы – на панели задач устанавливается индикатор системных часов.
Использовать сокращенные меню – при открытии меню появляются, команды, которые использовались последними.
На рисунке в окне отображается фрагмент экрана с выбранными параметрами.
С помощью вкладыша Дополнительно можно добавлять, удалять, перемещать и переименовывать пункты главного меню.
У

Рис.32
становление шрифтов
Вместе с Windows поставляются всего несколько десятков шрифтов. Дополнительные шрифты устанавливаются в папке Шрифты (Fonts), ярлык которой (рис.32) находится в папке Панель управления. Для установления шрифта необходимо в меню Файл выбрать команду Установить шрифт. В поле списка Диск диалогового окна Добавление шрифтов (рис.33) выбирается диск, на котором находятся файлы дополнительных шрифтов. В поле списка Папки – папка. После этого в поле списка Список шрифтов появляются названия шрифтов. Необходимо выделить нужные шрифты и щелкнуть ОК. Если будет установлен флажок Копировать шрифты в папку Fonts, то файлы шрифтов скопируются в папку Fonts (C:\Windows\Fonts), которая содержит файлы шрифтов.
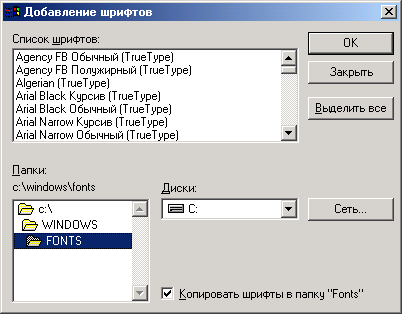
Рис.33
Вопросы и задания для самостоятельной работы.
- Какие устройства служат для управления компьютером, работающим в графической и неграфической операционной системе?
- Что такое интерфейс командной строки? Назовите пример ОС, обеспечивающей такой интерфейс.
- Что такое графический интерфейс? Назовите пример ОС, обеспечивающей такой интерфейс.
- Перечислите основные приёмы работы с мышью.
- В чем разница между терминами программа и приложение, программа (приложение) и документ?
- Какие типы окон Windows Вы знаете?
- Какие типы меню используются в приложениях Windows? Назовите основные пункты горизонтального меню. Что такое ниспадающее меню? Что такое контекстное меню и как оно используется в приложениях Windows? Как вызвать контекстное меню?
- Как выполнить команду меню, не выбирая пункт горизонтального меню с этой командой?
- Что такое «Горячие клавиши» и «Клавиши быстрого вызова»?
- Как вызвать Главное меню Windows? Что оно даёт?
- Назовите все способы запуска приложения Windows.
- Назовите все способы, позволяющие завершить приложение Windows.
- Что такое вариант представления окна? Какие варианты вы знаете? Что вызывает двойной щелчок на зоне заголовков окна?
- Чем отличается закрытие окна приложения от закрытия окна документа?
- Что такое «Мой компьютер»? Можно ли его считать приложением Windows?
- Что такое «Проводник»? Чем между собой различаются окна «Мой компьютер» и «Проводник»? Как вызвать программу «Проводник», не используя Главное меню Windows?
- Как изменять отображение объектов в окне папки? В каком виде они могут быть представлены?
- Изучите окно свойств корзины. Можно ли сделать так, чтобы при удалении объекты не помещались в корзину?
- Что такое ярлык? Как создать ярлык для приложения, документа, папки?
- Опишите способы переименования объектов.
- Как узнать размер диска и размер свободного пространства на нём?
- Чем отличаются друг от друга текстовые редакторы «Edit», «Блокнот» и «WordPad»? Перечислите их основные возможности.
- Какая стандартная программа обычно применяется для просмотра и изменения рисунка? Как часть рисунка сохранить в отдельном файле?
- Как изменить (добавить, удалить) список языков (раскладок клавиатуры)? Как переключить раскладку клавиатуры?
- Как изменить стиль управления операционной системой (например, классический на стиль Web)? Чем они характерны?
- Что такое «экранные заставки»? Для чего их используют?
- Как изменить фон Рабочего стола?
- Что такое «Тема Рабочего стола Windows 98»?
Хотя в Windows основным элементом управления является мышь, многие действия над объектами позволяет выполнять и клавиатура. В таблице № 1 приведены некоторые клавиатурные комбинации Windows:
Таблица 1.
| Комбинация | Действие |
| Alt-Tab, Shift-Alt-Tab | Переход в следующую (предыдущую) активную задачу |
| Ctrl-Tab, Shift-Ctrl-Tab | Переход в следующее окно многооконной программы или в следующую страницу диалогового окна |
| Alt-Esc | Переход на следующий значок или в следующую задачу |
| Ctrl-Esc | Вход в главное меню |
| Ctrl-пробел | Снять/установить выделение текущего объекта |
| Alt-пробел | Вход в системное меню окна |
| Буква | На рабочем столе: переход к следующему значку, имя которого начинается на эту букву |
| Alt-Enter | Свойства выделенного объекта |
| Ctrl-A (Ф) | Выделить всё |
| Ctrl-X | Вырезать выделенные объекты |
| Ctrl-C | Копировать выделенные объекты |
| Ctrl-V | Вставить |
| Ctrl-Z | Отмена последней команды |
| F1 | Вызов справки |
| F2 | Изменение имени значка или папки (редактирование) |
| F3, Ctrl-F | Поиск файлов для текущей папки |
| F4 | Раскрытие списка «Переход к другой папке» |
| Alt-F4 | Закрытие текущего окна |
| F5 | Заново считывается окно, снимается выделение со всех значков |
| F6 | Переход к другой папке |
| F10, Ctrl-F10 | Левый пункт меню окна |
| Shift-F10 | Вызов контекстного меню |
| WB (Windows Button) | Вызов главного меню Windows |
| WB-E | Запуск «Проводника» |
| WB-F | Поиск файлов |
| WB-Ctrl-F | Поиск компьютера в локальной сети |
| WB-V, WB-F7 | Просмотр буфера обмена |
| WB-M | Сворачивает все окна |
| WB-D | Сворачивает и разворачивает все окна |
| WB-R | Вызывает окно «Выполнить…» |
