Пособие для начинающих Мариуполь, 2005г. Корюков И. В
| Вид материала | Документы |
СодержаниеОкна Windows Изменение размера окна Полосы прокрутки Упорядочивание окон на экране. Полоса прокрутки. Диалоговые окна. Элементы управления. Окна справочной системы. |
- Мариуполь это второй по численности населения город Донецкой области, 13.55kb.
- Пособие для начинающих Воробьёв В. В. Операционная система Windows 2000, 296.16kb.
- Пособие для начинающих Воробьев В. В. Microsoft Excel, 439.68kb.
- Методическое пособие предупреждение травматизма на занятиях по рукопашному бою таганрог, 344.9kb.
- Настройка сетевой карты, краткое пособие для начинающих Материал из alt linux Wiki, 65.29kb.
- Пособие для начинающих Воробьев В. В. Microsoft Excel 2000, 451.03kb.
- Н. И. Лобачевского Д. В. Суходоев, А. С. Котихина История таможенного дела и таможенной, 1362.83kb.
- Методическое пособие для обучения начинающих нотариусов по теме: «Организация и финансирование, 958.02kb.
- Справочное пособие для начинающих коротковолновиков Издание 3-е, переработанное и дополненное, 6957.49kb.
- И. Потанина пособие для начинающих шантажистов пролог, 3251.49kb.
Окна Windows
Все операции, которые делает пользователь, происходят либо на Рабочем столе, либо в каком - нибудь окне. Окно – прямоугольная область экрана, в которой выполняются различные Windows-программы. Каждая программа имеет своё окно. Все окна имеют одинаковый состав и структуру. В Windows по наличию однородных элементов управления и оформления различают:
- окна папок,
- окна справочной системы,
- рабочие окна приложений,
- диалоговые окна.
Внутри окон многих приложений могут существовать отдельные окна документов. В окнах Windows обычно различают следующие элементы интерфейса:
- три типа меню – горизонтальное (главное), ниспадающее и контекстное;
- панели инструментов;
- строки состояния;
- полосы прокрутки;
- командные кнопки, списки и другие элементы диалоговых окон и окон документов.
В состав окна входят следующие элементы (рис.5):
- заголовок – верхняя строка окна, в которой находится имя программы или имя окна;
- кнопка сворачивания окна;
- кнопка восстановления окна (ее вид зависит от состояния окна);
- кнопка закрытия окна;
- кнопка системного меню (системный значок) – открывает системное меню окна;
- строка меню – содержит команды для управления окном;
- панель инструментов – содержит кнопки, вызывающие наиболее часто употребляемые команды;
- полосы прокрутки – позволяют просматривать содержимое окна;
- рабочее поле (рабочая область) – пространство для размещения объектов (текста, рисунков, значков и пр.) и работы с ними;
- строка состояния – полоса, на которой расположены индикаторы состояния;
- рамка окна.
В Windows XP появился ещё один элемент окна папок – область задач.
Окно может существовать в трех состояниях:
- полноэкранное – окно развернуто на весь экран;
- нормальное – окно занимает часть экрана;
- свёрнутое – окно в свёрнутом состоянии, в виде кнопки на панели задач.
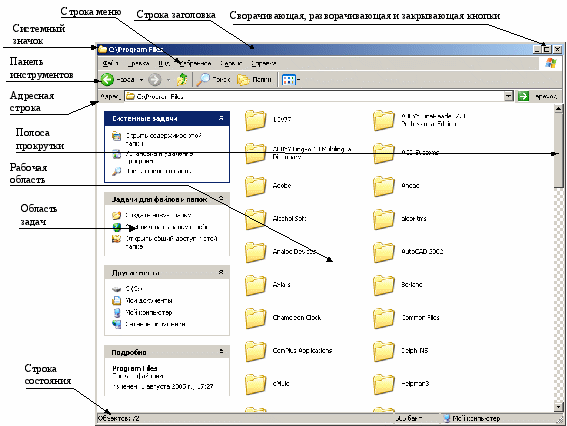
Рис.5
Изменение состояния окон:
- сворачивание окна – щелчок мыши на кнопке сворачивания;
- из свернутого в предыдущее состояние – щелчок мыши на кнопке активного приложения на панели задач (см.ниже);
- из полноэкранного в нормальное и обратно – щелчок мыши на кнопке восстановления окна.
Для вызова команды из меню (рис.6(7)) необходимо навести указатель мыши на пункт меню и нажать кнопку мыши.


Рис.6 Рис.7
Меню откроется и для выбора из него команды следует щелкнуть мышью на соответствующем пункте. Если в нижней части меня находится кнопкка
 то в меню выведены не все команды, а только те, которые использовались последними (рис.6). При нажатии на кнопку
то в меню выведены не все команды, а только те, которые использовались последними (рис.6). При нажатии на кнопку  появятся все команды этого меню (рис.7).
появятся все команды этого меню (рис.7).Е

Рис.8
сли справа от пункта меню стоит знак
 то при наведении на него указателя мыши откроется подменю (рис.8).
то при наведении на него указателя мыши откроется подменю (рис.8).Если после имени команды стоит многоточие, то после ее выбора появится диалоговое окно. Серым цветом изображены команды, которые в данный момент недоступны. Чтобы закрыть меню без выбора команды, необходимо щелкнуть мышью вне области меню или нажать клавишу Esc.
Одно из окон является активным. Заголовок активного окна выделяется темным цветом, окно выходит на передний план, в нём находится курсор.
Изменение размера окна (в нормальном состоянии) осуществляется перетягиванием рамок окна при нажатой кнопке мыши.
Перемещение окна (в нормальном состоянии) осуществляется перетягиванием заголовка окна при нажатой кнопке мыши.
Полосы прокрутки появляются когда содержимое окна не помещается в его видимой части. Для просмотра содержимого окна есть несколько вариантов:
- щелкать на кнопках и на полосах прокрутки;
- перетягивать прямоугольник прокрутки ;
- щелкать мышью между прямоугольником прокрутки и кнопками ,.
Закрытие окон: для завершения работы с приложением (программой) необходимо закрыть его окно. Активное окно можно закрыть одним из следующих способов:
- щелкнуть на кнопке закрытия окна ;
- набрать на клавиатуре комбинацию Alt+F4;
- выбрать команду Выход из меню Файл;
- выбрать команду Закрыть в системном меню окна (щёлкнуть на кнопке системного меню для его активации).
Упорядочивание окон на экране.
Если у Вас на экране находится несколько окон и все они нужны, т.е. Вы не хотите их закрывать и сворачивать в значок, Windows предоставляет возможность упорядочить открытые окна. Для этого нужно щёлкнуть правой кнопкой мыши на свободном месте панели задач (не на кнопке и не на значке) и в появившемся контекстном меню выбрать пункт «Окна каскадом», «Окна слева направо», «Окна сверху вниз». Эти команды воздействуют только на окна, присутствующие на экране, и не оказывают влияние на окна, свёрнутые в кнопку на панели задач.
Полоса прокрутки.
Если в каком-либо окне информация не помещается полностью, Windows создаёт в нём полосу прокрутки внизу окна или вдоль его правого края (рис. 9).
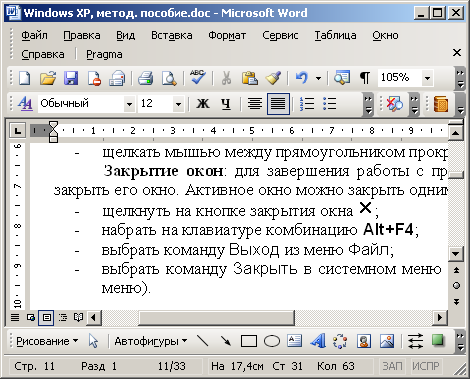

Рис. 9
На концах полосы расположены кнопки со стрелками, посредине – ползунок. Прокрутка содержимого окна осуществляется перетаскиванием ползунка в сторону одной из кнопок, щелчками на кнопках со стрелками, щелчками между ползунком и кнопкой (как на рис.9).
Диалоговые окна. Элементы управления.
Д

иалоговое окно – это вспомогательное окно, содержащее кнопки и другие элементы управления, при помощи которых можно выполнить ту или иную команду или задачу.
Диалоговые окна появляются в случае, когда Windows необходима дополнительная информация для выполнения команды. Они содержат такие элементы:
 |
|
 |
|
 |
|
 |
|
 |
|
 |
|
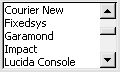 |
|
 |
|
 |
|
 |
|
 |
|
Таблица 1. Элементы диалогового окна.
Окна справочной системы.
Вызывать справку можно несколькими способами:
- щелкнуть кнопку Пуск, затем – пункт Справка и поддержка.
- выбрать пункт «Справка» (или «?») в строке меню, затем пункт Центр справки и поддержки.
О неизвестном элементе справку можно получить так:
- щёлкнуть кнопку «» справа от заголовка диалогового окна, затем – неизвестный элемент;
- щёлкнуть на неизвестном элементе правой кнопкой мыши, затем – левой кнопкой на пункте «Что это такое?» в контекстном меню;
- щёлкнуть на неизвестном элементе мышью, затем нажать клавишу F1;
В двух первых случаях должно появиться окно справочной системы (рис.11). В Справке Windows XP нет вкладыша «Содержание». Найти интересующую Вас информацию можно, выбрав Раздел справки и введя фразу для поиска в поле «Найти». Разделы справки содержат пункты и другие разделы. Раздел открывается щелчком мыши на его названии. Если щёлкнуть на пункте раздела мышью, в правой части окна появится текст справки по этому пункту.
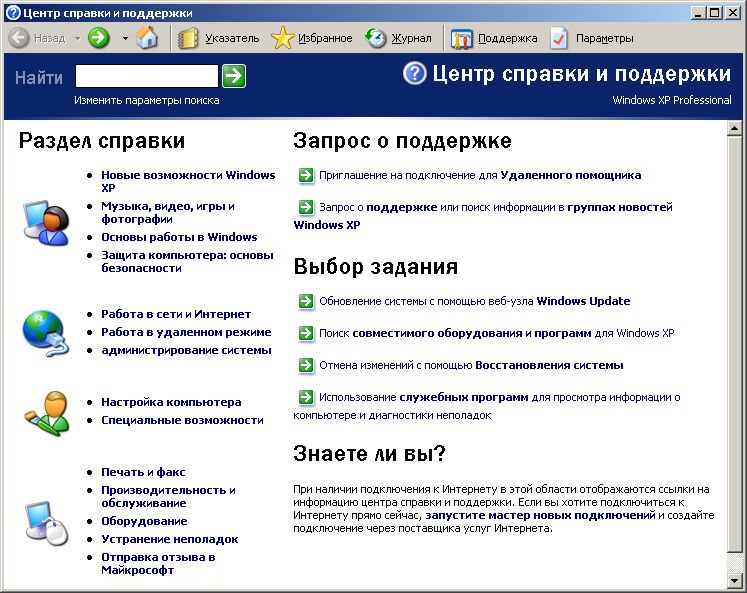
Рис.11. Окно справочной системы
