Пособие для начинающих Мариуполь, 2005г. Корюков И. В
| Вид материала | Документы |
- Мариуполь это второй по численности населения город Донецкой области, 13.55kb.
- Пособие для начинающих Воробьёв В. В. Операционная система Windows 2000, 296.16kb.
- Пособие для начинающих Воробьев В. В. Microsoft Excel, 439.68kb.
- Методическое пособие предупреждение травматизма на занятиях по рукопашному бою таганрог, 344.9kb.
- Настройка сетевой карты, краткое пособие для начинающих Материал из alt linux Wiki, 65.29kb.
- Пособие для начинающих Воробьев В. В. Microsoft Excel 2000, 451.03kb.
- Н. И. Лобачевского Д. В. Суходоев, А. С. Котихина История таможенного дела и таможенной, 1362.83kb.
- Методическое пособие для обучения начинающих нотариусов по теме: «Организация и финансирование, 958.02kb.
- Справочное пособие для начинающих коротковолновиков Издание 3-е, переработанное и дополненное, 6957.49kb.
- И. Потанина пособие для начинающих шантажистов пролог, 3251.49kb.
Как включить (выключить) компьютер
Существует такое правило: самое дорогое устройство включается последним, а выключается первым. Самое дорогое устройство в стандартной конфигурации персонального компьютера – системный блок. Поэтому при включении компьютера:
- Включаем монитор (если кабель питания монитора подключён не розетке, а к системному блоку, то монитор включится одновременно с ним)
- Нажимаем кнопку
 на системном блоке, компьютер включается и начинается загрузка операционной системы.
на системном блоке, компьютер включается и начинается загрузка операционной системы.
При выключении компьютера:
- щёлкнуть кнопку Пуск;
- выбрать пункт Завершение работы;
- в появившемся диалоговом окне выбрать пункт Завершение работы;
- щёлкнуть кнопку ОК. Ждём, пока операционная система завершит работу и системный блок выключится. (На современных системных блоках стандарта АТХ можно просто нажать кнопку
 , она вызовет завершение работы Windows)
, она вызовет завершение работы Windows)
- Выключаем монитор, принтер и т.д.
Клавиатура
Клавиатура – клавишное устройство управления персональным компьютером. Относится к стандартным средствам и, как правило, не нуждается в поддержке специальными программами (драйверами). Необходимое программное обеспечение для начала работы с компьютером уже имеется в микросхеме ПЗУ (постоянное запоминающее устройство) в составе базовой системы ввода –вывода (BIOS), и поэтому компьютер реагирует на нажатия клавиш сразу после включения.
Клавиатура состоит из следующих групп клавиш (рис.3).
1. Основная группа клавиш
- Алфавитно-цифровые клавиши;
- Служебные клавиши:
- Esс – клавиша отмены команды;
- Enter – клавиша ввода команды;
- Shift – клавиша верхнего регистра;
- Caps Lock – клавиша фиксации верхнего регистра;
- Ctrl, Alt – управляющие клавиши, используются для изменения назначения других клавиш;
- Tab – клавиша табуляции, предназначена для перемещения курсора на несколько позиций вправо (курсор – мигающий знак (│), указывающий место ввода следующего символа);
- Backspace – клавиша удаления символа слева от курсора;
- – клавиша вызова главного меню Windows;
 – клавиша вызова контекстного меню для выбранного объекта.
– клавиша вызова контекстного меню для выбранного объекта.
2. Клавиши управления курсором
- á, â, ß, à – клавиши перемещения курсора соответственно: вверх, вниз, влево, вправо;
- PgUp, PgDn – клавиши перемещения на одну экранную страницу вверх / вниз соответственно;
- Home, End – клавиши перемещения курсора к началу и концу строки соответственно;
- Delete – клавиша удаления символа справа от курсора (или над курсором);
- Insert – клавиша переключения режимов вставки / замены: ввод с раздвижением символов (вставка) и ввод с замещением символов (замена).
3. Вспомогательные клавиши
Цифровые клавиши на вспомогательной клавиатуре совмещены с клавишами управления курсором. В цифровом режиме вводятся цифры; в режиме управления курсором назначение клавиш совпадает с назначением клавиш управления курсором. Для переключения режимов используется клавиша Num Lock.
4. Функциональные клавиши
F1 – F12 – клавиши, вызывающие наиболее часто употребляемые команды. В различных программах они имеют различные значения.
5. Специальные клавиши
Print Screen – служит для распечатки содержимого экрана на принтере (в Windows – для запоминания содержимого экрана в памяти (в буфере обмена));
Scroll Lock – используется некоторыми программами для фиксации курсора на одном месте и пролистывания всего документа;
Pause (Break) – клавиша временной остановки (прерывания) программы.
-
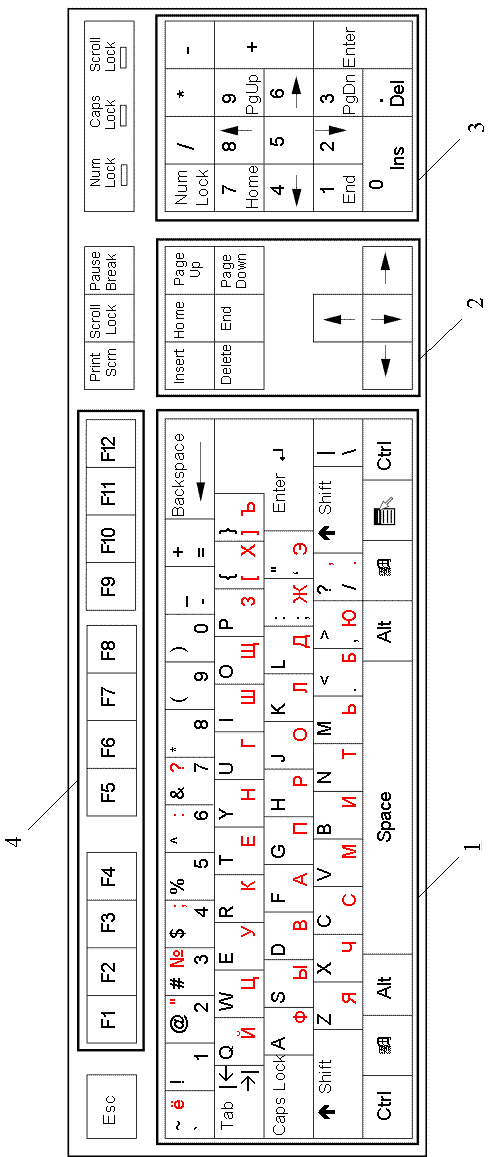
Рис.3. Клавиатура
Основы работы в Windows. Интерфейс пользователя
Управление Windows
Windows рассчитана на работу в первую очередь с мышью; альтернативным способом управления является клавиатура. На экране указатель мыши чаще всего имеет вид широкой стрелки, направленной влево, которая перемещается на экране при движении мыши.
Основные действия с использованием мыши:
- Щелчок мышью – кратковременное нажатие кнопки мыши (по умолчанию – левой);
- Двойной щелчок – двойное кратковременное нажатие кнопки мыши с малым интервалом между нажатиями;
- Перетаскивание – перемещение мыши при нажатой левой кнопке, сопровождается перемещением объекта, на котором установлен указатель;
- Специальное перетаскивание - перемещение мыши при нажатой правой кнопке (сопровождается появлением специального меню по окончании перетаскивания);
- Протягивание - перемещение мыши при нажатой левой кнопке, при котором происходит изменение формы объекта (изменение размеров).
Если Windows не настроена по-другому, то щелчок мыши выделяет объект (выделенный объект можно открыть, удалить, скопировать, переместить, переименовать и т.д.). Если щелчок выполнен по кнопке, система выполнит действие, назначенное этой кнопке – откроется меню, появится диалоговое окно и т.п. Так, щелчок по кнопке «Пуск» вызывает Главное меню Windows. При щелчке правой кнопкой мыши на чём-либо на экране появляется контекстное меню, которое содержит набор команд, применимых к данному объекту.
Для того, чтобы выполнить двойной щелчок, следует поместить указатель мыши на нужный обект на экране, а затем дважды нажать и отпустить левую кнопку мыши. При этом мышь должна быть неподвижна. Если интервал между щелчками окажется слишком большим, система воспримет их как два отдельных щелчка (а если Вы щёлкали по названию объекта, включится режим редактирования для переименования этого объекта). Двойной щелчок правой кнопкой мыши в Windows XP не практикуется.
Перетаскивание применяется для перемещения (копирования) какого-нибудь объекта, выделенного фрагмента текста.
Специальное перетаскивание позволяет копировать, перемещать, создавать ярлык объекта.
Протягивание, помимо изменения размеров, применяется для группового выделения объектов.
