Разработка сбалансированной системы показателей
| Вид материала | Реферат |
| 4.5.Определение связи с бизнес-процессами 4.6.Определение стратегических мероприятий 4.7.Сбор, оценка и анализ информации Сбор значений показателя |
- Разработка сбалансированной системы показателей, 821.59kb.
- Н. Е. Бойко особенности применения сбалансированной системы показателей в стратегическом, 117.02kb.
- Внедрение сбалансированной системы показателей как административная инновация в процессе, 78.1kb.
- Электронное научное издание «Труды мэли: электронный журнал», 122.24kb.
- Методические аспекты формирования сбалансированной системы показателей как инструмента, 341.39kb.
- Управление инвестиционным процессом с помощью сбалансированной системы показателей, 246.34kb.
- Управление сотрудниками с помощью сбалансированной системы показателей, 315.6kb.
- Анализ и разработка системы мотивации персонала (сотрудников) предприятия на основе, 65.86kb.
- Анализ и разработка системы мотивации персонала (сотрудников) предприятия на основе, 65.89kb.
- Разработка оптимально-сбалансированной структуры активов и пассивов коммерческого банка, 409.39kb.
4.5.Определение связи с бизнес-процессами
Назначение процессу показателя автоматически связывает процесс с целями, оценкой достижения которых является показатель. Назначение процессу показателя может осуществляться:
- в списке «Процессы» в свойствах показателя (Рис.17);
- в списке «Показатели» в свойствах процесса (Рис.18).
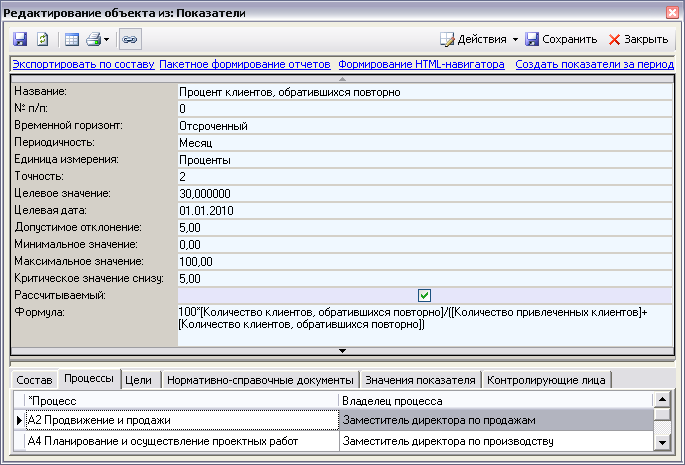
Рис.17. Контролирующие лица – владельцы процессов
Заполнение списка «Процессы» в свойствах показателя осуществляется путем переноса процесса в окно свойств показателя из иерархического справочника «Процессы» либо выбором из справочника.
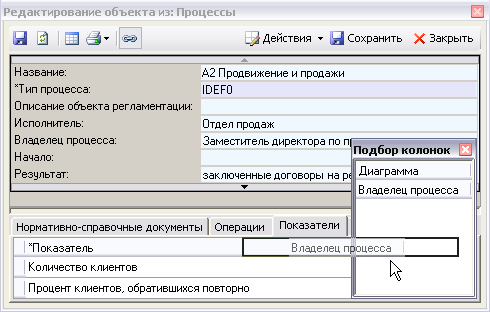
Рис.18. Связи процессов и показателей
Заполнение списка «Показатели» в свойствах процесса осуществляется выбором из справочника, либо путем переноса:
- показателя из иерархического справочника «Показатели» в окно свойств процесса;
- цели из иерархического справочника «Цели» в окно свойств процесса. При этом с процессом ассоциируются все показатели выбранной цели, лишние показатели затем можно удалить.
По умолчанию на вкладке «Показатели» в свойствах процесса отображается поле «Владелец процесса», дублирующее информацию поля «Владелец процесса» в свойствах процесса. Это поле можно не отображать, убрав его в окно «Подбор колонок» (см. Рис.18). Более подробно работа с окном «Подбор колонок» описана в Руководстве пользователя, п.2.4.6.
4.6.Определение стратегических мероприятий
Каждая цель может быть связана с проектами, направленными на достижение данной цели (Рис.19). Выбор силы влияния связи реализуется через список «Сила влияния».
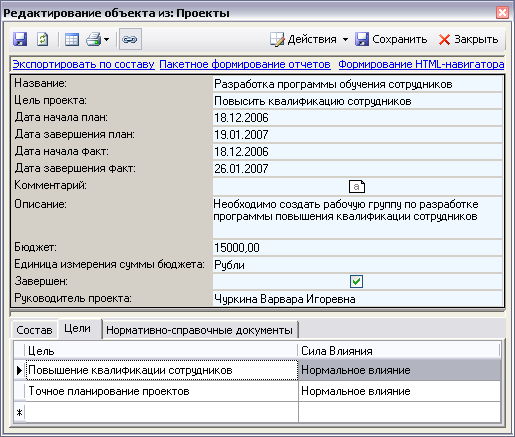
Рис.19. Окно свойств проекта
Те цели, которые достигаются за счет мероприятий, а не бизнес-процессов, связываются с соответствующими проектами. Для конкретного проекта назначается руководитель – физическое лицо. Каждое мероприятие характеризуется планируемыми и фактическими датами начала и завершения проекта. Поле «Завершен» заполняется автоматически после заполнения поля «Дата завершения факт». В Табл.4 перечислены основные параметры, которые заполняются в свойствах проекта.
Табл.4. Основные параметры проекта
-
Параметр
Назначение
Название
Наименование проекта
Цель проекта
Результат, который планируется достичь после выполнения проекта
Дата начала план
Планируемая дата начала проекта
Дата завершения план
Планируемая дата завершения проекта
Дата начала факт
Фактическая дата начала проекта
Дата завершения факт
Фактическая дата завершения проекта
Описание
Описание этапов, ресурсов и ограничений проекта
Бюджет
Бюджет, выделенный на выполнение проекта
Единицы измерения суммы бюджета
Единица измерения суммы бюджета, выделенного на выполнение проекта
Завершен
Не редактируемый параметр. Проект завершен, если заполнена «Дата завершения факт»
Руководитель проекта
Физическое лицо, являющееся руководителем проекта
Состав
Состав группы. Заполняется «перетаскиванием» элементов из Навигатора или форм справочников
Цели
Список целей, на достижение которых направлен проект
Нормативно-справочные документы
Список ссылок на документы из иерархического справочника «Документы» раздела «Объекты». К этим документам можно приложить файл Word, Excel, Visio и т.д.
Выбрав в навигаторе интересующий проект, можно открыть по нему отчет «Отчет по проекту» (Приложение Ж. Пример отчета «Отчет по проекту»).
4.7.Сбор, оценка и анализ информации
Назначение прав для показателя
Для предотвращения несанкционированного изменения значений показателя и для конфиденциальности просмотра каждому пользователю Business Studio должны назначаться права для редактирования показателей (Рис.20).
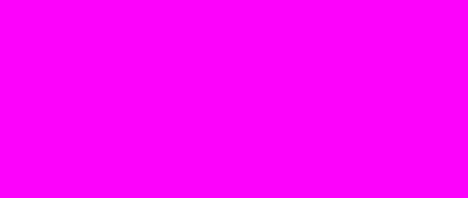
Рис.20. Взаимосвязь показателей, ответственных и контролирующих
Права может назначать пользователь, обладающий правами администратора. Для выполнения функций администрирования системы необходимо запустить программу с ключом «/admin». Для это необходимо создать ярлык, например, на рабочем столе, и в свойствах ярлыка в строке, указывающей размещение объекта, ввести в конец строки « /admin». Например, в результате эта строка будет выглядеть так: «"C:\Program Files\STU-Soft\Business Studio\Business Studio.exe" /admin».
Меню администратора включается выбором в Главном меню пункта меню «Окна –> Сменить интерфейс». Для переключения обратно к меню пользователя нужно выбрать этот пункт меню еще раз. Более подробно об администрировании системы и настройке прав описано в Руководстве пользователя, глава 13.
Для выбора необходимого справочника, включая справочники администрирования, также можно воспользоваться окном «Выберите справочник» (Рис.21), которое можно вызвать из главного меню с помощью пункта меню «Справочники –> Все справочники».

Рис.21. Справочники администрирования
Для работы с ССП должны быть введены две категории прав пользователей Business Studio:
- права ответственного ССП;
- права контролирующего ССП.
В демонстрационной базе данных Business Studio права пользователей с данными категориями прав уже определены. При необходимости эти категории можно отредактировать либо создать новые.
Для того, чтобы отредактировать данные категории, пользователь, имеющий категорию прав администратора, должен воспользоваться справочником администрирования «Категории прав» (Рис.22).
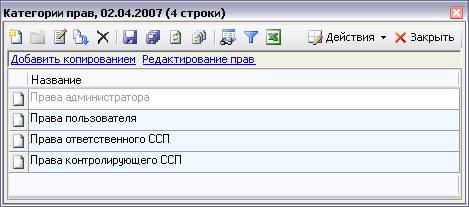
Рис.22. Справочник «Категории прав»
Назначение пользователю прав данных категорий осуществляется в справочнике администрирования «Права пользователя» (Рис.23).
Для пользователя, которому будут назначены права ответственного или контролирующего, обязательно должно быть заполнено поле «Физическое лицо» (Рис.24) в окне «Константы пользователя» («Сервис –> Настройки пользователя –> Настройки Business Studio»). Опция «Ограничивать доступ физического лица к показателям» должна быть установлена в том случае, если необходимо включить проверку прав на доступ пользователя к показателям. Если пользователь должен иметь полный доступ ко всем показателям (например, это может быть директор компании или бизнес-аналитик), то опция «Ограничивать доступ физического лица к показателям» не должна устанавливаться.

Рис.23. Справочник «Права пользователя»

Рис.24. Установление связи пользователя и физического лица
Для того чтобы пользователь не мог менять поле «Физическое лицо» самостоятельно, нужно в соответствующей категории прав убрать доступ к параметру «Физическое лицо». Более подробно о редактировании прав пользователя описано в Руководстве пользователя, п.13.9.
В справочнике администрирования «Меню пользователя» для ответственного ССП необходимо создать меню – например, «Меню ответственного», приведенное на Рис.25.

Рис.25. Создание меню ответственного ССП
В меню «Справочники» необходимо добавить пункт меню «Показатели». Выбрав этот пункт меню, пользователь с правами ответственного ССП, запустивший Business Studio, откроет окно с перечнем показателей, за внесение значений которых он является ответственным. Данный перечень показателей будет результатом выполнения запроса (Рис.26), который необходимо создать в справочнике «Хранимые запросы» («Отчеты –> Запросы»).
В окне свойств меню «Показатели», которое может быть вызвано по кнопке
 на панели инструментов справочника «Меню пользователя», необходимо в поле «Действие» в справочнике «Действия меню пользователя» выбрать строку «Выполнить хранимый фильтр», а в поле «Аргумент» в справочнике «Хранимые запросы» выбрать необходимый запрос.
на панели инструментов справочника «Меню пользователя», необходимо в поле «Действие» в справочнике «Действия меню пользователя» выбрать строку «Выполнить хранимый фильтр», а в поле «Аргумент» в справочнике «Хранимые запросы» выбрать необходимый запрос.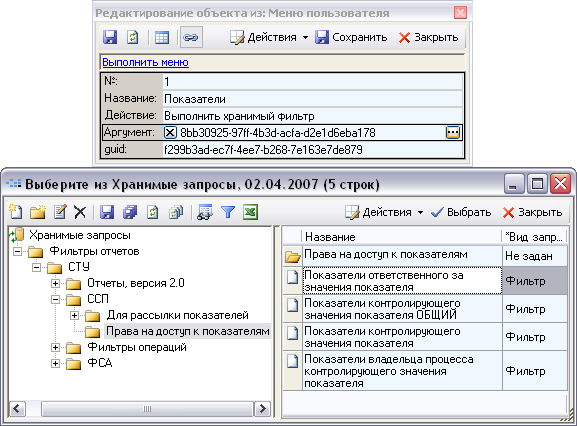
Рис.26. Пункт меню «Показатели» для меню ответственного ССП
и запрос на создание перечня показателей для ответственных ССП
В демонстрационной базе Business Studio данный запрос создан под именем «Показатели ответственного за значения показателя». В данном запросе параметром является «Ответственное лицо», в которое при выполнении запроса подставляется значение константы [БизнесМодель.ФизЛицо]. При выполнении запроса в качестве этой константы будет подставлено физическое лицо, которое связано с пользователем (см. Рис.24), запустившим Business Studio под правами ответственного ССП. Более подробно работа с запросами и константами описана в Руководстве пользователя, глава 9.
В справочнике «Меню пользователя» для контролирующего ССП, определенного через список показателя «Контролирующие лица» (см. Рис.16), необходимо создать меню – например, «Меню контролирующего», приведенное на Рис.27.

Рис.27. Создание меню контролирующего ССП
В меню «Справочники контролирующего ССП» необходимо добавить пункт меню «Показатели контролирующего ССП». Выбрав этот пункт меню, пользователь с правами контролирующего ССП, запустивший Business Studio, откроет окно с перечнем показателей, которые он контролирует как контролирующее лицо (см. Рис.16). Данный перечень показателей будет результатом выполнения запроса, который необходимо создать в справочнике «Хранимые запросы» («Отчеты –> Запросы»). В демонстрационной базе Business Studio данный запрос создан под именем «Показатели контролирующего значения показателя».
В справочнике «Меню пользователя» для контролирующего ССП, являющегося владельцем процесса, назначенного показателю (см. Рис.17), необходимо создать меню – например, «Меню контролирующего владельца», приведенное на Рис.28.

Рис.28. Создание меню контролирующего ССП – владельца процесса
В меню «Справочники владельца процесса» необходимо добавить пункт меню «Показатели владельца процесса». Выбрав этот пункт меню, пользователь с правами контролирующего ССП, запустивший Business Studio, откроет окно с перечнем показателей, которые он контролирует как владелец процесса (см. Рис.17). Данный перечень показателей будет результатом выполнения запроса, который необходимо создать в справочнике «Хранимые запросы» («Отчеты –> Запросы»). В демонстрационной базе Business Studio данный запрос создан под именем «Показатели владельца процесса контролирующего значения показателя».
После создания прав пользователя и меню пользователя необходимо создать права пользователя на меню. Для этого предназначен справочник «Права пользователя на меню» (Рис.29), в котором необходимо установить соответствие между пользователем и доступными ему меню.

Рис.29. Справочник «Права пользователя на меню»
Два права одного пользователя на меню повлечет за собой создание в Business Studio двух меню, которые можно будет переключать выбором пункта меню «Окна –> Сменить интерфейс» (Рис.30).
Для того, чтобы не использовать опцию смены интерфейса, можно, например, в меню «Справочники контролирующего ССП» (см. Рис.27) создать два пункта меню (Рис.31):
- «Показатели контролирующего ССП»;
- «Показатели владельца процесса».
В этом случае выбор первого меню будет открывать таблицу показателей, которые пользователь контролирует как контролирующее лицо, а выбор второго меню будет открывать таблицу показателей, которые пользователь контролирует как владелец процесса, которому назначены данные показатели.

Рис.30. Переключение меню

Рис.31. Меню для контролирующего ССП
Для переключения обратно к первоначальному меню нужно выбрать этот пункт меню
«Окна –> Сменить интерфейс» еще раз. Так пользователь с правами контролирующего ССП при запуске Business Studio будет иметь доступ к двум видам меню: «Меню контролирующего» и «Меню контролирующего владельца».
После определения прав пользователя на меню необходимо перейти к редактированию прав пользователя, которое осуществляется в справочнике администрирования «Категории прав» (см. Рис.22).
Если пользователь указан как ответственный за внесение значений определенных показателей, то он может войти в Business Studio в специальный режим редактирования показателей в табличном виде и внести значения, за которые он несет ответственность.
Для пользователя, имеющего «Права ответственного ССП», должен быть доступен пункт меню «Справочники», с помощью которого пользователь может открыть окно с показателями (Рис.32).

Рис.32. Показатели пользователя, имеющего «Права ответственного ССП»
Значения данных показателей пользователь может редактировать, перейдя к свойствам выбранного показателя (Рис.33) по кнопке
 на панели инструментов окна показателей.
на панели инструментов окна показателей.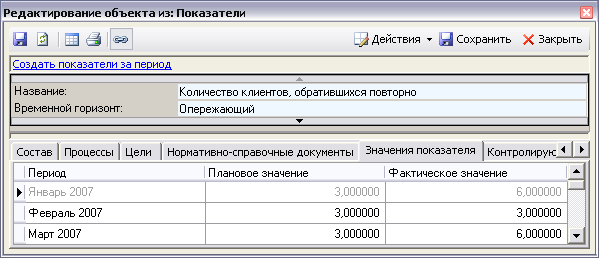
Рис.33. Значения показателя пользователя, имеющего «Права ответственного ССП»
Список значений показателей может быть создан при помощи гиперссылки «Создать показатели за период».
Выбрав показатель в окне с перечнем показателей пользователя (см. Рис.32), по нему можно получить отчет «Значения показателя за период» (Приложение Г. Пример отчета «Значения показателя за период»). Отчет вызывается при помощи меню «Действия –> Действия
–> Значения показателя за период».
Для задания периода дат в отчетах пользователю, имеющему «Права ответственного ССП», доступен пункт меню «Системные настройки» из «Сервис –> Настройки пользователя» (Рис.34).

Рис.34. Меню «Системные настройки» для задания периода дат
Для задания текущей даты в отчетах пользователю, имеющему «Права ответственного ССП», доступен пункт меню «Системные настройки» из «Сервис –> Настройки базы данных» (Рис.35).

Рис.35. Меню «Системные настройки» для задания даты актуальности
Если пользователь указан как контролирующее лицо за набор показателей, то он может войти в Business Studio в специальный режим просмотра показателей в табличном виде и увидеть значения показателей, которые он контролирует в интерфейсе контролирующего ССП (Рис.36).

Рис.36. Интерфейс контролирующего ССП
Если пользователь указан как владелец процесса, для которого назначены показатели, то он может войти в Business Studio в специальный режим просмотра показателей в табличном виде и увидеть значения показателей, которые он контролирует в интерфейсе владельца процесса (Рис.37).

Рис.37. Интерфейс контролирующего ССП – владельца процесса
Для пользователя, имеющего «Права контролирующего ССП», должен быть доступен пункт меню «Справочники…», с помощью которого пользователь может открыть окно с показателями.
Из данного окна пользователь может вызвать отчет при помощи меню
«Действия –> Действия –> Значения показателя за период» (Приложение Г. Пример отчета «Значения показателя за период»).
Для задания периода дат в отчетах пользователю, имеющему «Права контролирующего ССП», доступен пункт меню «Системные настройки» из «Сервис –> Настройки пользователя» (см. Рис.34).
Для задания текущей даты в отчетах пользователю, имеющему «Права контролирующего ССП», доступен пункт меню «Системные настройки» из «Сервис –> Настройки базы данных» (см. Рис.35).
Сбор значений показателя
Business Studio позволяет постоянно обеспечивать сбалансированную систему показателей свежими данными и поддержать ее в рабочем состоянии.
Средством сбора значений показателей, не содержащихся в информационной системе, служат файлы MS Excel, автоматически рассылаемые исполнителям и импортируемые затем в систему. Таким образом, механизмом сбора значений показателей являются так называемые рассылки, формируемые средствами Business Studio (Рис.38).
В соответствии с этим механизмом для каждого физического лица, являющегося ответственным за внесение значений показателей в систему, формируется динамическое письмо с инструкцией по заполнению файла MS Excel. Система Business Studio находит все показатели для данного физического лица и формирует файл MS Excel, содержащий таблицу с показателями, за внесение значений которых данное физическое лицо является ответственным. К письму прикрепляется данный файл, и затем эти письма с файлами рассылаются по электронным адресам (E-mail) физических лиц, хранящихся в справочнике системы «Физические лица».
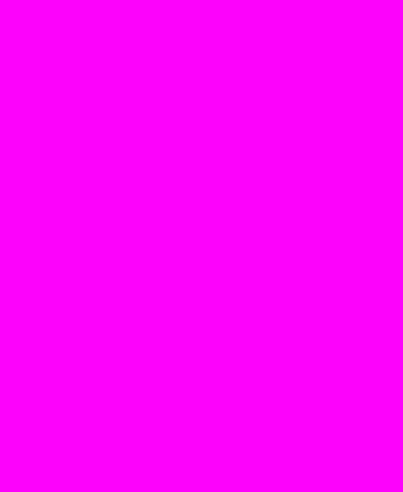
Рис.38. Механизм сбора значений показателей при помощи рассылок
Далее физические лица заполняют файлы фактическими значениями показателей и помещают их в определенную папку на файл-сервере или присылают администратору системы. Система автоматически считывает файлы из папки и загружает в свою базу данных. На этом этап сбора значений показателей заканчивается.
Рассмотрим более подробно механизм формирования рассылок в Business Studio. Для выбора одного из трех справочников, относящихся к рассылкам, необходимо воспользоваться окном «Выберите справочник» (Рис.39), которое можно вызвать из главного меню с помощью пункта меню «Справочники –> Все справочники».

Рис.39. Справочники, отвечающие за рассылки
Для того чтобы создать рассылку необходимо открыть справочник «CRM.Рассылки» (Рис.40) и создать там новый элемент. Пример заполнения параметров рассылки приведен на Рис.41.
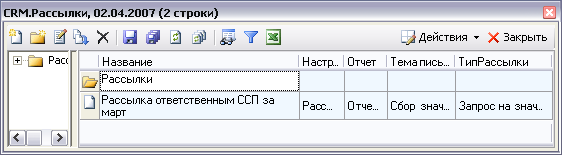
Рис.40. Справочник «CRM.Рассылки»

Рис.41. Окно свойств элемента справочника «CRM.Рассылки»
В поле «Настройки:» нужно при помощи справочника «CRM.НастройкиРассылки» (Рис.41) выбрать необходимую рассылку. Если в этом справочнике (Рис.42) еще нет ни одной рассылки, необходимо создать новую рассылку, заполнив все необходимые поля, например, как показано на Рис.43. А именно: в окне свойств элемента справочника «CRM.НастройкиРассылки» заполняется название рассылки (от кого будет рассылаться письмо с файлом), настройки SMTP-сервера и обратный электронный адрес, который будет виден в отправляемых письмах в поле «От:», и на который при необходимости физические лица будут отправлять заполненные файлы MS Excel.

Рис.42. Справочник «CRM.НастройкиРассылки»
Опция «Использовать username/password» должна быть включена, если используемый SMTP-сервер требует аутентификацию пользователя при отправке писем. При этом пользователю будет выдаваться окно для ввода имени и пароля, изображенное на Рис.44.
Информацию об адресе и порте SMTP-сервера, а также необходимости аутентификации, можно узнать у почтового администратора сети компании или у Интернет-провайдера.

Рис.43. Окно свойств элемента справочника «CRM.НастройкиРассылки»
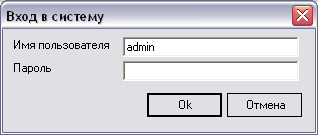
Рис.44. Окно «Вход в систему», появляющееся при выполнении рассылки
Как было уже сказано выше для каждого физического лица, являющегося ответственным за внесение значений показателей, формируется динамическое письмо с инструкцией по заполнению файла MS Excel. Это письмо представляет собой отчет, который выбирается в поле «Отчет» в окне свойств элемента справочника «CRM.Рассылки» (см. Рис.41). При этом открывается справочник отчетов Business Studio («Отчеты –> Отчеты объектов»), в котором необходимо выбрать созданный заранее динамический отчет.
В демонстрационной базе Business Studio данный отчет создан под именем «Отчет для рассылки ответственным». Пример письма, формируемого на основе этого отчета, приведен на Рис.45.
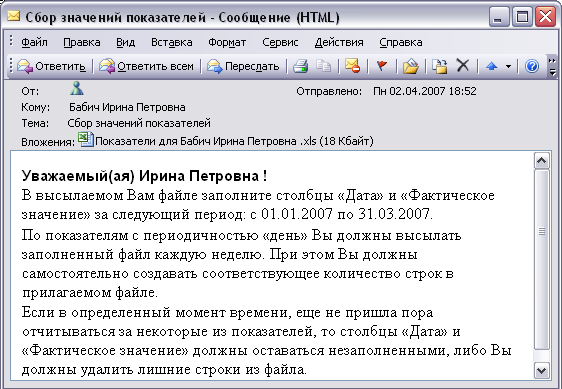
Рис.45. Письмо, рассылаемое физическим лицам
В окне свойств элемента справочника «CRM.Рассылки» (см. Рис.41) в поле «ТипРассылки» также указывается запрос, выполнение которого приводит к тому, что система Business Studio находит все показатели для данного физического лица (Рис.46) и формирует файл MS Excel (Рис.47), содержащий таблицу с показателями, за внесение значений которых данное физическое лицо является ответственным.
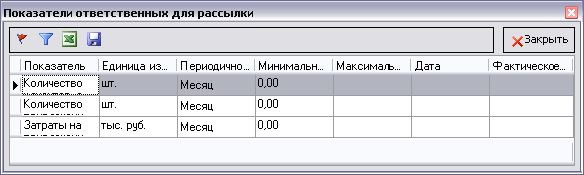
Рис.46. Выполненный запрос показателей для данного физического лица
Запрос формирует таблицу значений показателей за период, выбранный в системных настройках из «Сервис –> Настройки пользователя» (см. Рис.34).
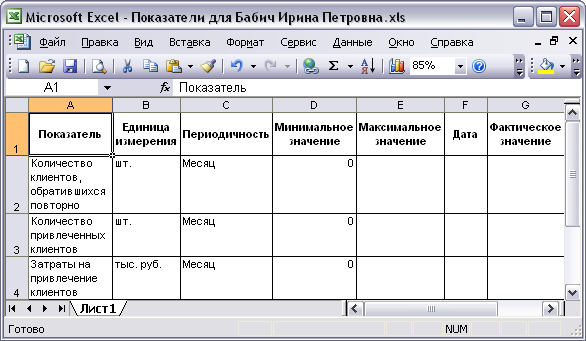
Рис.47. Файл MS Excel, формируемый по запросу
Для того чтобы заполнить поле «ТипРассылки» (см. Рис.41) необходимо по кнопке
 перейти в справочник «Тип рассылки» и выбрать необходимый тип рассылки (Рис.48), связанный с запросом.
перейти в справочник «Тип рассылки» и выбрать необходимый тип рассылки (Рис.48), связанный с запросом.Для того чтобы на основе запроса создавался файл со значениями показателей именно для данного физического лица, необходимо установить соответствие физического лица и показателей, за внесение значений которых он является ответственным. Для этого предназначена закладка «Файлы» (см. Рис.41).
Создание нового файла осуществляется в справочнике «Файлы» (Рис.49).

Рис.48. Тип рассылки, связанный с запросом
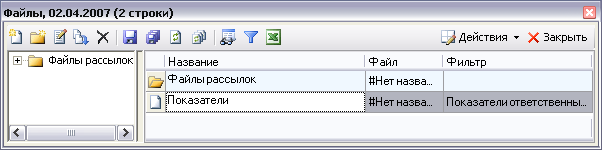
Рис.49. Связь файла рассылки с запросом
Переход в окно установления соответствия (Рис.50) осуществляется в справочнике «Файлы» при помощи меню «Действия –> Списки –> Соответствия».

Рис.50. Окно установления соответствия
В данном случае физическое лицо, для которого осуществляется рассылка, будет подставляться в запрос на значения показателей в качестве параметра для поля «Ответственное лицо». Для установления соответствия можно использовать только системные названия полей, следовательно, в столбце «ПараметрФильтра» необходимо указать системное название поля «Ответственное лицо», а именно – «Ответственный».
Выполнить рассылку можно либо из справочника «CRM.Выполненные рассылки» (см. Рис.51), либо из справочника «Физические лица» (Рис.52), выбрав физические лица, которым будет осуществляться рассылка, и нажав на гиперссылку «Рассылка по выбранным».
После этого на электронные адреса, указанные в контактах физических лиц, которым осуществляется рассылка, будут разосланы письма с прикрепленным файлом MS Excel с показателями, за внесение значений по которым данные физические лица являются ответственными. Рассылка осуществляется по контакту с предопределенным названием
«E-mail» или «Электронная почта».
Файлы могут не рассылаться по E-mail, а могут выгружаться в папку на жестком диске сервера и передаваться физическим лицам администратором.
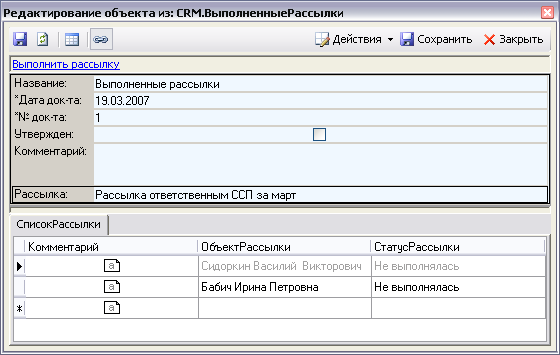
Рис.51. Справочник «CRM.ВыполненныеРассылки»
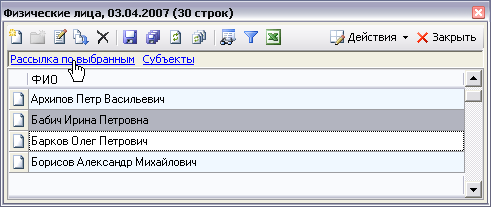
Рис.52. Справочник «Физические лица»
Физические лица должны заполнить рассылаемые им файлы MS Excel и прислать их администратору по почте, или физические лица сами выкладывают эти файлы в папку на жестком диске сервера.
По показателям с периодичностью «день» физическое лицо отчитывается за неделю. При этом физическое лицо должно самостоятельно создавать соответствующее количество строк в MS Excel.
Если в текущий момент времени, еще не пришла пора отчитываться за некоторые из показателей, то ячейки со значениями должны оставаться незаполненными (и Business Studio не будет их загружать), либо физическое лицо должно удалить лишние строки из шаблона.
После этого администратор запускает процедуру импорта значений показателей в Business Studio. Business Studio переносит обработанные файлы в специальную папку «Обработано» (Рис.53), создаваемую на жестком диске сервера.
Если при импорте значений показателя из файла, возникли ошибки, то этот файл переносится в папку «Ошибки с логом».

Рис.53. Папка импорта
Для осуществления импорта значений показателей в Business Studio в демонстрационной базе создан пакет импорта «ИмпортЗначенияПоказателя» (Рис.54).

Рис.54. Справочник пакетов импорта
Запуск автоматического импорта значений показателя осуществляется при помощи меню «Сервис –> Запустить Автоимпорт» в окне «Автоматический импорт» (Рис.55).
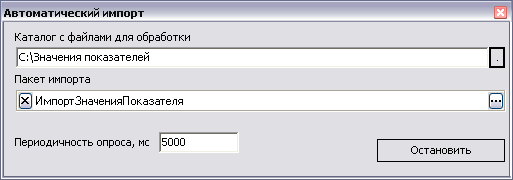
Рис.55. Окно запуска автоимпортера
Более подробно работа с пакетами импорта описана в Руководстве пользователя, п.11.5.4.
