Методические указания к лабораторной работе по курсу «Информатика» для студентов всех специальностей
| Вид материала | Методические указания |
- Методические указания к лабораторной работе по курсу «Информатика» Основы алгоритмизации, 441.82kb.
- Методические указания по выполнению лабораторной работы Уфа 2009, 528.08kb.
- Методические указания к выполнению лабораторной работы №6 для студентов всех форм обучения, 197.64kb.
- Методические указания к лабораторной работе по органической химии для студентов специальностей, 227.51kb.
- Методические указания к выполнению лабораторной работы №10 для студентов очной формы, 240.19kb.
- Методические указания к выполнению лабораторной работы №12 для студентов очной и заочной, 222.24kb.
- Методические указания к выполнению лабораторной работы №21 по физике для студентов, 119.29kb.
- Методические указания к выполнению лабораторной работы по безопасности жизнедеятельности, 1303.84kb.
- Методические указания по выполнению лабораторной работы №6 для студентов 1-го курса, 124.2kb.
- Методические указания к лабораторной работе по курсу «Механизация животноводческих, 506.22kb.
Министерство образования Российской Федерации
Алтайский государственный технический университет
Бийский технологический институт
Г.И.Севодина, А.В.Черняков
РАБОТА НА ПК ПОД УПРАВЛЕНИЕМ
DOS NAVIGATOR
Методические указания к лабораторной работе по курсу
«Информатика» для студентов всех специальностей
Барнаул 2000
ББК 32.973
УДК 681.3
Севодина Г.И., Черняков А.В. Работа на ПК под управлением
Dos Navigator: Методические указания к лабораторной работе по курсу «Информатика» для студентов всех специальностей.
Алт. гос. техн. ун-т им. И.И.Ползунова, БТИ. – Бийск.
Изд-во Алт. гос. техн. ун-та, с.
Методические указания к лабораторной работе по информатике знакомят с назначением и функцией программы - оболочки
Dos Navigator. С помощью ряда упражнений студенты приобретают навыки практической работы в этой оболочке.
Рассмотрены и одобрены
на заседании кафедры ИВМ.
Протокол № 6 от 7.12.99
Рецензент: к.ф-м.н. Чупин Н.А., БГПИ
Взаимодействие пользователя с операционной системой MS-DOS построено по принципу диалога: пользователь набирает на клавиатуре нужную команду и нажимает клавишу «Ввод», после чего MS-DOS выполняет введенную команду.
Такой способ взаимодействия не нагляден и недостаточно удобен, поэтому в настоящее время широкое распространение получили программы оболочки, которые позволяют выполнять наиболее часто используемые операции при работе в MS-DOS: просматривать содержимое каталогов на дисках, переходить из одного каталога в другой, копировать, перемещать и удалять файлы, защищать программы и т.д. Примерами таких программ оболочек являются: Norton Commander, PC tools, Volkov Commander, X tree, Dos Navigator и др. Все они обеспечивают наглядное отображение файлов на экране, простой и гибкий механизм диалога с MS-DOS, всевозможные служебные функции.
В данных методических указаниях рассматривается работа в MS-DOS под управлением Dos Navigator.
Обычно команду запуска этой программы записывают в файл autoexec.bat и она начинает работу сразу после включения компьютера.
При работе с файловой системой компьютера мы будем использовать два подкаталога в корневом каталоге диска С: — каталог CLASS, создаваемый студентами, и каталог с условным именем KATALOG. Последний каталог должен содержать некоторое количество файлов с разными расширениями (по вашему выбору) и два-три подкаталога.
В качестве устройства управления мы используем клавиатуру.
Техника работы с DN. В п. 1 рассматриваются простейшие команды MS-DOS, а в пп. 2—11 — операции с оболочкой Dos Navigator. Команду DN при работе с клавиатурой можно выполнить двумя способами:
— нажатием функциональной клавиши или пары клавиш быстрого вызова (например, {F6}, {Alt-F7});
— стандартным выбором команды горизонтального меню (например, [ Утилиты]).
Для выбора команды из ниспадающего меню мы будем использовать последовательность из трех операций: {F10} (активизация главного меню). {
В отдельных случаях будем употреблять краткое выражение “Выберите команду [<Пункт>-<Команда>]".
! Чтобы не делать специальных оговорок, далее мы приводим конкретные примеры сообщений компьютера в ответ на команды (например, MS-DOS Version 6.22). Сообщения на ваших экранах в зависимости от версии языка и настроек могут отличаться от приводимых нами. Описания формата команд мы даем прописными буквами, а примеры – строчными буквами.
1 Некоторые команды MS DOS
В результате выполнения упражнений этого пункта вы должны "почувствовать" реакцию машины и освоить простейшие элементы диалога с MS DOS.
Подготовка к работе. Включите ПК в сеть. Нажмите кнопки включения монитора и системного блока. В результате будет выполнена процедура начальной загрузки. Процесс загрузки считается выполненным успешно, если на экране появились панели DN, — они должны выглядеть примерно так, как показано на рисунке 1.
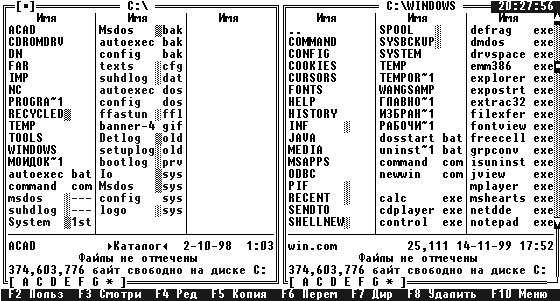
Рисунок 1
Если панели не появились (но на экране находится приглашение MS-DOS с мерцающим курсором, — например: С:\>), необходимо:
- либо загрузить DN;
- либо включить команду запуска DN в файл AUTOEXEC.BAT клавиши ({F4} и {F2}) и перезагрузить машину (клавиши {Ctrl+Alt+Del}).
Далее необходимо установить рабочую среду — корневой каталог диска С: (заголовок панели С: должен быть выделен серо-зеленым цветом). Для перемещения между панелями используйте клавишу {Tab}. Если на обеих панелях DN находятся подкаталоги С:, для перемещения "вверх", к корневому каталогу, нажимайте клавиши {Home} и {Enter}.
В заключение, чтобы временно убрать панели DN с экрана, нажмите {Ctrl+O}.
Упражнение 1
Проверка версии операционной системы с помощью команды VER
Наберите в командной строке MS-DOS команду:
ver
и нажмите {Enter}.
На экране появится сообщение:
MS-DOS Version 6.22
Это означает, что на вашем компьютере установлена MS-DOS версии 6.22.
Упражнение 2
Вывод на экран оглавления корневого каталога диска С: с помощью команды DIR.
Наберите в командной строке MS-DOS:
dir
и нажмите {Enter}.
На экран будет выведен список подкаталогов и отдельных файлов корневого каталога диска С:. Возможно, он не уместится на экране, — тогда повторите команду с ключом:
dir /р.
Список будет подаваться на экран по частям. Для выдачи очередного фрагмента списка вам нужно нажать любую клавишу (например, {Enter}).
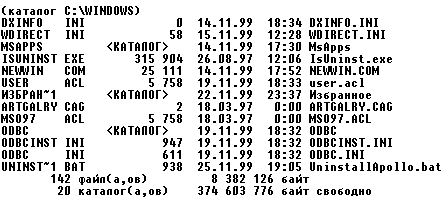 Заключительный фрагмент списка должен выглядеть примерно так:
Заключительный фрагмент списка должен выглядеть примерно так:Рисунок 2
Для каждого каталога (
Упражнение 3
Очистка экрана с помощью команды CLS
Введите команду MS-DOS:
cls
и нажмите {Enter}.
Экран очистится, а приглашение MS-DOS переместится вверх, в первую строку экрана.
Упражнение 4
Получение информации о системной дате и ввод новой даты
Введите команду:
date
По этой команде MS-DOS выдаст на экран зарегистрированную в системе текущую дату и попросит вас указать в том же формате новую дату:
Current date is Sun 06-07-1999
Enter new date (dd-mm-yy):
(Текущая дата — воскресенье (Sunday), 6 июля 1999 г.
Введите новую дату (день-месяц-последние цифры года):)
Вы можете нажать { Enter}, не изменяя текущей даты. Для изменения даты введите:
10-12-99 (10 декабря 1999 г.)
и нажмите {Enter}.
Упражнение 5
Получение информации о системном времени и ввод нового времени
Введите команду:
time
По этой команде MS-DOS выдаст на экран зарегистрированное в системе текущее время и попросит вас указать в том же формате новое время:
Current time is 13:09:41.25
Enter new time:
(Текущее время —13 часов 9 минут 41 секунда
Введите новое время:)
Вы можете нажать {Enter}, не изменяя текущего времени. Для изменения времени введите:
18:40 (18 часов 40 минут)
и нажмите {Enter}- отсчет секунд начнется с нуля.
2 Создание каталога и простейшего файла
В результате выполнения упражнений данного пункта вы должны научиться создавать каталог и помещать в него собственный файл.
Подготовка к работе. Если DN загружен, но его панелей на экране нет, нажмите {Ctrl+O}. Перейдите в корневой каталог диска С: (правая панель).
Упражнение 6
Создание в корневом каталоге диска С: каталога с именем CLASS
1. Нажмите {F7}. На экране появится диалоговое окно (рисунок 3):
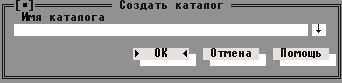 Рисунок 3
Рисунок 32. Наберите в окне:
CLASS
и нажмите {Enter}.
В корневом каталоге диска С: будет создан новый каталог с именем CLASS, и курсорная рамка укажет на его имя (рисунок 4).
Рисунок 4
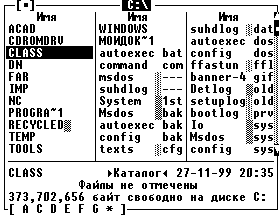 3. Чтобы войти в новый каталог, нажмите клавишу {Enter}.
3. Чтобы войти в новый каталог, нажмите клавишу {Enter}.Упражнение 7
Создание первого собственного файла средствами встроенного редактора DN
Запишем в файл знаменитое у программистов изречение "Программа выполнила допустимую операцию, но будет свернута по привычке!" и дадим ему имя HELLO.TXT.
1. Войдите в каталог CLASS (если он не является текущим).
2. Нажмите клавиши {Shift+F4}. На экране появится диалоговое окно с просьбой ввести имя создаваемого файла (рисунок 5).
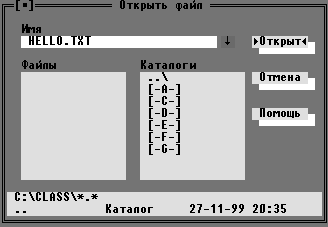 Рисунок 5
Рисунок 53. Наберите имя файла HELLO.TXT и нажмите {Enter}. На экране появится окно встроенного редактора DN.
4. Наберите в первой строке:
Программа выполнила допустимую операцию, но будет свернута по привычке!
5. Нажмите клавиши {F2} (файл сохраняется на диске) и {Esc} (редактор заканчивает работу).
Создание текстового файла завершено.
6. Выделите файл HELLO.TXT. Взгляните на строку министатуса и убедитесь, что длина вашего файла ~ 71 байтов (именно столько символов в нашем изречении), а дата и время создания совпадают с текущими датой и временем.
! Для сохранения текстовых файлов в редакторе Dos Navigator необходимо нажать клавишу {F2}. Если вы внесете изменения в открытый файл и попытаетесь выйти из редактора, не сохранив файл (клавиша {Esc}), на экран поступит окно, показанное на рисунке 6.
Рисунок 6
 Вы должны выбрать один из трех вариантов:
Вы должны выбрать один из трех вариантов:- Да (сохранить).
- Нет (нe сохранять).
- Отмена (продолжить редактирование).
Те же правила используются при редактировании файлов DIRINFO (см. п. 8).
Упражнение 8
Вывод оглавления корневого каталога в текстовый файл
В этом упражнении рассматривается перенаправление вывода информации в команде DIR (п. 1). Эта команда, введенная без параметров, выдает оглавление текущего каталога на экран, а наша задача — записать оглавление в текстовый файл.
1. Перейдите в корневой каталог диска С:.
2. Введите команду:
dir > list.txt
В корневом каталоге будет создан текстовый файл LIST.TXT.
3. Выделите LIST.TXT, нажмите {F3} и убедитесь, что в нем действительно записано оглавление корневого каталога С:.
3 Форматирование дискеты
Форматирование рассмотрим на примере дискеты 3,5 дюйма (1,44 Мб). Перед форматированием дискеты убедитесь, что окно защиты дискеты от записи закрыто.
Упражнение 9
Форматирование дискеты
1. Вставьте дискету в дисковод А:.
2. Введите команду MS-DOS:
format a:
Далее следует просьба установить дискету и нажать { Enter}:
Insert new diskette for drive A:
and press ENTER when ready...
Следующие сообщения являются репортажными и не требуют реакции пользователя (проверка формата и информация о ходе форматирования).
Checking existing disk format.
Saving UNFORMAT information
Verifying 1.44M XX percent completed.
Format completed.
После завершения выдается запрос о метке тома (обычно пользователи просто нажимают { Enter}):
Volume label (11 characters, ENTER for none)?
В заключение следуют отчет об итогах форматирования и вопрос: "Надо ли форматировать другую дискету?" Для завершения введите символ N (Нет).
! Если на дискете будут обнаружены дефектные участки, общая емкость диска (первая строка отчета) не совпадет с емкостью доступной памяти (вторая строка отчета). Такую дискету лучше не использовать.
Если при форматировании ввести команду format a: /s, MS-DOS не только форматирует дискету, но и перепишет на нее свои системные файлы и командный процессор COMMAND.COM. Эту дискету можно использовать для начальной загрузки ПК.
 Оболочка Dos Navigator имеет встроенную утилиту для форматирования дискет. Для её вызова необходимо нажать {F10}-{Д}-{Ф} или воспользоваться комбинацией клавиш {Shift-F7} (см. рисунок 7).
Оболочка Dos Navigator имеет встроенную утилиту для форматирования дискет. Для её вызова необходимо нажать {F10}-{Д}-{Ф} или воспользоваться комбинацией клавиш {Shift-F7} (см. рисунок 7).Рисунок 7
4 Получение справки по командам MS-DOS (команда HELP)
В упражнениях этого пункта вы должны научиться извлекать на экран справку о любой команде MS-DOS, которая может вам понадобиться.
Упражнение 10
Получение списка команд и справки по любой команде
1. Введите команду: help
Появляется окно программы HELP с полным списком команд данной версии MS-DOS.
2. Подведите курсор к имени команды, по которой вы хотите получить справку и нажмите {Enter}- На экран будет выдана справка по данной команде.
3. Чтобы завершить работу программы HELP, последовательно нажмите и отпустите клавиши {Alt}, {F} и {X}.
Упражнение 11
Получение справки по избранной команде MS-DOS
1. Введите команду:
help <имя_команды>
На экране появится окно программы HELP, причем в этом окне сразу будет выдана справка по заданной команде.
2. Чтобы завершить работу программы HELP, нажмите и отпустите клавиши {Alt}, {F} и {X}.
Упражнение 12
Быстрое получение справки по заданной команде
Для быстрого получения справки по избранной команде введите:
<имя_команды> /?
и нажмите {Enter}.
Например, после ввода команды
format /?
на экране появится справка, показанная на рисунке 8.
 Рисунок 8
Рисунок 85 Копирование, перемещение, переименование и удаление файла
В упражнениях данного пункта вы должны изучить основные операции с отдельным файлом.
Упражнение 13
Кoпирoваниe файла на дискету
1. Установите в правой панели DN в качестве текущего каталог CLASS. Выделите файл
HELLO.TXT.
2. Вставьте форматированную дискету в дисковод A:.
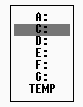 3. Нажмите клавиши {Alt+F1}, чтобы вызвать меню переключения на логический диск (рисунок 9).
3. Нажмите клавиши {Alt+F1}, чтобы вызвать меню переключения на логический диск (рисунок 9).Рисунок 9
4. Выберите в меню А: и нажмите {Enter}.
5. Нажмите клавишу {F5} (копирование).
6. Нажмите {Enter}.
Файл HELLO. TXT будет скопирован на дискету.
Упражнение 14
Удаление файла
На правой панели DN должен высвечиваться каталог CLASS, а курсорная рамка должна указывать на файл HELLO.TXT.
1.Нажмите клавишу {F8}. На экране появится окно с просьбой подтвердить, удаление файла HELLO.TXT (рисунок 10).
 2. Нажмите {Enter}.
2. Нажмите {Enter}. Файл HELLO.TXT будет удален из каталога CLASS.
Рисунок 10
Упражнение 15
Перемещение файла
- Клавишей {Tab} перейдите на левую панель DN (в качестве текущего устанавливается корневой
каталог А:).
2. Выделите файл HELLO.TXT (если он не выделен).
3. Нажмите {F6} (перемещение). На экране появится диалоговое окно с запросом на перемещение (рисунок 11).
 4. Нажмите {Enter}.
4. Нажмите {Enter}.Файл HELLO.TXT будет возвращен с дискеты в каталог CLASS жесткого диска.
Рисунок 11
Упражнение 16
Переименование файла
1. Клавишей {Tab} перейдите на правую панель DN (в качестве текущего устанавливается каталог CLASS).
2. Выделите файл HELLO.TXT (если он не выделен).
3. Нажмите {F6} и наберите в поле ввода диалогового окна (рисунок 11) новое имя: HELLONOV.TXT.
4. Нажмите {Enter}.
Файл HELLO.TXT будет переименован в HELLONOV.TXT.
6 Представление панелей на экране
В упражнениях данного пункта вы должны научиться свободно манипулировать общим представлением панелей DN на экране и составом данных, выдаваемых на дисплей.
В DN предусмотрены три группы команд для изменения внешнего вида панелей:
1) несколько команд и радиокнопок в ниспадающем меню пункта Панель;
2) несколько переключателей в ниспадающем меню пункта Менеджер;
3) несколько переключателей в диалоговом окне команды [Настройки -менеджер файлов] и [Настройки – конфигурация];
4) в ниспадающем меню пункта Окна.
Упражнение 17
Изменение состава информации о файлах
1. Перейдите на нужную для изменения панель.
2 {F10} – Панель – Установки колонок или {Alt+R}
3. Выберите команду Целиком. На панели для каждого файла будут указаны размер, дата и время создания (последнего обновления).
4. Нажмите клавиши {Alt+R}.
5. Выберите команду Коротко.
На панели для каждого файла будет указано только имя.
Упражнение 18
Изменение порядка расположения файлов в панели DN
1. Перейдите на нужную для изменения панель.
2. Нажмите клавиши {F10} – Панель – Установки панели или {Alt+S}. Выберите команду (Сортировать по…) имени. Файлы в выбранной панели будут расположены в алфавитном порядке (по именам).
3. Нажмите клавиши { F10} – Панель – Установки панели или {Alt+S}. В ниспадающем меню выберите команду (Сортировать по…) расширению. Файлы в выбранной панели будут расположены в алфавитном порядке (по расширениям).
4. Нажмите клавиши { F10} – Панель – Установки панели или {Alt+S}. В ниспадающем меню выберите команду (Сортировать по…) времени. Файлы в выбранной панели будут расположены в порядке возрастания даты и времени создания (последнего обновления).
5. Нажмите клавиши { F10} – Панель – Установки панели или {Alt+S}. В ниспадающем меню выберите команду (Сортировать по…) размеру. Файлы в выбранной панели будут расположены в порядке возрастания размера (в байтах).
Примечание – Операции изменения состава информации о файлах и изменения порядка расположения файлов на экране применяются отдельно к каждой панели.
Упражнение 19
Изменение размеров панели DN
1. Нажмите {F10} - {Окна} – {Размер / перемещение} или {Ctrl+F5}.
2. После этого стрелками вы можете перемещать обе панели в любом доступном направлении
3. Можно изменять размер окон, нажав на клавишу { Shift}+{стрелки перемещения курсора}.
7 Работа с группой файлов
В упражнении данного пункта вы должны научиться выделять группу файлов в текущем каталоге, снимать выделение и пользоваться информацией о выделенной группе файлов.
Для того чтобы оперировать отдельным файлом, необходимо указать на него серо-зеленой рамкой.
Для того чтобы оперировать группой файлов, необходимо выделить ее.
Выделить группу файлов можно двумя способами — вручную и автоматически.
Например, можно установить курсорную рамку на имя HELLO. TXT и нажать клавишу {Ins}. Имя файла будет высвечено желтым цветом: файл включен в группу. Подобным же образом можно выделить любое число файлов в каталоге. Для исключения файла из группы подведите к нему курсорную рамку и снова нажмите {Ins}.
Для автоматического выделения группы файлов выполните упражнение.
Упражнение 20
Выделение группы файлов
1. Войдите в каталог KATALOG.
 2. Нажмите клавишу {"серый" плюс} (на цифровой клавиатуре). На экране появится диалоговое окно
2. Нажмите клавишу {"серый" плюс} (на цифровой клавиатуре). На экране появится диалоговое окно (рисунок 12).
Рисунок 12
В окне необходимо указать маску выделения. Звездочка заменяет собой любое число любых символов. Например, для выделения всех файлов текущего каталога маска должна иметь вид *.*. Для выделения всех файлов с расширением .TXT необходимо указать *.ТХТ, а для выделения, скажем, группы файлов с одинаковым именем, но с разными расширениями — <имя>.* (например, CONF.*).
3. Наберите маску (например, *.BAS) и нажмите {Enter}. Все выделенные файлы будут высвечены желтым цветом.Для снятия выделения можно использовать клавишу {Ins} или {"серый" минус}.
4. Нажмите {''серый" минус}.
 Раскроется диалоговое окно (рисунок 13), в котором необходимо указать маску, по которой файлы исключаются из группы.
Раскроется диалоговое окно (рисунок 13), в котором необходимо указать маску, по которой файлы исключаются из группы.Рисунок 13
5. Наберите *.* и нажмите {Enter}. Выделение всех файлов снимается.
С выделенной группой файлов можно проводить операции, рассмотренные нами в п. 5.
В строке министатуса высвечивается важная информация о группе:
— общее число выделенных файлов;
— общий объем этих файлов в байтах.
8 Информационная панель и DIRINFO
В упражнениях данного пункта вы должны научиться определять емкость свободного участка текущего логического диска и создавать информационный файл DIRINFO.
Упражнение 21
Определение свободного места на диске
1. Войдите в каталог CLASS.
2. Нажмите клавиши {Ctrl+L}.
На нерабочей панели появится окно (панель), в котором находится информация о полной емкости
текущего (рабочего) диска и о емкости его свободного участка (рисунок 14).
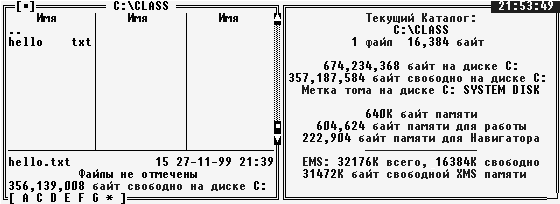 Рисунок 14
Рисунок 14В верхней части окна указано:
Всего на диске С: 246947840 байтов
Свободно на диске С: 37457920 байтов
Одновременно в окне указываются данные об объеме оперативной памяти (полный объем и свободный участок), а также о количестве и общем размере файлов текущего каталога.
3. Снова нажмите {Ctrl+L}, чтобы удалить информационное окно.
Упражнение 22
Создание и редактирование файла DIRINFO
В Dos Navigator предусмотрена возможность создать в любом каталоге текстовый файл с именем DIRINFO (DIRectory INFormation — информация о каталоге). В этот файл можно записать текст с информацией о файлах, которые хранятся в данном каталоге. Стиль этого "документа" — произвольный, — от сухого и делового, типа "Рисунки для журнала "Звездочет", до эмоционального, типа "Пожалуйста, не трогайте этот каталог!".
Пока в нашем каталоге нет файла DIRINFO. На рисунке 15 вы видите сообщение: "No 'dirinfo* file in this directory" ("В этом каталоге нет файла DIRINFO").
- Войдите в каталог CLASS.
- Нажмите клавиши {Ctrl+L}.
- Нажмите {Tab} (курсорная рамка переместится на информационную панель).
- Нажмите {F4}. На экране раскроется окно встроенного редактора Dos Navigator.
- Наберите текст "В этом каталоге — учебные файлы по информатике".
- Нажмите {F2} и {Esc}.
В нижней части информационной панели появится текст, набранный вами в файле DIRINFO
(рисунок 15).
В дальнейшем, если вам понадобится отредактировать файл DIRINFO, надо вызвать информационную панель данного каталога ({ Ctrl+L}), активизировать ее ({Tab}) и нажать {F4}.
 Рисунок 15
Рисунок 159 Поиск файлов в Dos Navigator
В упражнении этого пункта вы должны познакомиться с основными принципами поиска файлов в каталогах жесткого диска.
Упражнение 23
Поиск файлов
1. Выберите команду [Файл – Искать…] или нажмите клавиши {Alt+F7}.
На экране появится диалоговое окно (рисунок 16).
 Рисунок 16
Рисунок 16В этом окне имеется поле Маска файла, в котором надо набрать условие поиска.
— имя файла (например, CALC.EXE) или
— маску файла (например, *.SCR) или
— несколько первых букв имени.
2. Наберите в этом поле:
hell
и нажмите {Enter}.
DN просмотрит все каталоги текущего логического диска и выдаст на экран список всех файлов, которые удовлетворяют заданному вами критерию поиска.
В поле “Искать текст” можно набрать дополнительное условие поиска: фрагмент текста, который должен содержаться в искомом файле.
10 Архивирование файлов
В упражнениях данного пункта вы должны освоить простейшие процедуры архивирования файлов заданного каталога.
Подготовка к. работе. В качестве архиватора будем использовать программу ARJ.EXE. Соберите 10…20 файлов в каталоге условным именем KATALOG. В этом же каталоге должно быть два-три подкаталога. Убедитесь, что ARJ.EXE находится в каталоге, который указан в списке команды PATH.
Упражнение 25
Создание и распаковка архива из всех файлов текущего каталога (без подкаталогов)
1. Войдите в каталог KATALOG.
2. Нажмите {F10} – {Файл} – {Копировать в архив} или {Shift+F1}
3. Появится диалоговое окно (рисунок 17).
 Рисунок 17
Рисунок 174. После завершения архивации выделите файл MYARCH-ARJ и нажмите {Enter}. На экране появится оглавление архива ~ список всех архивированных файлов каталога KATALOG, с указанием размера каждого файла, даты и времени создания (обновления).
5. Скопируйте MYARCH.ARJ в каталог CLASS.
6. Нажмите {F10} – {Файл} – {Извлечь из архива} или {Shift+F2}.
Архив будет распакован, все файлы будут помещены в текущий каталог CLASS.
7. Появится окно, показанное на рисунке 18.
 Рисунок 18
Рисунок 188. Удалите эти файлы и архив MYARCH.ARJ из каталога CLASS.
Примечание – Если вам нужно заархивировать (разархивировать) несколько определенных файлов, то для этого достаточно пометить их клавишей {Ins} и далее следовать пунктам упражнения 25.
11 Восстановление удаленных файлов
Часто требуется восстановить случайно удалённый файл или старую версию файла. Это можно сделать, если место на диске, которое занимали этот файл и соответствующий файлу элемент каталога, ещё не были заняты при записи файлов на диск. Для восстановления удаленных файлов можно использовать программу UnErase из комплекса Norton Utilities. Формат команды:
unerase (имя файла)
В имени файла можно употреблять символы * и ?. если имя файла не задано, подразумевается *.* - все файлы из текущего каталога. Если Вы точно указали имя удаленного файла (без символов * и ?), программа UnErase восстановит его (если это возможно) и завершит работу. В противном случае программа UnErase будет работать в диалоговом режиме.
Список удаленных файлов. В диалоговом режиме программа UnErase выводит на экран список имен удаленных файлов в каталоге. Вместо первого символа каждого имени в списке будет символ «?», так как при стирании файла этот символ заменяется некоторым специальным символом. В правой колонке списка сообщается прогноз результатов восстановления файла: «poor» – плохой прогноз (начало файла затерто), «average» - посредственный (файл фрагментирован, но начало файла не затерто), «good» – хороший (файл состоит из одного куска и начало файла не затерто), «excellent» – отличный (файл сохранен с помощью программы Erase Protect, либо файл состоит из одного куска и в каталог не было записано более новых файлов). Конечно, прогноз есть прогноз, даже при отличном прогнозе содержимое файла может быть уже затерто, и файл восстановить уже не удастся.
В выделенном списке файлов Вы можете выделить клавишами «» и «» интересующий файл и выполнить одно из следующих действий:
- Нажав клавишу «V», просмотреть файл (в ходе просмотра можно использовать клавиши «PgUp» и «PgDn» для листания страниц, выход из просмотра – клавиша «Esc»);
- Нажав клавишу «I», получить информацию о файле;
- Нажав клавишу « U», восстановить удаленный файл.
Вместо нажатия клавиш «V», «I», «U» можно, разумеется, выделить клавишами «» и «» одну из надписей «View», «Info» и «UnErase» и нажать клавишу «Enter».
Восстановление одного файла. При восстановлении удаленного файла программа UnErase попросит указать первую букву имени этого файла. Если какие-то буквы использовать нельзя (во избежание дублирования имен файлов в каталоге), программа UnErase выведет их список (Unavailable letters) и не позволит ввести с клавиатуры такие буквы.
Восстановление нескольких файлов. Вы можете восстановить сразу несколько файлов в каталоге. Для выбора этих файлов следует использовать клавишу «Пробел», выбранные файлы отмечаются слева и справа символами «» и «». Отменить выбор файла для восстановления можно также с помощью клавиши «Пробел». Если в списке удаленных файлов есть помеченные файлы, программа UnErase при попытке восстановления (например, нажатии клавиши «U») сначала выведет запрос на подтверждение восстановления и спросит, надо ли делать запросы о первой букве файлов. Вы можете:
- нажав «Enter», приступить к восстановлению файлов. Программа UnErase будет запрашивать первую букву каждого восстанавливаемого файла;
- нажав « Пробел» и «Enter», приступить к восстановлению файлов без запросов первой буквы имени файла. Программа UnErase будет использовать вместо первой буквы имени файла букву «А», если при этом возникает дублирование имен – букву «В» и т.д.;
- нажав « Esc», отменить восстановление файлов.
Выход из программы. Для выхода из программы UnErase нажмите клавишу «Esc».
! Если Вы по ошибке удалили файл, то надо попробовать его восстановить сразу же, не откладывая «на потом». Чем больше будет произведено операций записи на диск после удаления файла, тем меньше вероятность, что ни один участок удаленного файла не будет «затерт» другими файлами.
СПИСОК ЛИТЕРАТУРЫ
- MS-DOS 6.0. Справочное руководство для пользователей компьютеров IBM-PC MS-DOS 6.0. М.: Продукция фирмы «ВА Принт». 1994 г. 318 С.
- Шафрин Ю. Информационные технологии. М.: Лаборатория Базовых Знаний. 1998 г. 704 С.
СОДЕРЖАНИЕ
| 1 2 3 4 5 6 7 8 9 10 11 12 | Некоторые команды MS DOS…………………………………………………..……………… Создание каталога и простейшего файла……………………………………………………… Форматирование дискеты……………………………………………………………………… Получение справки по командам MS DOS…………………………………………………… Копирование, перемещение, переименование и удаление файла…………………………… Представление панелей на экране……………………………………………...……………… Работа с группой файлов………………………………………………………..……………… Информационная панель и DIRINFO…………………………………………..……………… Поиск файлов в DOS NAVIGATOR…………………………………………………………… Архивирование файлов………………………………………………………….……………… Восстановление удаленных файлов…………………………………………….……………… Список литературы……………………………………………………………………………… | |
Севодина Галина Ивановна
Черняков А.В.
РАБОТА НА ПК ПОД УПРАВЛЕНИЕМ DOS NAVIGATOR
Методические указания к лабораторной работе по курсу
«Информатика» для студентов всех специальностей
Редактор: Идт Л.И.
Технический редактор: ГиоргадзеН.В.
Подписано в печать 21.05.2000. Формат 60 х 84 1/16
Усл.п.л..1,03 Уч.- изд.л.1,05
Печать – ризография, множительно-копировальный
аппарат «RISO TR - 1510».
Тираж 50 экз. Заказ 2000-28
Издательство Алтайского государственного
технического университета
656099, г. Барнаул, пр. Ленина, 46
Оригинал-макет подготовлен ВЦ БТИ АлтГТУ
Отпечатано на ВЦ БТИ АлтГТУ
659305 г. Бийск, ул. Трофимова, 29.
