Методическое пособие по курсу «Информатика» для студентов, обучающихся по всем направлениям техники и технологий
| Вид материала | Методическое пособие |
Содержание4.2. Создание простых формул с помощью таблицы символов 4.3. Вопросы для контроля 5. Создание сайта 5.1. Создание веб-страниц c помощью Word |
- Современной Гуманитарной Академии (С) современная гуманитарная академия, 2011 методическое, 375.3kb.
- Методическое пособие по курсу "Моделирование" для студентов, обучающихся по направлению, 512.51kb.
- Современной Гуманитарной Академии © современная гуманитарная академия, 2011 методическое, 220.04kb.
- Учебно методическое пособие по выполнению курсовой работы студентами первого курса, 261.06kb.
- Современной Гуманитарной Академии © современная гуманитарная академия, 2011 оглавление, 275.69kb.
- Современной Гуманитарной Академии © современная гуманитарная академия, 2011 оглавление, 243.14kb.
- Современной Гуманитарной Академии (С) современная гуманитарная академия, 2011 методическое, 218.52kb.
- Современной Гуманитарной Академии © современная гуманитарная академия, 2011 оглавление, 190.71kb.
- Современной Гуманитарной Академии © современная гуманитарная академия, 2011 оглавление, 198.05kb.
- Современной Гуманитарной Академии © современная гуманитарная академия, 2011 оглавление, 191.23kb.
4.2. Создание простых формул с помощью таблицы символов
Если требуется набрать не очень сложное математическое выражение (без подуровней в одну строку), то можно использовать таблицу символов (она вызывается командой Вставка, Символ, рис. 4.3) и оформление символов в виде нижнего и верхнего индексов с помощью команды Формат, Шрифт, Нижний (верхний) индекс. Таким образом можно набрать, например выражение Bz/z=0.
 |
| Рис. 4.3. Таблица символов |
Для вставки символа в позицию курсора надо выбрать его в таблице символов и нажать кнопку Вставить в нижней части окна.
16. Введите перечисленные ниже формулы:
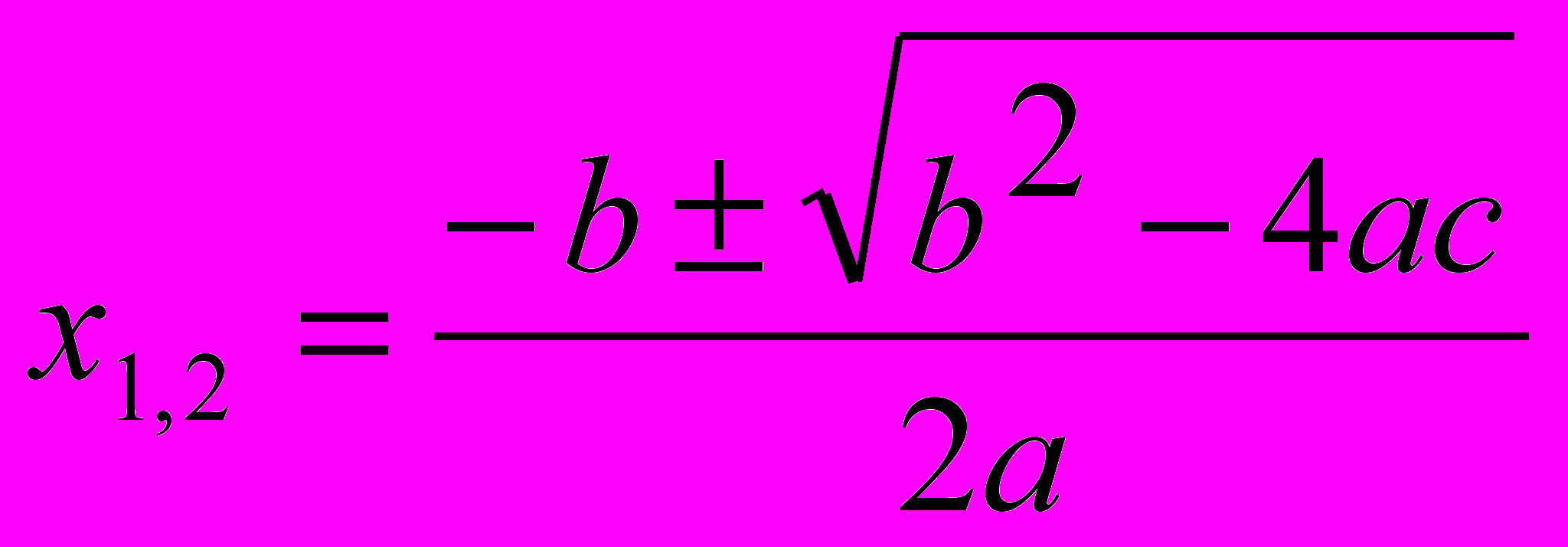 (4.2)
(4.2)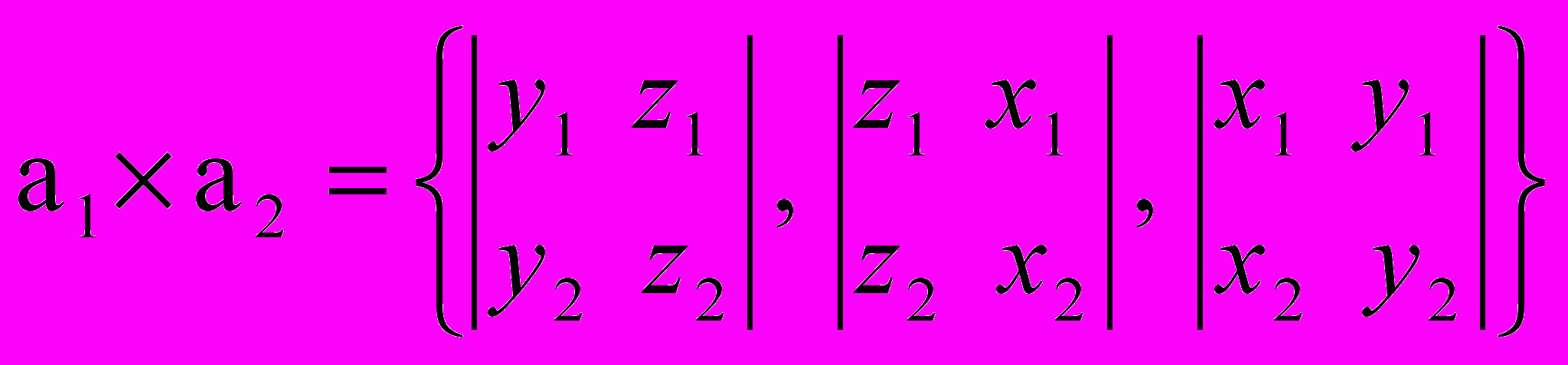
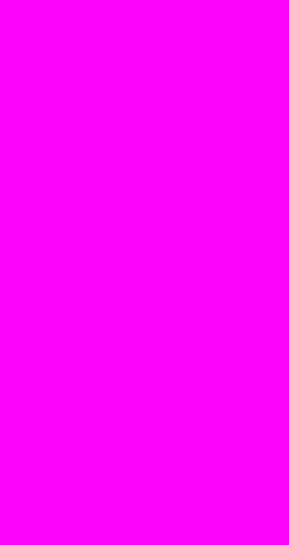 (4.3)
(4.3)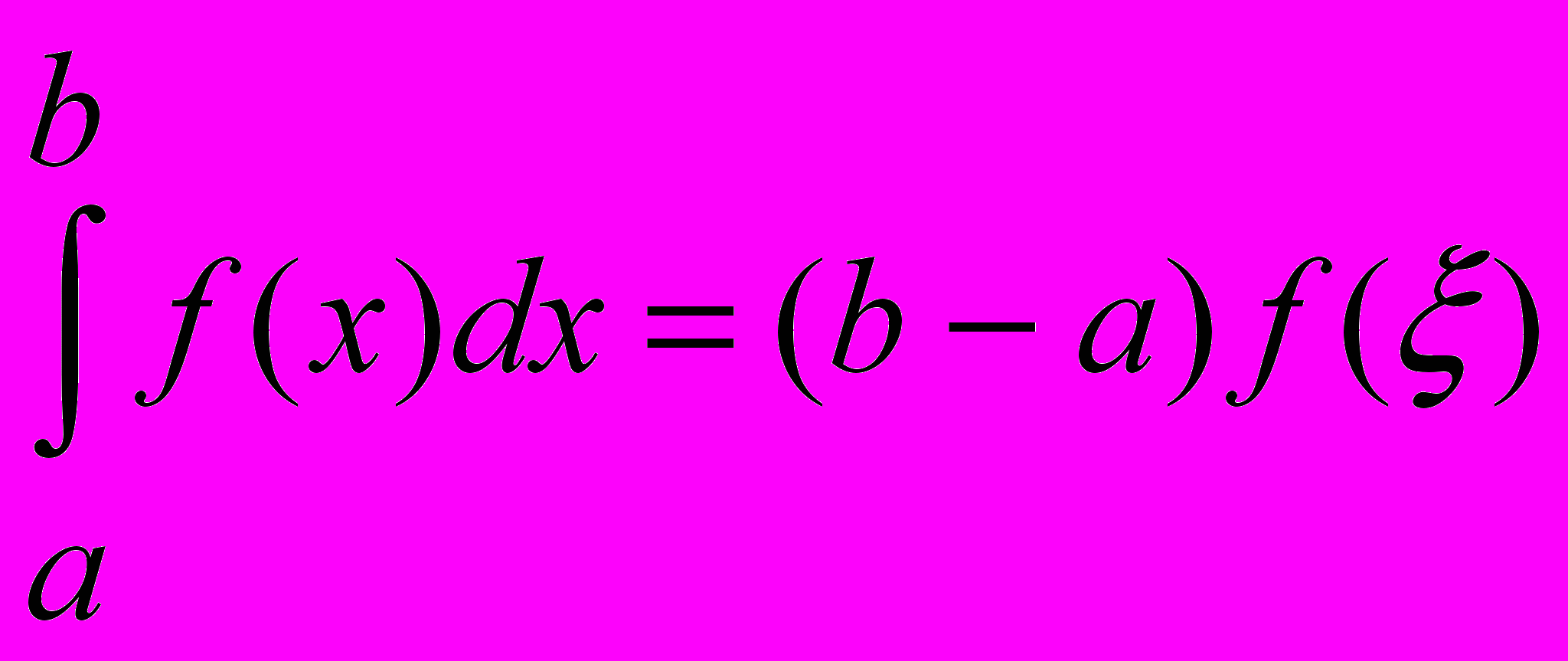
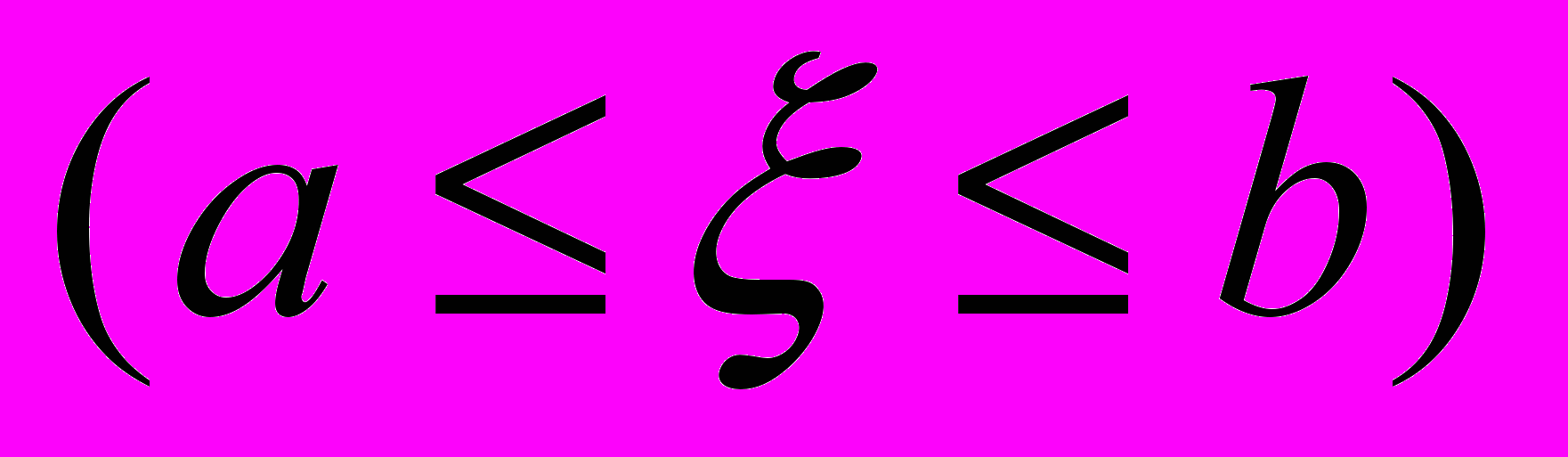
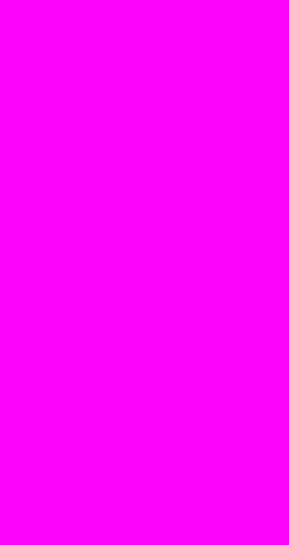 (4.4)
(4.4)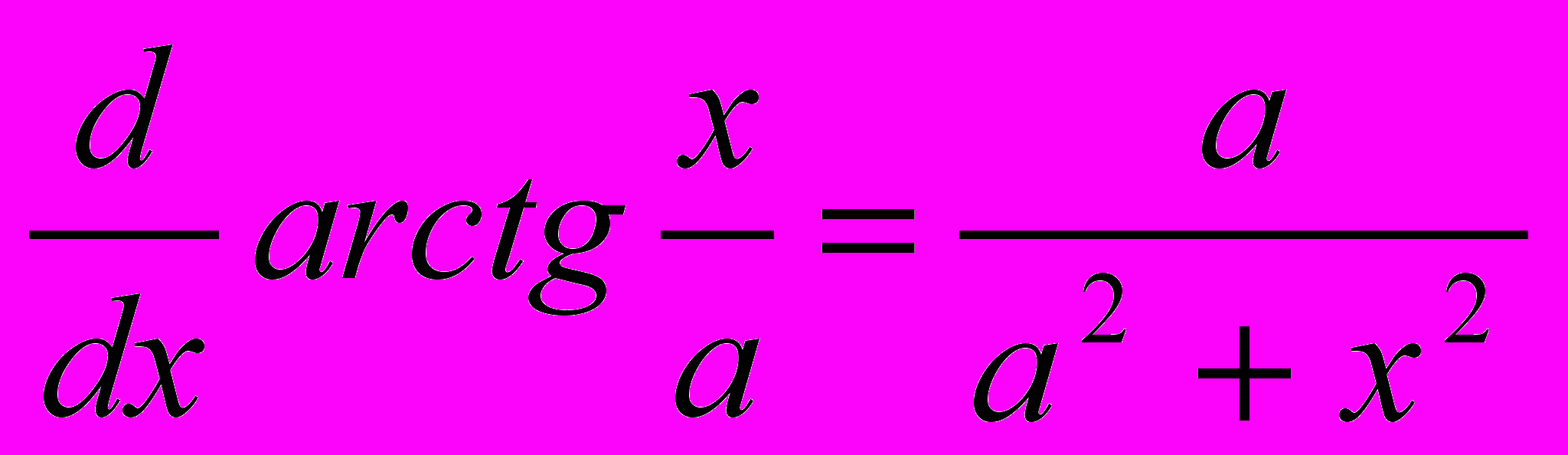
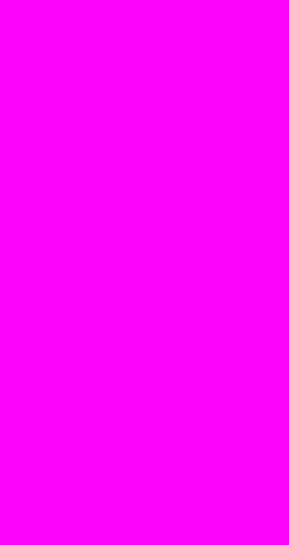 (4.5)
(4.5)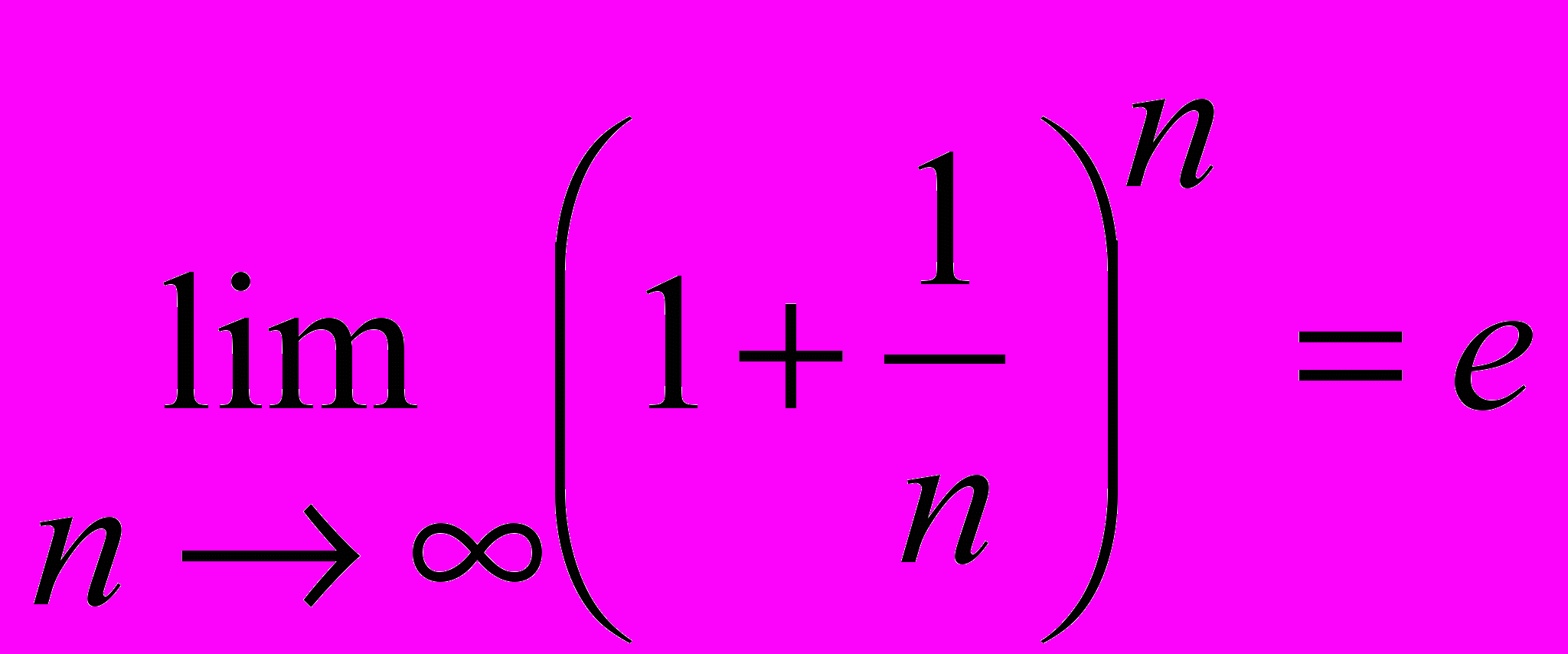
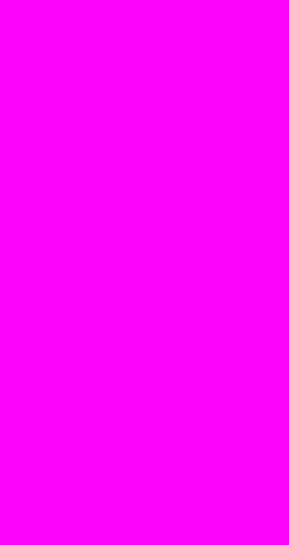 (4.6)
(4.6)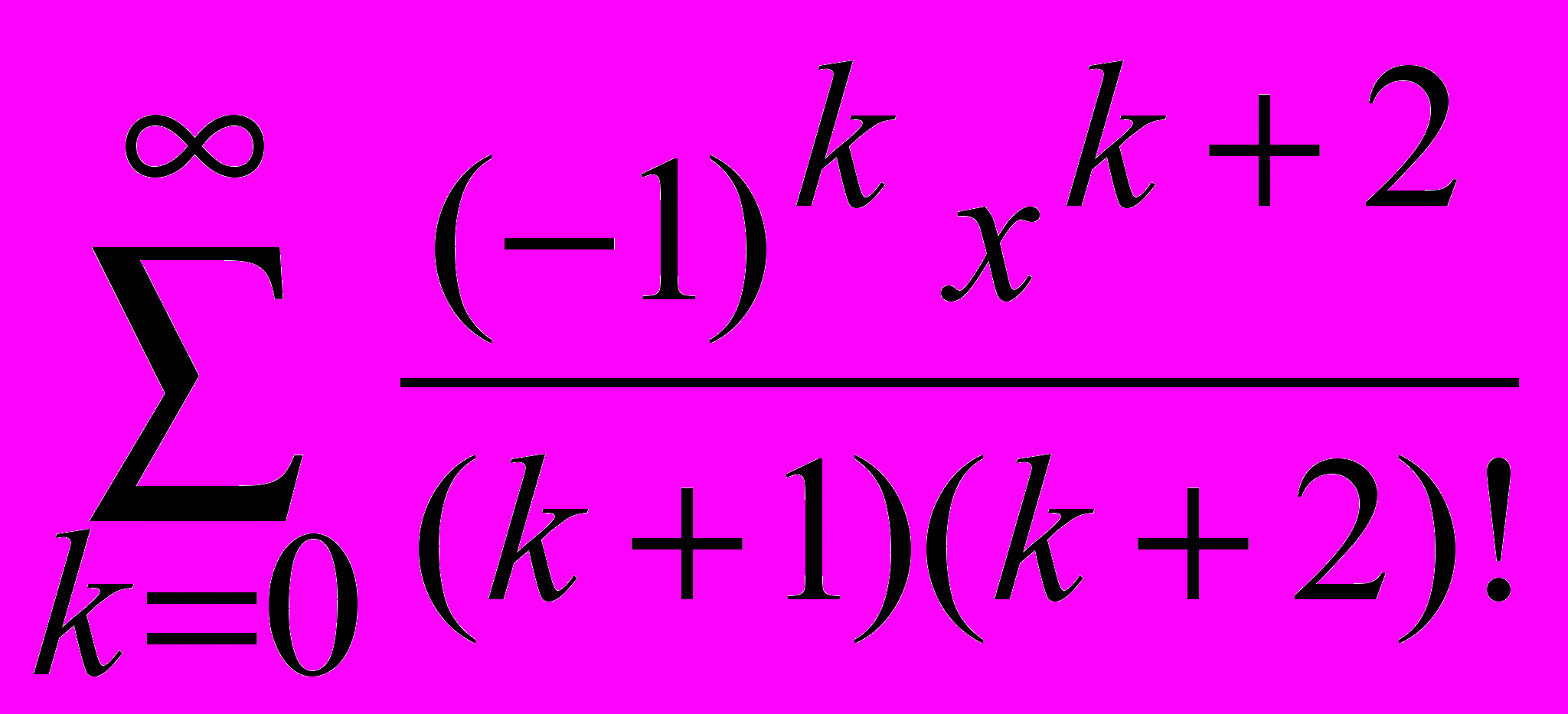
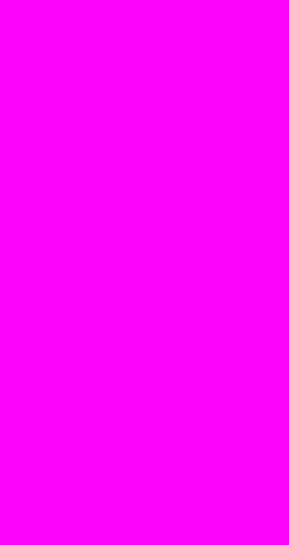 (4.7)
(4.7)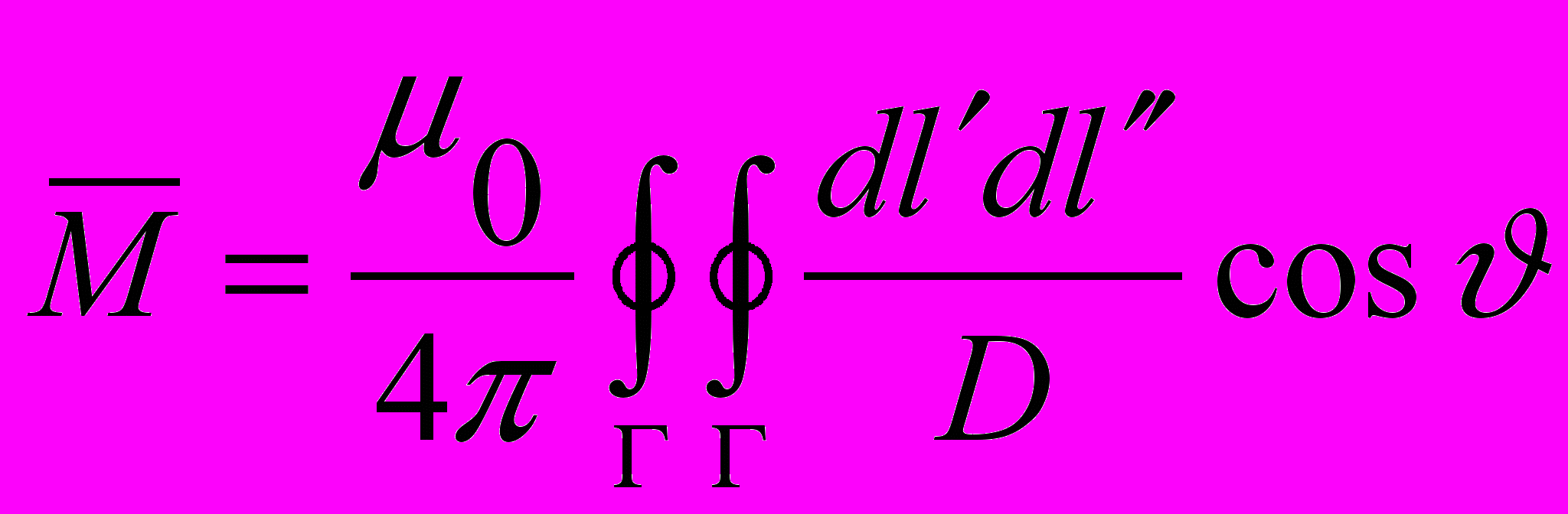
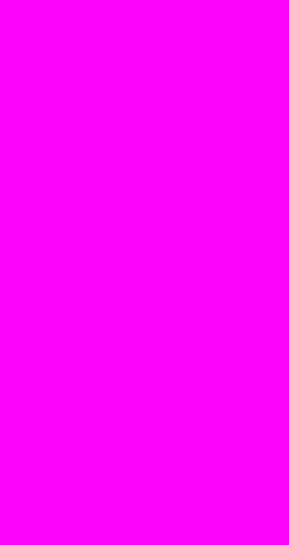 (4.8)
(4.8)17. Покажите преподавателю результаты выполненной работы.
18. Удалите на диске d свою рабочую папку.
4.3. Вопросы для контроля
1. Какое средство может быть применено для создания формулы?
2. Какие формулы можно создавать без использования редактора формул?
3. Как запустить редактор формул?
5. СОЗДАНИЕ САЙТА
Это задание Вам покажет, что создать простой сайт совсем несложно. Вы вполне это можете сделать сами. Для этого не требуется умения программировать. Вполне достаточно иметь обычную компьютерную подготовку. C помощью средств, имеющихся в Word, Вы приобретете навык в создании веб-страниц. Собственный сайт Вам может оказаться полезным, когда Вы будете располагать информацией, представляющей интерес для других, и если Вы готовы ее открыть для общего доступа. Цель, которую Вы при этом можете достичь, может быть различной, например, расширение сферы общения, рекламирование услуг, сообщение о достигнутых результатах, размещение материалов учебного характера. Студентам можно, например, рекомендовать создать сайт своей группы с журналом фотографий, предусмотрев также возможность каждому студенту группы сообщать сведения о себе, что приобретает особое значение после окончания обучения, когда разобщенность затрудняет непосредственное общение.
Сайт включает в свой состав отдельные веб-страницы. Продолжим рассмотрение темы с их создания.
5.1. Создание веб-страниц c помощью Word
Чаще всего созданные с помощью Word продукты являются документами, а соответствующие файлы имеют расширение .doc. Начиная с Word-97, средствами этого приложения стало возможным создавать веб-страницы. Эти продукты создаются в формате языка HTML, использующемся в Internet. Такие файлы имеют расширение .php или .phpl и могут просматриваться обозревателями (например Internet Explorer).
Создание веб-страницы начинается с выполнения команды Файл, Создать. В открывшемся окне Создание документа на вкладке Общие следует выбрать Веб-страница и щелкнуть на кнопке ОК.
В веб-страницу может быть также преобразован любой созданный ранее с помощью Word документ ИмяФайла.doc. Для этого следует открыть этот документ и выполнить команду Файл, Сохранить как… . В поле Тип файла окна Сохранение документа следует выбрать Веб-страница.
При сохранении документа в формате Веб-страница будет создан файл с тем же именем ИмяФайла.php (если не задать новое имя), а также папка ИмяФайла.files с файлами рисунков и вспомогательными файлами. Эта пара, файл и папка, в единстве представляют полученную веб-страницу. При удалении файла одновременно будет удалена и связанная с ним папка.
Следует иметь в виду, что не все возможности Word, которые могут быть применены в документах (.doc), поддерживаются в веб-страницах. Если конечной целью создания продукта с помощью Word является получение веб-страницы, то следует сразу отказаться от этих возможностей, не поддерживаемых обозревателем. Для этого следует выполнить команду Сервис, Параметры. В открывшемся окне Параметры на вкладке Общие щелчком на кнопке Параметры веб-документа… открыть соответствующее окно. Затем на вкладке Общие следует установить флажок Отключить средства, не поддерживаемые обозревателем и выбрать нужный обозреватель.
Приступите к выполнению задания на ЭВМ. Дальнейшее изложение задания ориентировано на работу в общеуниверситетских компьютерных классах МЭИ (ТУ).
1. Создайте в корневом каталоге пользовательского диска d свою рабочую папку, в которой Вы будете сохранять свои файлы. Это простое, но очень важное действие. Если Вы этого не сделаете, то легко можете оказаться в ситуации, когда не будете знать, где сохранены нужные Вам файлы.
2. Откройте в Word файл документа с настоящим текстом, если он еще не открыт. Этот документ, например, находится на диске k и имеет полное имя:
k:\FP\Inf\2 семестр\Задания\z11.doc.
3. Сохраните файл в Вашей рабочей папке (команда Сохранить как…).
4. Преобразуйте только что открытый документ в веб-страницу и сохраните ее в своей рабочей папке. Для этого:
4.1) выполните команду Файл, Сохранить как…;
4.2) в поле Тип файла окна Сохранение документа выберите Веб-страница и завершите команду щелчком на кнопке OK;
4.3) закройте файл и сверните Word.
5. Загляните в свою рабочую папку и убедитесь, что в ней появился файл z11.php, а также появилась папка z11.files. Для этого откройте папку Мой компьютер, откройте диск d и откройте свою рабочую папку. Сверните окно со своей рабочей папкой.
6. Просмотрите полученную веб-страницу с помощью обозревателя Internet Explorer. Для этого откройте Internet Explorer и откройте файл z11.php (команда Файл, Открыть). Ознакомьтесь с файлом. Обратите внимание: разделения на страницы нет. Экономить бумагу теперь не нужно, поэтому обтекание рисунков текстом для экономии места на листе теперь неактуально.
7. Закройте Internet Explorer.
8. Восстановите Word и снова откройте файл z11.php. Веб-страницу можно украсить. Это делается с помощью темы. Выполните команду Формат, Тема…. По своему усмотрению выберите тему и щелкните на кнопке ОК.
9. Сохраните файл и сверните Word.
10. Восстановите окно с Вашей рабочей папкой.
11. Удалите файл z11.php. Для этого выделите файл и щелкните на кнопке Удалить панели инструментов или сделайте на нем правый щелчок мышью и выберите из появившегося контекстного меню пункт Удалить. Обратите внимание на то, что вместе с файлом была удалена и связанная с ним папка z11.files. Как видите, действительно, это одно целое.
12. Отмените удаление командой Правка, Отменить удаление.
Итак, Вы освоили получение веб-страницы с помощью Word.
