Методическое пособие по курсу «Информатика» для студентов, обучающихся по всем направлениям техники и технологий
| Вид материала | Методическое пособие |
- Современной Гуманитарной Академии (С) современная гуманитарная академия, 2011 методическое, 375.3kb.
- Методическое пособие по курсу "Моделирование" для студентов, обучающихся по направлению, 512.51kb.
- Современной Гуманитарной Академии © современная гуманитарная академия, 2011 методическое, 220.04kb.
- Учебно методическое пособие по выполнению курсовой работы студентами первого курса, 261.06kb.
- Современной Гуманитарной Академии © современная гуманитарная академия, 2011 оглавление, 275.69kb.
- Современной Гуманитарной Академии © современная гуманитарная академия, 2011 оглавление, 243.14kb.
- Современной Гуманитарной Академии (С) современная гуманитарная академия, 2011 методическое, 218.52kb.
- Современной Гуманитарной Академии © современная гуманитарная академия, 2011 оглавление, 190.71kb.
- Современной Гуманитарной Академии © современная гуманитарная академия, 2011 оглавление, 198.05kb.
- Современной Гуманитарной Академии © современная гуманитарная академия, 2011 оглавление, 191.23kb.
1. Подготовка ПРОСТОГО документа1
В процессе работы Вы подготовите небольшой одностраничный документ, состоящий из нескольких абзацев текста, рисунка и таблицы.
1.1. Запуск и настройка редактора
1.1.1. Запуск Microsoft Word
1. Чтобы запустить Word, на панели задач щелкните на кнопке Пуск и выполните команду Все программы, Microsoft Word.
Сразу после запуска Word автоматически создает новый документ. Прежде чем начать ввод и оформление текста, рассмотрим вопрос о настройке окна Word.
1.1.2. Настройка окна редактора
В окне Word довольно много различных элементов управления. Большинство из них можно включать или выключать. Для удобной работы с документом должны быть включены три панели инструментов, полосы прокрутки и строка состояния. Настроенные один раз параметры окна будут запомнены, поэтому каждый раз Вам не придется их настраивать. Вы должны уметь включать эти элементы управления на тот случай, если кто-нибудь, поработав на вашем компьютере, изменит настройку окна редактора.
2. Выполните команду Вид, Панели инструментов, Настройка. Появится диалоговое окно со списком доступных панелей инструментов (рис. 1.1). Убедитесь, что включены три панели – Стандартная, Форматирования и Рисование, а также Строка меню (если панели помечены флажками, то они включены). Все остальные панели инструментов отключите.
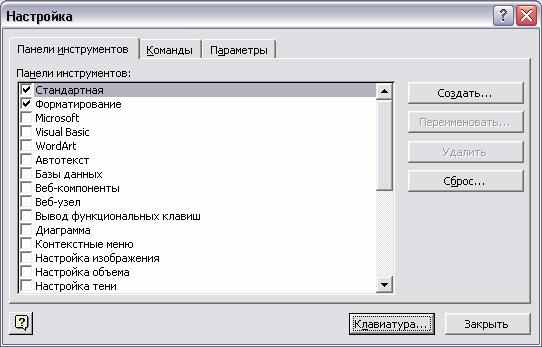 |
| Рис. 1.1. Подключение (отключение) панелей инструментов |
3. Если линейка включена, то отключите ее командой Вид, Линейка.
4. Выберите команду Сервис, Параметры, Вид. Убедитесь, что в нижней части диалогового окна, в разделе Показывать, включены строка состояния и обе полосы прокрутки (горизонтальная и вертикальная).
Теперь надо установить параметры, влияющие на отображение документа в окне Word. Установим их в расчете на работу с обычным документом, так, чтобы документ на экране был максимально похож на печатный результат.
5. Включите режим отображения, приближенный к печатной копии, выбрав команду Вид, Разметка страницы.
6. Установите масштаб отображения, выполнив команду Вид, Масштаб, по ширине страницы.
1.2. Ввод текста
Для большинства документов размер шрифта должен совпадать с размером шрифта пишущей машинки, что примерно соответствует
14 пт.
7. В списке Размер шрифта панели инструментов Форматирование установите размер 14.
Одной из единиц текста является абзац. Для окончания абзаца и перехода к следующему абзацу следует нажать клавишу Enter. Текст каждого абзаца начинается с новой строки. Ни в коем случае не следует нажимать Enter после каждой строки. С одной строки на другую Word будет переносить текст автоматически.
Прежде чем начать работу с документом, отработайте несколько элементарных операций, которые в будущем Вам придется использовать очень часто.
8. Курсор можно перемещать клавишами-стрелками (на одну позицию в заданном направлении), комбинациями клавиш Ctrl+клавиши стрелки (на одно слово влево/вправо или на один абзац вверх/вниз) и щелчком левой кнопкой мыши. Несколько раз попробуйте каждый из трех способов перемещения курсора на тексте этого задании.
9. Разрыв строки в заданном месте. Поставьте курсор в строке перед символом, который должен стать первым символом следующей строки. Нажмите Enter. Cтрока будет разорвана в позиции курсора.
1
 0. Объединение двух абзацев. Каждый абзац заканчивается маркером конца абзаца. Чтобы их увидеть, следует нажать кнопку Непечатаемые знаки π на стандартной панели. Маркер конца абзаца – это обычный символ, который можно удалить. Если его удалить клавишей Delete, то два абзаца объединяются в один. Испытайте это.
0. Объединение двух абзацев. Каждый абзац заканчивается маркером конца абзаца. Чтобы их увидеть, следует нажать кнопку Непечатаемые знаки π на стандартной панели. Маркер конца абзаца – это обычный символ, который можно удалить. Если его удалить клавишей Delete, то два абзаца объединяются в один. Испытайте это.11. Удаление лишних символов. Удалять лишние символы очень просто – слева от курсора символ удаляется клавишей Backspace , справа – клавишей Delete. Испытайте оба эти способа.
12. Добавление символов. Чтобы добавить новые символы в какое-либо место текста, надо поставить туда курсор и начать набирать эти символы. Старые символы будут отодвигаться вправо.
13. Выделение фрагмента текста. Для оформления документа совершенно необходимо уметь выделять фрагменты (участки) текста, например абзацы, слова или отдельные символы. Выделенный фрагмент помечается черным цветом. После того, как команда выполнена, оставлять выделение не нужно – его надо снять. Для этого достаточно один раз щелкнуть мышью в любом месте текста.
Ниже перечислены несколько способов выделения фрагментов текста. Попробуйте каждый из них. Вы должны знать все эти способы.
Выделение произвольного количества символов.
Нажмите левую кнопку мыши на первом символе фрагмента и, не отпуская кнопку, растяните выделение до конца фрагмента.
Выделение слова.
Дважды щелкните левой кнопкой мыши на выделяемом слове.
Выделение предложения.
Нажмите клавишу Ctrl и, удерживая ее нажатой, щелкните левой кнопкой мыши на выделяемом предложении.
Выделение абзаца.
Трижды щелкните левой кнопкой мыши на выделяемом абзаце.
Выделение нескольких строк.
Поместите указатель мыши слева от строки. Указатель должен превратиться из вертикальной черточки в стрелку. Теперь нажмите левую кнопку мыши, и, не отпуская кнопку, переместите мышь вертикально вниз (или вверх) для выделения нескольких строк.
Выделение фрагмента при помощи клавиатуры.
Поставьте курсор (текстовый курсор, а не указатель мыши!) перед первым символом фрагмента. Нажмите клавишу Shift и, не отпуская ее, с помощью курсорных клавиш-стрелок растяните выделение на весь фрагмент.
Опробуйте все эти способы.
14. Word автоматически формирует строки внутри абзацев. Для позиционирования любого абзаца следует поставить в нем курсор и щелкнуть на соответствующей кнопке панели инструментов:
 – для выравнивания по левому краю;
– для выравнивания по левому краю; – для выравнивания по правому краю;
– для выравнивания по правому краю; – для выравнивания по ширине;
– для выравнивания по ширине; – для выравнивания по центру.
– для выравнивания по центру.Размером отступов между абзацами можно управлять. Для этого следует выполнить команду Формат, Абзац, Интервал после.
Н

 аберите помещенную в рамку и выделенную заливкой текстовую часть документа (обратите внимание, что после знаков препинания пробел ставить надо, а до знаков препинания – не надо). Кнопки Полужирный Ж и Курсив К панели форматирования позволяют делать текст полужирным или (и) курсивным.
аберите помещенную в рамку и выделенную заливкой текстовую часть документа (обратите внимание, что после знаков препинания пробел ставить надо, а до знаков препинания – не надо). Кнопки Полужирный Ж и Курсив К панели форматирования позволяют делать текст полужирным или (и) курсивным.Господину
Смирнову Виктору Петровичу
Головинское шоссе, 34, 23
124212 Москва
9 декабря 2003 г.
3имний отдых в 2004 г.
Уважаемый господин Смирнов В.П.!
Вы уже решили, где провести зимние каникулы? Для Вас мы делаем специальное недорогое предложение. Путешествуйте с фирмой Ирида в Австрию и пользуйтесь привлекательными условиями отдыха.
Отель "Снежная долина", Бергштадт, Австрия.
Отель "Снежная долина" - это туристический комплекс, занимающий значительную площадь. Отель приспособлен для отдыха с детьми. Лыжный подъемник, лыжная школа и теннисный зал расположены рядом. В отеле есть ресторан, бассейн, сауна и гимнастический зал. Кроме того, в отеле есть:
15. Дальнейший текст документа является списком. Чтобы ввести список, создайте новый абзац, выделите его и выполните команду Формат, Список, Маркированный, выберите вид знака маркера и щелкните на кнопке ОК. Введите текст, помещенный ниже в рамку. Чтобы закончить список следует после создания нового абзаца нажать клавишу Backspace.
- Детский сад, в котором воспитатели заботятся о детях, устраивают праздники, просмотр детских фильмов или чтение сказок.
- Апартаменты с цветным телевизором, телефоном и балконом, лоджией или террасой. Тип 1 - жилая площадь около 27 кв.м, тип 2 - около 34 кв.м.
- Буфет для завтраков с большим выбором блюд.
Вот наши цены в у.е.:
16. Далее в документ поместите таблицу, которая приведена ниже. Для этого выполните команду Таблица, Вставить, Таблица. Границы таблицы можно мышью буксировать.
| Продолжительность пребывания | Тип 1 | Тип 2 |
| 10 дней | 676.00 | 794.00 |
| 20 дней | 875.00 | 945.00 |
| 30 дней | 990.00 | 1099.00 |
17. Введите последние две строки документа.
Позвоните нам по телефону 362-78-12, если у Вас возникнут вопросы.
С дружественным приветом.
