Методическое пособие по курсу «Информатика» для студентов, обучающихся по всем направлениям техники и технологий
| Вид материала | Методическое пособие |
Содержание2.2. Шрифтовое оформление 2.3. Оформление абзацев 2.4. Расстановка переносов |
- Современной Гуманитарной Академии (С) современная гуманитарная академия, 2011 методическое, 375.3kb.
- Методическое пособие по курсу "Моделирование" для студентов, обучающихся по направлению, 512.51kb.
- Современной Гуманитарной Академии © современная гуманитарная академия, 2011 методическое, 220.04kb.
- Учебно методическое пособие по выполнению курсовой работы студентами первого курса, 261.06kb.
- Современной Гуманитарной Академии © современная гуманитарная академия, 2011 оглавление, 275.69kb.
- Современной Гуманитарной Академии © современная гуманитарная академия, 2011 оглавление, 243.14kb.
- Современной Гуманитарной Академии (С) современная гуманитарная академия, 2011 методическое, 218.52kb.
- Современной Гуманитарной Академии © современная гуманитарная академия, 2011 оглавление, 190.71kb.
- Современной Гуманитарной Академии © современная гуманитарная академия, 2011 оглавление, 198.05kb.
- Современной Гуманитарной Академии © современная гуманитарная академия, 2011 оглавление, 191.23kb.
2.2. Шрифтовое оформление
6. Выделите весь текст (мышью или командой Правка, Выделить все). Присвойте выделенному тексту шрифт Times New Roman, размер 13 пунктов. На панели инструментов Форматирование в списке размеров нет значения 13. Чтобы установить именно этот размер, сделайте так:
6.1) щелкните мышью внутрь белого поля списка размеров (туда, где в результате должно быть число 13), чтобы там появился курсор;
6.2) наберите 13 с клавиатуры и нажмите Enter;
6.3) снимите выделение с текста.
2.3. Оформление абзацев
7. Выделите весь текст. Кнопкой на панели инструментов установите выравнивание по ширине.
8. Чтобы назначить красную строку, вызовите окно свойств абзацев командой Формат, Абзац и в списке Первая строка выберите вариант Отступ.
9. Измените межстрочный интервал. Выделите весь текст, выберите команду Формат, Абзац и в списке Междустрочный укажите вариант Полуторный.
Форматирование текста иногда удобно осуществлять с помощью команды Стиль. В Microsoft Word существуют шаблоны оформления текста, которые можно найти в подпункте Стиль меню Формат. Здесь можно выбирать стили для оформления основного текста и заголовков, а также создавать новые, добавляя к имеющимся характеристикам стиля свои изменения, используя меню Формат. Созданный стиль сохраняется и его можно применять, когда необходимо. Выбрав нужный стиль или создав собственный, можно применить его ко всем абзацам текста. Также можно назначать разным абзацам разные стили. Аналогично форматируются и заголовки. Удобнее всего назначать заголовку стиль из списка заголовков, а остальному тексту, например стиль Обычный.
1
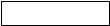 0. Установите стиль заголовков. Для этого каждый заголовок следует поочередно выделить и установить его стиль (Заголовок 1, Заголовок 2, Заголовок 3 …) с помощью кнопки Заголовок 1 Стиль панели инструментов форматирования. Вот перечень заголовков, для которых требуется установить стиль:
0. Установите стиль заголовков. Для этого каждый заголовок следует поочередно выделить и установить его стиль (Заголовок 1, Заголовок 2, Заголовок 3 …) с помощью кнопки Заголовок 1 Стиль панели инструментов форматирования. Вот перечень заголовков, для которых требуется установить стиль:| Текст заголовка | Уровень заголовка |
| 1. Общие сведения об Internet | Заголовок 1 |
| 1.1. Доменные адреса компьютеров | Заголовок 2 |
| 1.2. Обозреватель Internet Explorer 5.0 | Заголовок 2 |
| 1.2.1. Основное окно обозревателя | Заголовок 3 |
| 1.2.2. Основное меню обозревателя | Заголовок 3 |
| 1.2.3. Панель инструментов | Заголовок 3 |
Назначение заголовкам соответствующего стиля позволит впоследствии с помощью Word автоматически создать оглавление.
11. Оформите как маркированный список команды основного меню обозревателя Internet Explorer в разделе 1.2.2.
2.4. Расстановка переносов
В документах с большим количеством однородных абзацев для экономии пространства листа часто включается перенос слов. Этот параметр действует на весь документ, и для его установки выделять текст не надо.
12. Чтобы включить перенос, выберите команду Сервис, Язык, Расстановка переносов и поставьте флажок Автоматическая расстановка переносов. Закройте диалоговое окно кнопкой OK и обратите внимание на то, что у правого края текста появились дефисы – там, где Word автоматически сделал в словах переносы.
2.5. Сноски
В тексте документа сноски выглядят как надстрочные индексы. Текст сносок может быть набран внизу листа, под разделительной горизонтальной чертой. Это – обычные сноски. Еще бывают концевые сноски, текст которых набирается в конце документа.
13. Вставьте в документ две обычные сноски. Последовательность вставки первой сноски приведена ниже.
13.1. Поставьте курсор в конце заголовка 1.1, т.е. именно в том месте, где должен быть надстрочный индекс с номером сноски.
 |
| Рис. 2.1. Диалоговое окно команды Вставка, Сноска |
13.3. Word создаст разделительную черту внизу страницы и поместит курсор в то место, где вы должны набрать текст сноски. Наберите: Толковый словарь по информатике. М., 1991, с. 89. (после окончания ввода текста сноски клавишу Enter нажимать не надо).
13.4. Чтобы выйти из сноски, просто щелкните где-нибудь в области основного текста.
14. Аналогичным образом добавьте вторую сноску в конце заголовка 1.2. Обратите внимание, что Word нумерует сноски автоматически. Введите текст сноски:
Кружилов С.И., Пашинцев В.Д., Чернов П.Л., Шевченко А.Г., Основы работы в Интернет, Методическое пособие по курсу «ИНФОРМАТИКА» для студентов первого курса всех специальностей, 2000 г.
