Методическое пособие по курсу «Информатика» для студентов, обучающихся по всем направлениям техники и технологий
| Вид материала | Методическое пособие |
СодержаниеОбратите внимание! 5.5. Вопросы для контроля 6. Численность студентов 6.1. Выполнение задания |
- Современной Гуманитарной Академии (С) современная гуманитарная академия, 2011 методическое, 375.3kb.
- Методическое пособие по курсу "Моделирование" для студентов, обучающихся по направлению, 512.51kb.
- Современной Гуманитарной Академии © современная гуманитарная академия, 2011 методическое, 220.04kb.
- Учебно методическое пособие по выполнению курсовой работы студентами первого курса, 261.06kb.
- Современной Гуманитарной Академии © современная гуманитарная академия, 2011 оглавление, 275.69kb.
- Современной Гуманитарной Академии © современная гуманитарная академия, 2011 оглавление, 243.14kb.
- Современной Гуманитарной Академии (С) современная гуманитарная академия, 2011 методическое, 218.52kb.
- Современной Гуманитарной Академии © современная гуманитарная академия, 2011 оглавление, 190.71kb.
- Современной Гуманитарной Академии © современная гуманитарная академия, 2011 оглавление, 198.05kb.
- Современной Гуманитарной Академии © современная гуманитарная академия, 2011 оглавление, 191.23kb.
5. Перемещение файла.
Перемещение файла выполняется во всем аналогично копированию, но применяется при этом другая кнопка
 .
.6. Переименование (описание) файла или папки.
Для переименования (описания) файла (папки) следует щелкнуть на кнопке
 , находящейся в правой части строки с именем файла (папки). В открывшемся окне (см. рис. 5.13) в левой колонке щелкните на ссылке Имя и описание. В открывшемся окне Управление именем и описанием переименуйте файл (папку). Если считаете полезным, то введите описание файла. Закончить переименование и (или) описание файла следует щелчком на кнопке
, находящейся в правой части строки с именем файла (папки). В открывшемся окне (см. рис. 5.13) в левой колонке щелкните на ссылке Имя и описание. В открывшемся окне Управление именем и описанием переименуйте файл (папку). Если считаете полезным, то введите описание файла. Закончить переименование и (или) описание файла следует щелчком на кнопке  .
.7. На сайте Народ есть каталог персональных сайтов. Если Вы хотите, чтобы Ваш сайт был доступен не только тем, кому Вы сообщили его адрес, его следует выставить в каталог. Для этого откройте свойства главной страницы сайта. В окне свойств выберите Каталог. В открывшемся окне Управление размещением страницы в каталоге выберите подходящую рубрику и щелкните на кнопке
 .
.8. Ваш персональный сайт может иметь более сложную структуру по сравнению с рассмотренной в этом задании. Ссылки главной страницы index.phpl могут адресоваться к другим главным страницам (имеющим уникальное имя), которые в свою очередь могут адресоваться к файлам или главным страницам ниже следующего уровня иерархии. Здесь под главной страницей понимается веб-страница с оглавлением (ссылками).
9. Редактирование файла в HTML редакторе.
Если в тексте веб-страницы Вы обнаружили ошибку, то для ее устранения не обязательно заменять всю веб-страницу новой. Текст легко поправить непосредственно на сайте, открыв веб-страницу в HTML редакторе. Для этого щелкните на кнопке
 , находящейся справа в строке с именем файла веб-страницы. В открывшемся окне пролистайте HTML-код файла, найдите нужный текст и отредактируйте его. Для сохранения отредактированного файла щелкните на кнопке
, находящейся справа в строке с именем файла веб-страницы. В открывшемся окне пролистайте HTML-код файла, найдите нужный текст и отредактируйте его. Для сохранения отредактированного файла щелкните на кнопке  . Дождитесь сообщения о том, что сохранение завершено.
. Дождитесь сообщения о том, что сохранение завершено.Несложно выполнять и более глубокое редактирование. Для этого достаточно иметь элементарное представление о правилах построения HTML-кода. При преобразовании текста с таблицами, ссылками и изображениями в HTML-код в него вкрапливается служебная информация. Чтобы эта служебная информация не смешивалась с основной информацией, ее заключают в специальные скобки, роль которых играют теги. Тегом называются последовательности символов, которые управляют отображением текстовой или иной информации, но при этом не отображаются обозревателем. Большинство тегов используются попарно: <…> – открывающий тег, – закрывающий тег.
Далее будут рассмотрены некоторые конструкции языка HTML, позволяющие отформатировать вводимый текст. Для выделения части текста жирным шрифтом её необходимо поместить между тегами и .
Например, необходимо выделить слова “Обратите внимание!” жирным шрифтом.
Для этого в окне редактирования текста следует написать:
Обратите внимание!
В обозревателе это будет выглядеть так:
Обратите внимание!
Чтобы отцентрировать участок текста, его необходимо поместить между тегами
Например:
Для выделения абзаца применяются теги
и
.
Чтобы поместить на страницу ссылку, используется теги
Текст ссылки.
Например, ссылка на сайт МЭИ выглядит следующим образом:
Сайт МЭИ.
Для вставки изображения применяется тег
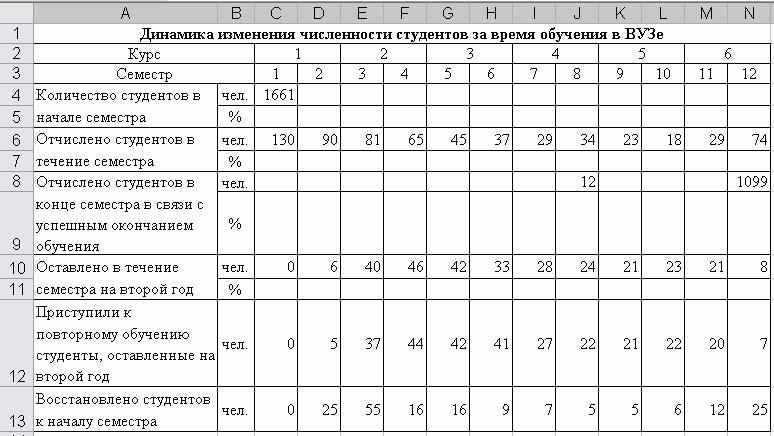 |
| Рис. 6.1. Исходные данные |
