Методическое пособие по курсу «Информатика» для студентов, обучающихся по всем направлениям техники и технологий
| Вид материала | Методическое пособие |
- Современной Гуманитарной Академии (С) современная гуманитарная академия, 2011 методическое, 375.3kb.
- Методическое пособие по курсу "Моделирование" для студентов, обучающихся по направлению, 512.51kb.
- Современной Гуманитарной Академии © современная гуманитарная академия, 2011 методическое, 220.04kb.
- Учебно методическое пособие по выполнению курсовой работы студентами первого курса, 261.06kb.
- Современной Гуманитарной Академии © современная гуманитарная академия, 2011 оглавление, 275.69kb.
- Современной Гуманитарной Академии © современная гуманитарная академия, 2011 оглавление, 243.14kb.
- Современной Гуманитарной Академии (С) современная гуманитарная академия, 2011 методическое, 218.52kb.
- Современной Гуманитарной Академии © современная гуманитарная академия, 2011 оглавление, 190.71kb.
- Современной Гуманитарной Академии © современная гуманитарная академия, 2011 оглавление, 198.05kb.
- Современной Гуманитарной Академии © современная гуманитарная академия, 2011 оглавление, 191.23kb.
5.2. Подготовка комплекта веб-страниц для загрузки на сайт Народ
13. Создайте комплект веб-страниц, которые Вы предполагаете разместить на своем сайте.
 | В дальнейшем тщательно следите за выполнением требований сайта Народ к именам файлов и папок. Имя файла или папки может включать только буквы латинского алфавита и цифры. Регистр букв имеет значение. |
Одна веб-страница z11.php в комплекте уже имеется. Для закрепления полученных навыков преобразуйте в веб-страницы еще два документа. В качестве этих документов можно взять задания для выполнения лабораторных работ по «Информатике» в первом или втором семестрах. Согласуйте с преподавателем выбор документов.
Если имя документа не соответствует требованиям сайта Народ, например, содержит русские буквы, то не забудьте его переименовать до преобразования в веб-страницу или в процессе выполнения этого преобразования.
 | Обратите внимание, веб-страницу после создания нельзя переименовать, это приведет к ее порче. |
5.3. Создание собственного сайта на сайте Народ
14. Сайт ссылка скрыта предоставляет всем желающим возможность бесплатно создать персональный сайт. Он должен содержать главную страницу (для ее создания предлагается выбор из нескольких шаблонов), которая должна иметь имя index.php. На этой главной странице предоставляется возможность разместить краткое текстовое описание Вашего сайта, а также необходимое количество ссылок на Ваши веб-страницы.
Предлагаем Вам приступить к созданию собственного сайта.
15. Откройте обозреватель Internet Explorer и перейдите по ссылке ссылка скрыта. На рис. 5.1 показан примерный вид этой веб-страницы.
 |
| Рис. 5.1. Главная страница сайта Народ |
5.3.1. Регистрация
17. После выбора имени Вам будет предложено заполнить соответствующую анкету для регистрации (рис. 5.2). Обязательны для заполнения только те поля, которые слева помечены красной точкой.
18. Ознакомьтесь с условиями пользовательского соглашения. Для этого щелкните на ссылке, находящейся над кнопкой
 .
. 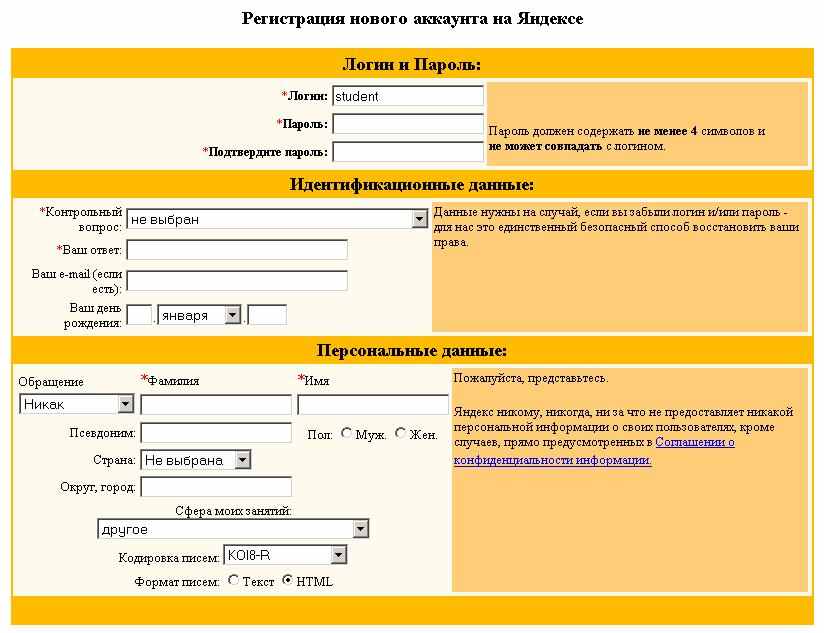 |
| Рис. 5.2. Регистрация |
 подтвердите свое согласие с этими условиями.
подтвердите свое согласие с этими условиями. 20. Если выбранный Вами логин уже занят, то Вам будет предложено его подправить (рис. 5.3). Щелкните на кнопке Подставить, еще раз введите пароль, подтвердите пароль и снова щелкните на кнопке
 .
.21. Вам будет предложено подписаться на новости сайта (см. рис. 5.3). Закончите работу с этим окном щелчком на кнопке Сохранить. Признаком успешного завершения регистрации является появление окна, изображенного на рис. 5.4. Здесь в качестве примера был получен логин student132. Этот логин в дальнейшем будет применяться в рассматриваемых примерах.
 | Обязательно запишите в Вашей записной книжке имя Вашего сайта и пароль. Иначе через неожиданно короткое время все это будет забыто, а Вы не сможете управлять своим сайтом. |
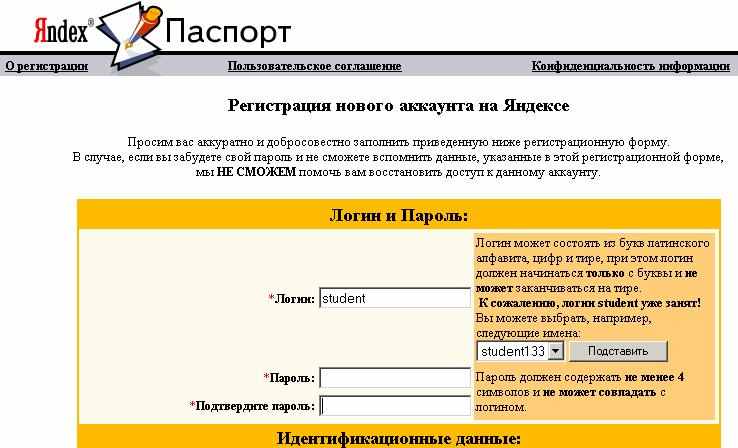 |
| Рис. 5.3. Логин занят. Предложено вместо занятого логина student согласиться на логин student133 |
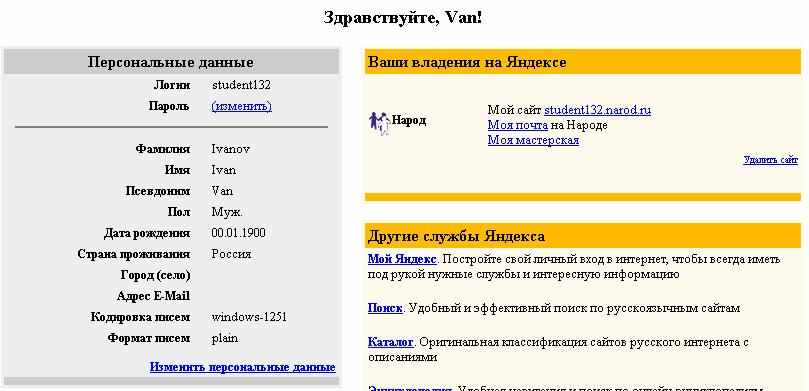 |
| Рис. 5.4. Успешное завершение регистрации |
5.3.2. Создание главной страницы сайта
22. Сначала следует создать главную страницу сайта. Это та страница, которую первой увидит посетитель Вашего сайта. В Мастерской для этого предусмотрены необходимые средства. Щелкните на ссылке Моя мастерская (см. рис. 5.4). Вам откроется веб-страница Мастерская (рис. 5.5).
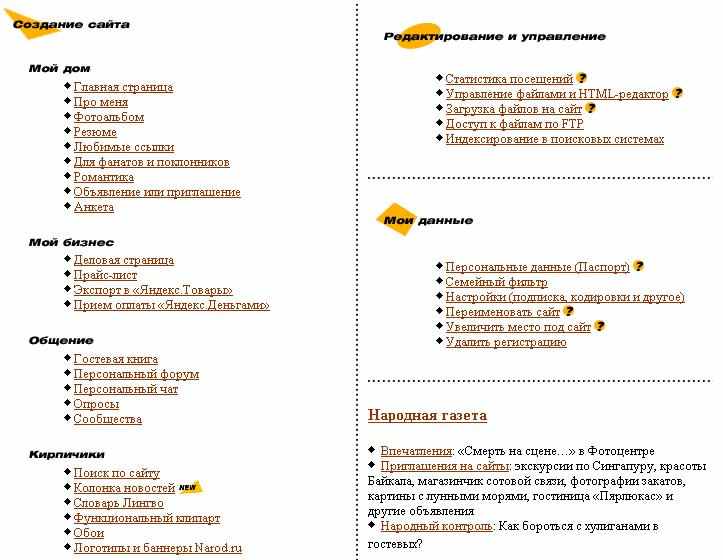 |
| Рис. 5.5. Мастерская |
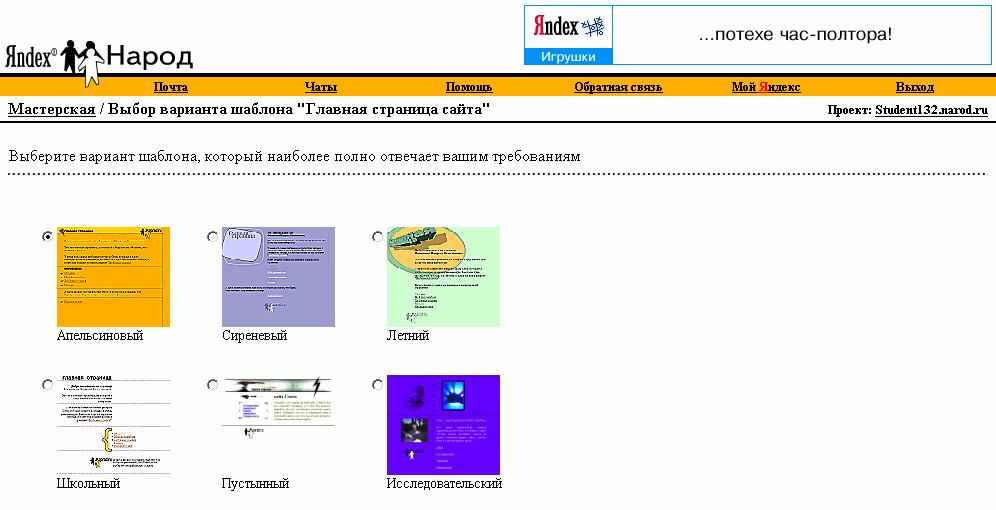 |
| Рис. 5.6. Шаблоны дизайна главной страницы сайта |
23. Щелкните на ссылке Главная страница в разделе Мой дом. На открывшейся странице (рис. 5.6) Вам будет предложено выбрать шаблон главной страницы сайта.
24. Выберите шаблон по своему усмотрению (в качестве примера был выбран шаблон с названием Апельсиновый) и щелкните на кнопке
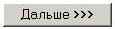 .
.25. Откроется окно шаблона (рис. 5.7). Заполните поле О чем сайт. В расположенном ниже поле Текст введите текст, характеризующий направленность сайта.
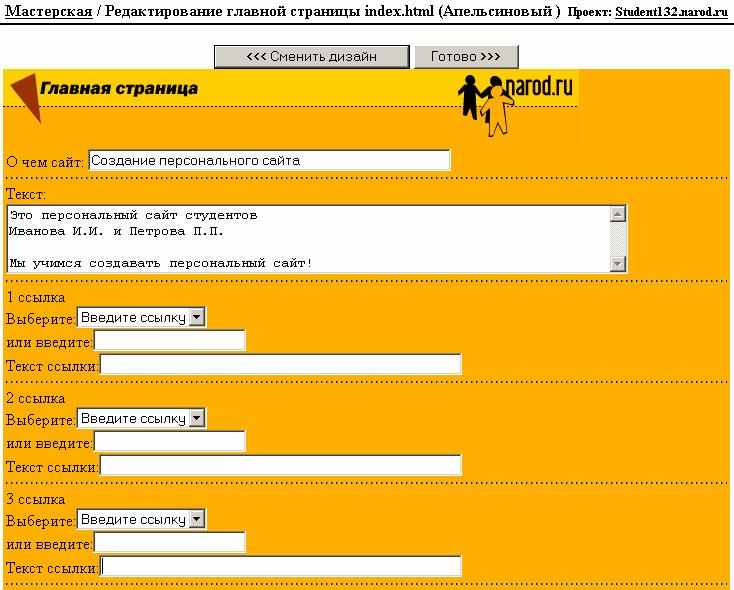 |
| Рис. 5.7. Шаблон Апельсиновый главной страницы сайта |
26. Заполнение ссылок отложите на потом. Щелкните на кнопке
 . На экране появится изображение главной страницы. Ознакомьтесь с ее внешним видом. Если заметили ошибки, то щелкните на кнопке
. На экране появится изображение главной страницы. Ознакомьтесь с ее внешним видом. Если заметили ошибки, то щелкните на кнопке  и внесите необходимые поправки, иначе щелкните на кнопке
и внесите необходимые поправки, иначе щелкните на кнопке 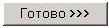 . Появится окно, изображенное на рис. 5.8.
. Появится окно, изображенное на рис. 5.8. 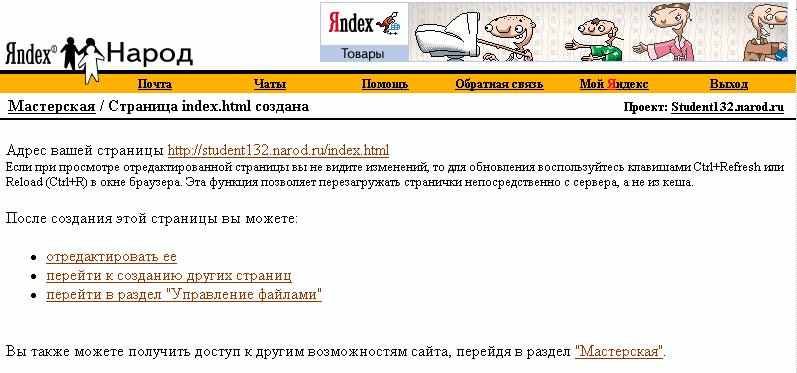 |
| Рис. 5.8. Главная страница сайта создана |
5.3.3. Доукомплектование начального комплекта веб-страниц для Вашего сайта
Сайт Народ имеет собственные средства для создания по выбираемому шаблону специальных веб-страниц, таких как Про меня, Фотоальбом, Резюме, Любимые ссылки т.д.
27. Создайте веб-страницу Фотоальбом. Для этого щелкните на ссылке перейти к созданию других страниц (см. рис. 5.8), в открывшемся окне щелкните на ссылке Фотоальбом. Выберите шаблон и щелкните на кнопке
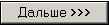 .
.28. Ознакомьтесь с шаблоном. Если он Вас устраивает, щелкните на кнопке
 . Ознакомьтесь с видом веб-страницы Фотоальбом. Если она вас устраивает, то еще раз щелкните на кнопке
. Ознакомьтесь с видом веб-страницы Фотоальбом. Если она вас устраивает, то еще раз щелкните на кнопке  .
.29. Щелкните на ссылке перейти в раздел «Управление файлами» (см. рис. 5.8). В появившемся окне (рис. 5.9) Вы увидите отображение файлов, только что созданных Вами в корневой папке Вашего сайта.
Итак, Вами созданы шесть отдельных веб-страниц, три из которых были ранее сохранены в Вашей рабочей папке и три (главная, гостевая книга и фотоальбом) находятся в корневой папке Вашего сайта. Три веб-страницы из Вашей рабочей папки следует загрузить на Ваш сайт.
5.3.4. Загрузка веб-страниц на сайт
Загрузите в корневую папку Вашего сайта три веб-страницы из Вашей рабочей папки.
30. Сначала в корневой папке файла следует создать папки для рисунков и вспомогательных файлов каждой веб-страницы. Для этого щелкните на ссылке Создать папку (рис. 5.9).
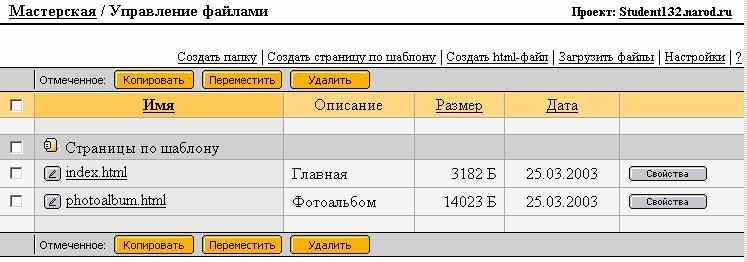 |
| Рис. 5.9. Страница Управление файлами |
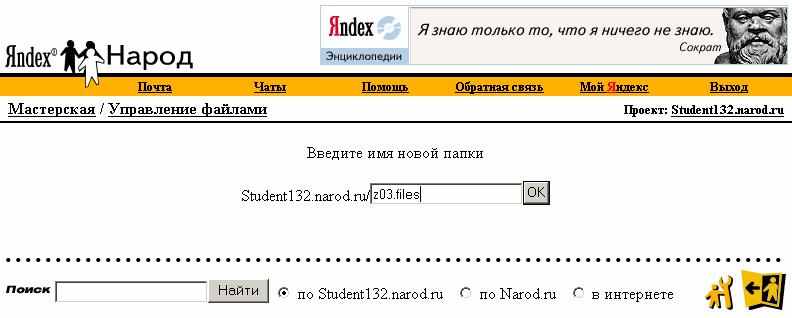 |
| Рис. 5.10. Создание папки |
32. Аналогично создайте папки для рисунков и вспомогательных файлов двух остальных веб-страниц.
33. Загрузите файл z11.php и два остальных .php-файла в корневой каталог сайта. Для этого щелкните на ссылке Загрузить файлы (см. рис 5.9).
34. Для загрузки каждого из трех файлов веб-страниц из рабочей папки в появившемся окне (рис. 5.11) следует щелкнуть справа от свободного поля на кнопке
 и указать файл, подлежащий загрузке. После указания подобным образом трех файлов, подлежащих загрузке, щелкните на кнопке
и указать файл, подлежащий загрузке. После указания подобным образом трех файлов, подлежащих загрузке, щелкните на кнопке  . После этого произойдет загрузка файлов, которая требует некоторого времени. Следует дождаться сообщения об окончании загрузки и возвращения изображения исходного окна (см. рис. 5.11).
. После этого произойдет загрузка файлов, которая требует некоторого времени. Следует дождаться сообщения об окончании загрузки и возвращения изображения исходного окна (см. рис. 5.11).Теперь следует в соответствующие папки веб-страниц загрузить файлы рисунков и вспомогательные файлы.
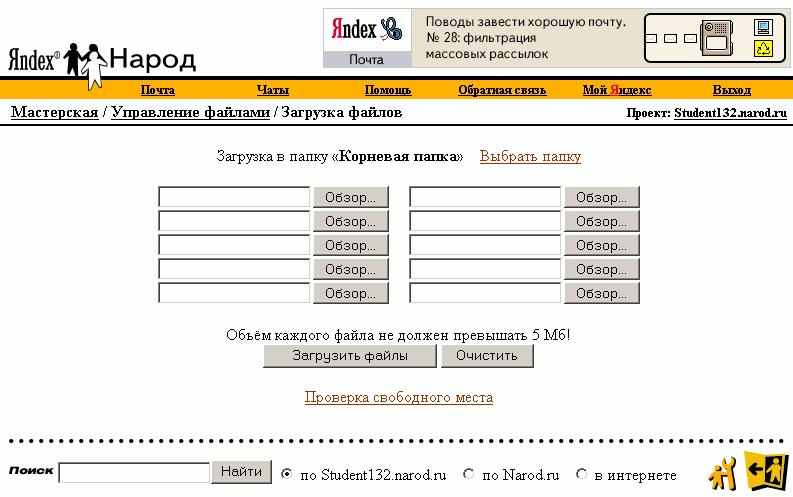 |
| Рис. 5.11. Загрузка файлов в корневой каталог |
35. Для этого для каждой из трех веб-страниц выполните следующие действия:
щелкните на ссылке Выбрать папку (см. рис. 5.11), выберите соответствующую папку и щелкните на кнопке
 ;
;загрузите рисунки и вспомогательные файлы в выбранную папку из соответствующей папки веб-страницы, пользуясь кнопками
 (см. рис. 5.11). За один раз можно загрузить не более 10 файлов. Если загружаемых файлов больше 10, то загрузку придется выполнить в несколько приемов отдельными порциями.
(см. рис. 5.11). За один раз можно загрузить не более 10 файлов. Если загружаемых файлов больше 10, то загрузку придется выполнить в несколько приемов отдельными порциями.36. После окончания загрузки файлов в папки всех трех веб-страниц щелкните на ссылке Мастерская.
5.3.5. Заполнение ссылок на главной странице
37. Теперь следует вернуться к главной странице, чтобы заполнить на ней ссылки на веб-страницы. Для этого щелкните на ссылке Управление файлами и HTML-редактор.
38. Для перехода к редактированию главной страницы в открывшемся окне (рис. 5.12) щелкните на кнопке
 в строке
в строкеindex.phpl.
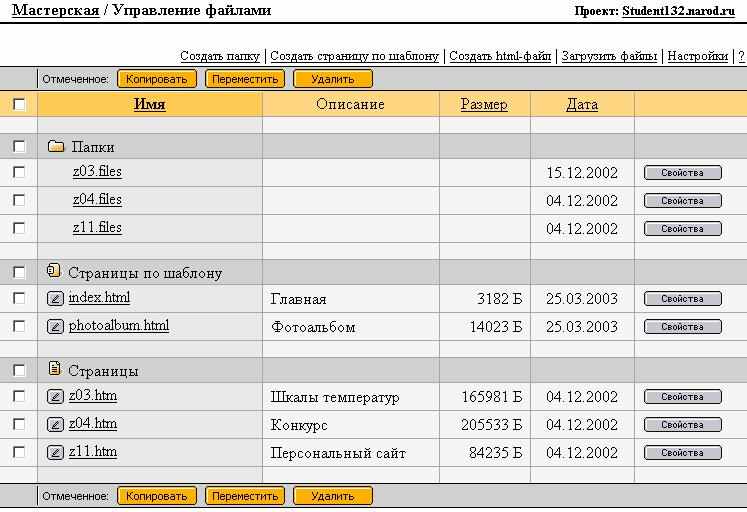 |
| Рис. 5.12. Содержание корневого каталога сайта |
39. В открывшемся окне (рис. 5.13) щелкните на ссылке Редактор по шаблону.
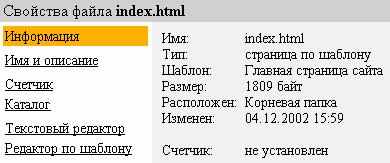 |
| Рис. 5.13. Свойства файла |
40. На экране отобразится шаблон главной страницы
(рис. 5.7). В этом шаблоне следует заполнить поля ссылок. В итоге Вам следует получить нечто, похожее на шаблон с полями ссылок, изображенными на рис. 5.14.
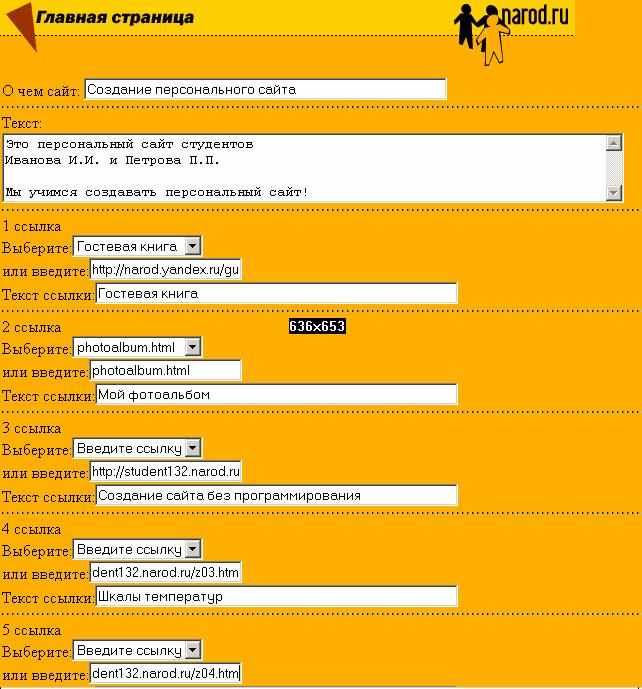 |
| Рис. 5.14. Пример заполнения ссылок |
Каждая ссылка включает три расположенных в одну колонку поля, слева от которых соответственно записано: Выберите:, или введите:, Текст ссылки: (см. рис. 5.14). В поле Текст ссылки (в дальнейшем будем его называть полем текста ссылки) вводится произвольный текст, говорящий о содержании веб-страницы. Этот текст будет виден посетителю Вашего сайта как ссылка, щелчок на которой откроет данную веб-страницу. В поле или введите: (его в дальнейшем будем называть полем адреса ссылки) должен находиться адрес веб-страницы. Поле Выберите: для веб-страниц, созданных по шаблону, позволяет заполнять поле адреса ссылки из списка созданных по шаблону веб-страниц, который раскрывается щелчком на кнопке
 , находящейся справа в поле Выберите.
, находящейся справа в поле Выберите.Если при заполнении ссылок Вы обнаружите, что созданных на главной странице ссылок недостаточно, то их количество можно увеличить, щелкнув на кнопке
 .
.41. Сначала следует заполнить поля ссылок на гостевую книгу и созданный Вами по шаблону фотоальбом. Начните с гостевой книги. Гостевая книга позволяет посетителю сайта сделать в ней запись, которую сможете видеть Вы, а также другие посетители Вашего сайта. В разделе 1 ссылка кнопкой
 , расположенной справа в поле Выберите, раскройте выпадающий список и щелчком выберите в нем Гостевая книга. Поле адреса ссылки заполнять не нужно, адрес в нем появится автоматически. Поле текста ссылки также будет заполнено автоматически. Заполнение первой ссылки закончено.
, расположенной справа в поле Выберите, раскройте выпадающий список и щелчком выберите в нем Гостевая книга. Поле адреса ссылки заполнять не нужно, адрес в нем появится автоматически. Поле текста ссылки также будет заполнено автоматически. Заполнение первой ссылки закончено. 42. Аналогично в разделе 2 ссылка заполните ссылку для фотоальбома (photoalbum.phpl).
43. Теперь осталось заполнить поля трех ссылок на ранее созданные Вами и загруженные на сайт веб-страницы, которые в рассматриваемом примере имеют имена z11.php, z03.php и z04.php. Начните с веб-страницы z11.php. В разделе 3 ссылка введите адрес веб-страницы z11.php в поле адреса ссылки. В рассматриваемом примере следовало бы ввести ссылка скрыта. Вам же в этом адресе следует заменить часть адреса student132 на Ваш логин. В поле текста ссылки введите краткое название, отражающее содержание веб-страницы.
44. Аналогично заполните поля ссылок для оставшихся двух веб-страниц и щелкните на кнопке
 . Вам будет предложено ознакомиться с созданной главной страницей сайта. Поочередно щелкните на ссылках и раскройте каждую из своих веб-страниц. Если у Вас появилась необходимость продолжить редактирование, то щелкните на кнопке
. Вам будет предложено ознакомиться с созданной главной страницей сайта. Поочередно щелкните на ссылках и раскройте каждую из своих веб-страниц. Если у Вас появилась необходимость продолжить редактирование, то щелкните на кнопке  , если же все в порядке, то щелкните на кнопке
, если же все в порядке, то щелкните на кнопке  .
.45. В Вашем фотоальбоме еще нет фотографий? Поместите туда несколько штук. Если нет оцифрованных фотографий, в учебных целях подойдут любые рисунки, например, из файлов mpei.jpg и foto.jpg, находящихся по адресу k:\FP\Inf\Кладовка. С этой целью приступите к редактированию веб-страницы Фотоальбом. Для вставки каждой фотографии (рисунка) в фотоальбом, щелкнув на кнопке
 , выберите соответствующий файл, щелкните на кнопке
, выберите соответствующий файл, щелкните на кнопке  , введите подпись под фотографией и щелкните на кнопке
, введите подпись под фотографией и щелкните на кнопке  . После этого следует немного подождать до появления фотографии (рисунка) в фотоальбоме. Завершите добавление фотографий щелчком на кнопке
. После этого следует немного подождать до появления фотографии (рисунка) в фотоальбоме. Завершите добавление фотографий щелчком на кнопке  . Ознакомьтесь с итоговым видом фотоальбома; если все в порядке, еще раз щелкните на кнопке
. Ознакомьтесь с итоговым видом фотоальбома; если все в порядке, еще раз щелкните на кнопке  .
.46. Итак, работа по созданию сайта завершена. Зайдите на свой сайт. Вы ведь записали адрес своего сайта? Для рассмотренного выше примера это ссылка скрыта. Адрес Вашего сайта отличается от этого только логином. Посмотрите также, как выглядит главная страница Вашего сайта. Попробуйте, как работают все ссылки на веб-страницы.
47. Отправьте из своего почтового ящика в ОСЭП сообщение Вашему преподавателю с адресом Вашего сайта и с приглашением его посетить.
48. Если Вы не рассчитываете дальше поддерживать свой сайт, то удалите его после того, как Вы получите ответ преподавателя с положительной оценкой Вашего сайта. Для этого в Мастерской перейдите по ссылке Удалить регистрацию.
Для тех, кто собирается в дальнейшем поддерживать свой сайт, в Мастерской имеется много средств, чтобы сделать Ваш сайт интересным и посещаемым. Например, Вы можете выставить свой сайт в каталог для посетителей сайта Народ.
49. Закончив работу по созданию сайта, удалите свою рабочую папку.
