Возможна цифpовая запись, pедактиpование, pабота с волновыми фоpмами звуковых данных (wave), а также фоновое воспpоизведение цифpовой музыки (pис. 8)
| Вид материала | Лекция |
- Курсовая работа по базам данных (6-й семестр) Возможна постановка задачи в области, 107.15kb.
- Тема урока № урока по теме, 49.57kb.
- Задание для учащихся 2 «А» класса на 9 – 13 ноября, 35.07kb.
- Химия е. А. Сеген, 141.72kb.
- Книга предлагает учителям литературы варианты использования экранных и звуковых средств, 1714.79kb.
- Урок развития речи и музыки на тему «Сочинение отзыв на Первую симфонию П. И. Чайковского», 31.53kb.
- Программа дисциплины дпп. Р. 02 Традиции русской духовной музыки, 124.88kb.
- Экспериментальная программа по истории музыки. История западноевропейской музыки, 38.59kb.
- Программа дисциплины Базы данных Семестры, 12.06kb.
- British rock-the first wave / disc eyes 1-2 / the kinks, 7482.23kb.
Лекция 4
Звук.
Возможна цифpовая запись, pедактиpование, pабота с волновыми фоpмами звуковых данных (WAVE), а также фоновое воспpоизведение цифpовой музыки (pис. 8). Пpедусмотpена pабота чеpез поpты MIDI. Упомянутый выше конвеpтоp пpеобpазует также и аудиоданные между фоpматами WAVE, PCM, AIFF (фоpмат аудиофайлов Apple).В последнее время особую популярность получил формат Mp3. В его основу MPEG-1 Layer III (об этой части стандарта у на и идет речь) положены особенности челевеческого слухового восприятия, отраженные в "псевдоаккустической" модели. Разработчики MPEG исходили из постулата, что далеко не вся информация, которая содержится в звуковом сигнале, является полезной и необходимой - большинство слушателей ее не воспринимают. Поэтому определенная часть данных может быть сочтена избыточной. Эта "лишняя" информация удаляется без особого вреда для субъективного восприятия. Приемлемая степень "очистки" определялась путем многократных экспертных прослушиваний. При этом стандарт позволяет в заданных пределах менять параметры кодирования - получать меньшую степень сжатия при лучшем качестве или, наоборот, идти на потери в восприятии ради более высокого коэффициента компрессии.Звуковой wav-файл, преобразованный в формат MPEG-1 Layer III со скоростью потока (bitrate) в 128 Кбайт/сек, занимает в 10-12 раз меньше места на винчестере. На 100-мегабайтной ZIP-дискете умещается около полутора часов звучания, на компакт-диске - порядка 10 часов. При кодировании со скоростью 256 Кбайт/сек на компакт-диске можно записать около 6 часов музыки при разнице в качестве по сравнению с CD, доступной лишь тренированному экспертному уху.
Выбор и подключение звукового адаптера
Для компьютера IBM PC и совместимых с ним создано много звуковых адаптеров. Это Sound Blaster, Sound Galaxy, Sound Vision, Microsoft Sound System и т. д. Они отличаются друг от друга по составу аппаратных средств, возможностям и цене. Как правило, все эти адаптеры предназначены для шины ISA, хотя есть устройства, подключаемые к принтерному или к последовательному порту компьютера. Выпускаются блокнотные компьютеры, оснащенные встроенным звуковым адаптером (и даже встроенным устройством чтения компакт-дисков).
Мы рекомендуем вам приобрести стереофонический адаптер для шины ISA, содержащий дополнительно музыкальный синтезатор, например, адаптер Sound Galaxy NX Pro. Если вы ограничены в средствах, купите 8-битовый адаптер, который обеспечит вполне приемлемое качество звучания. Если же вам нужно студийное качество, воспользуйтесь 16-битовым адаптером.
Особое внимание при покупке обратите на совместимость адаптера с операционной системой Windows версии 3.1. В комплект поставки должны входить драйверы для этой операционной системы. Учтите, что в состав Windows версии 3.1 входят драйверы не для всех звуковых адаптеров (есть драйверы для адаптеров Sound Blaster и AdLib). Другой важный критерий - аппаратная совместимость с адаптером Sound Blaster. Этот адаптер стал своеобразным стандартом для подобных устройств. Совместимость с Sound Blaster нужна для того, чтобы вы смогли использовать адаптер с играми, разработанными для MS-DOS, такими, как DOOM или Wolf3D, или с другими аналогичными программами.
Иногда на плате звукового адаптера устанавливают интерфейс устройства чтения компакт-дисков CD ROM. Если вы планируете приобрести сразу и звуковой адаптер, и устройство чтения CD ROM, лучше остановить свой выбор на одном из комплектов, добавляющих в компьютер возможности мультимедиа. В этот комплект, как правило, входит звуковой адаптер, микрофон, колонки, соединительные кабели, устройство чтения компакт-дисков CD ROM, набор драйверов для MS-DOS и Windows, а также несколько демонстрационных компакт-дисков. Стоимость такого набора может лежать в пределах 290-400 долларов, что не очень много.
При выборе типа устройства чтения CD ROM следует принимать во внимание формат данных, скорость передачи данных и время позиционирования. Формат данных должен соответствовать стандарту ISO 9660 (можно узнать из документации, которая поставляется вместе с устройством). Устройство чтения с одинарной скоростью обеспечивает скорость передачи данных, равную 150 Кбайт в секунду при среднем времени позиционирования порядка 250 миллисекунд. Есть также устройства с двойной скоростью (300 Кбайт в секунду). Ожидается появление устройств чтения CD ROM с еще большей скоростью передачи данных.
Скорость передачи данных критична для приложений, читающих с компакт-дисков видеофильмы и отображающие их на экране компьютера. Для проигрывания видеофильмов лучше использовать устройства с двойной скоростью, хотя в крайнем случае подойдут и устройства с одинарной скоростью. Если вы работаете с базами данных, записанных на компакт-дисках, основной вклад в задержку работы вносит процесс позиционирования при поиске и выборке информации, поэтому в этом случае двухкратное увеличение скорости передачи данных не приведет к двухкратному увеличению скорости работы.
Установка звукового адаптера
При установке звукового адаптера в компьютер вам нужно выбрать для него адрес на шине ввода/вывода, номер канала прямого доступа и номер прерывания. При этом нужно внимательно следить за тем, чтобы случайно не выбрать для звукового адаптера адрес, канал прямого доступа или прерывание, занятые другими устройствами компьютера. Конкретные рекомендации по установке зависят от типа звукового адаптера и приведены в документации, которая поставляется вместе с адаптером.
Если на плате звукового адаптера имеется контроллер устройства чтения CD ROM, следует также задать адрес порта ввода/вывода и номер прерывания для этого контроллера.
Ваш звуковой адаптер может также содержать порт для подключения джойстика (игровой порт). Если в компьютере уже есть один игровой порт (в адаптере принтера, последовательного интерфейса или в адаптере "мультипорт"), этот порт перед установкой звукового адаптера следует отключить во избежание возникновения конфликта на шине ввода/вывода.
Большинство звуковых адаптеров имеют встроенный музыкальный синтезатор, снабженный последовательным портом ввода/вывода в стандарте MIDI. К этому порту можно подключить внешний музыкальный синтезатор или музыкальную клавиатуру.
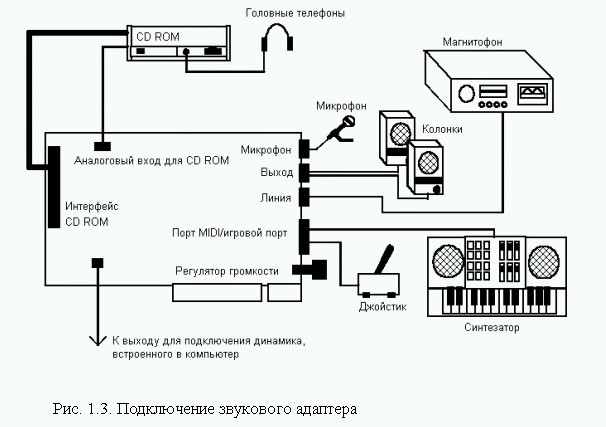
На рис. 1.3 схематически показано подключение звукового адаптера к различным устройствам, предназначенным для ввода или вывода звука.
Как правило, в любом звуковом адаптере есть один или два входа для подключения микрофона. По своей конструкции микрофоны бывают электродинамические, электретные и конденсаторные. Первые обеспечивают лучшее качество, но стоят дороже электретных. Покупая звуковой адаптер без микрофона, обязательно поинтересуйтесь у продавца, какой тип микрофона можно использовать вместе с этим адаптером. Некоторые адаптеры имеют два отдельных входа, предназначенных для подключения электродинамического и электретного микрофона, соответственно.
К выходу звуковой платы можно подключать головные телефоны или звуковые колонки. Мощность встроенного в адаптер усилителя может составлять порядка 4 Вт, что вполне достаточно, если, конечно, не использовать компьютер для озвучивания дискотеки. Если же вам нужна очень большая мощность, придется подключить внешний усилитель.
Если вы приобрели звуковой адаптер вместе с колонками, попробуйте заменить их на более мощные, например, такие как 15АС-201 (не забудьте поинтересоваться величиной сопротивления колонки, которое должно быть 4 или 8 Ом, иначе можно повредить усилитель звукового адаптера). Чем больше размер излучающей поверхности, тем выше качество звучания на низких частотах. К сожалению, качество звучания миниатюрных колонок, которые продаются вместе со звуковыми адаптерами, не может удовлетворить потребности взыскательного любителя музыки. Аналогичное замечание касается и микрофона. Если вам нужно высокое качество, используйте студийный микрофон и 16-разрядный звуковой адаптер.
В звуковом адаптере может быть предусмотрен вход для подключения к такой аппаратуре, как тюнер, проигрыватель звуковых компакт-дисков или магнитофон. На рис. 1.3 этот вход обозначен как "Линия".
Разъем "Порт MIDI/игровой порт" предназначен для подключения джойстика и внешнего музыкального синтезатора или музыкальной клавиатуры.
Для плавной регулировки громкости можно использовать регулятор, расположенный на плате звукового адаптера. Однако лучше воспользоваться электронным микшерским пультом, который есть в адаптере и который управляется программно.
Вы знаете, что в корпусе практически любого персонального компьютера есть динамик, способный издавать звуковые сигналы. Он подключается к основной плате компьютера. Многие программы, в том числе модули инициализации BIOS, операционная система MS-DOS и игровые программы используют этот динамик. Если вы приобрели звуковой адаптер, встроенный динамик вам больше не понадобится. Отключите от него провода, идущие к материнской плате. Один из этих проводов подключен к "земле" компьютера, второй - к выходному усилителю, который находится на основной (материнской) плате компьютера. Подключите этот второй провод к специальному входу, который есть на звуковом адаптере. Теперь вы сможете регулировать громкость звукового сигнала, так как он будет проходить через усилитель и микшер звукового адаптера.
Теперь о подключении устройства чтения компакт-дисков CD ROM.
CD ROM может подключаться либо к звуковому адаптеру, либо к отдельному адаптеру. Очень распространены, например, устройства CD ROM, имеющие интерфейс SCSI. Контроллер CD ROM, расположенный на плате звукового адаптера, рассчитан, как правило, на подключение только некоторых типов CD ROM, поэтому перед покупкой звукового адаптера или устройства чтения CD ROM поинтересуйтесь, будут ли они совместимы. Лучший способ застраховаться от несовместимости - покупать набор, состоящий из звуковой платы и устройства чтения CD ROM или покупать CD ROM вместе с предназначенным для него отдельным контроллером.
Вместе с устройством чтения CD ROM должны продаваться драйверы, в частности, драйвер для MS-DOS. Специальный драйвер для Windows не требуется, так как Windows имеет собственный драйвер, работающий через расширение MS-DOS, которое Microsoft поставляет в виде резидентной программы mscdex.exe. Эта программа входит в комплект поставки MS-DOS, но для ее работы требуется драйвер, который поставляется только вместе с устройством чтения CD ROM.
На корпусе устройства чтения CD ROM есть разъем для подключения головных телефонов и регулятор громкости. Разъем не предназначен для подключения колонок, так как встроенный в устройство усилитель имеет небольшую выходную мощность.
На задней стенке корпуса есть три разъема. Первый разъем нужен для подключения питания, второй - для широкого интерфейсного кабеля, третий - для подключения специального аналогового входа, который есть на звуковом адаптере (рис. 1.3). Этот аналоговый вход, так же как и вход от микрофона, линии для подключения динамика и внешней линии, подключен к микшеру, встроенному в звуковой адаптер.
Таким образом, обеспечивается возможность как раздельного ввода звуковой информации от перечисленных выше устройств, так и ввода смешанной в миксере информации. Например, вы можете установить в устройство CD ROM обычный звуковой компакт-диск, запустить его проигрывание, а затем записывать музыку с компакт-диска, с наложением речи при помощи микрофона.
Установка драйвера звукового адаптера
Процедура установки драйвера звукового адаптера, предназначенного для Windows, описана в документации, которая поставляется вместе с адаптером. Тем не менее мы рассмотрим некоторые моменты на примере установки драйвера адаптера Sound Galaxy NX Pro.
После запуска программы установки, которая есть на дистрибутивной дискете, в каталоге sgnxpro/windows появляются следующие файлы:
DISK1
GALAXY DRV
MIDIMAP CFG
OEMSETUP INF
SGAUX DRV
SGOPL3 DRV
SGPROFM DRV
VSGD 386
Файл oemsetup.inf предназначен для установки драйверов с помощью стандартного приложения Control Panel.
Запустите приложение Control Panel и сделайте двойной щелчок левой клавишей мыши по пиктограмме "Drivers". На экране появится диалоговая панель "Drivers", в которой будет отображен список всех установленных драйверов. Нажмите кнопку "Add...". В появившейся диалоговой панели выберите строку "Unlisted or Updated Driver" и нажмите кнопку "OK". Появится диалоговая панель "Install Driver". В этой панели нажмите кнопку "Browse..." и укажите каталог sgnxpro/windows или другой каталог, в котором находятся драйверы звукового адаптера. Затем нажмите кнопку "OK".
На экран будет выведена диалоговая панель "Add Unlisted or Updated Driver" (рис. 1.4), с помощью которой следует добавить нужные драйверы.
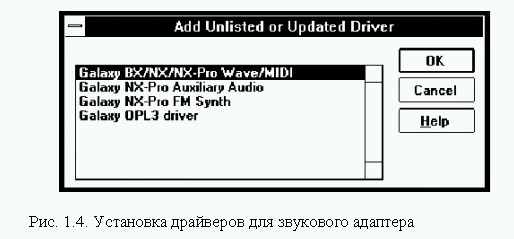
Вы можете добавить по очереди все драйверы из появившегося списка или только некоторые. Для обеспечения возможности работы со звуком следует добавить первые два драйвера из списка, показанного на рис. 1.4.
Если вы приобрели другой звуковой адаптер, названия драйверов изменятся, поэтому при установке следует руководствоваться описанием, которое поставляется вместе с драйверами.
После выбора драйвера на экране появится диалоговая панель настройки параметров (рис. 1.5).
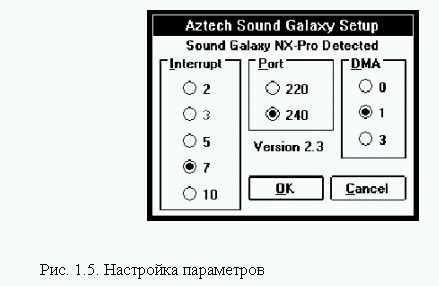
С помощью этой диалоговой панели вы должны указать номер прерывания, адрес порта ввода/вывода и номер канала прямого доступа. Эти параметры будут записаны в энергонезависимую память, расположенную в адаптере Sound Galaxy NX Pro. В адаптерах других типов для настройки параметров могут использоваться перемычки или переключатели, расположенные на плате звукового адаптера. Устанавливая параметры, следите за тем, чтобы они не конфликтовали с параметрами другого оборудования компьютера.
Панель управления звуковым адаптером
В комплекте утилит для адаптера Sound Galaxy NX Pro поставляется приложение winmix.exe, представляющее собой электронный микшерный пульт, управляющий работой адаптера (рис. 1.6). С другими адаптерами поставляются утилиты аналогичного назначения.
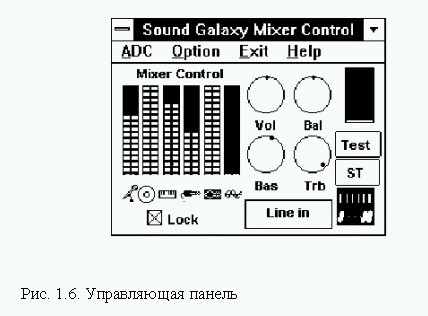
С помощью этого приложения вы можете устанавливать уровень сигнала до смешивания (набор регуляторов "Mixer Control", регулировать громкость ("Vol"), баланс ("Bal"), тембр для низких и высоких частот ("Bas" и "Trb"), включать и выключать стереофоническое звучание (кнопка "ST"), а также контролировать уровень сигнала по индикатору, расположенному в верхнем левом углу панели. При выключенном переключателе "Lock" можно регулировать уровни сигнала отдельно для каждого канала (в стереофоническом режиме).
С помощью меню "ADC" можно изменять подключение аналого-цифрового преобразователя (рис. 1.7).

Группа переключателей "ADC Input" позволяет подключить этот преобразователь к микрофону ("Mic"), аналоговому выходу устройства чтения компакт-дисков ("CD") или входной линии ("Line in"). Вы также можете разрешить смешивание сигналов от различных входов (переключатель "Mixer On") или запретить такое смешивание ("Mixer Off").
Все установленные параметры, включая настройку громкости и тембра, можно сохранить в энергонезависимой памяти звукового адаптера, для чего из меню "Option" приложения следует выбрать строку "Save Settings".
Отметим, что не все звуковые адаптеры допускают регулировку тембра или могут сохранять параметры в энергонезависимой памяти.
Установка драйвера устройства чтения CD ROM
Устройство чтения CD ROM может использоваться либо для чтения цифровых компакт-дисков, либо для проигрывания звуковых компакт-дисков. И в том, и в другом случае вам необходимо установить драйвер устройства чтения и специальное расширение MS-DOS mscdex.exe.
Процедура установки драйвера зависит от изготовителя устройства и используемого интерфейсного адаптера. Она описана в документации, которая поставляется вместе с устройством. Например, для устройства MITSUMI , подключенного к звуковому адаптеру Sound Galaxy NX Pro, используется драйвер sgcdm.sys, подключаемый в файле config.sys следующим образом:
device=c:\sgnxpro\drivers\sgcdm.sys /D:MITSUMI /P:300 /I:12
Параметр /D определяет имя устройства. Это же самое имя должно быть указано при запуске mscdex.exe. Через параметр /P передается адрес порта ввода/вывода, используемого для работы с устройством, через параметр /I - номер прерывания. Драйверы для других типов CD ROM или интерфейсных адаптеров могут иметь другой набор параметров, однако имя устройства должно задаваться в любом случае.
Расширение MS-DOS, предназначенное для работы с CD ROM, подключается в файле autoexec.bat следующим образом:
c:\dos\mscdex.exe /D:MITSUMI /M:20
Единственный параметр, который должен быть задан обязательно, это параметр /D, определяющий имя устройства. Это имя должно быть задано точно таким же образом, что и в строке параметров драйвера CD ROM. Вы можете загрузить несколько драйверов для нескольких устройств CD ROM, задав каждому устройству свое имя. В этом случае при запуске mscdex.exe следует указать параметр /D несколько раз:
c:\dos\mscdex.exe /D:CDDRV00 /D:CDDRV01 /M:10 /E /V
Параметр /M определяет количество блоков памяти, получаемых программой mscdex.exe для буферизации чтения CD ROM.
Можно потребовать, чтобы программа mscdex.exe была загружена в дополнительную (expanded) память. Для этого надо указать параметр /E.
Для просмотра информации об использовании программой mscdex.exe оперативной памяти следует указать параметр /V.
Параметр /L позволяет принудительно задать букву, которая будет использована для обозначения дискового устройства, соответствующего устройству чтения CD ROM. Например, для того чтобы устройство CD ROM обозначалось буквой Z, можно использовать следующий набор параметров:
c:\dos\mscdex.exe /D:MITSUMI /L:Z
Программы, работающие со звуком и видео
Для работы со звуковыми адаптерами существует большое количество программ, рассчитанных на работу в среде MS-DOS, Windows и других операционных систем. Прежде чем приступать к созданию собственных программ, полезно познакомиться с тем, что уже сделано в этом направлении. Отметим, что наибольшей популярностью пользуются мультимедиа-приложения, разработанные для операционной системы Windows, хотя есть интересные программы MS-DOS, работающие со звуком и анимацией. Следующие версии Windows, такие, как Chicago, будут иметь очень мощные встроенные средства мультимедиа, поэтому, на наш взгляд, в первую очередь имеет смысл научиться создавать мультимедиа-приложения для Windows.
В составе операционной системы Windows версии 3.1 поставляются драйверы, dll-библиотеки и некоторые приложения, предназначенные для работы со звуком. Дополнительно можно приобрести такое изделие, как Microsoft Video for Windows версии 1.1, которое можно считать средством для создания систем мультимедиа второго поколения.
Нельзя сказать, что создавая программы MS-DOS, программист неизбежно столкнется с необходимостью программирования звукового адаптера на уровне портов, каналов прямого доступа и обработки прерываний. Для звуковых плат поставляются специальные средства разработки, содержащие драйверы в виде резидентных программ, значительно облегчающие программирование в среде MS-DOS.
В качестве примера можно привести такой программный продукт, как Sound Galaxy Software Developer Kit. В него входит набор драйверов для MS-DOS, библиотеки функций языка программирования С для работы с этими драйверами в среде MS-DOS, а также подробное описание особенностей аппаратуры. К сожалению, в комплекте поставки нет ни одного примера программы, работающей на уровне портов ввода/вывода звукового адаптера, что необходимо, если ваша программа работает не в среде MS-DOS или Windows.
Приложения Windows находятся в лучшем положении, так как они могут пользоваться высокоуровневым или низкоуровневым интерфейсом, который обеспечивается мультимедиа-расширением Windows. Само это расширение работает со звуковым адаптером через драйвер, который поставляется вместе с адаптером. Поэтому приложение Windows в значительной мере изолировано от звукового адаптера и его аппаратных особенностей, работая на уровне унифицированного интерфейса.
К описанию этого интерфейса мы вернемся позже, а сейчас расскажем о некоторых приложениях, созданных для Windows с использованием технологии мультимедиа.
Стандартные приложения Windows
Первое, что вы можете сделать после установки звукового адаптера и драйвера для него - это "озвучить" Windows. Запустите приложение Control Panel и выберите для работы пиктограмму "Sound". На экране появится диалоговая панель "Sound" (рис. 1.8).
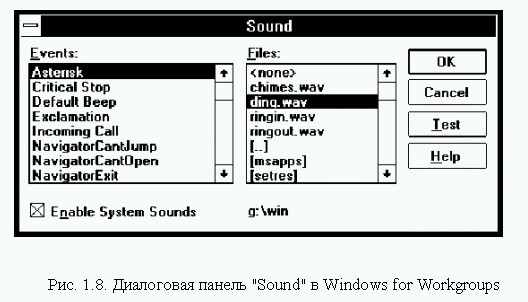
Из списка "Events" вы можете выбрать то или иное событие в системе, назначив ему соответствующий звуковой фрагмент из файла с расширением имени wav. Если произойдет событие, например, запуск или завершение работы Windows, критическая ошибка и т. п., звуковой адаптер проиграет соответствующий звуковой файл. Несколько таких файлов поставляются в комплекте с операционными системами Windows или Windows for Workgroups. Для прослушивания подключенного фрагмента можно воспользоваться кнопкой "Test".
Для отключения фрагмента выберите строку "
Если вас не удовлетворяет набор звуковых wav-файлов, поставляемых в составе Windows, с помощью стандартного приложения Sound Recorder (рис. 1.9) можно записать свои файлы (а также прослушать и отредактировать записанные ранее).
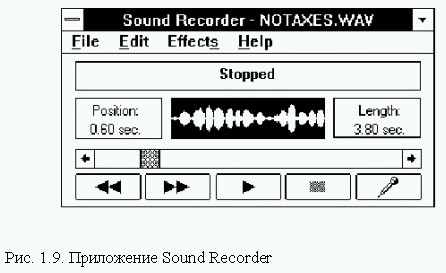
Для прослушивания wav-файла загрузите его с помощью строки "Open..." меню "File" и нажмите на среднюю кнопку. Вы можете "перематывать" звуковую запись в любом направлении с помощью полосы просмотра или левых двух кнопок, а также временно останавливать ее, нажимая вторую кнопку справа. В центре окна приложения для наглядности отображается осциллограмма звукового сигнала.
Кнопка с нарисованным на ней микрофоном включает режим записи. Записанную фонограмму можно сохранить в файле при помощи строки "Save as..." меню "File".
Что еще, кроме записи и воспроизведения звуковых файлов, можно делать при помощи приложения Sound Recorder?
Меню "Effects" позволяет выполнять различные операции над загруженным или записанным звуковым файлом. Можно увеличивать или уменьшать громкость, скорость воспроизведения, добавлять эхо или перевернуть звуковой файл для проигрывания из конца в начало.
Меню "Edit" также предоставляет вам некоторые возможности для редактирования звукового файла. Вы можете объединять звуковые файлы или накладывать их друг на друга, удалять ненужные фрагменты, и, что самое интересное, копировать содержимое звукового файла в универсальный буфер обмена Clipboard. Зачем это нужно?
Современные приложения, такие как Microsoft Write, Microsoft Word for Windows версий 2.0 и 6.0, Microsoft Excel и т. п. позволяют вставлять в документ из Clipboard не только текст и графические изображения, но и звук! Разумеется, звук нельзя распечатать на принтере, но зато можно добавить звуковые комментарии в текстовый документ или электронную таблицу. Звук будет записан в Clipboard в виде OLE-объекта. Такой объект можно впоследствии не только прослушивать, но и редактировать.
В результате вставки звука из Clipboard в документе появится пиктограмма в виде микрофона. Если сделать по этой пиктограмме двойной щелчок левой клавишей мыши, вы услышите звук, вставленный ранее в документ.
Несмотря на то, что звуковые комментарии увеличивают размер файла, содержащего документ, они удобнее и нагляднее обычных, в виде напечатанных слов. Кроме того, звуковые комментарии вносят минимальные изменения в документ (вместо ссылок и сносок добавляется одна или несколько пиктограмм).
Еще одно приложение, которое работает со звуком и поставляется вместе с Windows, называется Media Player
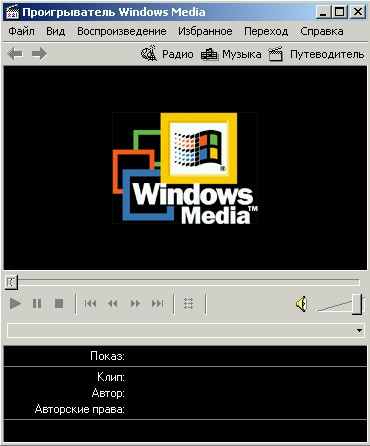
С помощью этого приложения вы можете проигрывать звуковые wav-файлы, файлы в стандарте MIDI (mid- и rmi-файлы), а также звуковые компакт диски. Можно также записывать в Clipboard звуковые фрагменты в виде OLE-объектов приложения Media Player. Для проигрывания MIDI-файлов и звуковых компакт-дисков необходимо установить соответствующие драйверы: MCI MIDI Sequencer, MIDI Mapper (которые входят в дистрибутив Windows и устанавливаются по умолчанию), а также драйвер, специфический для звукового адаптера (поставляется вместе с адаптером). Например, вместе с адаптером Sound Galaxy NX Pro поставляется драйвер Galaxy NX-Pro FM Synth, который можно использовать для проигрывания MIDI-файлов. Вопросы, связанные с MIDI, будут рассмотрены нами позже в отдельной главе.
Приложение Media Player можно использовать и для проигрывания звуковых компакт-дисков. Для этого из меню "Device" следует выбрать строку "CD Audio". Однако следует убедиться, что в системе установлен драйвер MCI CD Audio. Если такого драйвера нет (а по умолчанию он не устанавливается), его следует добавить при помощи приложения Control Panel. Драйвер MCI CD Audio входит в комплект поставки операционной системы Windows. Кроме того, перед запуском Windows следует установить драйвер устройства чтения компакт-дисков (поставляется вместе с устройством), и запустить резидентную программу mscdex.exe (поставляется вместе с MS-DOS).
Звуковые компакт-диски содержат отдельные дорожки (треки), каждый из которых обычно соответствует одной музыкальной записи. С помощью Media Player вы можете проигрывать их последовательно или в произвольном порядке.
Если включить электронный микшер, аналоговый выход проигрывателя компакт-дисков будет подключен ко входу аналого-цифрового преобразователя звукового адаптера, что позволит переписать музыкальный фрагмент в wav-файл. Для записи wav-файла можно воспользоваться приложением Sound Recorder. Не пытайтесь переписать весь компакт-диск, так как для этого придется создать wav-файл огромного размера (некоторые приложения, предназначенные для записи wav-файлов, могут накладывать ограничения на размер файла).
На этом мы завершим обзор стандартных приложений Windows, предназначенных для работы со звуком. Более подробное описание вы сможете найти в руководстве пользователя Windows. Подводя итоги, заметим, что сервис, предоставляемый этими приложениями, нельзя назвать очень мощным. Такие приложения, как Sound Recorder и Media Player, позволяют записать, прослушать и отредактировать звуковой wav-файл, вставить звук в документ в виде OLE-объекта, проиграть MIDI-файлы и звуковые компакт-диски. Но это и все, что с их помощью можно сделать.
К настоящему моменту времени разными фирмами создано большое количество приложений Windows, способных работать со звуком и анимацией. Такие приложения реализуют технологию мультимедиа первого поколения, в которой основной упор делался на использование звука и простейшей анимации (второе поколение предполагает использование видео, совмещенного со звуком, этот подход реализован, например, в системе Microsoft Video for Windows, о которой мы еще расскажем). Рассмотрим кратко возможности приложений мультимедиа, разработанных различными фирмами.
