Откройте окно программы "Мой компьютер". Зайдите на жесткий диск (С:), если нет другой возможности. Впротивном случае выберите любой другой логический диск
| Вид материала | Лекция |
- Проверка работоспособности и настройка модема для Windows Millennium Edition, 137.29kb.
- Поместите установочный диск программы в cd-привод. 1a скачайте и запустие файл установщика, 63.79kb.
- Форма проведения, 199.63kb.
- Программа установки Windows xp сама подготовит ваш пк к инсталляции ос, но перед этим, 986.24kb.
- Пособие по установке ос семейства Windows xp™ Для установки Windows xp (далее ос),, 56.08kb.
- Задачи: -обобщить признаки зимы как времени года; -увидеть красоту природы в зимнее, 33.55kb.
- Инструкция по бизнес процессу учет основных средств в гу-вшэ, 268.56kb.
- Среда программирования Visual Basic, 46.86kb.
- Сетевые подключения, 34.41kb.
- Библиографический указатель книг, поступивших в библиотеку, 77.31kb.
Лекция: Как обустроить свои данные на компьютере
Эта совсем небольшая лекция наглядно покажет вам, как легко и просто создать свою папку или документ, если применять правило Правой кнопки мыши. Кроме того, вы узнаете о третьем правиле, которое поможет избавиться от проблем с форматированием текста документа без лишней нервотрепки. И, наконец, вы наведете порядок у себя на компьютере, "разложив" свои файлы-бумажки по папкам.
Прежде всего, вам надо решить, на каком диске вы будете хранить свои файлы и папки. Здесь возможны два варианта:
- Если ваш винчестер разбит на несколько логических дисков, то лучше выбрать любой диск, кроме (С:).
- Если винчестер не разделен на части, то хранить свои данные вам придется на диске (C:). Но и в этом случае лучше держать свои документы в собственной папке, а не в папке "Мои документы", которую по умолчанию предлагает всем пользователям практически любое приложение под Windows.
Как создать свою папку
Итак, вопрос "Как?" уже прозвучал в самом заголовке параграфа, значит остается только применить Первое правило системы Windows – Правило Правой кнопки мыши!
Для того чтобы создать новую папку:
- Откройте окно программы "Мой компьютер". Зайдите на жесткий диск (С:), если нет другой возможности. В противном случае выберите любой другой логический диск.
- Расположите значки в окне выбранного диска в виде Списка (вспомните второе правило: не нравится Внешний вид значков – идите в меню Вид!)
- Щелкните Правой кнопкой мыши на свободном месте окна, установив курсор мыши подальше от значков.
- В появившемся контекстном меню наведите курсор на команду Создать

- В выплывшем списке команд выполните команду Папку. В окне появится значок папки с безличным именем "Новая папка" с мигающим тестовым курсором в конце имени.
- Введите имя своей папки следующим образом:
- нажмите на клавишу Home, чтобы перевести текстовый курсор на начало строки "Новая папка";
- удалите это название, нажимая на клавишу Delete;
- введите придуманное вами имя папки (если печать началась на английском языке, то см. замечания 2, 3 и 4);
- нажмите (кратковременно, как стаккато на фортепьяно!) на клавишу Enter или щелкните на свободном месте окна, чтобы завершить ввод.
- нажмите на клавишу Home, чтобы перевести текстовый курсор на начало строки "Новая папка";
- Снимите выделение со значка папки, щелкнув на свободном месте вне папки.
Замечания:
- При желании можно создать свою папку прямо на Рабочем столе.
- Название языка видно на индикаторе, который находится в нижнем правом углу экрана.
- Для того чтобы печатать на русском языке, нажмите на клавиши Shift+Alt (слева). Если переключения на русский язык не произошло, то нажмите на клавиши Shift+Ctrl. Нажать на две клавиши – это значит: зажать первую и, не отпуская ее, нажать на вторую; затем одновременно отпустить обе клавиши.
- Если переключение на русский язык с помощью клавиатуры не произошло, то вводите в качестве имени любой набор букв на английском, и продолжайте выполнять остальные шаги. Далее, предварительно переключившись на русский язык, либо переименуйте созданную папку, либо создайте новую.
Как создать документ в своей папке
Теперь, создав собственную папку, вы избавили себя от многих проблем. Уж в своей-то папке можно делать все, что захотите, и не бояться "что-нибудь сломать".
Итак, зайдите в свою папку (тук-тук!).
Сколько объектов находится в вашей папке? Естественно, что в ней ничего еще нет, ведь она только что создана, но узнаете вы об этом по Строке состояния. На компьютере нельзя верить тому, что вы видите в окне (оно может быть пустым, а на самом деле в нем есть невидимые объекты). Надо просто знать, где можно получить необходимую вам информацию.
Теперь вы можете написать письмо маме, отчет о проделанной работе, пришедшие в голову умные мысли или просто порисовать.
Как это сделать? – Не надо долго думать! Конечно же, с помощью Правой кнопки мыши! Но сначала – несколько замечаний.
Несколько предварительных замечаний
Создавать документы-файлы можно по-разному, но пока давайте научимся делать это самым простым и понятным способом.
(Если уж очень невтерпеж, то загляните в лекцию 3 "Как создать новый документ Word" курса "Основы работы в Microsoft Word".)
Давайте создадим документ Microsoft Word "мама.doc", текст которого вы будете набирать и форматировать (т.е. красиво оформлять) в программе Word – мощном текстовом редакторессылка скрыта.
На вашем компьютере эта программа может быть еще не установлена, но всегда есть редактор Word Pad (это тот же Word, только с меньшими возможностями). Тогда будете создавать документ "мама.doc" с помощью Word Pad.
Основные этапы работы с документами выполняются абсолютно одинаково и в программе Word, и в Word Pad. В дальнейшем речь будет идти о текстовом редакторе Word 97 (в тех случаях, когда это важно, я буду отмечать отличия для более поздних версий Word).
Если вы научитесь вводить и редактировать текст в программе Word, то сможете точно так же сделать это не только в другом текстовом редакторе, но вообще в любом приложении, где потребуется вводить текст.
Сразу хочу сказать, что элементарное редактирование текста (исправление неправильно введенных символов, вставка или удаление пустых строк, склеивание нескольких строк в один абзац или наоборот) выполняется абсолютно одинаково везде, где приходится вводить текст, т.е. с помощью одних и тех же клавиш.
Создание нового документа
- Откройте ту папку, в которой хотите создать документ.
- Установите в окне папки значки списком через меню Вид.
- Щелкните Правой кнопкой мыши на свободном месте окна открытой папки (Как создать?), чтобы вызвать контекстное меню.
- Наведите курсор мыши в этом меню на команду Создать

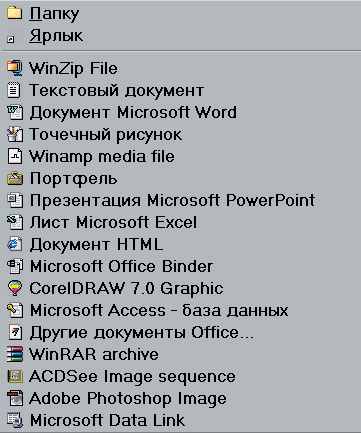
Рис. 4.1. Длина списка зависит от того, насколько много программ установлено на компьютере
- В выплывшем списке выполните команду Документ Microsoft Word. В окне появится значок файла с безличным именем типа "Документ Microsoft Word.doc" и мигающим текстовым курсором в конце имени.
- Введите имя "мама " (естественно, без кавычек) следующим образом:
- нажмите на клавишу Home, чтобы перевести текстовый курсор на начало строки с именем;
- удалите только имя "Документ Microsoft Word" клавишей Delete, отчество ".doc" должно остаться в строке (!); если рядом с именем файла нет типа ".doc", то просто удалите имя (см ссылка скрыта п. "Если рядом с именем файла нет его типа");
- введите имя файла: мама, (если печать началась на английском языке, то см. замечания 2, 3 и 4 в конце предыдущего параграфа "Как создать свою папку");
- нажмите (резко, как стаккато на фортепьяно!) на клавишу Enter или щелкните на пустом месте в окне, чтобы завершить ввод.
- нажмите на клавишу Home, чтобы перевести текстовый курсор на начало строки с именем;
- Снимите выделение со значка документа, щелкнув на свободном месте окна. Итак, в вашей папке появился новый объект – файл "мама.dос". Вы как бы подготовили лист бумаги (файл – листок бумаги) и хотите начать писать письмо.
- Теперь дважды щелкните на значке файла, и он откроется в окне программы Microsoft Word, в заголовке которого будет находиться название вашего файла "мама.doc" до или после названия программы (это зависит от ее версии).
Как набирать текст документа, или Третье правило для приложенийЕсли окно редактора Word не развернуто на весь Рабочий стол, распахните его – так вам будет удобнее работать. Вспомните, как узнать, развернуто окно или нет? На экране уже "мигает" текстовый курсор, как бы призывая вас начать печатать текст. Текстовый курсор еще называют точкой вставки, там, где он мигает, можно вставить (напечатать) текст.
Форматированием документа вы займетесь после того, как завершите ввод текста (см. ссылка скрыта курса "Основы работы в Microsoft Word"). Так уж мы устроены: если видим заголовок, расположенный по центру, непременно хочется именно там его и напечатать. Или, если перед нами нумерованный список, то руки так и чешутся набирать цифры! Итак, закрыв глаза на оформление, начинаете набирать текст от левого края "листа": будь то заголовок, который должен располагаться по центру, или эпиграф, сдвинутый вправо. А если текст – это нумерованный список, то набираете только текст списка без номеров, прямо от левого края листа.
поначалу рекомендую соблюдать неукоснительно, если хотите отформатировать текст без лишней нервотрепки!
В текстовом редакторе Word отсутствует понятие строки – есть только абзацы различной длины. Абзацем может быть одно слово, предложение, несколько предложений или абзац может быть пустым (пустой абзац – это пустая строка). Word – это мощная "печатная машинка", поэтому перевода каретки для перехода на следующую строку не требуется. Тем не менее очень часто пользователь нажимает клавишу Enter, чтобы перейти на следующую строку, как только видит, что текстовый курсор "подходит" к правому краю "листа". В этом случае текст представляет собой однострочные абзацы и возникают проблемы с его форматированием. Если вы набираете большой абзац, не обращайте внимания на то, что происходит с его правой границей: текстовый курсор автоматически перейдет на следующую строку "листа". Только набрав весь текст абзаца, нажимаете клавишу Enter. Ввод текста абзаца заканчивается нажатием клавиши Enter. Нажимая на клавишу Enter без ввода текста, вы тем самым создаете пустые абзацы. Визуально это пустые строчки текста. При этом существенно, где в данный момент находится текстовый курсор или точка вставки, но об этом будет рассказано позже в ссылка скрыта п. "Как вставить пустой абзац" курса "Основы работы в Microsoft Word". | ||||
 | ||||
- Не забывайте время от времени сохранять документ!
Что же происходит во время сохранения документа?
Образно говоря, любая программа – это как бы "ручка", а файл – как листок бумаги (ручка оставляет след на бумаге).
Именно для того, чтобы набираемый текст (или нарисованный объект, или таблица) остались еще и "на бумаге" (то есть в файле), и существует команда Сохранить.
Набираете ли вы текст или таблицу, рисуете ли картинки – все это происходит только на экране монитора (вернее, в памяти компьютера). Для того, чтобы все сделанное вами запомнилось в файле, время от времени документ нужно сохранять.
Как часто используемая, эта команда имеет свою кнопку (Сохранить) (кнопочка с телевизором очень старой марки) на панели инструментов "Стандартная". Кроме того, эту команду вы всегда найдете в меню Файл. Если в какой-то программе нет этой кнопки, то смело идите в меню Файл. (Если в окне нет ни меню, ни панелей инструментов, то загляните в ссылка скрыта "Предварительные настройки окна Word").
В случае аварийного отключения компьютера (например, сосед обесточил лестничную площадку во время ремонта квартиры), в файле останется большая часть документа, если вы не забывали периодически сохранять изменения в документе.
Если же вы забывали сохранять свой документ, то в случае аварии придется начать практически с самого начала. Но, обжегшись один раз, вы станете сохранять свои изменения как можно чаще.
Итак, напечатав два-три абзаца документа, щелкните на кнопке
 (Сохранить) панели инструментов "Стандартная" или выполните команду Сохранить в меню Файл.
(Сохранить) панели инструментов "Стандартная" или выполните команду Сохранить в меню Файл.Только после этого набранный текст попадет в файл, имя которого находится в заголовке окна, то есть сохранится в этом файле. Набрав еще два-три абзаца, снова сохраните текст, щелкнув на этой же кнопке, и т.д. При этом каждый раз происходит "добавление" введенного текста в файл.
"От греха подальше" сохраняйте текст почаще.
Для тренировки наберите текст этого параграфа до данной строки, не обращая внимания на оформление абзацев!
А если вы так увлеклись и насмерть забыли о том, что документ время от времени надо сохранять, то при выходе из редактора, он (Word), как и любая другая программа, выдаст сообщение:

Рис. 4.2. Любая задача подстрахует вас, если документ не был сохранен перед выходом
В этом окне вам придется ответить, что же делать с документом, иначе оно от вас не "отстанет" (вспомнили, что такое модальное диалоговое окно?)
Щелчок на кнопке Да: сохранить все изменения, выйти из редактора.
Щелчок на кнопке Нет: ничего не сохранять, выйти из Word.
Щелчок на кнопке Отмена: вы передумали, продолжаете работать.
Итак, документ (в данном случае мама.doc) набран, и вы завершаете работу, т.е. закрываете окно программы Word.
В вашей папке сейчас находится файл "мама.doc" и, может быть, еще один файл "Копия мама.wbk", если редактор Word настроен так, что при сохранении документа одновременно создается его копия.
Как "разложить" файлы по папкам
Если в папке находится много документов, то надо "рассортировать" их так, чтобы даже по прошествии некоторого времени вам самим было понятно, что и где у вас лежит.
Безусловно, книги легче найти, когда они потребуются для работы, если их расставили по полкам. Точно так же и из тех же самых соображений вы поступаете с файлами – документами на компьютере.
Создайте в вашей папке новую папку "Письма" (имя вводите, естественно, без кавычек) для своих писем. Как теперь переложить файл в эту папку? Вы делаете это так же, как в жизни: берете листок бумаги и перекладываете его в папку. Для этого:
- Установите курсор мыши на значке файла (в данном примере – мама.doc).
- Зажмите левую кнопку мыши.
- Не отпуская кнопки, перетащите значок файла на папку (Письма) так, чтобы изменился цвет значка папки (с желтого на синий при стандартной настройке).
- Отпустите кнопку мыши. Файл "мама.doc" в окне вашей папки не просто исчез, он переместился в папку "Письма"! Пока не задавайте себе вопрос, почему это произошло. Захотели – положили.
Упражнение 1:
- Откройте папку "Письма", чтобы убедиться: файл "мама.doc" находится именно там, куда вы его "положили". В Строке состояния показан размер этого файла.
- Выйдите из папки на один уровень вверх. Теперь в Строке состояния вы увидите сообщение: "0 байтов". Почему? (Ответ: файлов в окне папки нет).
Упражнение 2:
- Создайте в своей папке точечный рисунок (точно так же, как документ Word, с помощью правила Правой кнопки мыши) и назовите его "цветок.bmp".
- Дважды щелкните на значке файла, он откроется в окне программы Paint (графическом редакторе), и его имя появится в заголовке окна.
- Нарисуйте какой-нибудь цветок, используя панель инструментов для рисования и палитру красок для закрашивания.
- Сохраните свой "шедевр" (вот теперь вам придется сделать это через меню Файл).
- Закройте окно графического редактора Paint. В вашей папке теперь находятся файл "цветок.bmp" и папка "Письма". Вот так помаленьку ваша папка будет наполняться файлами и папками.
Упражнение 3:
Наведите порядок в своей папке. Для этого:
- Создайте в ней новую папку "Хобби".
- Переместите файл "цветок.bmp" в эту папку.
- Убедитесь, что файл там и находится, то есть зайдите в папку "Хобби".
- Затем вернитесь в свою папку, то есть выйдите вверх на один уровень.
Теперь в вашей папке находятся только две папки "Письма" и "Хобби", так как вы "разложили" файлы по папкам, и поэтому в Строке состояния вы видите запись "0 байтов".
| Упражнение 4: Узнайте размер вашей папки (см. ссылка скрыта п. "Как узнать размер папки"). Он наверняка превысил 1 МБ, потому что файл с рисунком занимает много места. Упражнение 5:
Теперь ваша папка содержит три папки: "Письма", "Хобби" и "Финансы", т.е. вы навели идеальный порядок в своей папке. В свою очередь внутри каждой из этих папок вы тоже можете создавать другие папки. Например, в папке "Письма" можно "разложить" документы-письма по папкам "Родители", "Одноклассники", "Однокурсники" и т.п. Не держите в одной папке более 20 документов-файлов! Как показывает опыт, через некоторое время вы сами не сможете вспомнить, что же находится в этих документах. А если разложить документы по папкам и "подписать" каждую папку, то найти интересующий вас документ будет значительно легче (см. также ссылка скрыта"Как найти папку или документ"). |
 |
 |
Краткое резюме
- С чего же начать работу на своем компьютере?
Для начала создайте свою собственную папку, где будут храниться ваши документы. Если ваш винчестер не разбит на логические диски, то первое время лучше создайте свою папку прямо на Рабочем столе (от греха подальше).
- Как создать, открыть и сохранить документ?
- Практически любой документ вы можете создать (лучше всего в своей папке), используя правило Правой кнопки мыши.
- Открыть созданный документ можно двойным щелчком по его значку. Он появится в окне той программы, "сыном" которой этот документ является.
- Во время работы над содержанием документа, время от времени его надо сохранять щелчком на кнопке "телевизор" или через меню Файл. "От греха подальше" сохраняйте текст почаще.
- Завершив работу с документом, закройте окно программы (например, с помощью клавиш Alt + F4).
- Практически любой документ вы можете создать (лучше всего в своей папке), используя правило Правой кнопки мыши.
- Для того, чтобы не иметь лишних проблем при форматировании текста, соблюдайте следующие правила и советы (если хотите, настоятельные рекомендации):
Вводите текст прямо от левого края "листа", не обращая внимания (!) на правую границу абзацев и их оформление, а завершайте ввод абзаца нажатием клавиши Enter.
- Как навести порядок в своей папке? Раскладывайте файлы по папкам, "перетаскивая" файлы на значки папок. Это позволит вам сэкономить собственные силы и время, когда через некоторое время вам потребуется найти какой-нибудь документ.
- Настройте свой компьютер так, чтобы:
- В заголовке окна отображался путь к папке (см. ссылка скрыта п. "Если в заголовке окна не отображается путь к папке").
- Папки открывались в одном и том же окне (см. ссылка скрыта п. "Если окна на экране "размножаются").
- В заголовке окна отображался путь к папке (см. ссылка скрыта п. "Если в заголовке окна не отображается путь к папке").

