Поместите установочный диск программы в cd-привод. 1a скачайте и запустие файл установщика программы криптопро (в случае если она не установлена) страница скачки
| Вид материала | Отчет |
- Инструкция по установке alt linux. Перед началом установки настоятельно рекомендуется, 267.31kb.
- Вбольшинстве случаев компакт диски с Windows xp уже являются загрузочными, 19.5kb.
- Пособие по установке ос семейства Windows xp™ Для установки Windows xp (далее ос),, 56.08kb.
- Откройте окно программы "Мой компьютер". Зайдите на жесткий диск (С:), если нет другой, 116.29kb.
- Понятие о программах и программировании, 592.28kb.
- В. Г. Ивченко конструирование и технология ЭВМ, 565.53kb.
- Внимание: Для операционных систем Windows 95/98/Me может понадобиться установочный, 90.05kb.
- Идея программы 3 Осистеме fat 4 Структура системы файлов fat 5,6, 155.03kb.
- Программы -> VisSim fap visSim 0 -> VisSim 0 (fap) Щелчок по ярлыку VisSim 0 запускает, 698.83kb.
- Никитина Наталья Ивановна г. Всеволожск. 2010 г. Содержание программы. № п/п. Содержание, 275.33kb.
Установка и запуск
Подготовка к работе
Для установки системы «СБиС++ Электронная отчетность» и дальнейшей работы в ней требуется установочный диск, либо файлы расположенные на по адресу ervis.ru/download.php. Если вы намерены сдавать отчетность по каналам связи, то вам также необходимы:
- лицензия на использование СКЗИ «КриптоПро CSP»;
- ключевой носитель (дискета, flash-носитель, eToken);
- сертификат, выданный Удостоверяющим центром. Вы получаете его либо на носителе, либо по электронным каналам связи.
У
 становка программы требует наличия у пользователя прав администратора. Убедитесь, что они у вас есть. Указанные права требуются для установки программ СКЗИ (КриптоПро CSP и др.). Если у вас нет таких прав, то обратитесь к системному администратору. Не рекомендуется устанавливать систему «СБиС++ Электронная отчетность» на рабочее место, где уже установлено приложение Клиент-Банк и/или Интернет-Банк.
становка программы требует наличия у пользователя прав администратора. Убедитесь, что они у вас есть. Указанные права требуются для установки программ СКЗИ (КриптоПро CSP и др.). Если у вас нет таких прав, то обратитесь к системному администратору. Не рекомендуется устанавливать систему «СБиС++ Электронная отчетность» на рабочее место, где уже установлено приложение Клиент-Банк и/или Интернет-Банк.Установка системы
- Поместите установочный диск программы в CD-привод.
1a. скачайте и запустие файл установщика программы криптоПРО (в случае если она не установлена) страница скачки ervis.ru/down_ud.php
- На диске найдите папку установка\криптоПРО\ в зависимости от операционной системы выберите соответствующую папку : 2К, XP либо VISTA\W7
- Устанавливаем криптоПРО
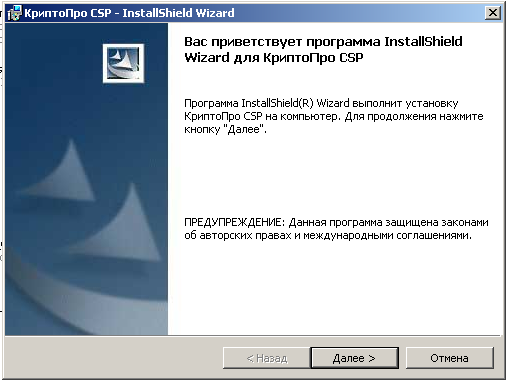

Заполняем поля «Пользователь», «Организация», «серийный номер».
Серийный номер находиться на бланке «Лицензия криптоПро»
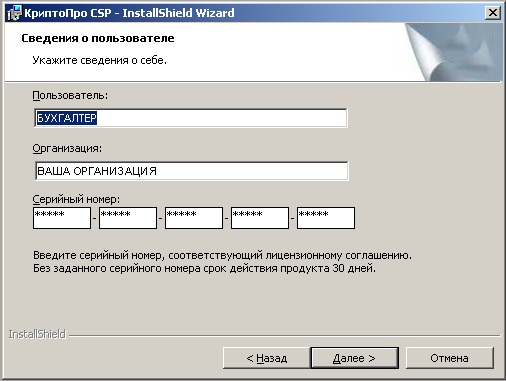
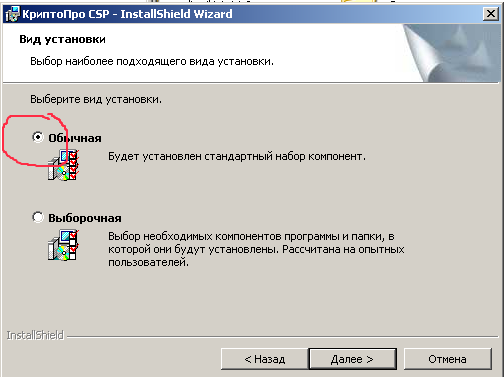
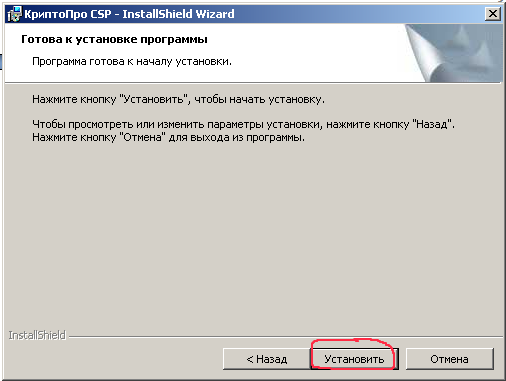
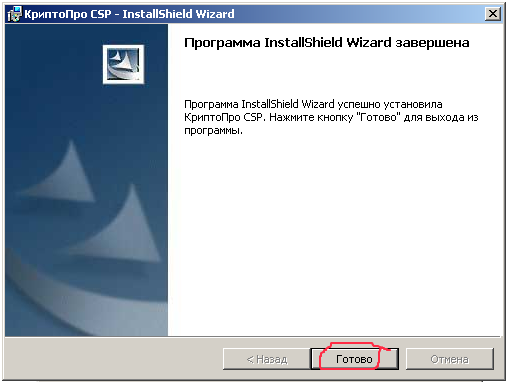

- Устанавливаем корневые сертификаты находящиеся в (установка\корневые сертификаты (на странице скачкиervis.ru/down_ud.php — корневые сертификаты )) указывая путь в точности как показано на рисунке
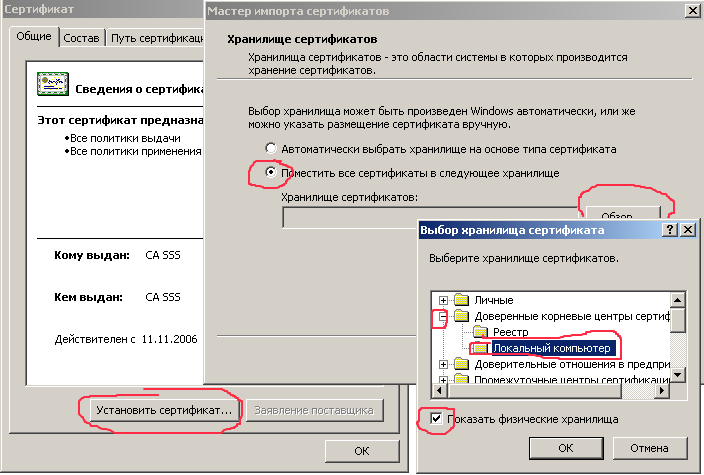
- Заходим в папку СБИС ( установка\сбис ), запускаем sbis-setup-ESIGN-INST.exe
- 5a. скачайте и запустие файл установщика программы СбиС++2.3 (sbis-setup-esign-inst.exe) страница скачки ervis.ru/download.php
- Появится окно мастера установки «СБиС++ Электронная отчетность»:
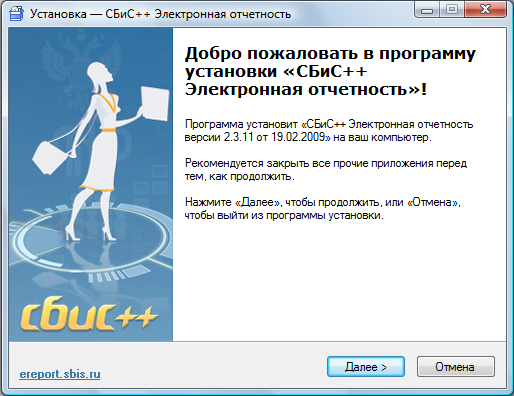
- Выполняйте установку, следуя рекомендациям мастера.
- Выберите «Выборочную установку» и укажите свой регион:
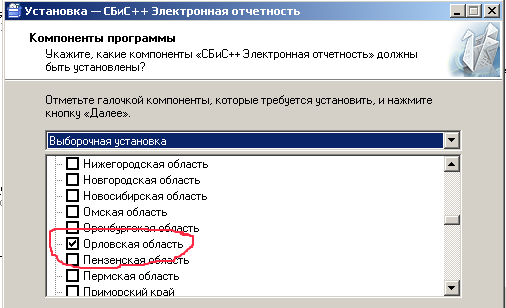
- Если на вашем компьютере установлена одна из программ 1С, то вы можете передавать отчетность из 1С напрямую в СБиС++. Для этого установите флажок в поле «Добавить в 1С возможность передачи отчетности в СБиС++»:
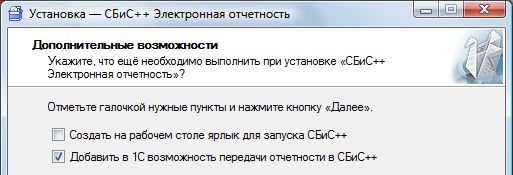
- Если вы подключены к передаче отчетности в ПФ, то необходимо установить еще и программу CheckXML.
П
 рограмма CheckXML - программа Пенсионного фонда РФ предоставляется всем пользователям бесплатно и не входит в дистрибутив системы «СБиС++ Электронная отчетность». На сайте разработчика ссылка скрыта вы всегда можете узнать более подробную информацию о программе и скачать последнюю рабочую версию CheckXML. Установку программы выполняйте на том рабочем месте, на котором будет происходить проверка отчетности в ПФР. На нашем диске программа находится в папке CheckXML (установка/ CheckXML)
рограмма CheckXML - программа Пенсионного фонда РФ предоставляется всем пользователям бесплатно и не входит в дистрибутив системы «СБиС++ Электронная отчетность». На сайте разработчика ссылка скрыта вы всегда можете узнать более подробную информацию о программе и скачать последнюю рабочую версию CheckXML. Установку программы выполняйте на том рабочем месте, на котором будет происходить проверка отчетности в ПФР. На нашем диске программа находится в папке CheckXML (установка/ CheckXML)- После установки программы не запускаем её (убираем галочку запустить программу)
- Запускаем обновление из папки «обновления» (установка\сбис\обновления либо качаем со страницы ervis.ru/download.php) , после обновления снова не запускаем программу (сняли галочку в поле «Запустить СБиС++ Электронная отчетность»), в случае если до этого не был установлен СБИС галочку оставляем.
- При первом запуске программы автоматически откроется мастер создания налогоплательщика. Нам потребуется закрыть его. Приступим к настройке оператора связи: в главном меню программы выбираем пункт «контрагенты» , затем «организации и ЧП».
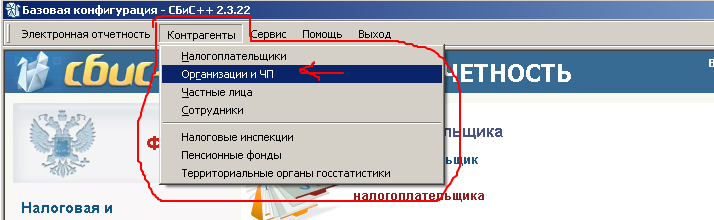
- В открывшимся окне двойным нажатием открываем папку «операторы связи».
- В открытой папкой находим учетную запись ООО «Славсервис – Связь», открываем двойным нажатием.
- В открывшемся окне на вкладке «Реквизиты» ставим галочки «использовать прямую доставку» и «специализированный оператор связи», в поле «Сервер обновлений» набираем(либо копируем с данного текста» http:\\slavservis.ru
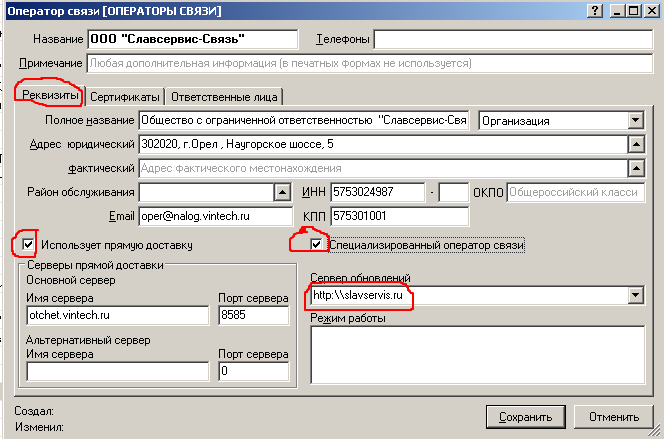
- Переходим на вкладку «Сертификаты». Во вновь открытой вкладки нажимаем клавишу insert в появившемся меню выбираем пункт «из файла»
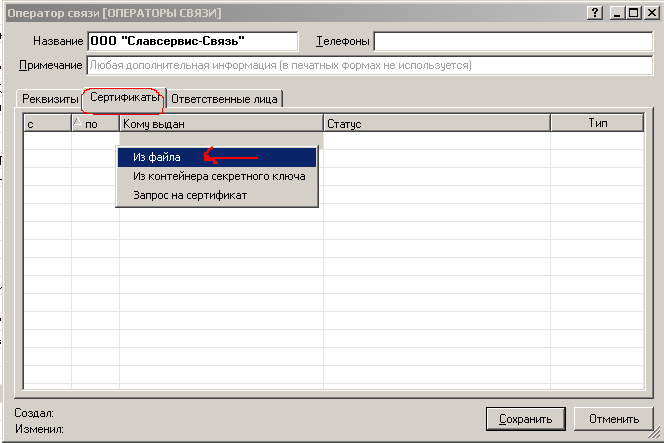
- В открывшемся окне проводника указываем путь: ваш CD дисковод\установка\корневые сертификаты\сертификат оператора связи либо со страницы ervis.ru/down_ud.php, выделям сертификат oper2009.cer нажимаем открыть.
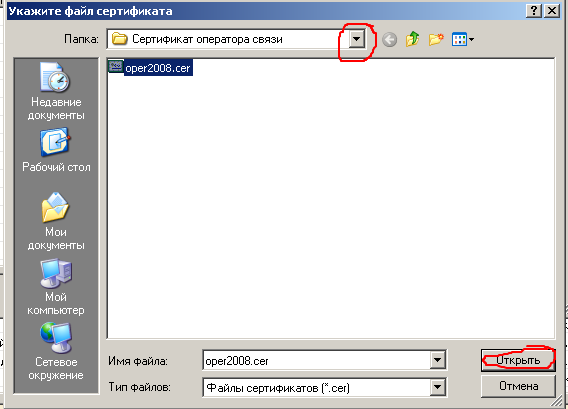
- В появившемся окне нажимаем «сохранить»
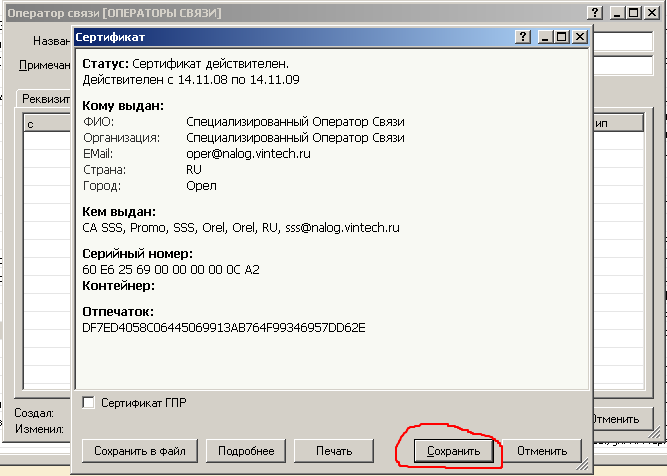
- В окне учетной карточки нажимаем так же «сохранить»
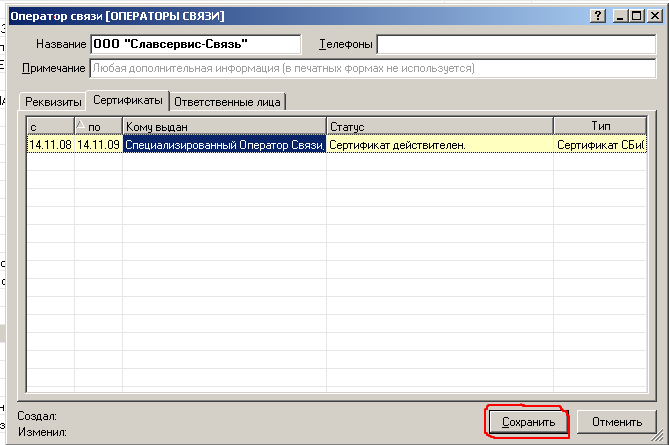
- Перезапускаем СБИС. После перезапуска запускается мастер создания налогоплательщика, в первом окне мастера указываем оператором связи - ООО «Славсервис – Связь». Нажимаем клавишу «Далее».
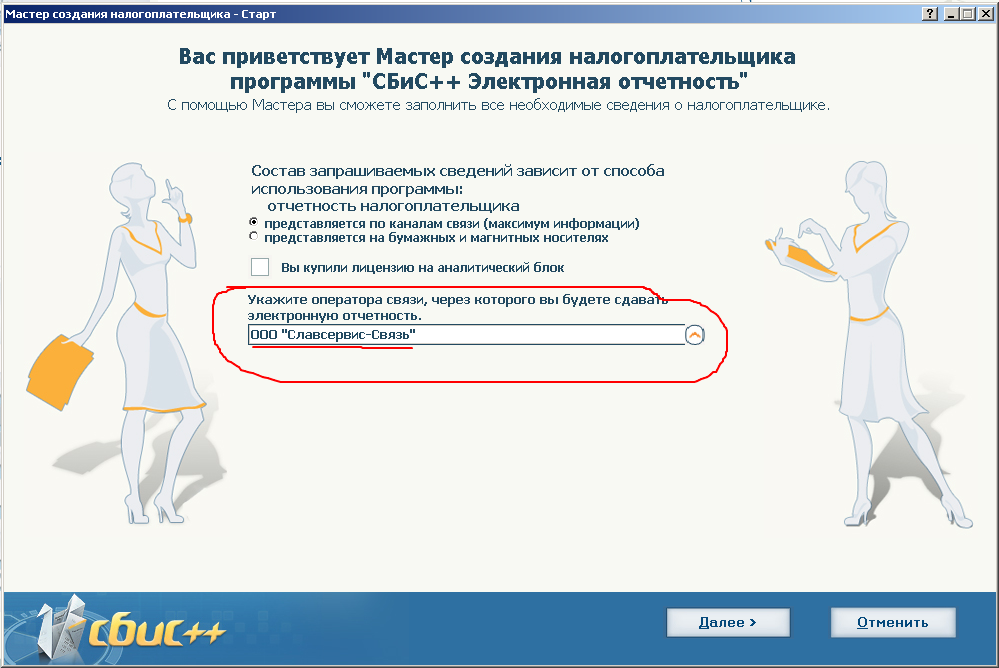
- Выбираем тип налогоплательщика, ставим галочку в случае если налогоплательщик имеет филиалы. Нажимаем «далее» после выбора параметров.
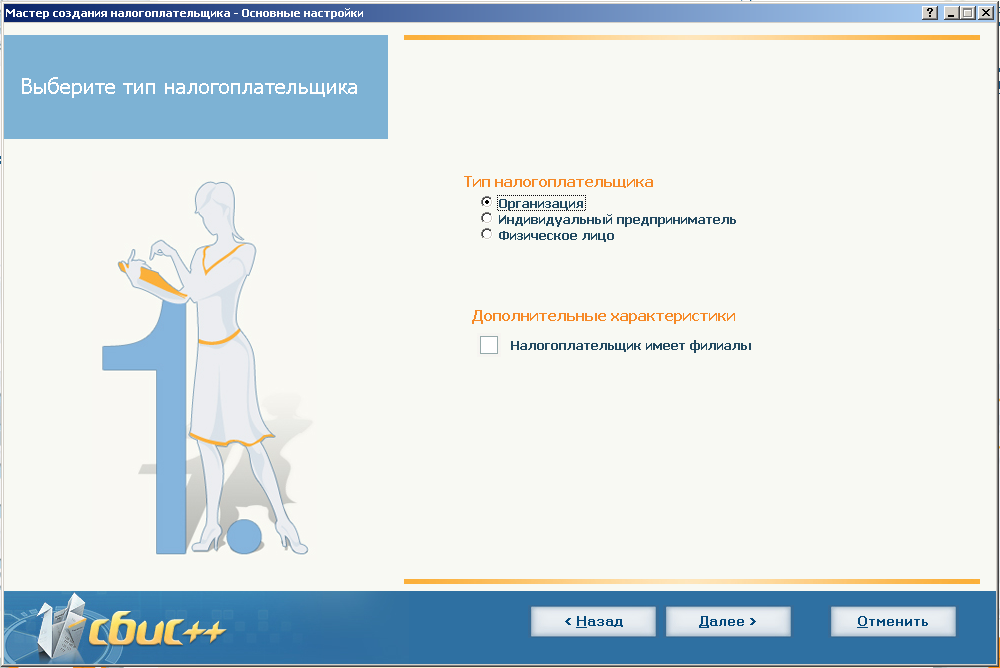
- Заполняем поля «краткое название организации для отображения в программе», ИНН, Код филиала (если организация является филиалом, в любых других случаях ОСТАВИТЬ ПУСТЫМ), «Код активации» (указан в договоре). УСТАНАВЛИВАЕМ СОЕДИНЕНИЕ С ИНТЕРНЕТОМ Нажимаем клавишу далее.
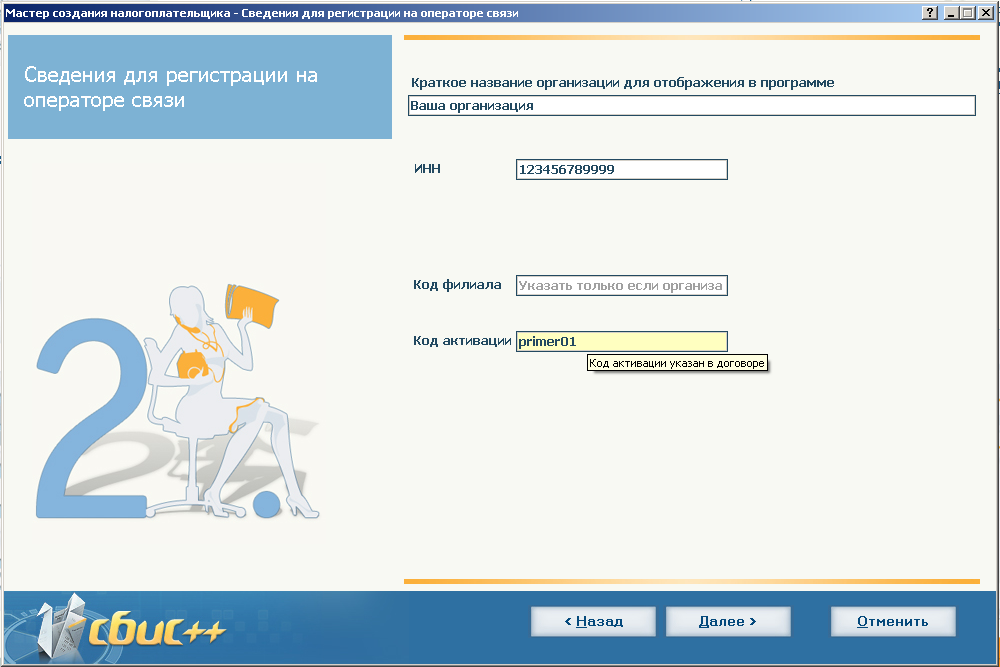
- При появлении окна с запросам настройки соединения нажимаем «да»

- В появившемся окне соединения, заполняем следующие поля: «Адрес электронной почты» ( Ваш ИНН@nalog.vintech.ru), «Имя учетной записи на сервере» (Ваш ИНН@nalog.vintech.ru), «Сервер исх. почты» (nalog.vintech.ru), «сервер вх. Почты» (nalog.vintech.ru). Нажимаем клавишу «проверить настройки». Пропадает надпись «есть ошибки соединения», пунктирная линия в нижней половине окна становиться зелёная. Если это не происходит, досконально проверяем все поля, если ошибок не найдено меняем сервера SMTP и POP3 c nalog.vintech.ru на 80.76.181.75 и порт SMTP c 25 на 587. Повторно нажимаем «проверить настройки». Если надпись не пропала, пробуйте открыть порты на фаирволе, настроить антивирус, проверить работу интернета.
- ПАРОЛЬ ВАШ ИНН!!!
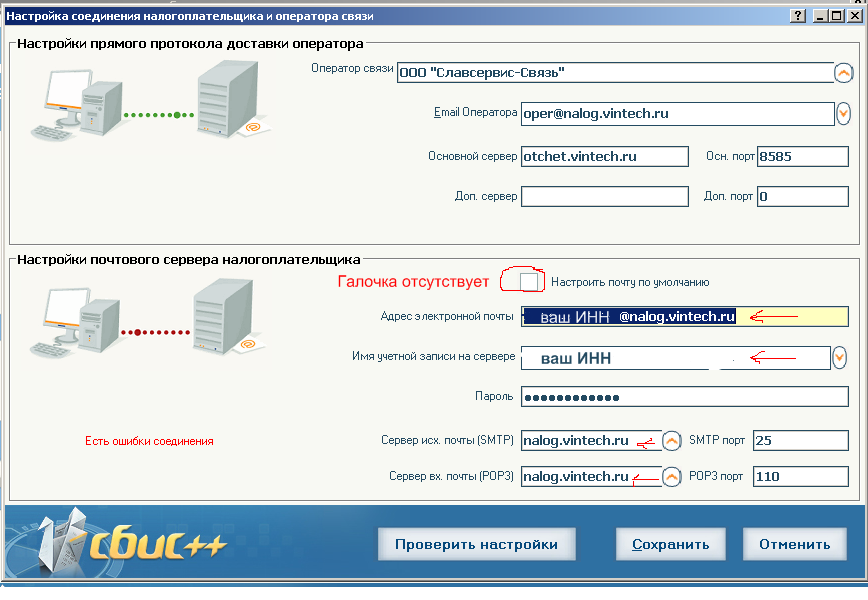
- После удачной настройки нажимаем клавишу «сохранить» появляется окно в котором следует поставить галочку «обновить информацию о лицензиях», нажать клавишу «далее»
- Код активации уточняйте у операторов «СлавСервис - связь»
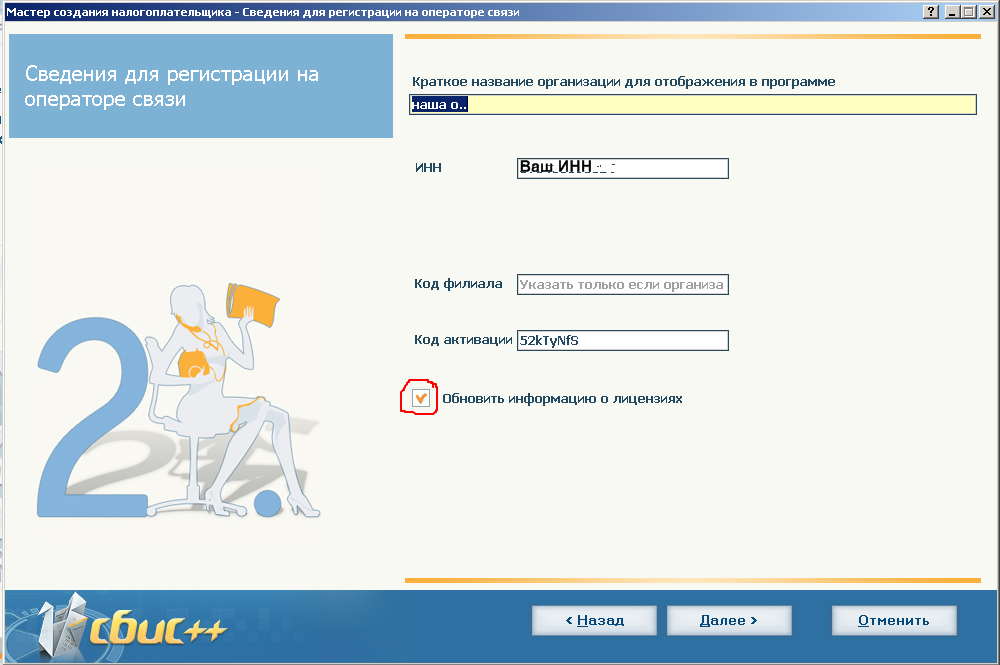
- Нажимаем «ОК» дожидаемся надписи «регистрация на операторе успешно выполнена». Нажимаем клавишу «далее»
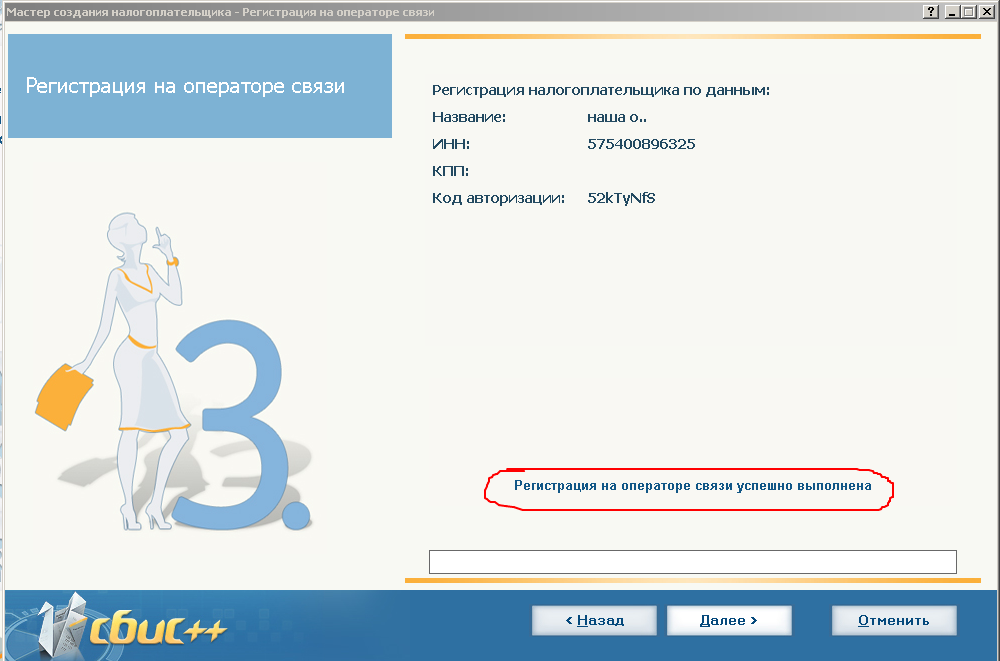
- На следующей странице мастера заполняем сведения о налогоплательщике (руководителе)
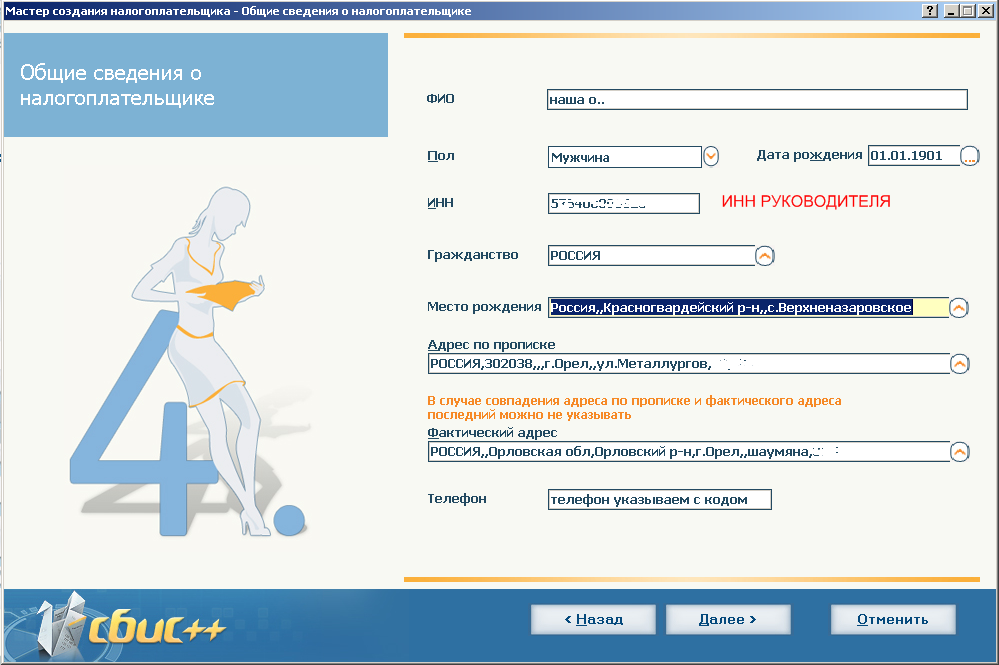
- Заполняем паспортные данные руководителя
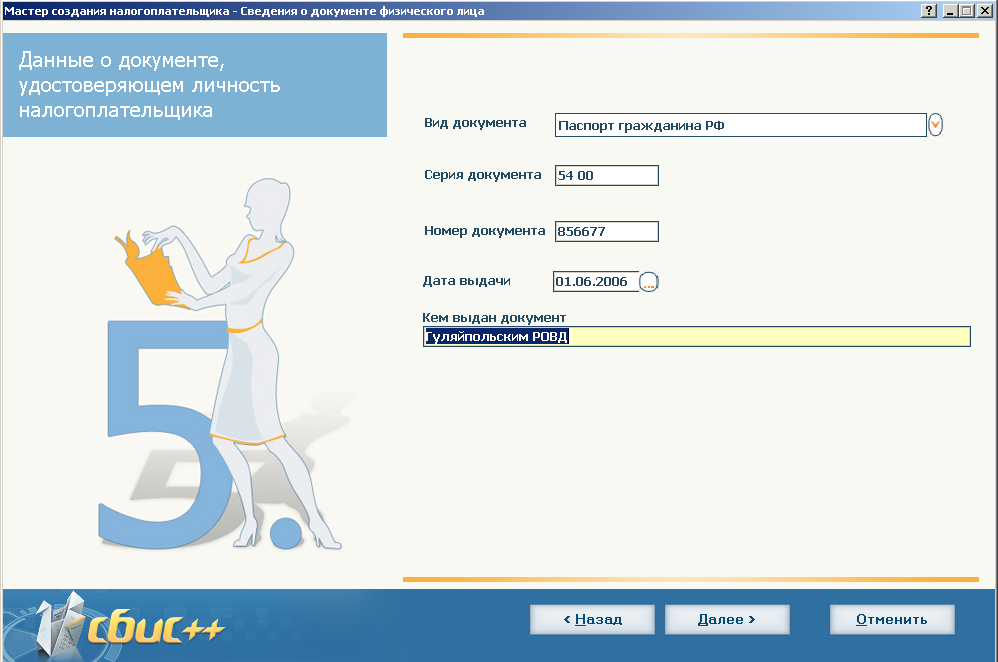
- Заполняем необходимые сведения в соответствующие окна, нажимаем клавишу «далее».
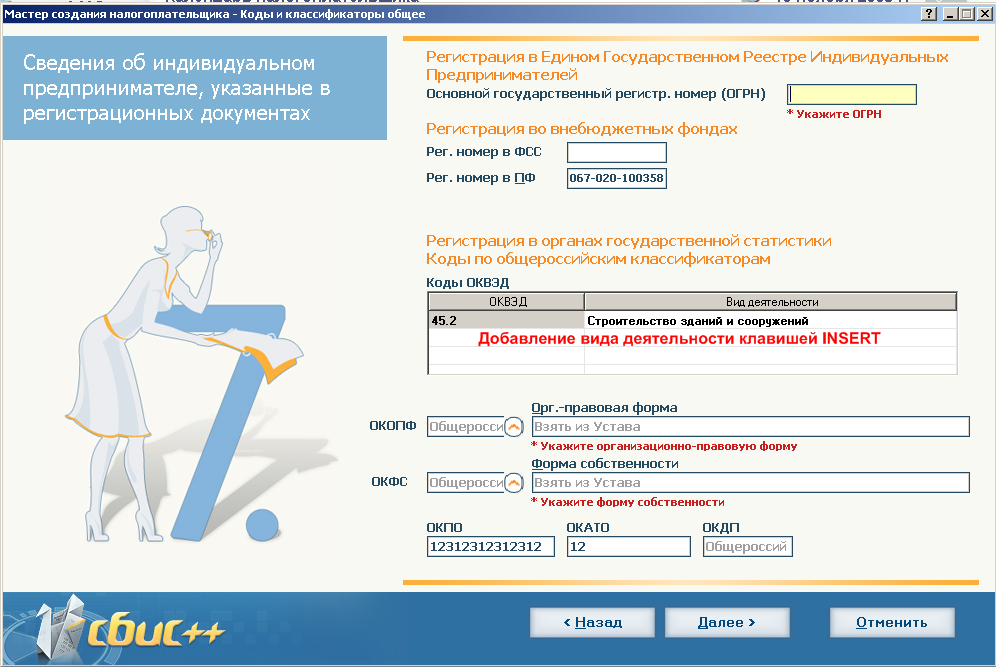
- В открывшемся окне редактируем данные руководителя, нажав на его ФИО, аналогично редактируем данные бухгалтера.
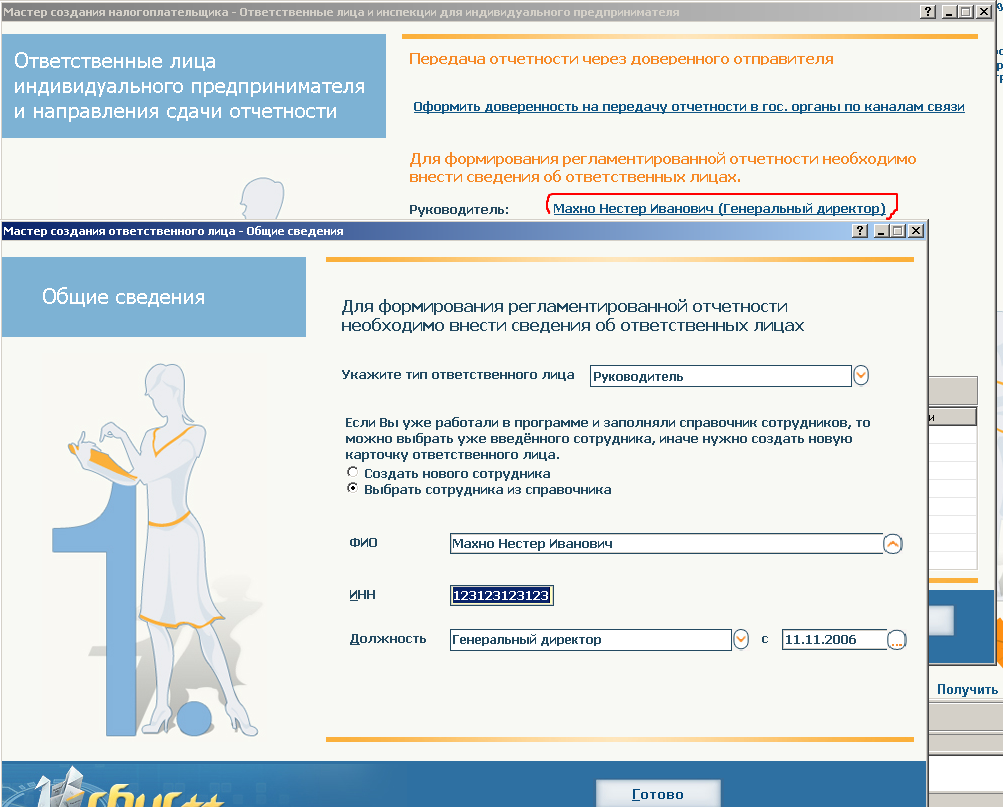
- После заполнения ид руководителя и бухгалтера подгружаем индивидуальный сертификат руководителя предварительно поместив контейнер с секретным ключом в устройство чтения. Нажимаем клавишу «получить сертификат», в открывшемся окне пометьте точкой пункт «установить с носителя», нажмите клавишу далее
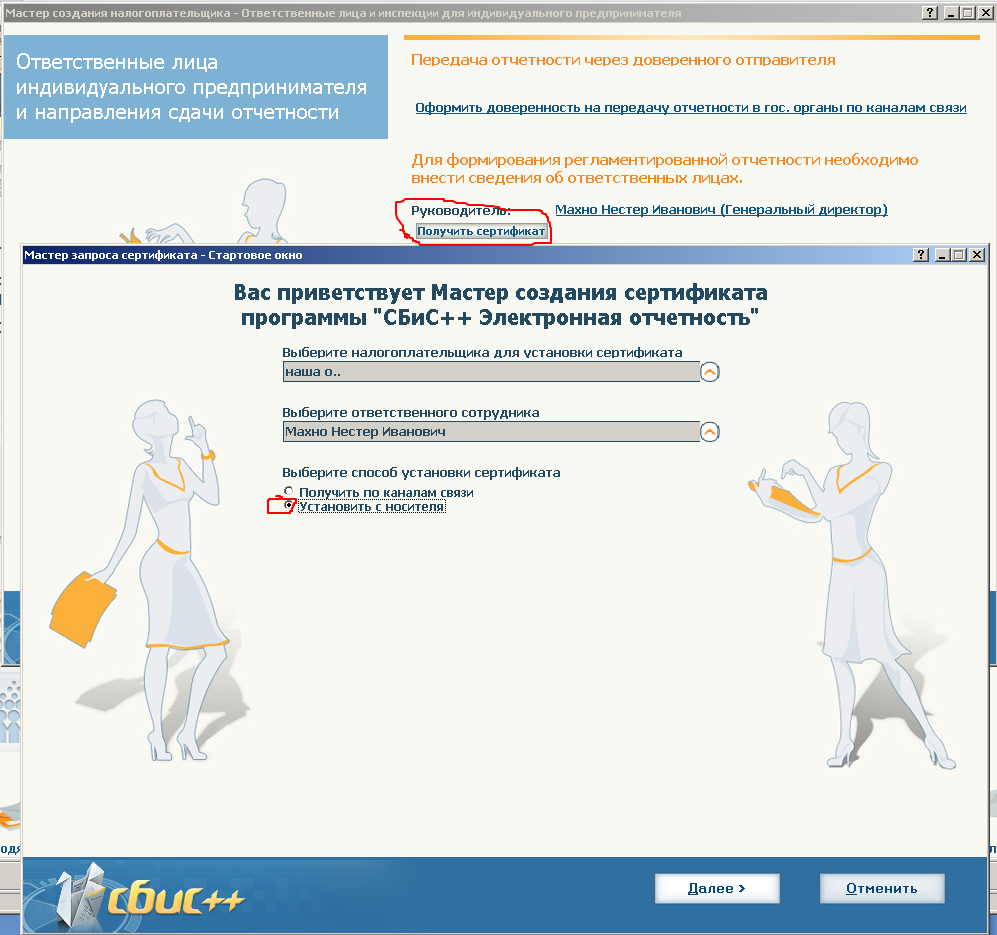
- Нажимаем клавишу «загрузить сертификат», в появившемся окне проверяем данные нажимаем «Да». Нажимаем клавишу «готово»
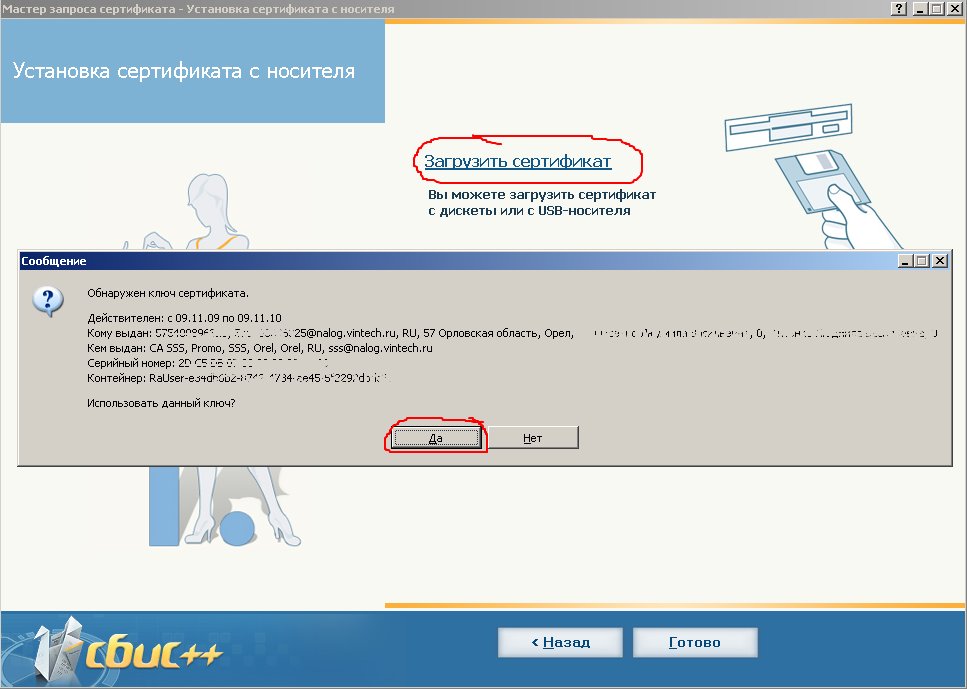
- В окне «направления сдачи отчетности», с помощью клавиши «INSERT» добавляем тестовую налоговую находящеюся в папке «налоговые органы» ниже всех папок и записей ( ТОЛЬКО В ТОМ СЛУЧАЕ ЕСЛИ УЧЕТНЫЕ ЗАПИСИ НЕ ПОЯВИЛИСЬ АВТОМАТИЧЕСКИ)
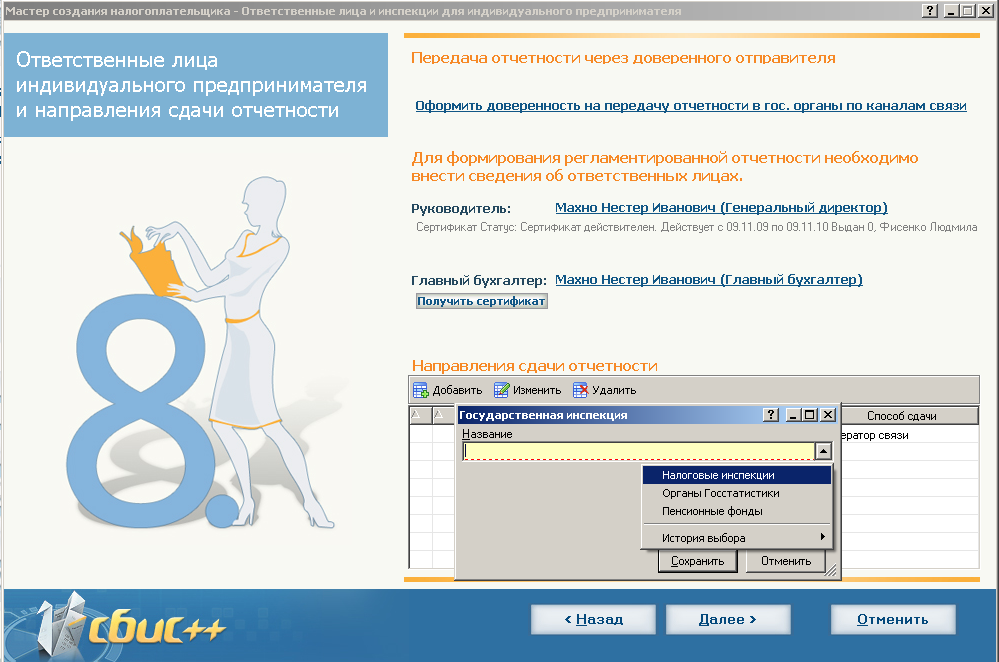
- Нажимаем клавишу «далее», завершаем установку клавишу «готово»
- Далее можно настроить схему учёта (по желанию бухгалтера)
- Нажать клавишу получить ответы в правом нижнем углу
Перенос базы из СБИС 2.2.***(только для специалистов)
- Открываем папку jinee находящеюся в каталоге с установленной программой СБИС 2.2.***, запускаем jinnee.exe в запустившимся окне нажимаем клавишу «проверить» выбираем путь к базе (папка db в каталоге с программой), дважды нажимаем клавишу «далее».
- Запускаем СБИС 2.2.*** проверям что бы в корневой папке контрагенты\организации и ЧП не было никаких записей без папок. Если таковые имеются они должны быть перенесены в соответствующие папки.
- После проверки базы количество ошибок отличное от 0 не даёт гарантии что при конвертации в базу СБИС 2.3.*** будет корректно работать. В этом случае на свой страх и риск вы можете выполнить всё что указанно с пункта № 3. Но разработчиками СБИС настойчиво рекомендовано в этом случае сохранять всю папку СБИС 2.2.*** целиком в архивной папке и ставить СБИС 2.3.*** с “нуля”. Смотрть выше.
- Копируем папку db и report из каталога СБИС 2.2.*** в каталог с СБИС 2.3.*** с заменой(установка 2.3.*** см. начало инструкции).
- Запускаем СБИС с помощью ярлыка
 на рабочем месте пользователя, либо через кнопку «Пуск» («Все программы/СБиС++ Электронная отчетность»).
на рабочем месте пользователя, либо через кнопку «Пуск» («Все программы/СБиС++ Электронная отчетность»).
- Отобразиться сообщение как показано на рисунке

- После нажатия кнопки да начнется конвертация базы
- При всех несоответствиях полей называть «ок для всех»
- По окончанию конвертации программа запустится автоматически
- После запуска СбиС++ 2.3.*** следует получить лицензию, для этого заходим контрагенты\налогоплательщики, двойным щелчком мыши открываем вашу организацию, нажимаем клавишу «мастер создания налогоплатильщика». Дальше делам всё как указано начиная с пункта 22
- Возможно придется подкладывать лицензию в ручную тогда вам требуется связаться с нашими специалистами по тел 8(4862)49-83-65
- При связи с нашим специалистом, в случае если у вас открыто направление в пф, сравните регестрационный номер в ПФ и попросите повторить отправку учётных записей пенсионных представителей для полной уверенности в работоспособности учётной записи пенсионного фонда.
- В случае если в карточку вашей налоговой или пенсионного фонда не «попал» сертификат установить его можно в ручную аналогично с тем как описано в пункте 18.
Если же Вы считаете, что всё вышеперечисленное слишком сложно для Вас, вызовите нашего специалиста.
