Внимание: Для операционных систем Windows 95/98/Me может понадобиться установочный компакт диск с дистрибутивом операционной системы
| Вид материала | Документы |
СодержаниеНастройка VPN соединения Настройка VPN соединения Настройка VPN соединения Настройка VPN соединения Настройка почтовых клиентов на примере Microsoft Outlook Express |
- История операционных систем семейства Windows, 588.09kb.
- 1. Лекция: Введение, 365.84kb.
- 1. Лекция: Введение, 344.47kb.
- О. Ю. Якубовская 2011 г. Дисциплина: Операционные системы (2 часть из 2) Специальность:, 45.21kb.
- Поместите установочный диск программы в cd-привод. 1a скачайте и запустие файл установщика, 63.79kb.
- Вбольшинстве случаев компакт диски с Windows xp уже являются загрузочными, 19.5kb.
- Программаное обеспечение вычислительных систем Классификация, назначение, состав, 1049.39kb.
- Операционные системы и оболочки, 47.59kb.
- А. С. Цветков «Операционные системы», 22.3kb.
- Установка ос linux: основные моменты, 83.79kb.
Настройка VPN соединения для операционных систем Windows.
ВНИМАНИЕ: Для операционных систем Windows 95/98/Me может понадобиться установочный компакт диск с дистрибутивом операционной системы.
Настройка сетевой карты и VPN-соединения:
Windows 95/98
Настройка сетевой карты:
Нажмите кнопку 'Пуск' и в появившемся меню выберите “Настройка - Панель управления”. В появившемся окне кликните два раза на левой кнопкой мыши на “Сеть”. В появившемся окне найдите строку 'TCP/IP название адаптера' (например, TCP/IP Realtek 8029). Выберите эту строку и нажмите кнопку “Свойства”. В появившемся окне выберите пункт “Получить IP-адрес автоматически”. Затем выберите закладку 'Шлюз', выберете адрес шлюза, если он есть, и нажмите кнопку «Удалить». Далее выберите закладку 'Конфигурация DNS', на ней выберите «Отключить DNS». Нажмите кнопку 'ОК'. После этого компьютер выдаст запрос на перезагрузку, нажмите кнопку 'ОК' и перезагрузитесь.
Настройка VPN соединения:
Для настройки VPN-соединения понадобится дистрибутив Windows 95/98.
Нажмите кнопку «Пуск» и в появившемся меню выберите «Программы – Стандартные – Связь – Удалённый доступ к сети». В появившемся окне кликните два раза левой кнопкой мыши на иконке «Создать новое подключение». В появившемся окне в первой строке введите название соединения (например, «ИТЕРАНЕТ»), во второй строке выберите «Microsoft VPN Adapter». После этого нажмите кнопку 'Далее' и введите адрес сервера подключений «172.26.50.1». Еще раз нажмите кнопку 'Далее', а затем - 'Готово'. Соединение создано. Кликните на только что созданном соединении правой кнопкой мыши и в появившемся меню выберите 'Свойства'. В появившемся окне выберите закладку 'Тип сервера'. Уберите галочки 'Войти в сеть' и 'Требуется программное сжатие данных', поставьте галочку 'Требуется зашифрованный пароль'. В разделе 'Допустимые сетевые протоколы' уберите галочки с протоколов NETBEUI и IPX/SPX. Нажмите кнопку 'Настройка TCP/IP'. В появившемся окне уберите галочку 'Использовать сжатие заголовков IP' (никаких IP-адресов в этом окне вводить не надо). После этого нажмите кнопку 'ОК'. Чтобы создать значок созданного соединения на рабочем столе кликните на только что созданном соединении правой кнопкой мыши и в появившемся меню выберите 'Создать значок'. На вопрос системы, хотите ли вы поместить значок на рабочий стол ответьте 'Да'. Чтобы открыть соединение, кликните два раза его значок. В появившемся окне введите имя пользователя и пароль. Нажмите кнопку 'Подключиться' и произойдет подключение. После этого возле системных часов (обычно это правый нижний угол) появятся два мигающих монитора. Это означает что соединение установлено.
Windows ME
Настройка сетевой карты:
На рабочем столе находится ярлык 'Сетевое окружение', нужно кликнуть на нём правой кнопкой мыши, в появившемся меню выбрать Свойства (ярлыка может не быть, в этом случае нужно зайти в: Мой компьютер - Панель управления - Сеть). В появившемся окне нужно найти строку: TCP/IP_название адаптера (например: TCP/IP Realtek 8029, может быть просто TCP/IP). Выбрать эту строчку и нажать кнопку Свойства. В появившемся окне выбираете пункт «Получать IP-адрес автоматически», дальше выбираете закладку 'Шлюз', выбираем адрес шлюза, если он есть, и нажимаете кнопку 'Удалить', теперь нужно выбрать закладку 'Конфигурация DNS', выбираете 'Отключить DNS' . Нажимаете кнопку ОК, компьютер выдаёт запрос на перезагрузку, выберите OK и перезагрузитесь.
Настройка VPN соединения:
Зайдите в Мой компьютер - Панель правления - Установка и удаление программ - закладка Установка Windows. Найдите раздел Связь, нажмите кнопку Состав, в появившемся окне найдите строку Виртуальная частная сеть, поставьте напротив этой сроки (так же автоматически поставится галочка на Удалённый доступ к сети), после этого нажмите кнопку Применить(ОК), произойдёт установка необходимого программного обеспечения, поле этого компьютер выдаёт запрос на перезагрузку, выберите OK и перезагрузитесь. После перезагрузки зайдите в Мой компьютер - Панель управления - Сеть и удалённый доступ, кликните два раза левой кнопкой мыши на Создать новой соединение, запустится мастер создания нового соединения. В появившемся окне в первой строке введите название соединения «ИТЕРАНЕТ», во второй строке Тип адаптера стоял Microsoft VPN adapter, нажмите кнопку Далее, в этом окне нужно ввести адрес сервера подключений «172.26.50.1», нажимаете кнопку Далее, потом кнопку Готово. Соединение создано. Теперь щёлкните на созданном соединении правой кнопкой мыши и в появившемся меню выберите Свойства. В свойствах соединения выберите закладку Сеть, в этой закладке уберите галочку Программное сжатие данных, откройте закладку Безопасность уберите галочки с Войти в сеть и Требуется шифрование данных, поставьте галочку на Требуется зашифрованный пароль. Ниже находится раздел Допустимые сетевые протоколы, галочкой отмечен только протокол TCP/IP, нажмите кнопку Настройка TCP/IP, в появившемся окне никаких IP адресов вводить не надо, внизу нужно убрать галочку с пункта Использовать сжатие заголовков IP, всё нажимайте кнопку ОК. Теперь запускаете соединение, в появившемся окне введите Имя пользователя и пароль. Нажмите кнопку подключиться, произойдёт подключение и справа на панели Пуск около часов появятся два мигающих монитора это значит что соединение установлено.
Windows 2000
Настройка сетевой карты:
На рабочем столе находится ярлык 'Сетевое окружение', нужно кликнуть на нём правой кнопкой мыши, в появившемся меню выбрать Свойства (ярлыка может не быть, в этом случае нужно зайти в: Мой компьютер - Панель управлении - Сеть и удалённый доступ к сети). В этой папке находится ярлык Подключение к локальной сети (как вариант может быть Высокоскоростное ЛВС подключение). Щелкаете на нём правой кнопкой мыши и в появившемся меню выбираете Свойства. В появившемся окне выбираете пункт «Получать IP-адрес автоматически». Нажимаете кнопку ОК.
Настройка VPN соединения:
На рабочем столе находится ярлык 'Сетевое окружение', нужно кликнуть на нём правой кнопкой мыши, в появившемся меню выбрать Свойства или зайдите в Мой компьютер - Панель правления - Сеть и удалённый доступ к сети. Запустите Создание нового подключения, в появившемся окне нажмите Далее, в следующем окне вас попросят указать тип подключения - выберите Подключение к виртуальной частной сети через интернет, нажмите Далее, в следующем окне выберите Не набирать номер для предварительного подключения и нажмите Далее, в следующем окне вас попросят ввести Имя компьютера или адрес IP - введите адрес 172.26.50.1, нажимаете кнопку Далее, вас спросят сделать это соединение доступное для всех пользователей компьютера или только для вас - это на ваш выбор, нажимаете кнопку Далее, в последнем окне вас попросят ввести название «ИТЕРАНЕТ» потом кнопку Готово. Соединение создано. В появившемся окне нажмите кнопку Свойства, выберите закладку Безопасность и в ней уберите галочку Требуется шифрование данных (иначе отключаться), всё. Нажмите кнопку ОК. Теперь введите Имя пользователя и Пароль. Нажмите кнопку Подключиться, произойдет подключение и справа на панели Пуск около часов появятся два мигающих монитора. Это значит что соединение установлено.
Windows XP
Настройка сетевой карты:
На рабочем столе находится ярлык 'Сетевое окружение', нужно кликнуть на нём правой кнопкой мыши, в появившемся меню выбрать Свойства (ярлыка может не быть, в этом случае нужно зайти в: Пуск - Программы - Стандартные - Связь - Сетевые подключения), вы попадёте в папку Сетевые подключения. В этой папке находится ярлык Подключение к локальной сети (как вариант может быть Высокоскоростное ЛВС подключение). Щелкаете на нём правой кнопкой мыши и в появившемся меню выбираете Свойства. В появившемся окне выбираете пункт «Получать IP-адрес автоматически». Всё, нажимаете кнопку ОК.
Настройка VPN соединения:
На рабочем столе находится ярлык Сетевое окружение. Нужно кликнуть на нём правой кнопкой мыши, в появившемся меню выбрать Свойства, (ярлыка может не быть, в этом случае нужно зайти в: Пуск - Программы - Стандартные - Связь - Сетевые подключения). Запустите Создание нового подключения, в появившемся окне нажмите Далее, в следующем окне вас попросят указать тип подключения - выберите Подключиться к сети на рабочем месте, нажмите Далее, в следующем окне выберите Подключение к виртуальной частной сети VPN и нажмите Далее, в следующем окне вас попросят ввести Название соединения «ИТЕРАНЕТ», нажмите Далее, в следующем окне вас попросят ввести Имя компьютера или адрес IP - введите адрес «172.26.50.1», нажимаете кнопку Далее, вас спросят сделать это соединение доступное для всех пользователей компьютера или только для вас - это на ваш выбор, нажимаете кнопку Далее, потом кнопку Готово. Соединение создано. В появившемся окне нажмите кнопку Свойства, выберите закладку Безопасность и в ней уберите галочку Требуется шифрование данных (иначе отключаться), всё нажмите кнопку ОК. Теперь введите Имя пользователя и Пароль. Нажмите кнопку Подключиться, произойдёт подключение и справа на панели Пуск около часов появятся два мигающих монитора это значит что соединение установлено.
Windows Vista
Нажмите кнопку "Пуск", выберите пункт "Сеть"
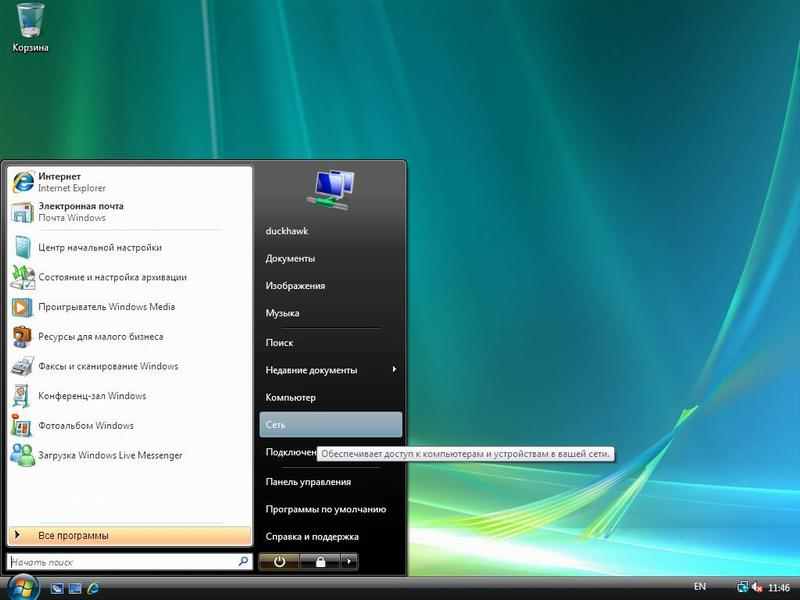
В открывшемся окне выберите пункт "Центр управления сетями и общим доступом"
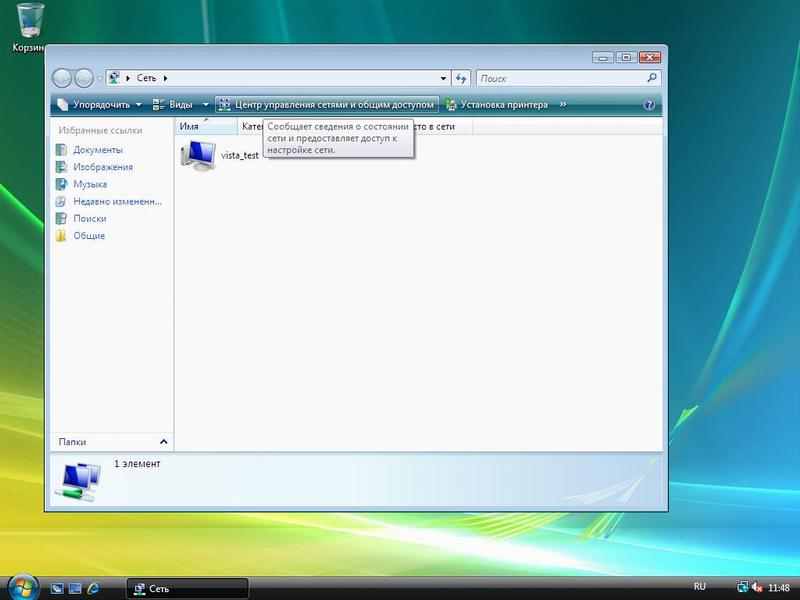
Далее выбирайте "Установка подключения или сети"
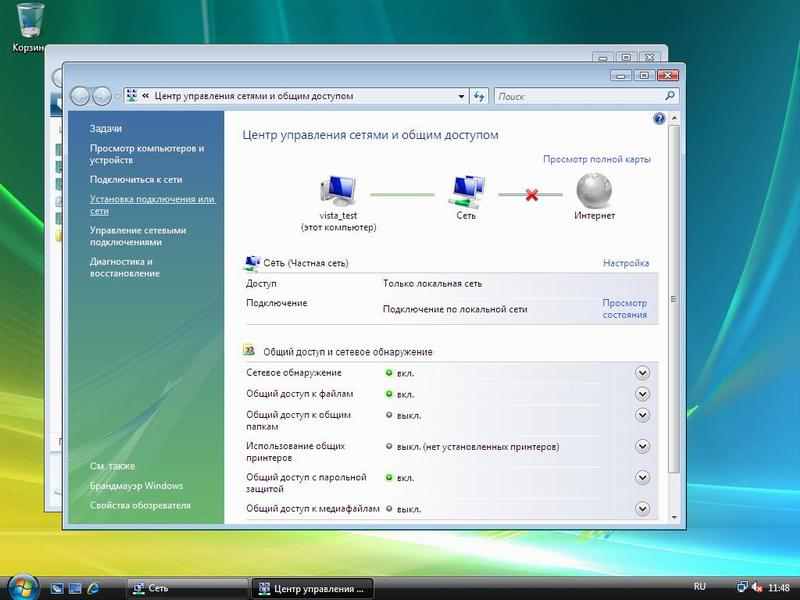
В мастере подключения выбирайте "Подключение к рабочему месту"
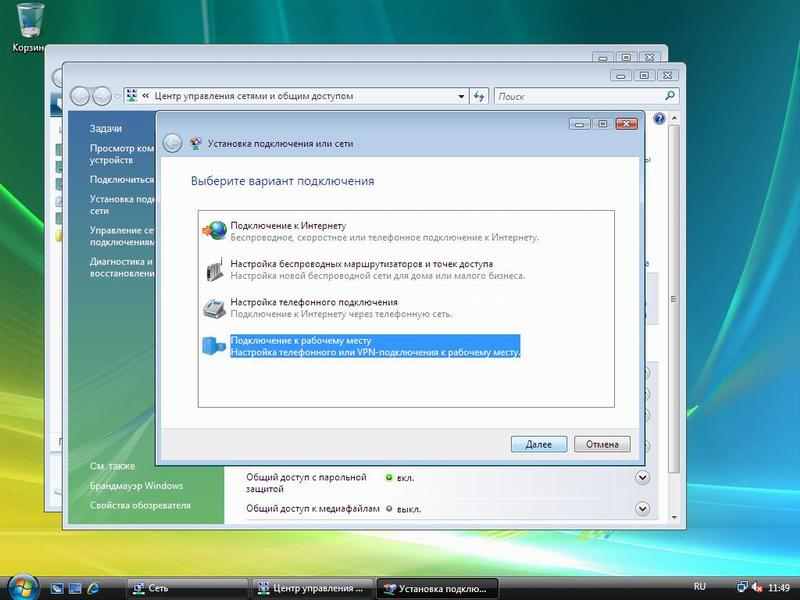
Если подключения уже создавались, система запросит использование существующих подключений. Выбирайте "Нет, создать новое подключение"
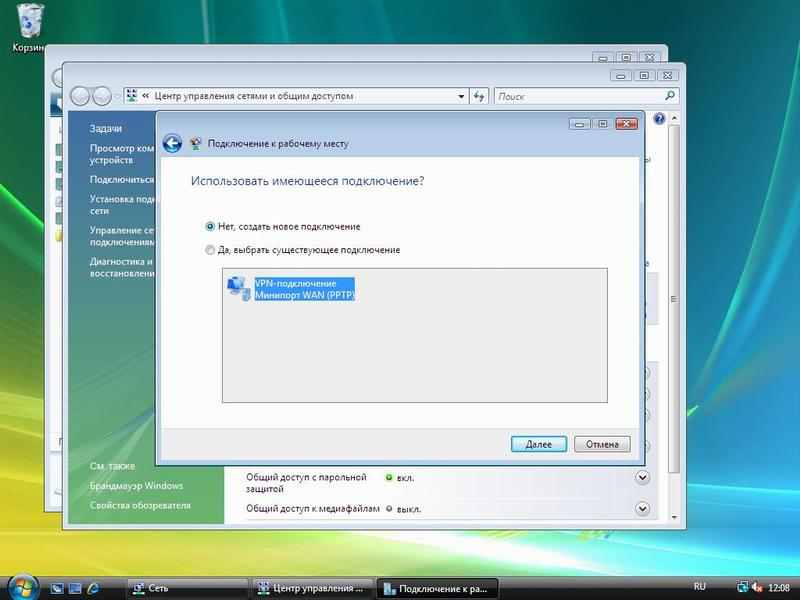
Выбирайте "Использовать мое подключение к Интернету (VPN)"

Выбирайте "Отложить настройку подключения к Интернету"
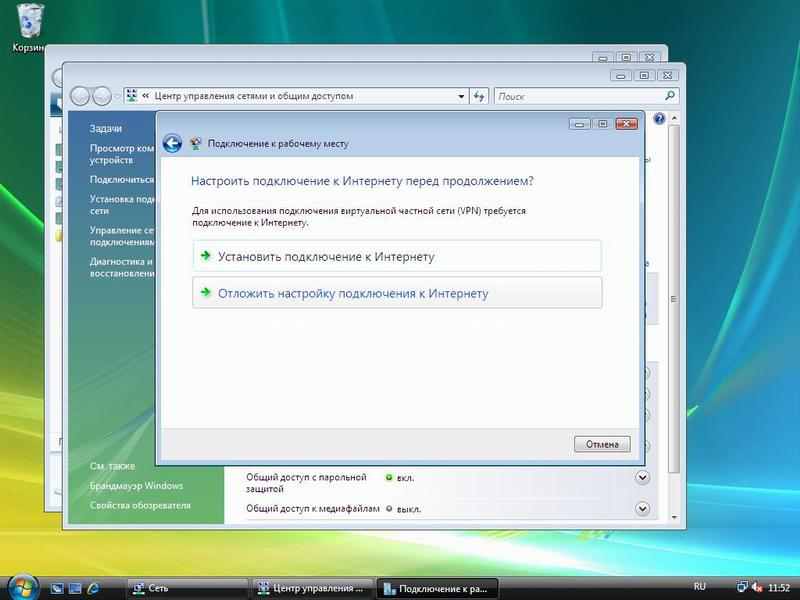
Вводите адрес "172.26.50.1"

Вводите свои логин и пароль для подключения к Интернет

Далее нажимайте "Закрыть"

Выбирайте "Управление сетевыми подключениями"
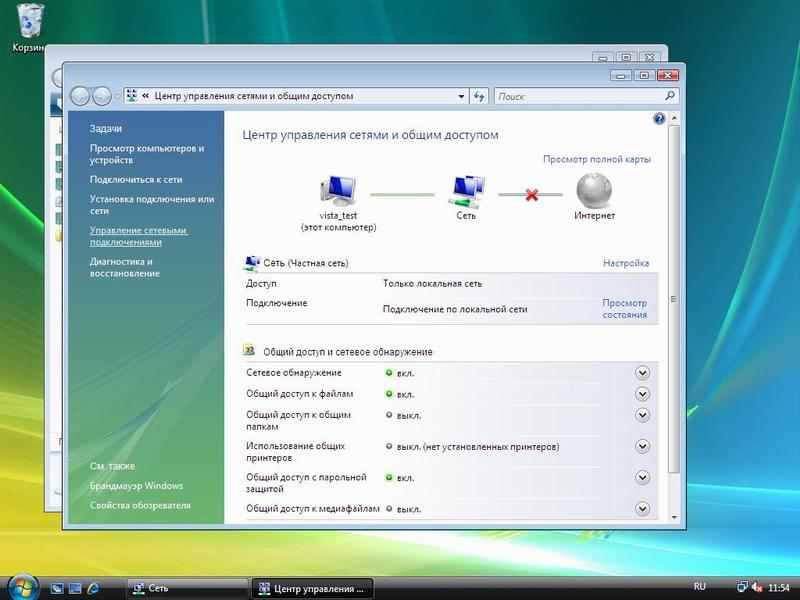
Правой кнопкой на VPN-подключение, выбирайте "Свойства"
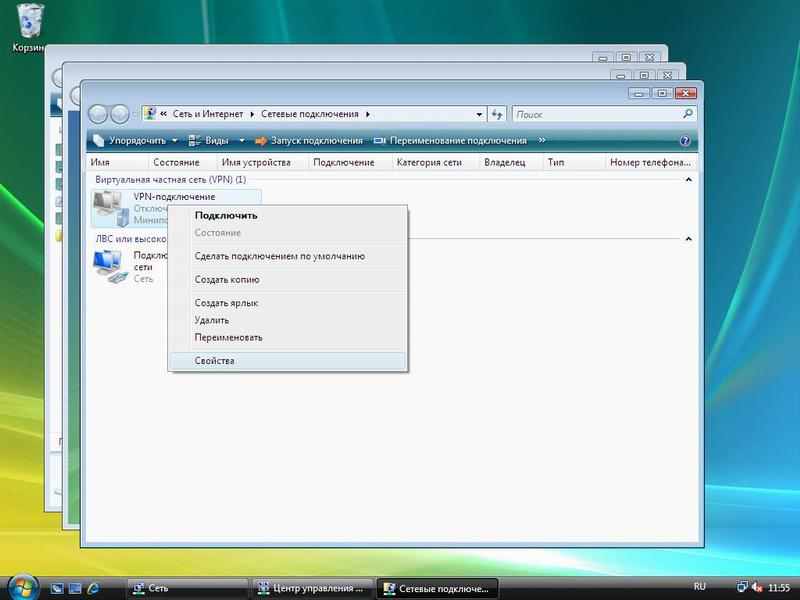
Вкладка "Безопасность" должна соответствовать скриншоту
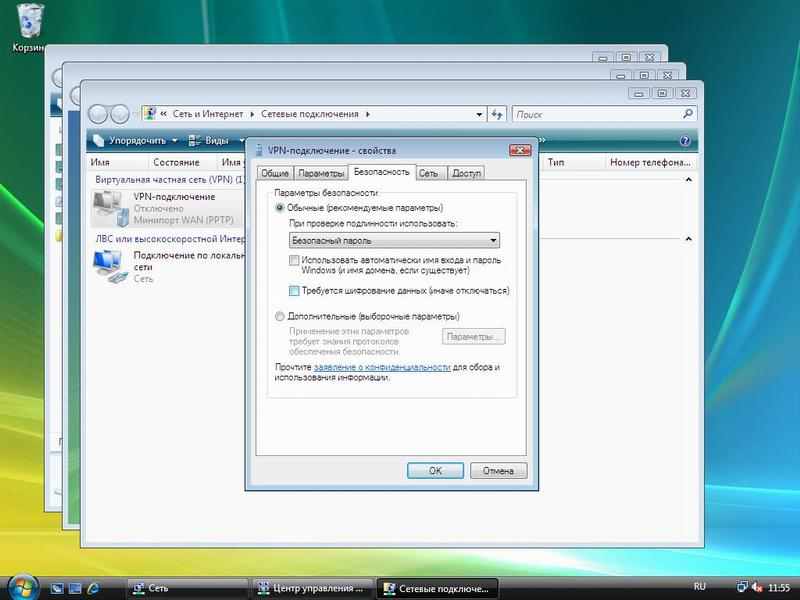
Вкладка "Сеть" должна соответствовать скриншоту. Жмите "OK"
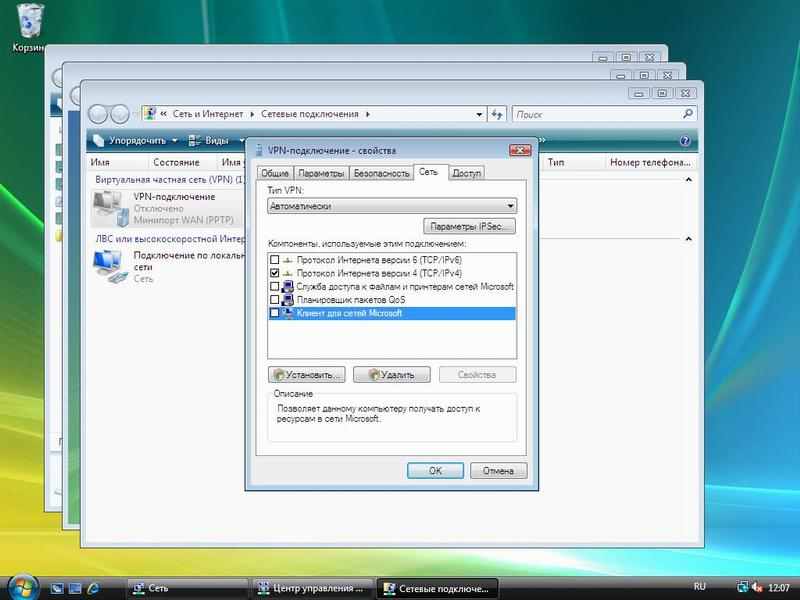
Правой кнопкой на VPN-подключении, жмите "Подключить", или двумя щелчками левой кнопкой мыши по VPN-подключению
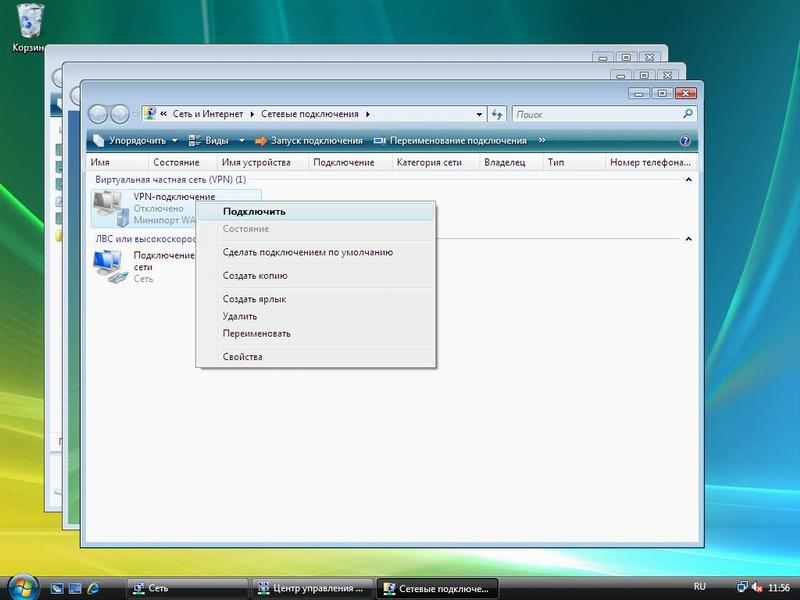
Windows 7
- Нажмите кнопку Пуск , выберите «Панель Управления»
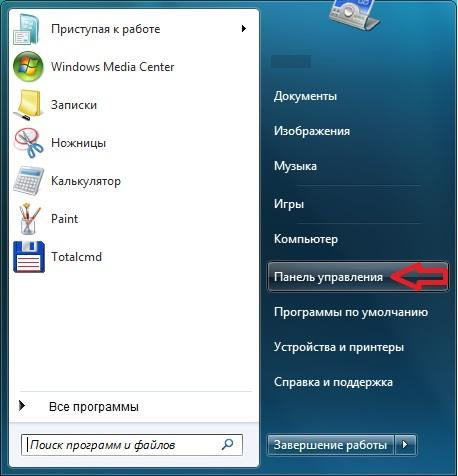
- Выберите категорию «Сеть и Интернет»
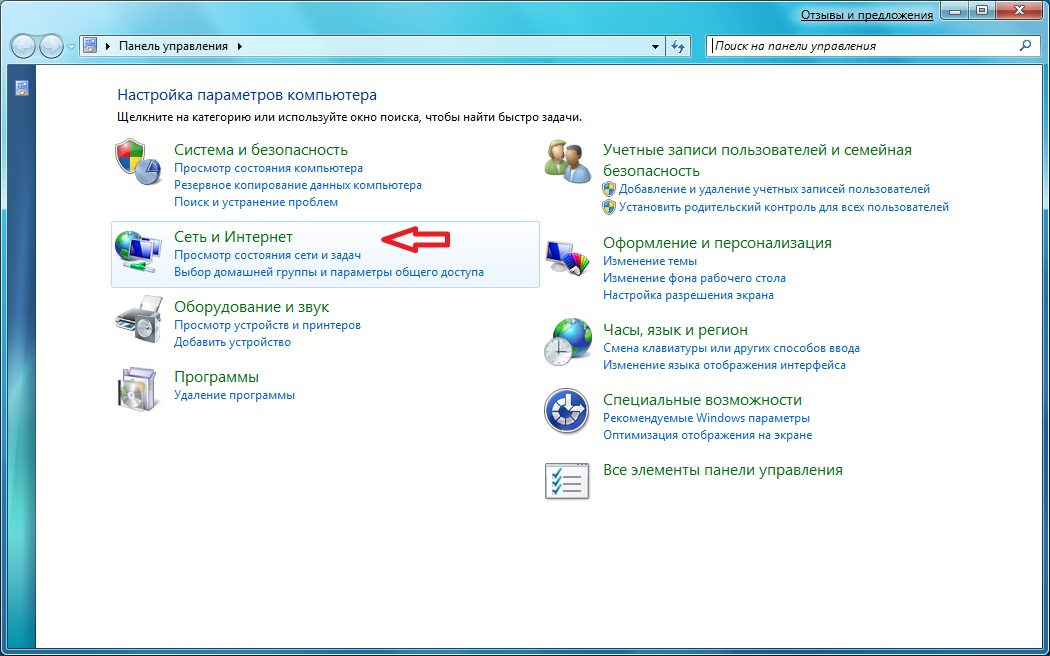
- Выберите «Центр управления сетями и общим доступом»
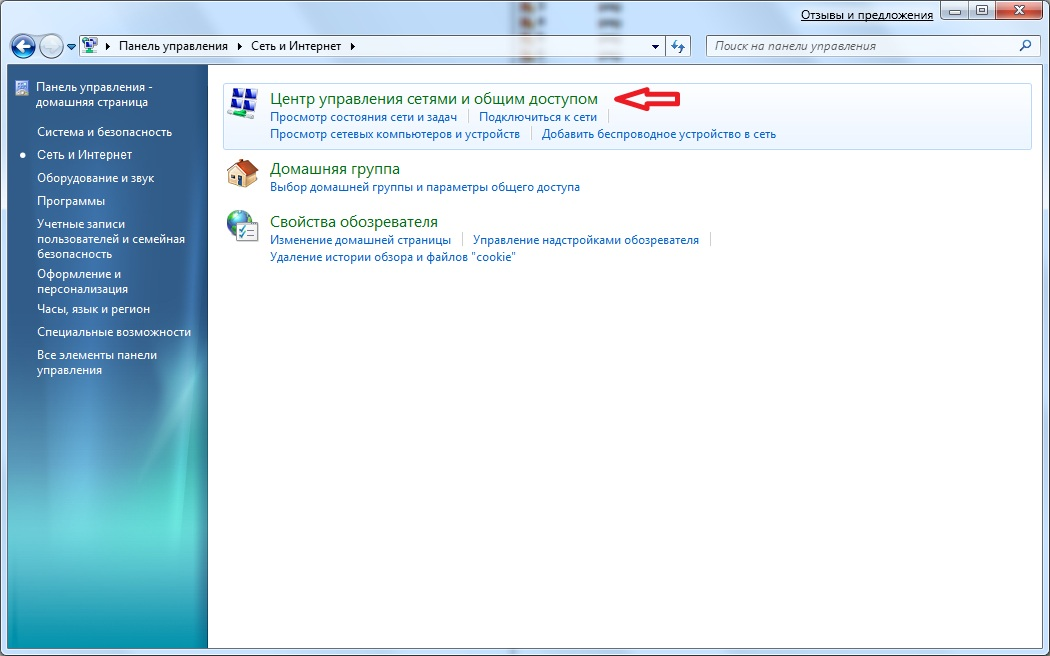
- Выберите «Создание нового подключения или сети»
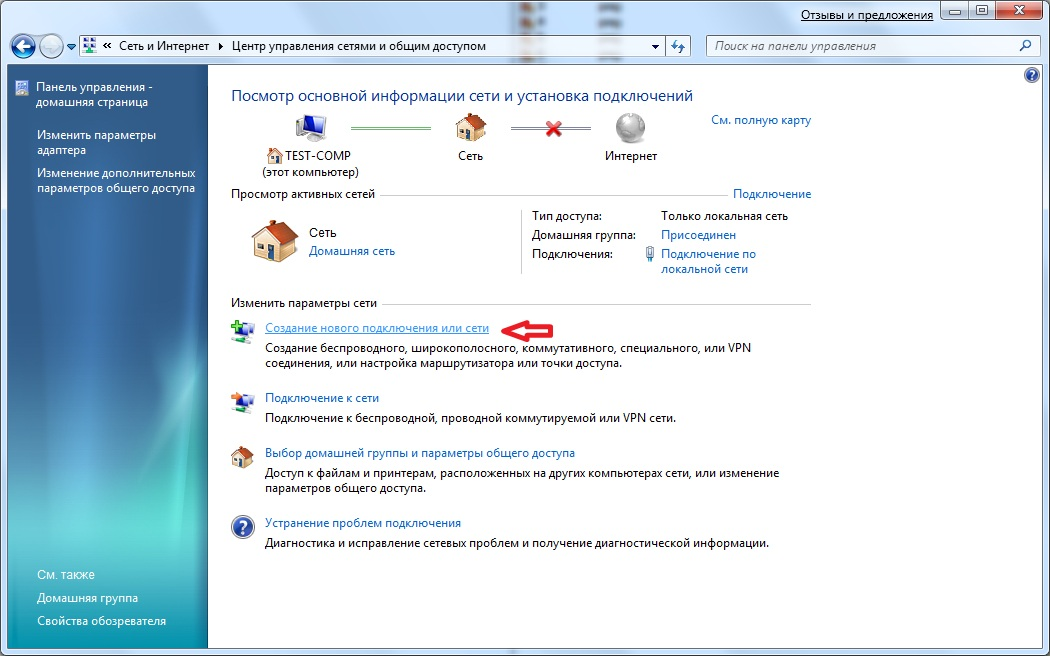
- Выберите вариант подключения «Подключение к рабочему месту»
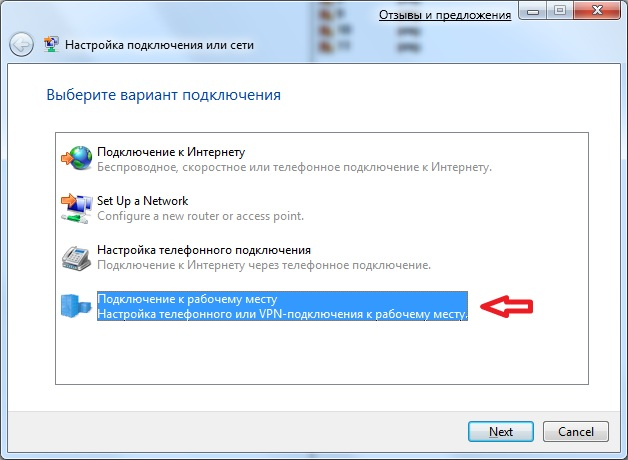
- На вопрос системы «Использовать существующее подключение?» ответьте «Нет, создать новое подключение»
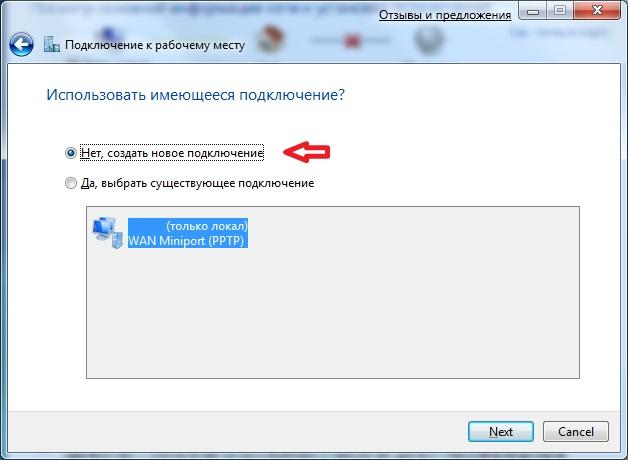
- В следующем окне выберите «Использовать мое подключение к Интернету (VPN)»
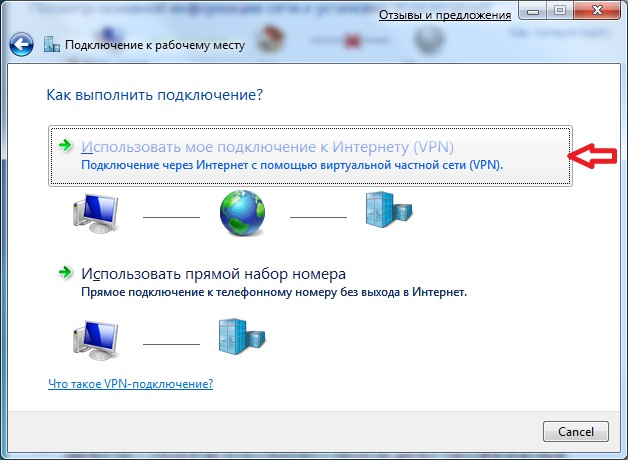
- Выберите «Отложить настройку подключения к Интернету»
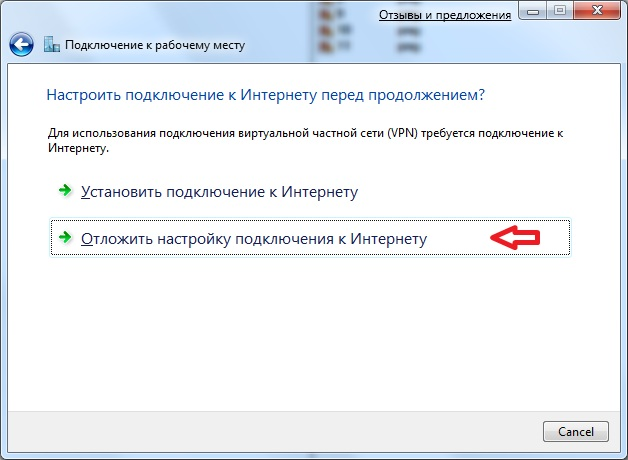
- Введите адрес VPN-сервера (172.26.50.1) и название для подключения.

- Введите учетные данные.

- Нажмите закрыть

- Откройте свойства созданного подключения (в примере Iteranet)
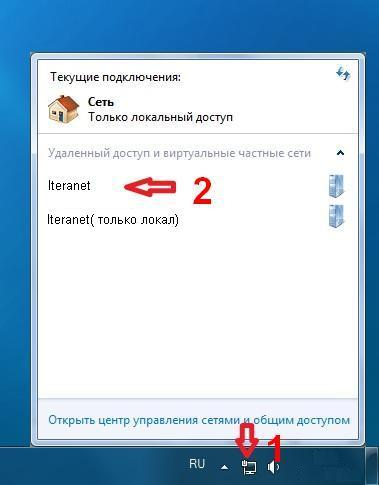
- Установите параметры соответственно рисунку
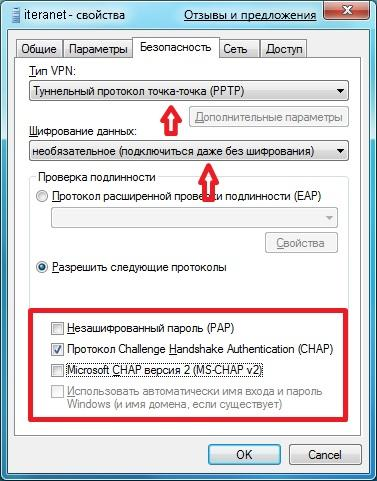
- Установите параметры соответственно рисунку
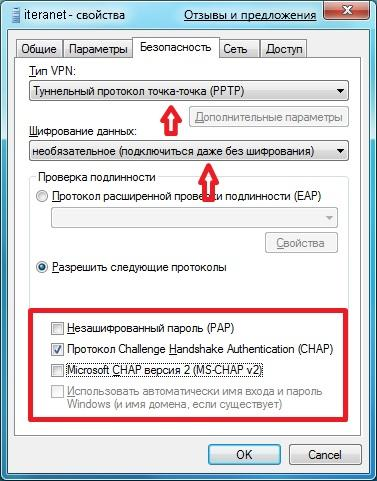
- Нажмите «Да»
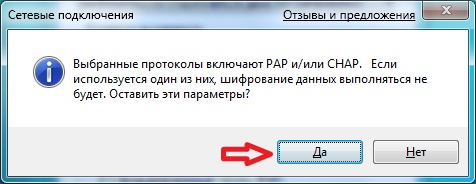
- Установите параметры соответственно рисунку

Настройка почтовых клиентов на примере Microsoft Outlook Express
Заходите в почтовую программу.
В верхнем меню Сервис (Tool) выберите строчку Учетные записи (Accounts).
В следующем окне нажмите клавишу Добавить (Add) и выберите строчку Почта (Mail).
Следующим окном будет окно Мастера подключения. В окошке Введите имя (Display Name) наберите имя, которым Вы хотите идентифицировать Ваши почтовые сообщения. Нажмите клавишу Далее (Next).
В следующем окне выберите переключатель «У меня уже есть учетная запись, которую я хочу использовать» (I already have an e-mail address that I'd like to use). В окошке Адрес электронной почты (E-mail address) наберите Ваш адрес, который выглядит следующим образом: (имя)@iteranet.ru, где (имя) - имя, выданное Вам при заключении договора. Нажмите клавишу Далее (Next).
В следующем окне выберите из ниспадающего меню Сервер входящих сообщений (My incoming mail server is) - POP3. В окошке Сервер входящих сообщений (Incoming mail server) наберите pop.iteranet.ru. В окошке Сервер исходящих сообщений (Outgoing mail server) наберите mail2.iteranet.ru. Нажмите клавишу Далее (Next).
В следующем окне в окошке Учетная запись (Account Name) наберите Ваше имя, выданное Вам при заключении договора (логин). В окошке Пароль (Password) наберите пароль. Нажмите клавишу Далее (Next).
В последнем окне нажмите клавишу Готово (Finish).
Закройте окно учетных записей, нажав клавишу Закрыть (Close).
Общее для всех клиентов
Сервер входящей почты pop.iteranet.ru
Сервер исходящей почты mail.iteranet.ru – для клиентов юр. лиц
Сервер исходящей почты mail2.iteranet.ru – для клиентов физ. лиц
