Проверка работоспособности и настройка модема для Windows Millennium Edition
| Вид материала | Документы |
- Проверка работоспособности и настройка модема для ос windows, 153.58kb.
- Программы серии «эколог» по оценке загрязнения воздушного бассейна, 1181.63kb.
- Adsl-модема Starnet ar800 5 (Тип, 351.73kb.
- Настройка модема Шаг, 44.43kb.
- Возможно дистрибутив программы Windows 98 Установка и настройка необходимого программного, 132.4kb.
- Настройка модема Billion на работу в сети “Megaline”, 85.54kb.
- Настройка Windows xp для работы в сети Интернет, 29.97kb.
- Настройка adsl через сетевой адаптер (lan) Установка модема и установка сплитера, 103.51kb.
- На сегодня в большинстве организаций в качестве операционных систем для рабочих станций, 298.56kb.
- Пособие для начинающих Мариуполь, 2005г. Корюков, 483.27kb.
Проверка работоспособности и настройка модема для Windows Millennium Edition
После установки внутреннего или подключения внешнего модема необходимо осуществить установку и настройку его программного обеспечения. Для этого откройте папку Мой компьютер дважды щелкнув левой кнопкой мышки по значку Мой компьютер на Рабочем столе, в появившемся окне выберите папку Панель управления и откройте ее двойным щелчком левой кнопки мышки (рис. 1).
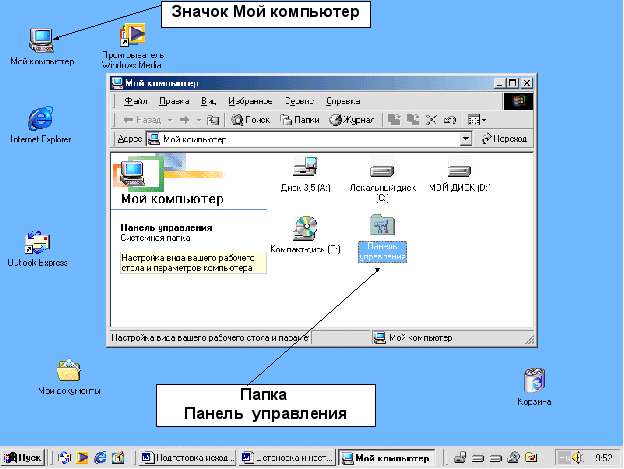
Рис. 1
После выполнения данной операции перед вами откроется окно папки Панель управления (рис. 2). При первоначальном открытии папка Панель управления содержит доступ только к наиболее часто используемым функциям. Для отображения всех функций папки Панель управления нажмите на гиперссылку Просмотрите все возможности панели управления, окно папки примет вид показанный на рис. 3
Для установки нового модема дважды щелкните левой кнопкой мышки на значке Модемы в папке Панель управления. После этого откроется первое окно мастера установки модема (рис. 4). Флажок Выбрать тип модема вручную устанавливает в большинстве случаев не требуется, он может использоваться установки специальных типов модемов или устаревших модемов.
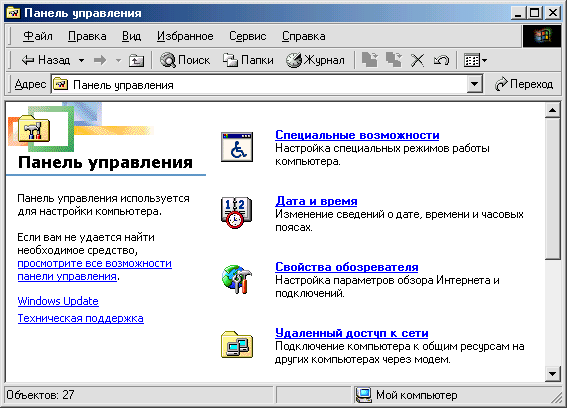
Рис. 2
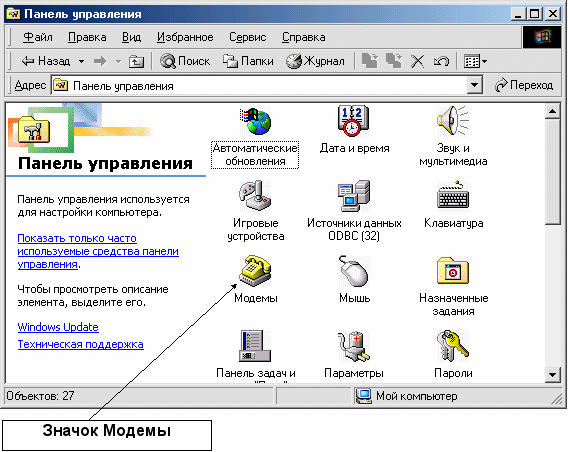
Рис. 3

Рис. 4
В данном окне мастера установки модема нажмите кнопку Далее для перехода к следующему окну мастера и завершению процесса установки модема.
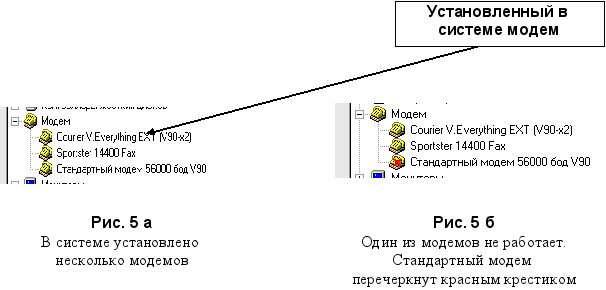
Число модемов и их типы должны соответствовать числу и типам модемов физически установленных в системе (рис. 5 а). В большинстве случаев система содержит один модем, не рекомендуется устанавливать более одного модема без существенных на это причин, а также не рекомендуется устанавливать для одного физического модема несколько различных драйверов. Это может привести к неработоспособности удаленного доступа.
Модемы, присутствующие в списке установленных модемов, но физически отсутствующие в системе рекомендуется удалить, выбрав их в списке и нажав кнопку Удалить.
Если значок модема перечеркнут красным крестом или на него наложен восклицательный знак какого-либо цвета, то это говорит о том, что модем неправильно установлен, он не работает или конфликтует с другими устройствами в системе (рис. 5 б). Такой модем необходимо удалить и переустановить заново.
После того как вы убедились что модем установлен и функционирует нормально можно приступить к его настройке. Для этого откройте папку панель управления и дважды щелкните левой кнопкой мышки по значку Модемы (рис. 6). При этом должно открыться окно свойств модемов, содержащее две вкладки: Общие и Диагностика (рис. 7).
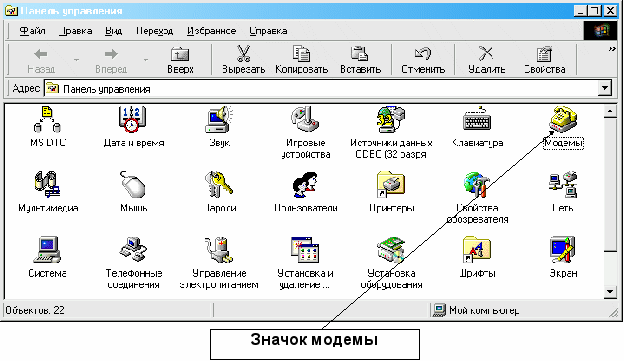
Рис. 6
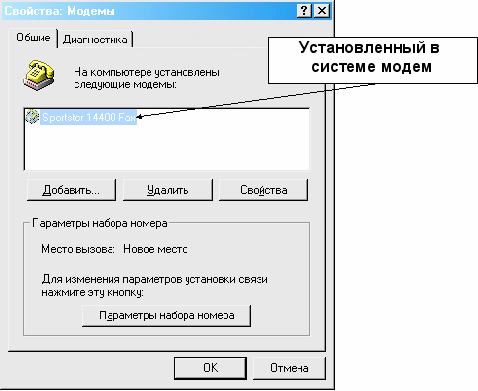
Р
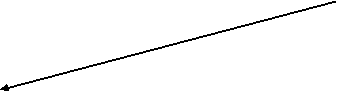 ис. 7
ис. 7На вкладке Общие окна свойств модемов будет отображен список модемов установленных в системе, где должен присутствовать ваш модем физически установленный в компьютере. Для его настройки выберите его и нажмите кнопку Свойства.
Открывшееся окно свойств модема содержит две вкладки: Общие и Подключение (рис. 8).
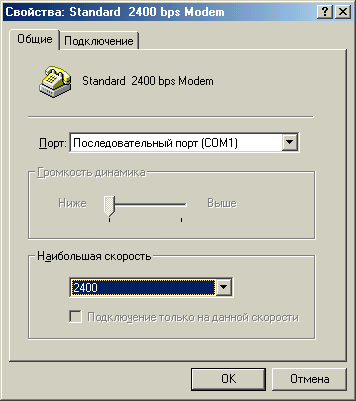
Рис. 8
Раскрывающийся список Порт используется для выбора последовательного коммуникационного порта к которому подключается модем. менять этот параметр самостоятельно не рекомендуется, так как это может привести к неработоспособности модема. С помощью регулятора Громкость динамика вы можете установить желаемую громкость работы встроенного динамика модема для слухового контроля процесса установления соединения удаленного доступа.
Раскрывающийся список Наибольшая скорость используется для настройки скорости обмена между модемом и последовательным коммуникационным портом к которому он подключен. Следует понимать, что этот параметр влияет только на скорость работы порта, а не на скорость на которой модем устанавливает удаленное соединение. Его рекомендуется устанавливать в два раза больше чем максимальная скорость соединения поддерживаемая модемом. Например, для модема работающего по протоколу V90 можно установить значение наибольшей скорости равным 115200. При возникновении проблем в установлении соединения удаленного доступа можно снижать значение наибольшей скорости до достижения устойчивой связи.
Флажок Подключение только на данной скорости устанавливать не рекомендуется даже если он доступен. Это может привести к проблемам при установлении соединения удаленного доступа.
Вкладка Подключение окна свойств модема менять которые рекомендуется только опытным пользователям для достижения максимальной эффективности работы модема (рис. 9). Заданные по умолчанию параметры подходят для большинства пользователей и при работе с качественным телефонным каналом менять их нет необходимости.
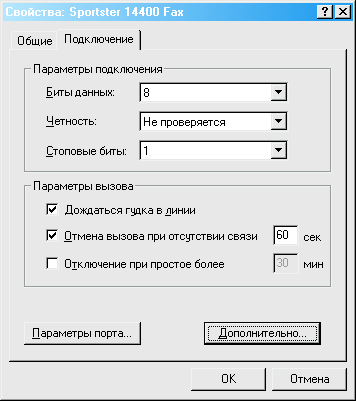
Рис. 9
На вкладке подключение находятся две кнопки Параметры порта и Дополнительно. С помощью первой можно получить доступ к настройке параметров последовательного коммуникационного порта к которому подключен модем (рис. 10).
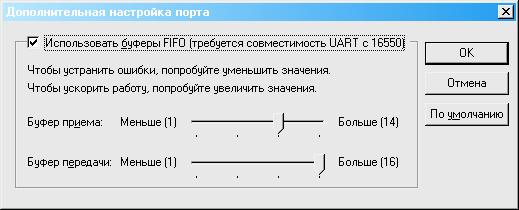
Рис. 10
Экспериментируя со значениями буферов передачи и приема можно попытаться улучшить качество работы соединения удаленного доступа.
Вторая кнопка дает доступ к настройке дополнительных параметров связи (рис. 11) менять которые без понимания их значения не рекомендуется.
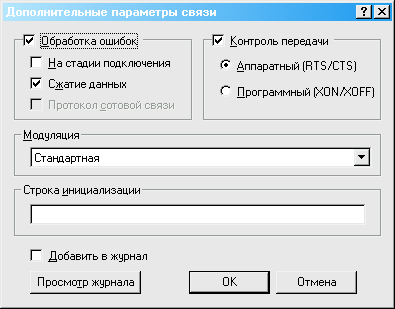
Рис. 11
Опытные пользователи могут в этом окне задать строку инициализации рекомендуемую для используемого ими модема или самостоятельно проинициализировать модем для эффективной работы на используемом телефонном канале.
После настройки модема можно провести диагностику его функционирования. Для этого перейдите на вкладку Диагностика окна свойств модемов (рис. 12).
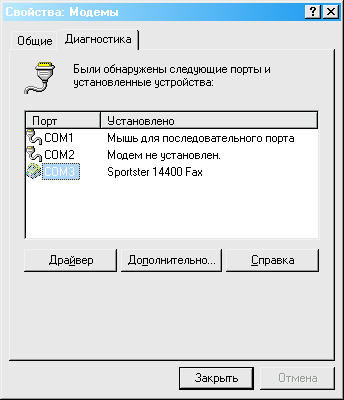
Рис. 12
В списке портов и установленных на них устройств выберите порт к которому подключен ваш модем и нажмите кнопку Дополнительно. В течение некоторого времени будет происходить процесс диагностики работоспособности порта и подключенного к нему модема. Для внешнего модема процесс диагностики будет сопровождаться миганием индикаторов обмена данными между модемом и последовательным коммуникационным портом компьютера. После успешного завершения процесса диагностики будет отображено окно примерный вид которого показан на рис. 13.

Рис. 13
В окне будут отображены параметры последовательного коммуникационного порта и отклик модема на поддерживаемые им AT-команды.
Убедившись в правильности установки и функционирования модема перейдите на вкладку Общие окна свойств модемов и нажмите на кнопку Параметры набора номера. В окне Параметров набора номера вы можете осуществить настройку параметров звонка для конкретного места из которого вы устанавливаете удаленное соединение (рис. 14)
В данном окне вы задаете имя для места вызова, выбираете региональные установки: страну и телефонный код региона, а также тип набора номера: тоновый или импульсный в зависимости от того какой тип набора номера поддерживает используемая вами АТС. Для звонка с внутренней АТС учреждения задается префикс выхода на внешнюю линии (например, 9), эта цифра будет набираться модемом до набора номера соединения удаленного доступа. Для междугороднего звонка аналогично задается префикс выхода на междугороднюю линию (например, 8).
Обладатели телефонной карточки здесь же вводят данные свой карточки для оплаты звонков.
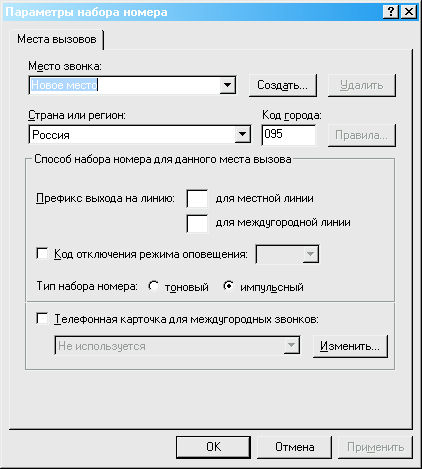
Рис. 14
Завершающей стадией настройки модема и удаленного доступа является создание соединения удаленного доступа. Для его создания откройте папку Мой компьютер и щелкните дважды левой кнопкой мышки на значке папки Удаленный доступ к сети (рис. 15).
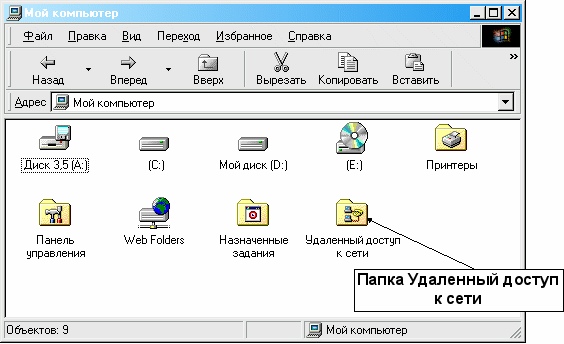
Рис. 15
В открывшемся окне удаленного доступа к сети дважды щелкните по значку Новое соединение для запуска мастера создания нового соединения (рис. 16).
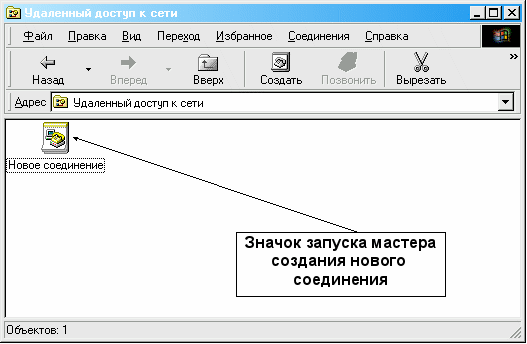
Рис. 16
В первом окне мастера создания нового подключения введите название для вашего соединения, например, для подключения к Инфолайну — Инфолайн (рис. 17).

Рис. 17
В раскрывающемся списке выбора модема выберите нужным модем, если у вас установлено несколько модемов (при наличии одного модема он выбирается автоматически), а затем нажмите на кнопку Настройка. Открывшееся при этом окно свойств модема в отличии от окна свойств модема, доступного из панели управления (рис. 7) содержит еще одну вкладку — Параметры (рис. 18).

Рис. 18
Параметры для двух первых вкладок уже настроены ранее и остаются без изменения, вкладка Подключение содержит несколько дополнительных параметров. Группа управление соединением содержит два флажка, установка которых разрешает открытие окна терминала для ввода дополнительных команд в процессе установления подключения удаленного доступа.
Для подключения к Инфолайну эти флажки устанавливать не следует, так же как и флажок в группе управление набором номера.
Флажок в группе Управление состоянием, установленный по умолчанию, следует оставить без изменения для контроля процесса установления соединения. Сбросить его можно если вы уверены в надежности вашего соединения и не хотите отвлекаться на слежение за состоянием процесса установления подключения.
Установив нужные параметры, нажмите на кнопку Далее в окне мастера для перехода к следующему окну (рис. 19).
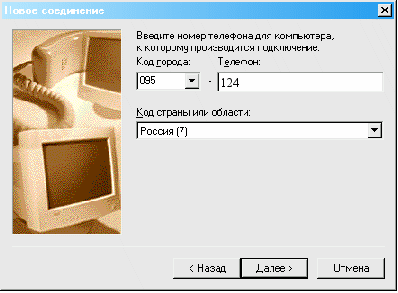
Рис. 19
В этом окне необходимо ввести номер дозвона к узлу доступа в Интернет компании Инфолайн. Для абонентов телефонной сети общего пользования компании Инфолайн это телефон 124, тип набора номера тоновый (также может быть и импульсный, если ваш модем по какой-либо причине не поддерживает тоновый набор или вы не хотите им пользоваться). Для абонентов, подключающихся к узлу доступа в Интернет компании Инфолайн, через АТС других телефонных компаний это телефоны: 785-79-99 и 974-90-99, тип набора номера в соответствии с типом набора номера поддерживаемым вашей АТС.
Введя номер телефона нажмите кнопку Далее и в последнем окне мастера — кнопку Готово (рис. 20). На этом процесс создание соединения удаленного доступа завершен, созданное соединение расположено в папке Удаленный доступ к сети (рис. 21).

Рис. 20

Рис. 21
Для настройки созданного соединения удаленного доступа щелкните по его значку правой кнопкой мышки и в открывшемся окне свойств соединения выберите вкладку Тип сервера (рис. 22).
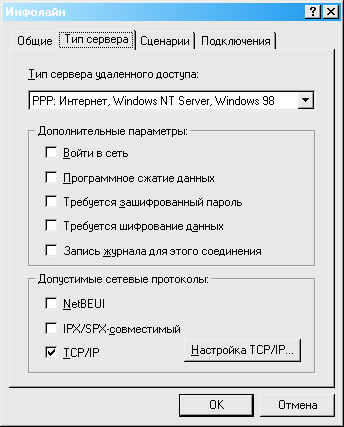
Рис. 22
В раскрывающемся списке Тип сервера удаленного доступа должен быть установлен сервер PPP:Интернет, ….., данный тип сервера устанавливается по умолчанию и изменению не подлежит.
В группе Дополнительные параметры сбросьте все флажки. Обычно по умолчанию устанавливаются флажки Войти в сеть и Программное сжатие данных. При отсутствии ошибок в работе соединения удаленного доступа можно попробовать установить флажок Программное сжатие данных для ускорения работы.
В группе Допустимые сетевые протоколы сбросьте все протоколы кроме TCP/IP. Наличие иных протоколов кроме TCP/IP замедляет работу и может привести к возникновению ошибок. Их использование рекомендуется только опытным пользователям в специальных целях.
Для настройки протокола TCP/IP нажмите на кнопку Настройка TCP/IP и установите в открывшемся окне требуемые параметры (рис. 23). Рекомендуется оставить установки по умолчанию, так как они подходят для большинства пользователей.
Должен быть установлен переключатель Адрес IP назначается сервером, так как при доступе в Интернет через компанию Инфолайн используется динамическое назначение IP-адресов сервером удаленного доступа.
Для DNS-серверов также должен быть установлен переключатель Адреса назначаются сервером. Ручной ввод адресов DNS-серверов рекомендуется только опытным пользователям для решения специальных задач.
Флажки Использовать сжатие заголовков IP и Использовать стандартный шлюз для удаленной сети должны быть установлены.
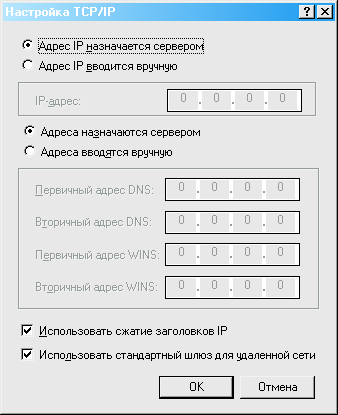
Рис. 23
Параметры на остальных вкладках свойств соединения остаются без изменения. После создания соединения удаленного доступа вы можете перенести его на Рабочий стол для удобства работы. На этом создание соединения и его настройка завершены.
Для подключения к узлу доступа в Интернет компании Инфолайн дважды щелкните левой кнопкой мышки на его значке в папке удаленный доступ к сети или на рабочем столе. В окне установления соединения введите ваше имя пользователя и пароль (рис. 24) и нажмите кнопку Подключится. После установления подключения и появления в системном трее его значка , запустите ваш браузер и приступите к работе

Рис. 24
