Adsl-модема Starnet ar800 5 (Тип 9)
| Вид материала | Руководство |
- Настройка adsl через сетевой адаптер (lan) Установка модема и установка сплитера, 103.51kb.
- Настройка модема icxdsl 5633 E, icxdsl 5633 ue в режиме моста, 29.15kb.
- Установите драйвер (управляющую программу) в соответствии с рекомендациями производителя, 55.24kb.
- Настройка dsl-2500U для подключения к isp центрТелеком на тарифы линейки Домолинк, 32.69kb.
- Инструкция по подключению и настройке Уважаемый Абонент!, 1278.48kb.
- Лекция 2 Описание технологии на уровне adsl, 139.06kb.
- Инструкция для подключения модема и работы с ним в сети Интернет Подключите usb-разъем, 63.92kb.
- Анкета предоставления adsl доступа ОАО «ВолгаТелеком», 43.57kb.
- Настройка Zyxel omni adsl lan ee для использования канала Стрим в Linux, 542.26kb.
- Настройка модема Шаг, 44.43kb.
Руководство по настройке
ADSL-модема Starnet AR800 v1.5 (Тип 1.9)
(Hardware ver.2.5)
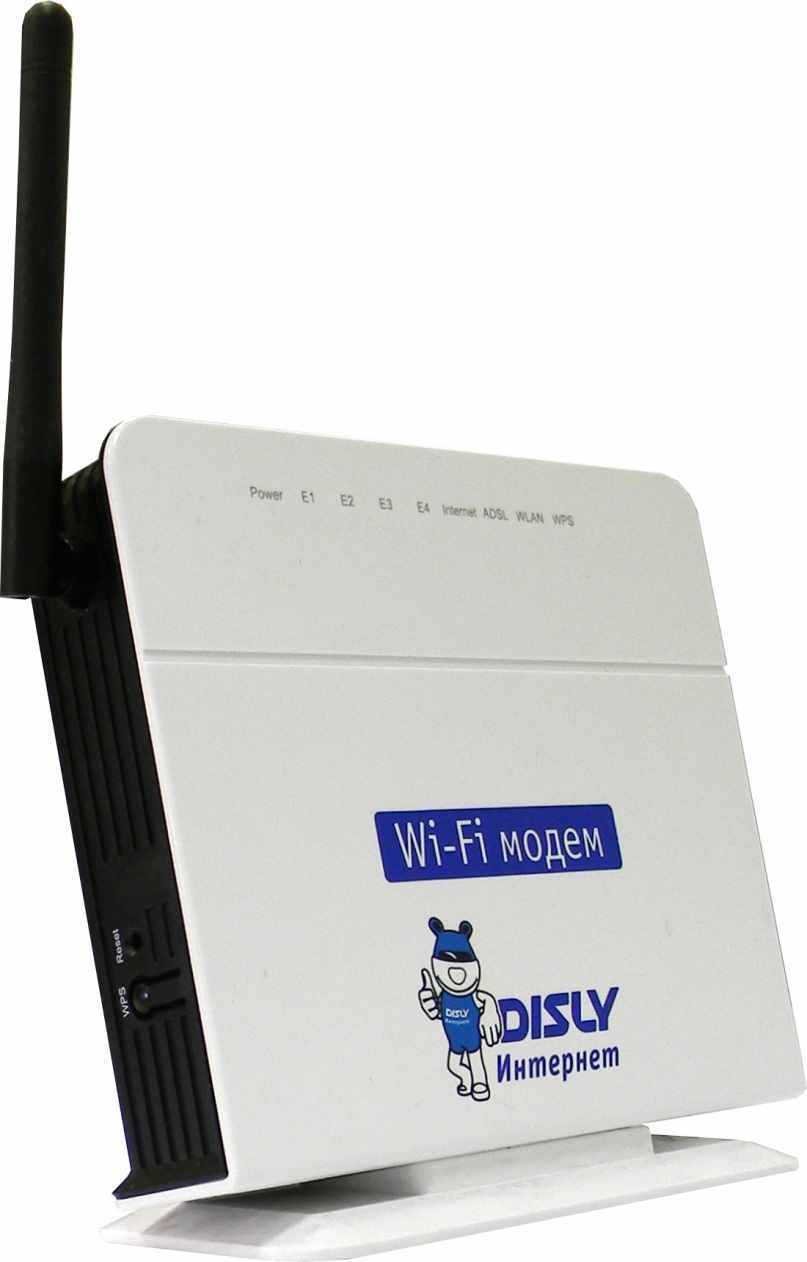
Оглавление
1. Описание внешнего вида и физических подключений модема (Тип 1.9) 3
1. Описание внешнего вида 3
2. Назначение индикаторов и портов 3
3. Порты сплиттера 6
4. Состав упаковки 6
2. Физические подключения 7
5. Настройка подключения в Интернет 8
3. Настройка PPPoE соединения на компьютере, в случае режима модема «МОСТ» (Bridge) 10
6. Настройка доступа в Интернет (PPPoE соединения) для Windows XP 10
7. Настройка доступа в Интернет (PPPoE соединения) для Windows 7 16
4. Настройка IP-адреса на компьютере для подключения к модему 22
8. Настройка фиксированного IP-адреса на компьютере с установленной операционной системой Windows XP: 22
9. Настройка фиксированного IP-адреса на компьютере с установленной операционной системой Windows 7: 25
5. Настройка модема для подключения в сеть Интернет в режиме «Маршрутизатор» (Router) 30
10. Конфигурирование беспроводного доступа (WiFi-соединение) 35
6. Раздел настройки беспроводной сети – Wireless Setup 35
7. Безопасный доступ Wireless Security 37
11. Подключение к модему приставки IPTV 39
8. Настройка модема для подключения одной приставки IPTV 39
9. Настройка модема для подключения двух приставок IPTV 41
12. Перезагрузка модема 45
13. Обновление ПО модема 46
-
Описание внешнего вида и физических подключений модема (Тип 1.9)
1.Описание внешнего вида
Назначение индикаторов и портов
Вид лицевой панели:
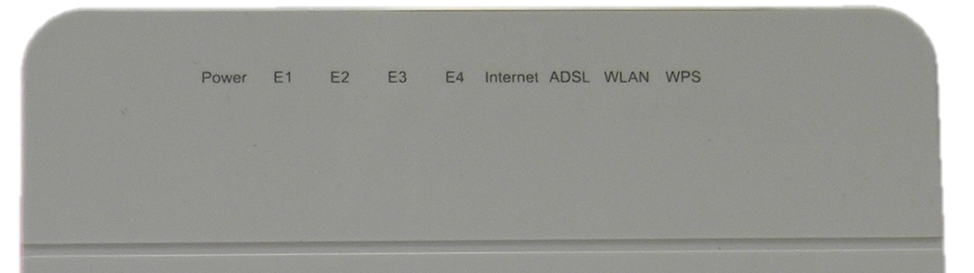

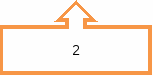













| | № | Маркировка | Описание |
| Индикаторы | 1 | Power | Светится: питание модема включено |
| Не светится: питание модема выключено | |||
| 2 | E1E2 E3 E4 | Светится: Ethernet порт подключен | |
| Мигает: через Ethernet порт идет трафик | |||
| Не светится: Ethernet порт отключен | |||
| 3 | Internet | Светится: соединение установлено в режиме Router | |
| Не светится: соединение в режиме Router не установлено | |||
| Мигает: через Интернет соединение идет трафик | |||
| 4 | ADSL | Мигает редко: модем в ожидании соединения | |
| Мигает часто: модем начал процедуру установки соединения, но еще не установил | |||
| Светится постоянно: модем установил ADSL соединение | |||
| 5 | WLAN | Не светится: беспроводная сеть выключена | |
| Светится: беспроводная сеть включена | |||
| Мигает: через беспроводную сеть идет трафик | |||
| 6 | WPS | Светится: WPS соединение установлено успешно | |
| Мигает: WPS соединение активно | |||
| Не светится: WPS соединение не активировано. |
В


 ид сбоку:
ид сбоку:



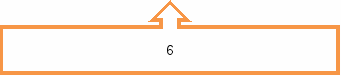

| | | Маркировка | Описание |
| Описание портов и кнопок | 1 | WPS | Wi-Fi Protected Setup (WPS) - кнопка полуавтоматического создания беспроводной домашней сети |
| 2 | Reset | Для возврата на заводские настройки | |
| 3 | Antenna | Антенна для передачи и приема беспроводного сигнала | |
| 4 |  | Кнопка включения питания | |
| 5 | Power | Для подключения адаптера питания постоянного тока 12V. | |
| 6 | E1 DATA E2 DATA E3 VOICE E4 VIDEO | Порты локальной сети. По умолчанию порты ADSL-модема сконфигурированы следующим образом: • E1 DATA (желтый) – для подключения компьютера (или коммутатора Ethernet, или точки доступа WiFi) кабелем «витая пара» • E2 DATA (желтый) – для подключения компьютера (или коммутатора Ethernet, или точки доступа WiFi) кабелем «витая пара» • E3 VOICE (серый) – для подключения голосового шлюза (IAD) • E4 VIDEO (красный) – для подключения приставки IPTV | |
| 7 | ADSL | Для соединения ADSL липни или порта MODEM на сплиттере |
-
Порты сплиттера
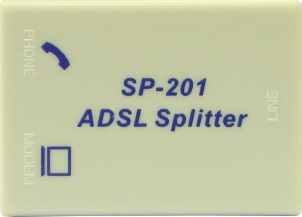



| № | Маркировки | Описание |
| 1 | LINE | Для подключения ADSL (телефонной) линии от станции |
| 2 | MODEM | Для подключения к ADSL порту модема |
| 3 | PHONE | Для подключения телефонного аппарата |
-
Состав упаковки
| № п\п | Наименование | Количество |
| | Модем  | 1 |
| | Адаптер питания (длина кабеля 1,5м) Входное напряжение: 100-240V ~ 50/60Hz 250mA Выходное напряжение: 12V, 500mA  | 1 |
| | Кабель для телефонной линии (1м)  | 2 |
| | Сетевой кабель RJ45 (1м)  | 1 |
| | Сплиттер 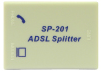 | 1 |
| | Руководство пользователя | 1 |
2.Физические подключения
- Отключите телефонный кабель от телефона (кабель который идёт от станции) и подключите его к сплиттеру в порт «LINE».
- Возьмите один телефонный кабель, идущий в комплекте (кабель №3 указанный в разделе 1), подключите к порту MODEM на сплиттере (позиция №5 указанная в разделе 1) и к порту ADSL на модеме.
- Возьмите второй телефонный кабель, идущий в комплекте (кабель №3 указанный в разделе 1), подключите телефонный аппарат к порту PHONE на сплиттере.
- Подключите Ethernet порт модема E1 DATA к компьютеру сетевым кабелем RJ45 (кабель №4 указанный в разделе 1).
- Подключите адаптер питания (позиция №2 указанная в разделе 1) и включите кнопку питания на модеме.
На рисунке ниже указан порядок и схема подключения к модему телефонной линии через сплиттер, одного компьютера и приставки IPTV (шаги 6-8 выполняются при наличии приставки IPTV).

1
2
3
4
5
6
7
8
-
Настройка подключения в Интернет
По умолчанию порты ADSL-модема сконфигурированы следующим образом:
- E1 DATA (желтый) – для подключения компьютера (или коммутатора Ethernet, или точки доступа WiFi) кабелем «витая пара»
- E2 DATA (желтый) – для подключения компьютера (или коммутатора Ethernet, или точки доступа WiFi) кабелем «витая пара»
- E3 VOICE (серый) – для подключения голосового шлюза (IAD)
- E4 VIDEO (красный) – для подключения приставки IPTV
- Беспроводной доступ Wi-Fi – для подключения компьютера\ноутбука через беспроводной модуль Wi-Fi. По умолчанию идентификатор сети SSID имеет название «WI-FI_WLAN», без шифрования.
Режим работы ADSL-модема по умолчанию – режим «МОСТ» (Bridge). Для перехода в данный режим (если ранее на модеме производились какие-то настройки) достаточно вернуться к установкам по умолчанию нажав кнопку Reset на корпусе модема (более 5 сек.). В данном режиме настраивать ADSL-модем как правило не требуется. Но для доступа в Интернет обязательно необходимо на каждом компьютере отдельно настраивать подключение в сеть Интернет (PPPoE соединение, раздел 3), при этом, если к модему подключено несколько компьютеров – одномоментно доступ в сеть Интернет будет возможен только с одного из компьютеров. Инструкции по настройке PPPoE соединения для компьютеров с установленной операционной системой Windows XP или Windows 7 приведены в разделах 3. Инструкции по настройке PPPoE соединения для компьютеров с другими операционными системами можно найти на сайте ОАО «Ростелеком»: ссылка скрыта
Далее, на указанном сайте необходимо перейти в раздел Поддержка > Инструкции и документация > Раздел «Настройка соединения». В указанном разделе в зависимости от установленной на вашем компьютере операционной системы скачайте необходимую инструкцию по созданию подключения.
Если Вам необходимо подключить более одного компьютера или мобильного устройства с возможностью их одновременной работы в сети Интернет – необходимо настроить ADSL-модем для работы в режиме «МАРШРУТИЗАТОР» (Router). При работе модема в данном режиме Вы получаете возможность доступа в сеть Интернет одновременно с нескольких компьютеров и мобильных устройств: как подключаемых кабелем к Ethernet-портам модема, так и подключаемых через сеть беспроводного доступа Wi-Fi (при этом пропадает необходимость настройки подключения в сеть Интернет на каждом компьютере и мобильном устройстве). Данный режим будет полезен всем, у кого есть не менее одного компьютера или мобильного устройства с доступом через беспроводную сеть Wi-Fi. Чтобы настроить модем в режим «МАРШРУТИЗАТОР» – следуйте шагам инструкции указанным в разделах 4 и 5.
3.Настройка PPPoE соединения на компьютере, в случае режима модема «МОСТ» (Bridge)
Настройка доступа в Интернет (PPPoE соединения) для Windows XP
На рабочем столе откройте Мой компьютер, в нем откройте Панель управления (или нажмите кнопку Пуск, далее откройте Панель управления).
В Появившемся окне откройте «Сетевые подключения»

В пункте меню « Файл» выберете «Новое подключение...»:

В появившемся окне нажмите кнопку «Далее»
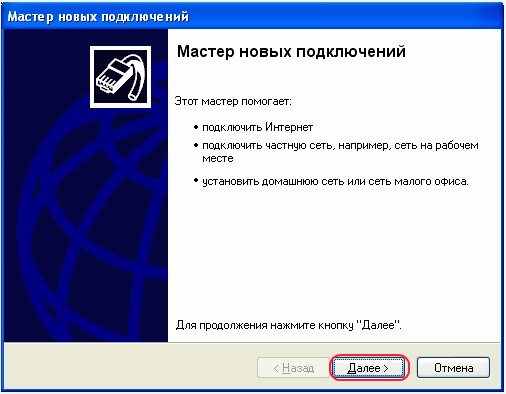
Оставляем переключатель на пункте « Подключить к Интернету». Нажимайте «Далее»
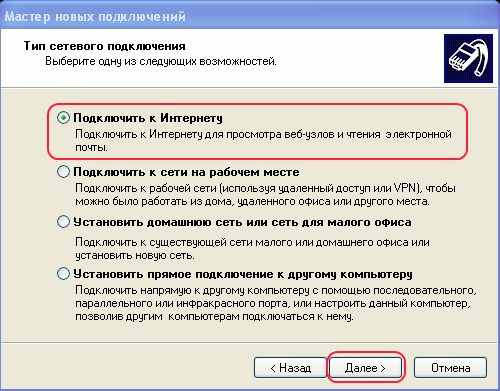
Выберите «Установить подключение вручную» и нажимайте «Далее»

Выберите « Через высокоскоростное соединение, запрашивающее имя пользователя и пароль» и нажимайте «Далее»
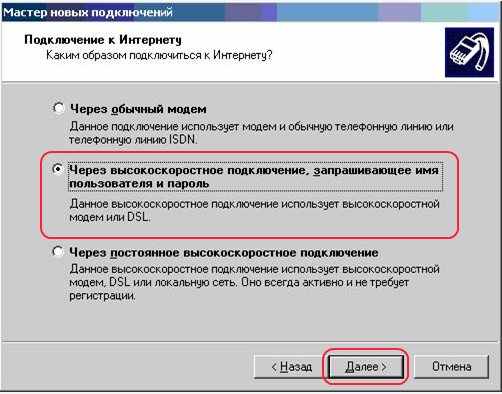
В поле « Имя поставщика услуг» введите название соединения, например, «Интернет». Нажмите «Далее»
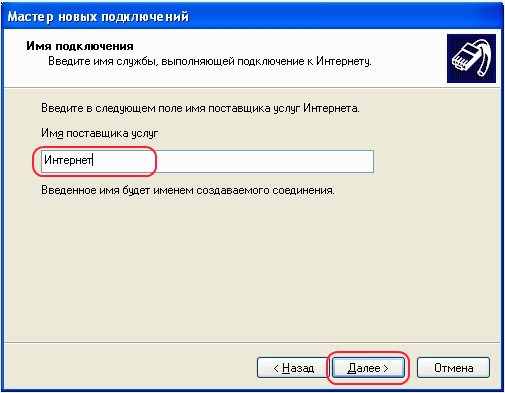
В появившемся окне, в поле « Имя пользователя» введите Логин, в поля «Пароль» и «Подтверждение» введите Пароль полученный при заключении договора (данные указаны на авторизационной карте под защитным слоем). Внешний вид авторизационной карты указан в конце раздела 5
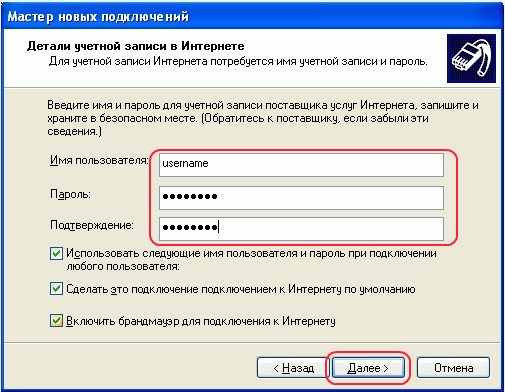
Установите пункт « Добавить ярлык подключения на рабочий стол» и нажимайте «Готово»
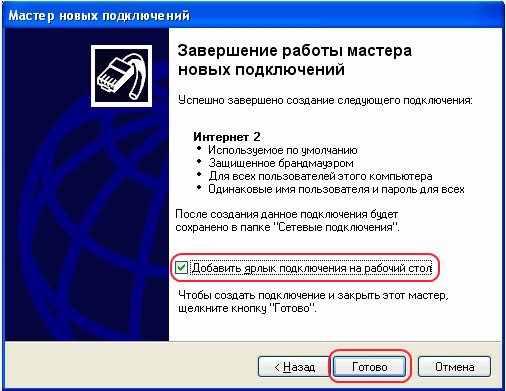
Для подключения к Интернету нажимайте «Подключение».

Соединение PPPoE для выхода в Интернет создано. В дальнейшем, для доступа в Интернет необходимо просто запустить уже созданное подключение (ярлык будет находиться на рабочем столе).
-
Настройка доступа в Интернет (PPPoE соединения) для Windows 7
Нажмите кнопку «Пуск». Далее выберите «Панель управления».
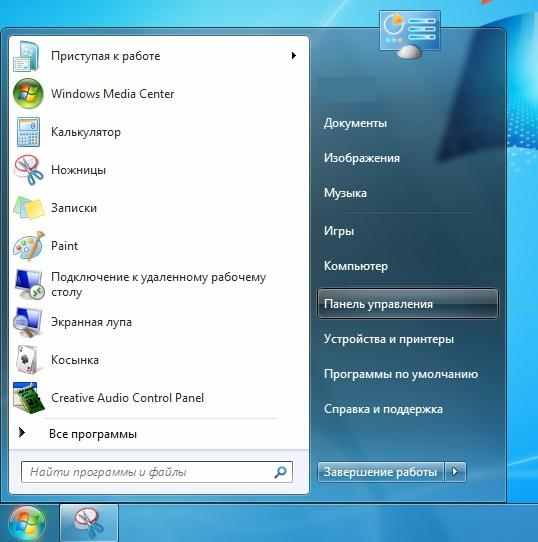
Заходим в панель управления, и если выбран режим просмотра «Категория» нажмите на раздел «Сеть и Интернет»:
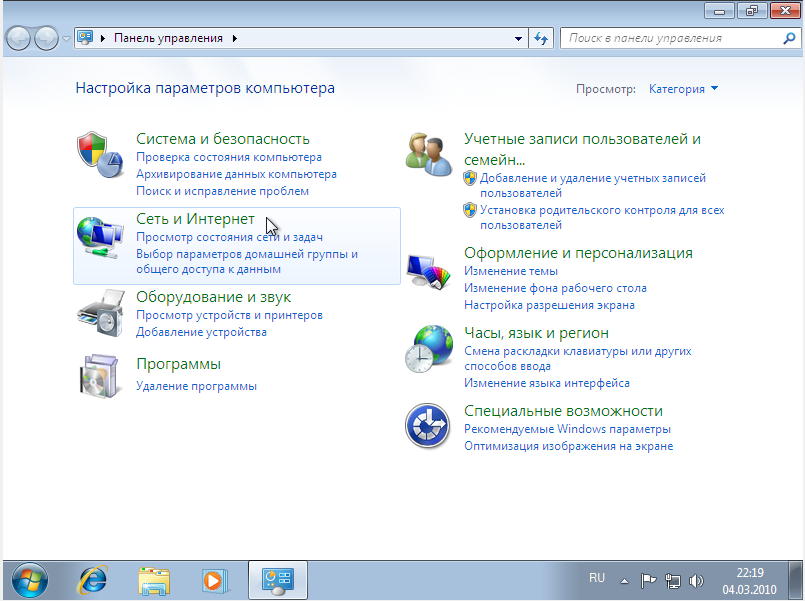
Далее выбираем « Центр управления сетями и общим доступом»:
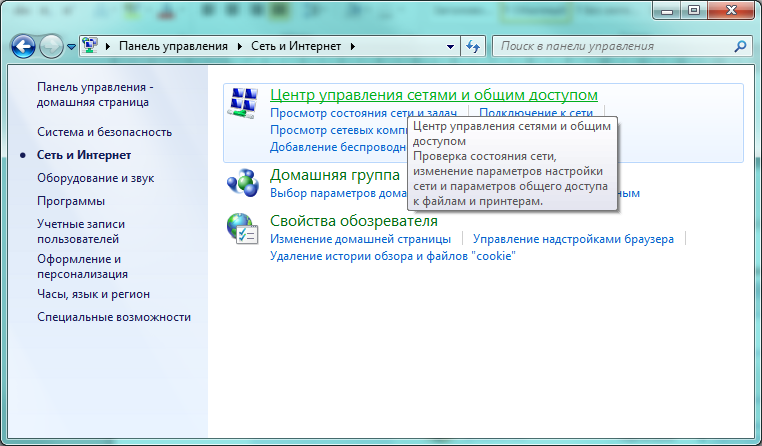
Если в окне «Панель управления» выбран режим просмотра «Мелкие значки», тогда нажмите на раздел « Центр управления сетями и общим доступом»:
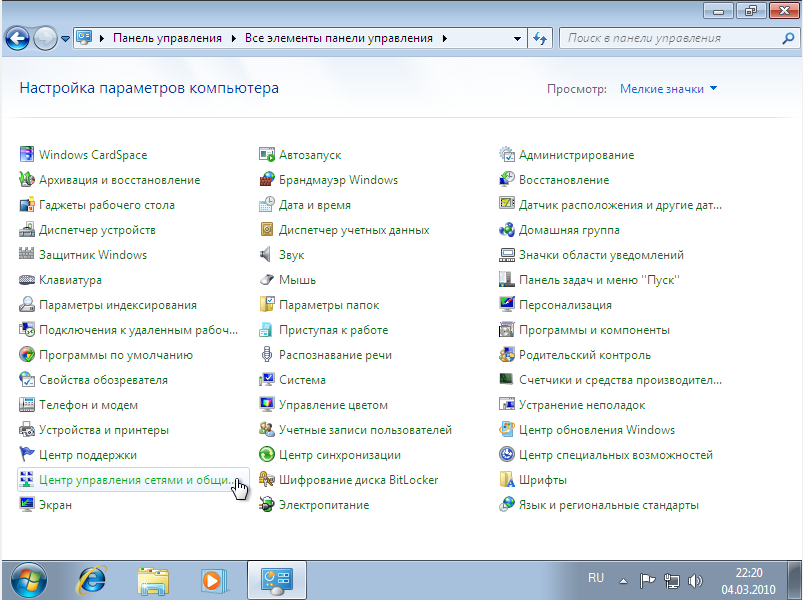
В открывшемся окне выбираем пункт «Настройка нового подключения или сети»
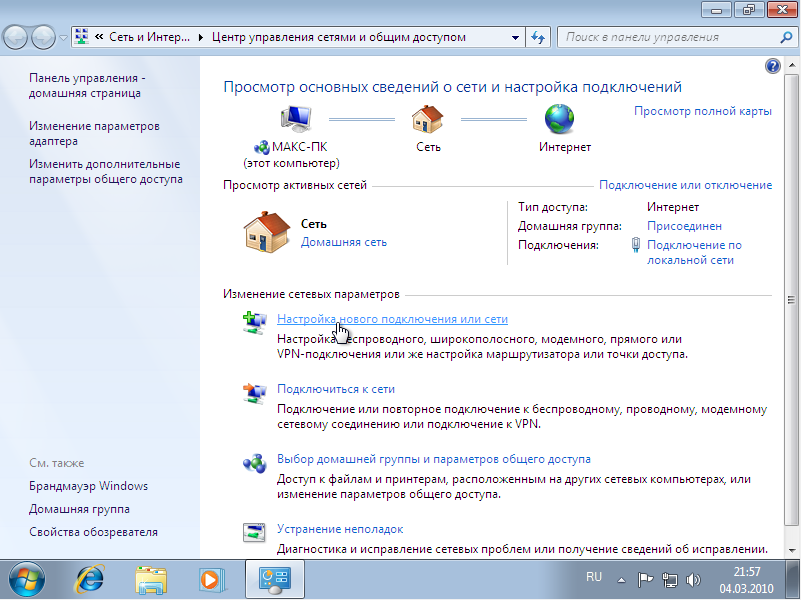
Выберите « Подключение к Интернету» и нажмите кнопку «Далее»:
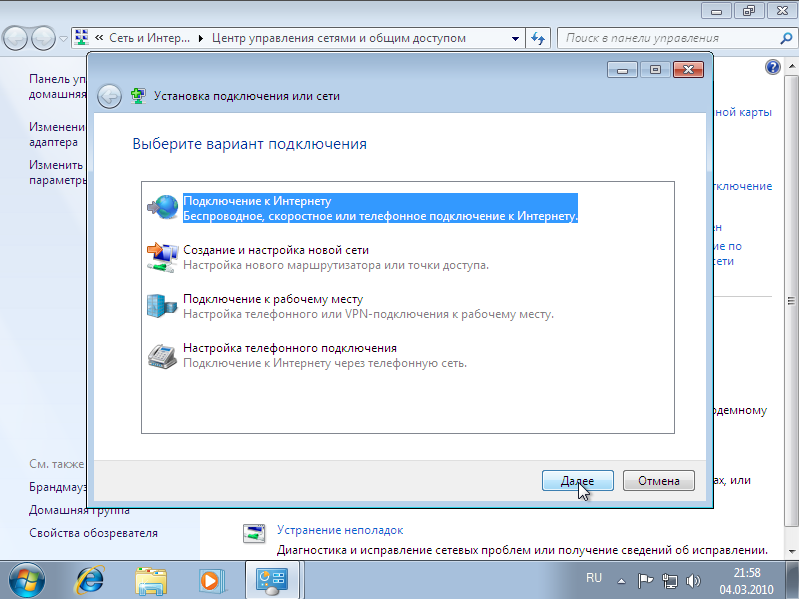
Выберите «Высокоскоростное (c PPPoE)» и нажмите кнопку «Далее»: (если указанный режим отсутствует в списке, поставьте галочку «Показать варианты подключений, которые не настроены для использования»)
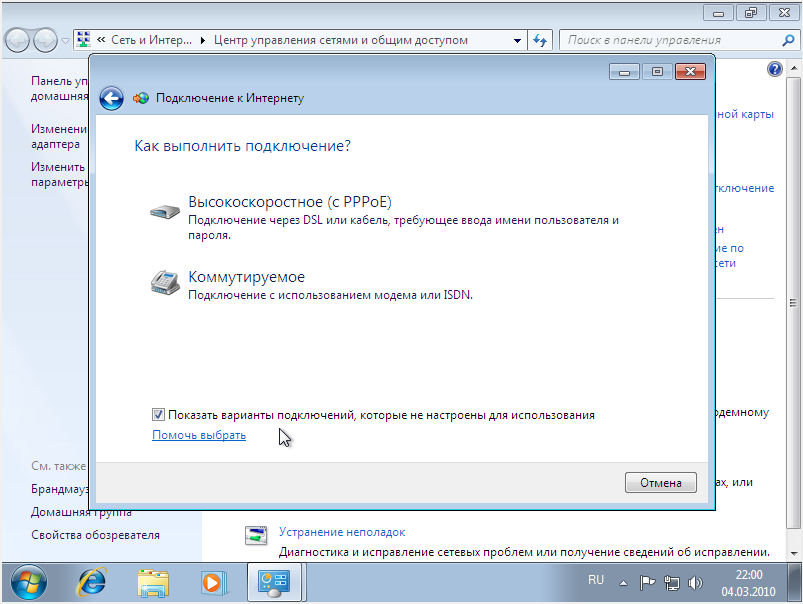
В поле « Имя пользователя» введите Логин, в поле «Пароль» введите Пароль полученный при заключении договора (данные указаны на авторизационной карте под защитным слоем). Внешний вид авторизационной карты приведён в конце раздела 5)
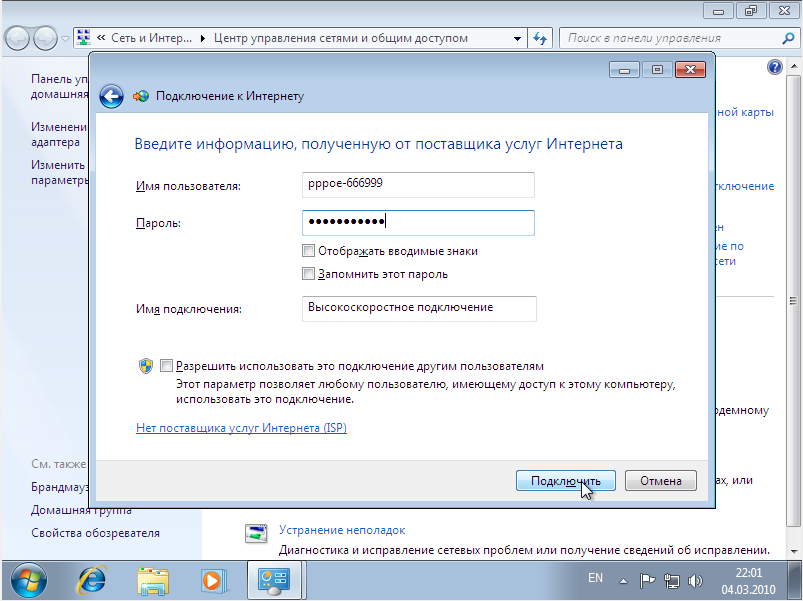
Нажимаем кнопку «Подключить» и выходим в Интернет.
В дальнейшем, для доступа в Интернет необходимо подключиться нажав на значок сетевых подключений внизу справа, в появившемся окне выбрать «Высокоскоростное подключение» и нажать кнопку «Подключение»:
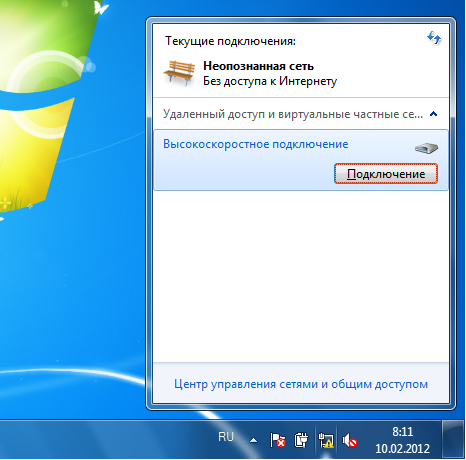

4.Настройка IP-адреса на компьютере для подключения к модему
Внимание: для конфигурирования модема требуется подключить Ethernet порт компьютера к порту E1 DATA модема сетевым кабелем RJ-45, идущим в комплекте. Более подробно подключение кабелей к модему описано в разделе «2 Физические подключения».
Для подключения к модему с целью настройки дополнительных функций необходимо на компьютере, с которого будет выполняться настройка модема, указать фиксированный IP-адрес. По умолчанию IP адрес модема установлен: 192.168.1.1; маска сети:255.255.255.0. Для конфигурирования модема используется Интернет обозреватель (Internet Explorer, Mozilla Firefox, Google Chrome, Opera). Настройте Ваш компьютер следующим образом:
Установите на сетевой карте компьютера IP адрес из сети которая сконфигурирована в модеме, например IP-адрес 192.168.1.5 (один из IP адресов диапазона 192.168.1.2- 192.168.1.254. Маска сети: 255.255.255.0). Ниже (в разделах 4 и 4) приведена инструкция по изменению IP-адреса на компьютерах с установленной операционной системой Windows XP и Windows 7. Для компьютеров с другими операционными системами настройка производится аналогично.
Внимание! Для выполнения действий, описанных ниже, у вас должны быть права на доступ к ПК на уровне «Администратор». Если вы не знаете, как получить доступ под правами «Администратор», обратитесь в организацию, которая устанавливала операционную систему на Вашем компьютере в последний раз.
-
Настройка фиксированного IP-адреса на компьютере с установленной операционной системой Windows XP:
Нажимаем кнопку «Пуск», далее идем > Панель управления > Сетевые подключения (если в разделе Панель Управления включен «вид по категориям», тогда идем Панель управления > Сеть и подключения к Интернету > Сетевые подключения).
В окне Сетевые подключения правый клик по «Подключение по локальной сети» и выбираем «Свойства»
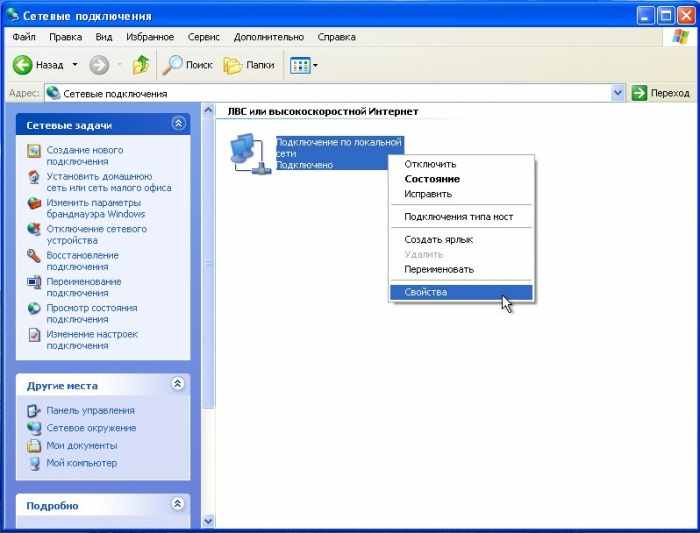
В появившемся окне выбираем пункт « Протокол Интернета (TCP/IP)» и нажимаем кнопку «Свойства»

В свойствах интернет-протокола TCP/IP выставляем «Использовать следующий IP адрес», и указываем IP-адрес 192.168.1.5, Маска подсети: 255.255.255.0. После этого нажимаем «ОК» в обоих окнах.

Настройка фиксированного IP-адреса на компьютере завершена.
Примечание: после окончания настройки модема в режиме маршрутизатора (раздел 5) обязательно необходимо вернуть настройки IP-адреса на компьютере для получения сетевых параметров автоматически – для этого в свойствах интернет-протокола TCP/IP необходимо будет выставить «Получать IP адрес автоматически» и «Получить адрес DNS-сервера автоматически» по аналогии описанной выше инструкции.
-
Настройка фиксированного IP-адреса на компьютере с установленной операционной системой Windows 7:
- Нажмите кнопку «Пуск».
- Д
1
2
алее выберите «Панель управления».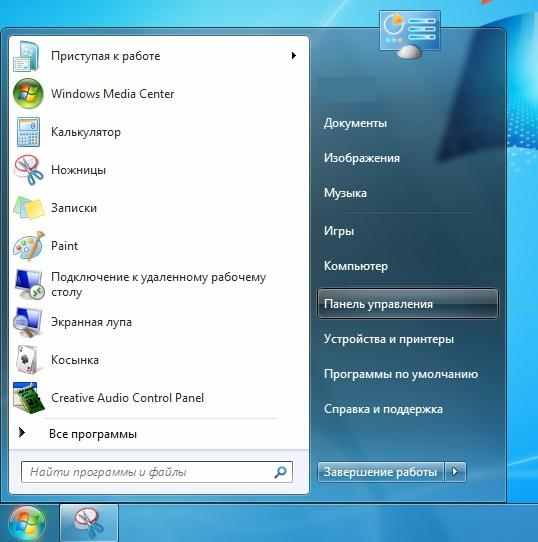
- Выберите «Просмотр: крупные значки».
- Войдите в меню «Центр управления сетями и общим доступом».
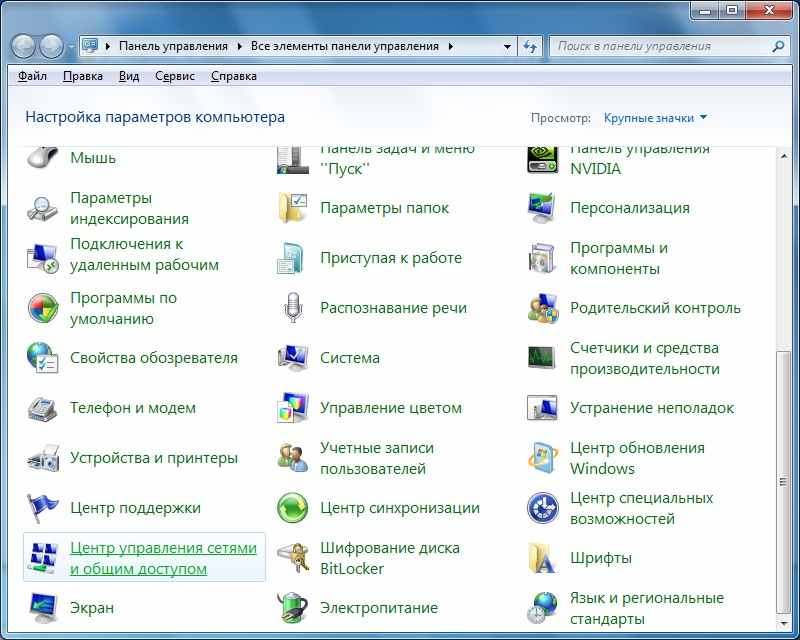
3
4
- Слева выберите «Изменение параметров адаптера».

5
- Далее наведите курсор на «Подключение по локальной сети» и нажмите правую кнопку мыши. Появится меню, где вы должны выбрать пункт «Свойства».

- В открывшемся окне выберите «Протокол Интернета версии 4 (TCP/IPv4)» и нажмите кнопку «Свойства».

- В открывшемся окне выставляем «Использовать следующий IP адрес», и указываем IP-адрес 192.168.1.5, Маска подсети: 255.255.255.0 и нажмите «ОК».

Настройка фиксированного IP-адреса на компьютере завершена.
Примечание: после окончания настройки модема в режиме маршрутизатора (раздел 5) обязательно необходимо вернуть настройки IP-адреса на компьютере для получения сетевых параметров автоматически – для этого в свойствах интернет-протокола TCP/IP необходимо будет выставить «Получать IP адрес автоматически» и «Получить адрес DNS-сервера автоматически» по аналогии описанной выше инструкции.
5.Настройка модема для подключения в сеть Интернет в режиме «Маршрутизатор» (Router)
На данном этапе для выполнения дальнейших инструкций по настройке модема, на компьютере должен быть настроен фиксированный IP-адрес согласно вышеописанной инструкции (раздел 4).
Откройте отдельную вкладку в обозревателе Интернет, в адресной строке введите адрес 192.168.1.1 и нажмите клавишу Enter на клавиатуре.
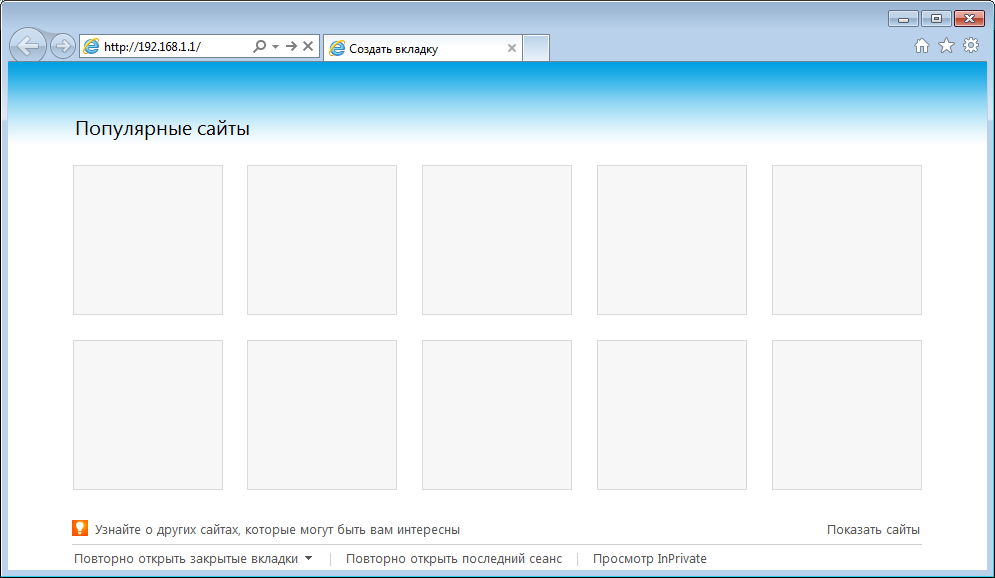
Зайдя на этот адрес, Вы увидите окно авторизации в веб-интерфейс роутера. В строку «Пользователь» вводим слово «admin» латинскими (английскими) маленькими (прописными) буквами без кавычек. В строку «Пароль» вводим слово «admin» латинскими (английскими) маленькими (прописными) буквами без кавычек. Затем нажмите «ОК» на экране, либо на клавишу Enter на клавиатуре.
Внимание, если после ввода имени пользователя/пароля: admin/admin система сообщает об ошибке доступа, обратитесь в организацию, которая выполняла настройку вашего модема в последний раз.
admin
admin
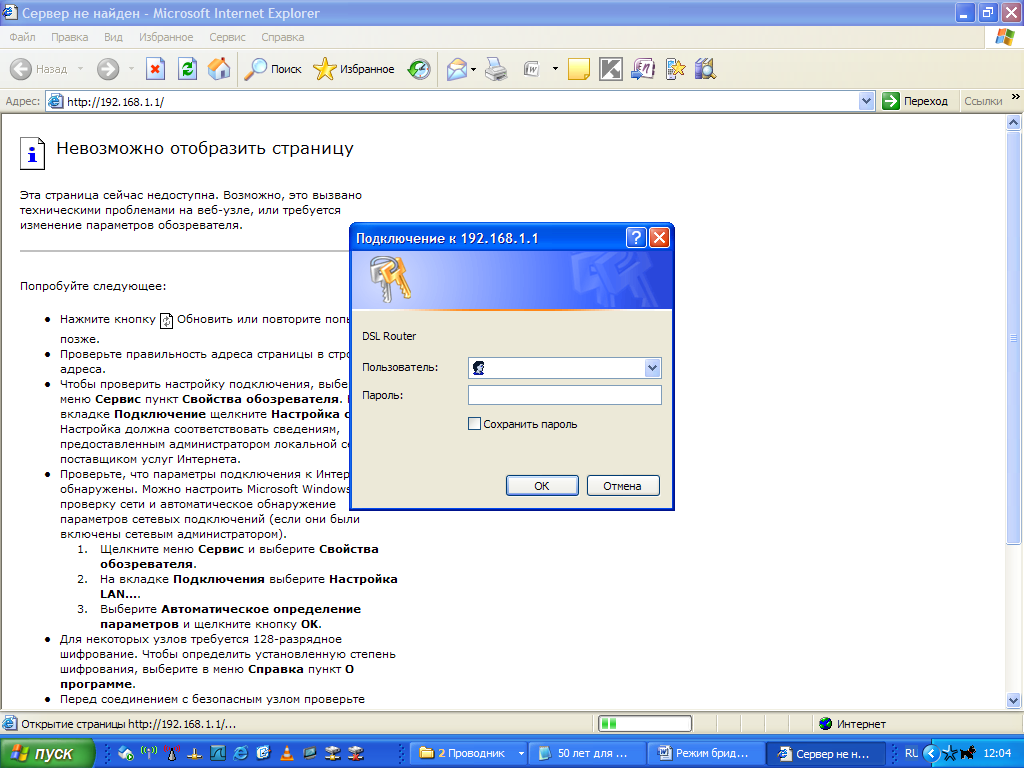
После этого в Интернет обозревателе откроется основная страница настроек модема.
Все дальнейшие рекомендации по настройке модема даны с учётом заводских установок на модеме. Если ранее на модеме производились настройки, рекомендуем сбросить все значения на заводские значения (смотри раздел «9 Перезагрузка модема» - перед нажатием кнопки «Reboot» необходимо поставить галочку в пункте «Reset to factory default settings»).
Настройку для работы модема в режиме маршрутизатора начинаем с включения DHCP сервера на модеме. Для этого (см. рисунок ниже):
- В верхней части окна нажмите на значок «Advanced».
- Для включения DHCP сервера в модеме отметьте пункт «Enable DHCP server».
В окнах «Start IP address» и «End IP address» определите диапазон IP адресов, который будет выдавать DHCP сервер подключенным устройствам, например - от 192.168.1.2 до 192.168.1.254.
- Сохраняем настройки (нажимаем кнопку «Apply/Save»).
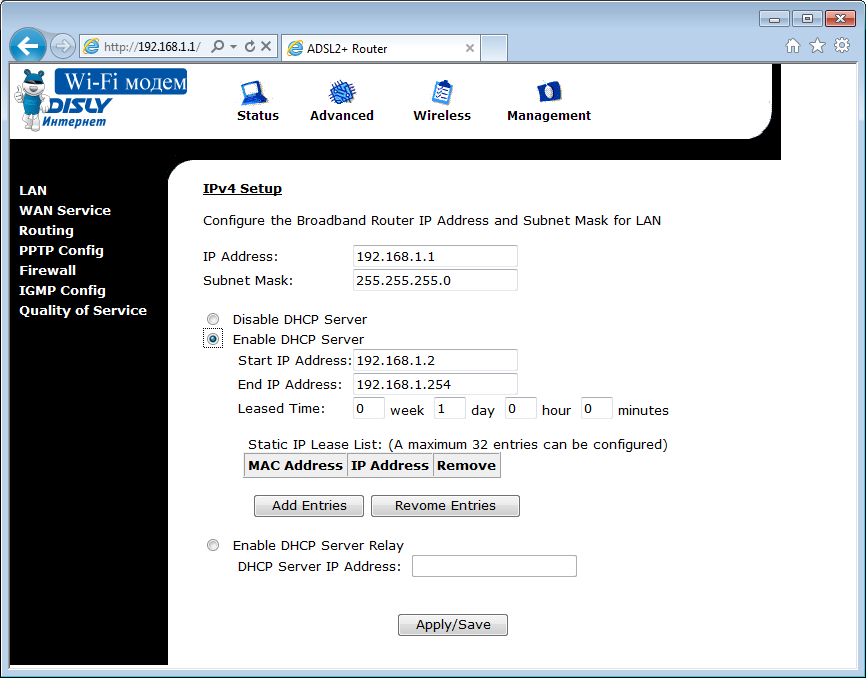
1
2
3
После настройки DHCP переходим к настройке подключения к сети Интернет непосредственно на модеме - PPP over Ethernet (PPPoE). Для этого (см.рисунок ниже):
- Нажмите на надпись «WAN Service» в левой части меню для настройки параметров подключения.
- Выберите имя соединения (Connection Name) указав «1_Data_B_0_35»
- Выберите тип WAN соединения (Select WAN service type): PPP over Ethernet (PPPoE).
- Выберите тип сервиса (Service Mode): INTERNET.
- Введите Логин (PPP Userneme) и Пароль (PPP Password), полученные при заключении договора (данные указаны на авторизационной карте под защитным слоем).
- В разделе PPP Connection выбрать On-demand dial-up or break и указать значение 10
- Сохраняем настройки (нажимаем кнопку «Save»).
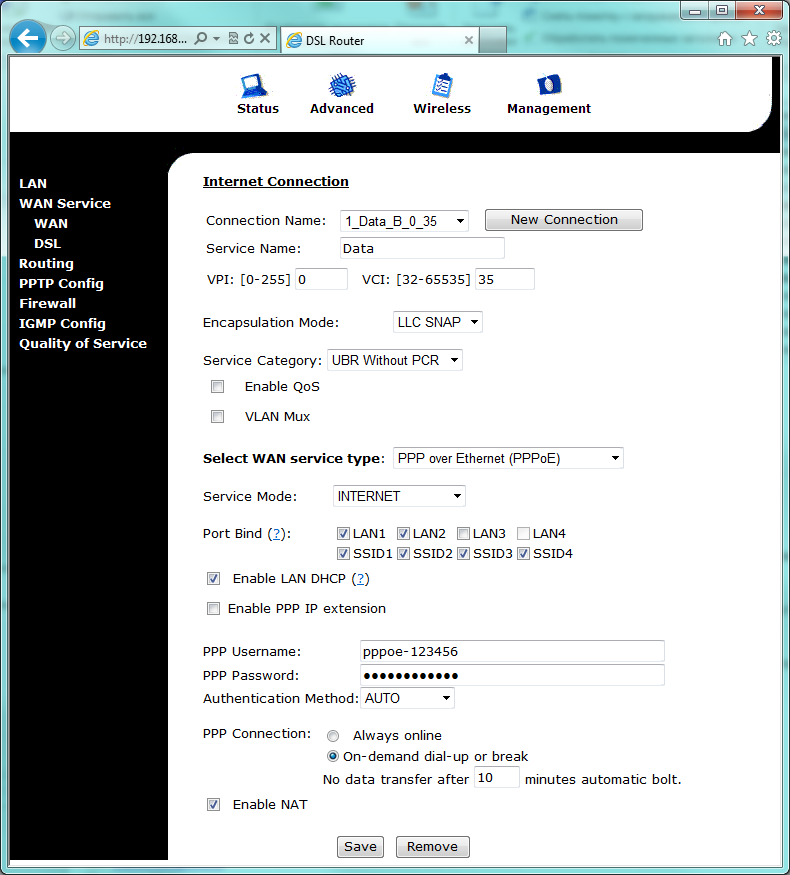
4
1
3
5 Логин
Пароль
7
2
6
Примечание: после нажатия кнопки « Save» поле «Connection Name» автоматически переименуется в «1_Data_R_0_35».
Внешний вид авторизационной карты на которой указаны Логин и Пароль (данная карта выдается при подключении в абонентском отделе):

ИЛИ
На компьютере необходимо вернуть настройки IP-адреса для получения сетевых параметров автоматически. Данные настройки были изменены при выполнении инструкции в разделе «4 Настройка IP-адреса на компьютере для подключения к модему».
Для возврата параметров получения IP-адреса автоматически необходимо выполнить шаги, описанные в разделе «4 Настройка IP-адреса на компьютере для подключения к модему», при этом на последнем шаге в свойствах интернет-протокола TCP/IP необходимо выставить «Получать IP адрес автоматически» и «Получить адрес DNS-сервера автоматически».
На этом настройка доступа в Интернет закончена.
По умолчанию, доступ в Интернет будет работать одновременно для двух компьютеров подключаемых кабелем в Ethernet порты E1 DATA и E2 DATA (на модеме данные порты отмечены желтым цветом).
-
Конфигурирование беспроводного доступа (WiFi-соединение)
Важно! По умолчанию, на модеме включен беспроводной доступ с параметрами по умолчанию: идентификатор беспроводного узла (SSID) «WI-FI_WLAN», код доступа «star-net». Таким образом, беспроводной доступ будет открыт c указанными значениями всем пользователям, кто будет в радиусе действия беспроводной сети Wi-Fi (вашим соседям снизу, сверху, сбоку). Если Вы не планируете использовать беспроводной доступ, просто зайдите в раздел конфигурирования беспроводного доступа нажав на значок «Wireless» и уберите галочку с параметра «Enable Wireless» и обязательно сохраните параметры (нажмите кнопку «Apply/Save»).
Если доступ к беспроводной сети Вам необходим – настоятельно рекомендуем выполнить следующие настройки:
6.Раздел настройки беспроводной сети – Wireless Setup
1
2
3
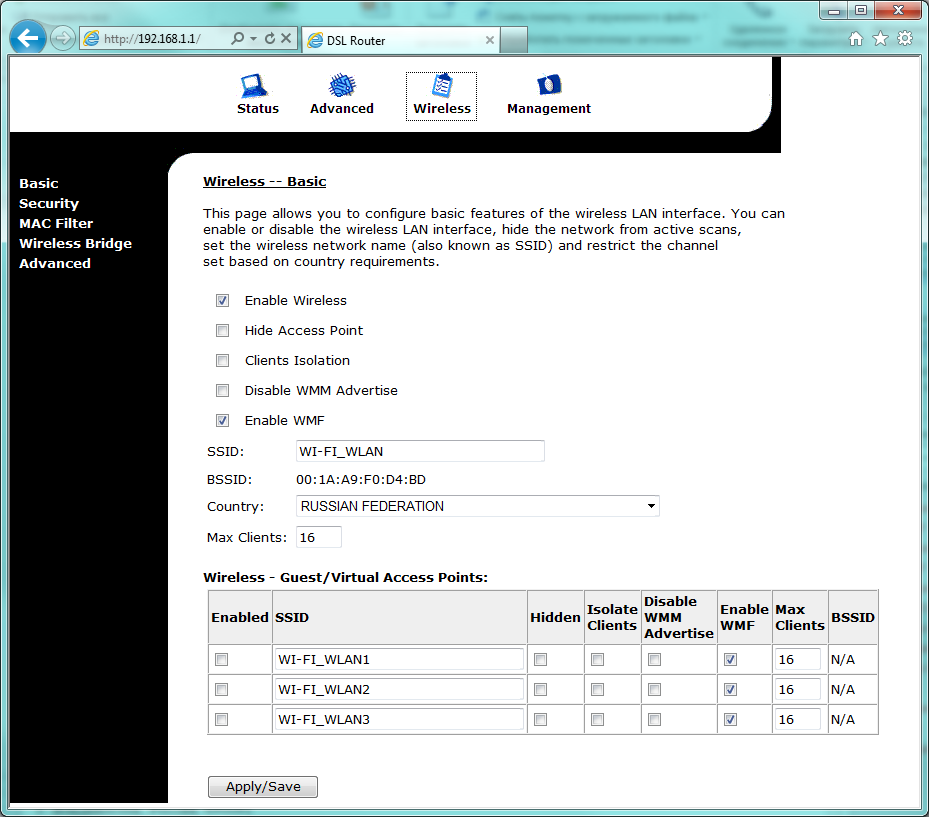
- Войдите в раздел конфигурирования беспроводного доступа, нажав на значок «Wireless» в верхней части страницы. Вы сможете выбрать для конфигурирования начальные основные установки, защищенный метод доступа и другое.
- « SSID» (Service Set Identifier): В окне SSID Вы можете установить идентификатор беспроводного узла доступа (название вашей беспроводной сети, по которому вы будете отличать её от других беспроводных сетей, в списке сетей при подключении с устройства доступа: ПК, телефон, iPAD и т.д.). Данное название обязательно должно быть уникальным и не совпадать с другими беспроводными сетями в радиусе действия сети, поэтому рекомендуем сменить данное название на любое приятное и удобное Вам название/имя (буквы или цифры). Можно в качестве SSID указать свое имя латинскими (английскими) буквами, например: WiFi_Alex, или WiFi-Subaru, и.т.д. В дальнейшем, при подключении к беспроводной Wi-Fi сети необходимо будет выбирать сеть с указанным именем.
- Cохраните параметры (нажмите кнопку «Apply/Save»).
Внимание! Для целей защиты вашей сети от несанкционированного доступа посторонними лицами, необходимо настроить систему шифрования передачи данных, обязательно выполните действия, описанные в разделе 7.
7.Безопасный доступ Wireless Security
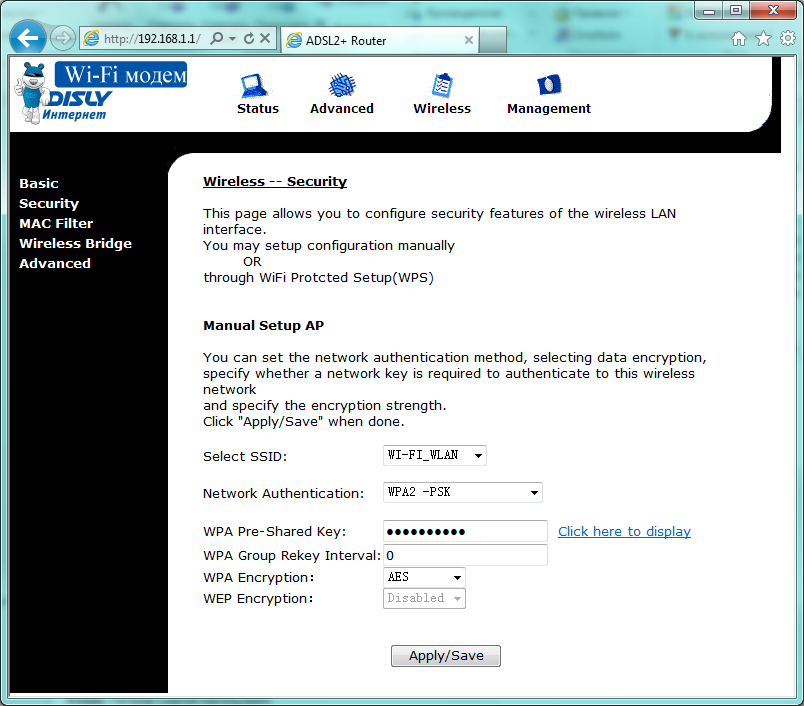
2
3
5
1
4
- Нажмите на надпись «Security» в левой части меню для настройки безопасного доступа.
- Укажите тип аутентификации WPA2-PSK. Если Ваше мобильное устройство (ноутбук, смартфон и т.д.) не поддерживает данный тип аутентификации, выберете другой, например, WPA-PSK.
- Установите ключ доступа WPA Pre-Shared Key. Этот ключ (пароль) будет использоваться при соединении Вашего мобильного устройства с беспроводным узлом (модемом). Рекомендуем в качестве ключа доступа к беспроводной Wi-Fi сети использовать Пароль подключения в Интернет, полученной при заключении договора (Пароль указан на авторизационной карте под защитным слоем, внешний вид авторизационной карты приведён в конце раздела 5).
Ключ доступа должен состоять из цифр и\или английских (латинских) букв – не менее 8 символов.
- Укажите тип шифрования в поле WPA Encryption – выберете из списка значение «AES»
- Cохраните параметры (нажмите кнопку «Apply/Save»)
-
Подключение к модему приставки IPTV
В данном разделе приводится инструкция по подключению приставки IPTV к модему.
8.Настройка модема для подключения одной приставки IPTV
По умолчанию, порт Е4 VIDEO (красный) сконфигурирован для подключения одной приставки IPTV. Никаких дополнительных манипуляций по настройке модема не требуется (при условии, что все настройки модема имеют заводские значения). Первоначальное подключение модема описано в разделе «2 Физические подключения»

1
2
3
- Подключите Ethernet порт модема E4 VIDEO к приставке IPTV сетевым кабелем RJ45.
- Подключите телевизор к приставке IPTV кабелем HDMI либо Audio/Video кабелем.
- Подключите адаптер питания в приставку и вставьте его в розетку.
9.Настройка модема для подключения двух приставок IPTV
Схема подключения двух приставок IPTV к модему в порты E4 VIDEO и E3 VOICE (при условии что порт E3 VOICE является свободным):

Для подключения двух приставок IPTV (при условии, что порт E3 VOICE не используется), необходимо дополнительно сконфигурировать на модеме порт E3 VOICE (серый)\LAN3 для возможности подключения приставки IPTV. Для этого необходимо выполнить следующие настройки (см. рисунок ниже):
- В верхней части окна нажмите на значок «Advanced».
- Нажмите на надпись «WAN Service» в левой части меню для настройки параметров подключения.
- В поле «Connection Name» выберите из списка «2_Voice_B_8_88».
- В разделе «Port Bind» необходимо убрать галочку рядом с надписью «LAN3».
- Сохраняем настройки (нажимаем кнопку «Save»).
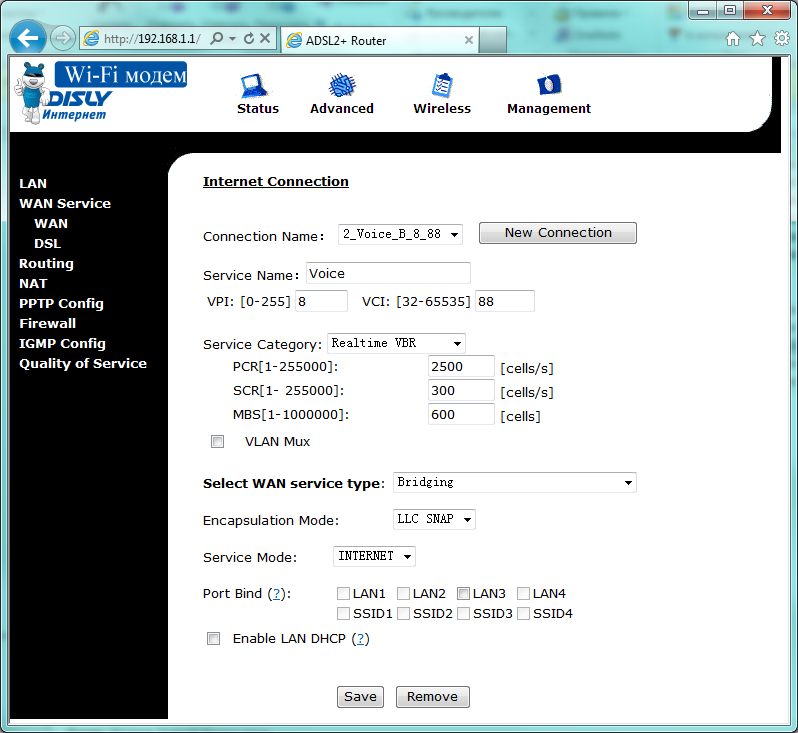
1
2
3
4
5
- Далее, в этом же окне, в поле «Connection Name» выберите из списка «3_Video_B_8_35».
- Теперь, в разделе «Port Bind» необходимо поставить галочку рядом с надписью «LAN3».
- Сохраняем настройки (нажимаем кнопку «Save»).
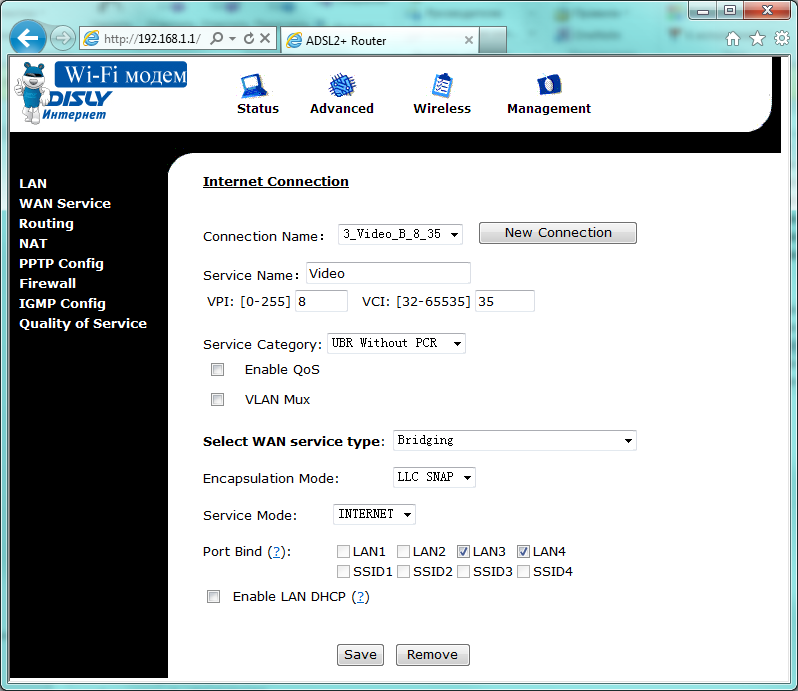
6
7
8
Порты E3 VOICE (серый) и Е4 VIDEO (красный) сконфигурированы для подключения двух приставок IPTV.
Если потребуется подключить 3-й телевизор в порт E2 DATA (при условии, что он свободен), то необходимо повторить вышеперечисленные действия для порта LAN2 (шаги 1-8, но в шаге 3 при этом в поле «Connection Name» необходимо будет выбрать из списка подключение «1_Data_R_0_35».
Примечание: если все порты на модеме заняты, при этом необходимо подключить 2 или 3 приставки IPTV – требуется в порт E4 VIDEO включить дополнительный Коммутарор (LAN Switch), а в него в свою очередь подключить все приставки IPTV.
-
Перезагрузка модема
Важно! В каждом разделе при настройке модема – не забывайте сохранять введённые настройки (кнопки «Save», «Apply/Save»).
После изменения параметров модема, для вступления их в силу, необходимо перезагрузить модем.
- Нажмите на значок «Management»
- Нажмите на надпись «Reboot» в левой части меню
- Для перезагрузки нажмите кнопку «Reboot» и подождите 2-5 минут.
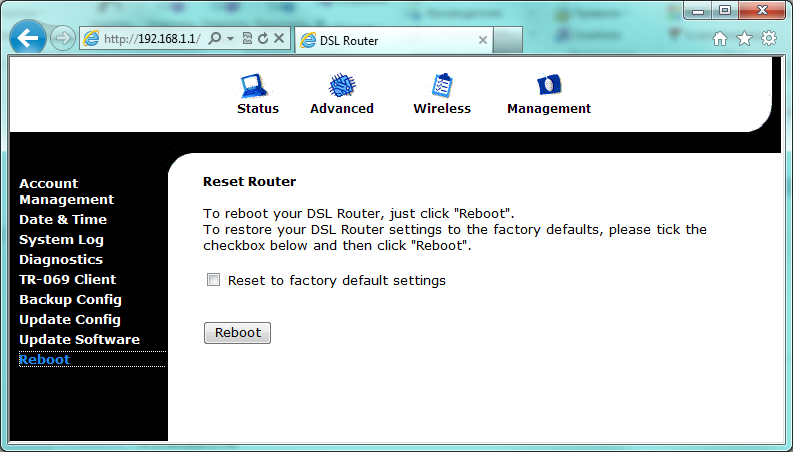
1
2
3
Примечание: при необходимости сбросить все параметры на заводские – при перезагрузке Вы можете выбрать перезагрузку с возвратом к заводским установкам. Для этого необходимо отметить пункт «Reset to factory default settings».
-
Обновление ПО модема
Иногда может потребоваться смена ПО модема на более новое. Предварительно, необходимо скачать и сохранить «прошивку» на жесткий диск. Обновлённые прошивки будут размещаться на сайте ОАО «Ростелеком»: ссылка скрыта в разделе Поддержка. В указанном разделе в зависимости от модели DSL-модема скачайте необходимую прошивку.
Внимание! Скачивайте и устанавливайте прошивку СТРОГО в соответствии с моделью Вашего модема, в противном случае Вы можете необратимо вывести модем из строя.
- Для обновления ПО зайдите в раздел «Management», нажав на соответствующую иконку в верхней части окна.
- Нажмите на надпись «Update Software» в левой части меню.
- Укажите прошивку на жестком диске, нажав на кнопку «Обзор»
- Нажмите кнопку «Updаte Software» и не предпринимайте ни каких действий в течение 2-5 минут. Модем загрузит прошивку и после этого автоматически перезагрузится.
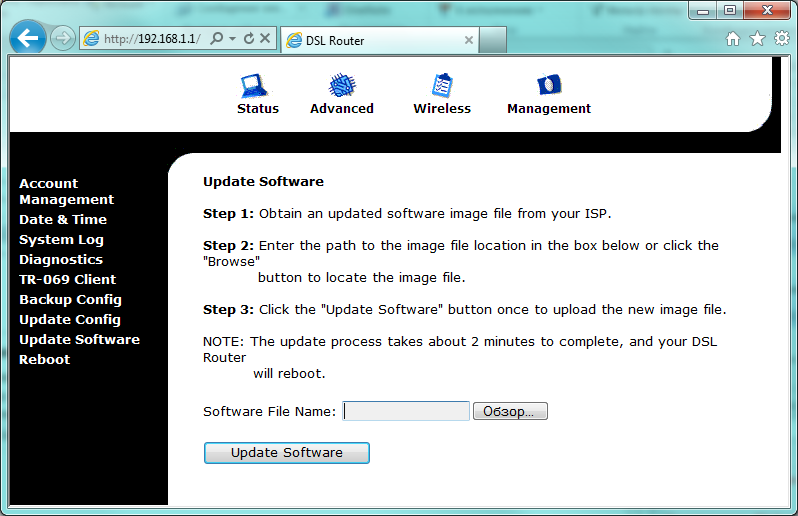
1
2
3
4
