Настройка модема icxdsl 5633 E, icxdsl 5633 ue в режиме моста
| Вид материала | Документы |
СодержаниеAdvanced Setup Next Устанавливаем тип инкапсуляции и режим Encapsulation: BRIDGING Enable Bridge Service Пуск/ панель управления/ сетевые подключения/ мастер новых подключений |
- Инструкция по настройке модема в режиме pppoE d-link 2500U, 2500U/bru/D, asus wl-am640g, 21.14kb.
- Adsl-модема Starnet ar800 5 (Тип, 351.73kb.
- Настройка модема Шаг, 44.43kb.
- Настройка модема Billion на работу в сети “Megaline”, 85.54kb.
- Настройка adsl через сетевой адаптер (lan) Установка модема и установка сплитера, 103.51kb.
- Инструкция для подключения модема и работы с ним в сети Интернет Подключите usb-разъем, 63.92kb.
- Настройка протокола tcp/ip (настройка локальной сети), 31.27kb.
- Adsl 2110ehr, 38.54kb.
- Установите драйвер (управляющую программу) в соответствии с рекомендациями производителя, 55.24kb.
- Программа для рядовых членов Церкви, 1292.42kb.
Настройка модема ICxDSL 5633 E, ICxDSL 5633 UE в режиме моста.
Внимание! Перед настройкой модема отсоедините кабель от DSL-разъема модема.
После настройки вновь соедините DSL-разъем модема с разъемом MODEM сплиттера.

Подключите модем к сетевой карте компьютера при помощи входящего в комплект кабеля. Подключите телефонную линия к порту “Line” сплиттера, телефон, факс, модем для коммутируемого доступа, мини АТС (при ее наличии) требуется подключать - к порту “Phone” сплиттера, ADSL порт DSL-2500U – к порту “Modem” сплиттера (см. рисунок 1.). Включите питание модема. Убедитесь, что индикатор ADSL на передней панели устройства горит.
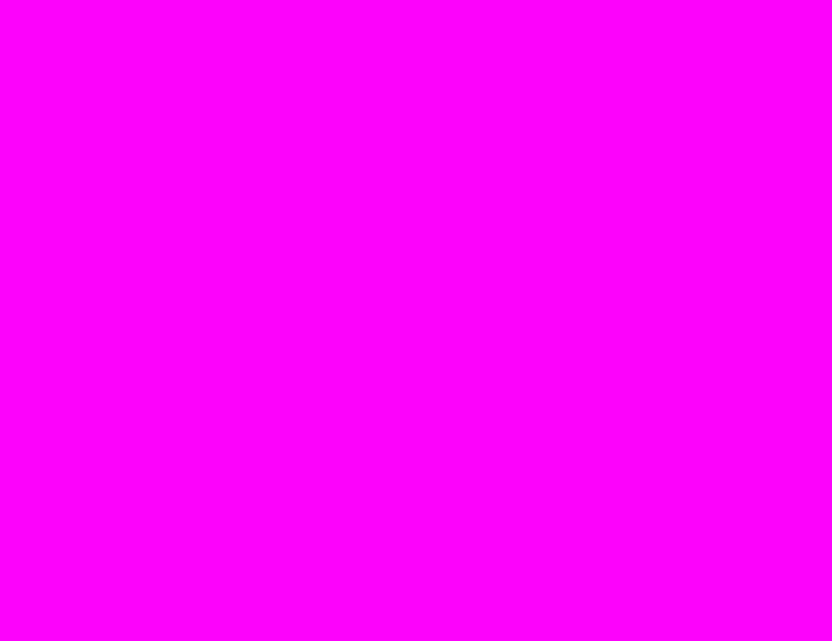
Настройки сетевого интерфейса компьютера: Ниже в качестве примера приведена настройка компьютера с WindowsXP:
Пуск > Настройка > Панель управления > Сетевые подключения > Подключение по локальной сети > Свойства > Протокол Интернета TCP/IP > Использовать следующий IP адрес:
IP адрес: 192.168.1.2
Маска подсети: 255.255.255.0
Основной шлюз: 192.168.1.1
Предпочитаемый DNS сервер: значение, выданное Вашим провайдером.
Альтернативный DNS сервер: значение, выданное Вашим провайдером. (см. ниже.)
После этого нажмите кнопку «ОК» и сохраните настройки сетевого подключения.

Получите доступ к WEB интерфейсу устройства. Для этого запустите Internet Explorer и наберите в адресной строке IP адрес маршрутизатора: 192.168.1.1
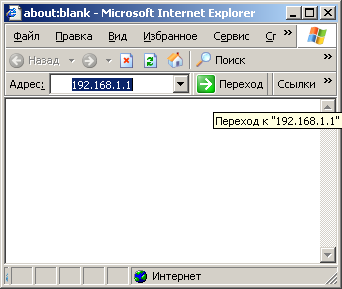
Примечание 1: Предполагается, что устройство имеет настройки по умолчанию.
Примечание 2. Убедитесь, что в свойствах Internet Explorer не прописан прокси сервер
Логин на доступ к системному терминалу: "аdmin",
Пароль: "аdmin".

Нажмите OK.
На экране появляется главное меню настроек модема
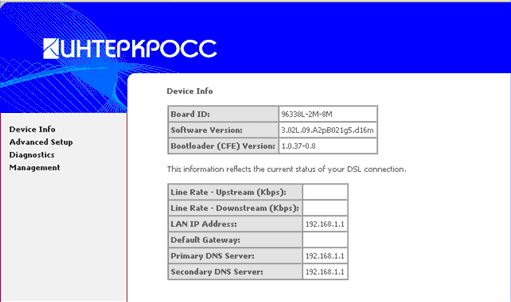
Выбираем Advanced Setup
Удаляем соединение по умолчанию, нажатием кнопки Remove. Нажмите ее для удаления соединения. Необходимо удалить все имеющиеся соединения (при их наличии).
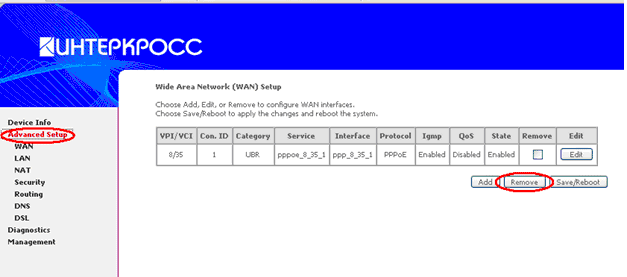
Для создания нового соединения нажмите кнопку Add

Для настройки модема установите следующие значения:
VPI: 0
VCI: 33
Servis Category: UBRWithoutPCR
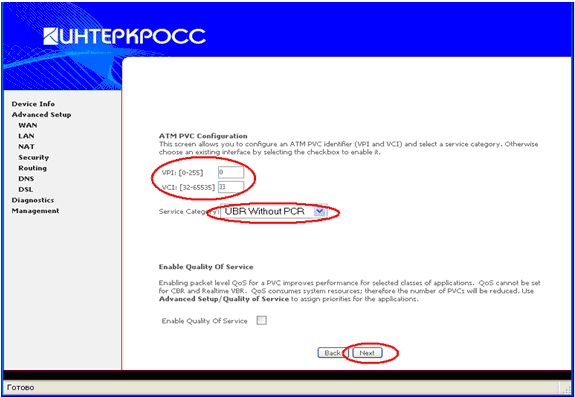
Нажмите кнопку Next
Устанавливаем тип инкапсуляции и режим
Encapsulation: BRIDGING
Encapsulation mode: LLC/SNAP-BRIDGING
Нажимаем кнопку Next

Устанавливаем: Enable Bridge Service
Service Name: CenterTelecom

Нажмаем кнопку Next
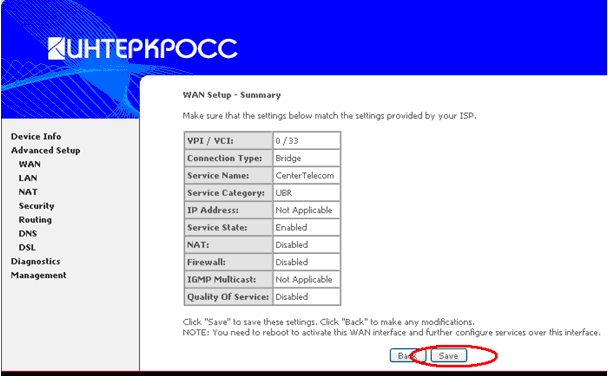
Нажимаем кнопку Save
Нажимаем кнопку Save/Reboot
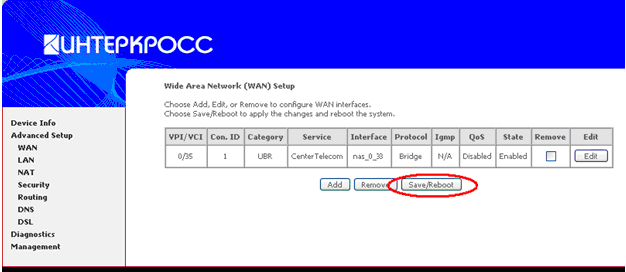
Осуществляется запись конфигурации и перезагрузка модема
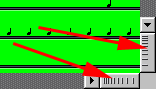
По окончании перезагрузки появляется стартовая страница
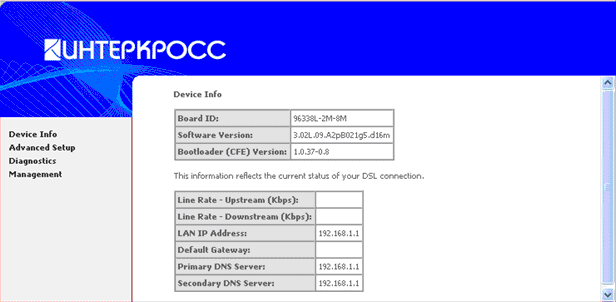
После окончания настройки модема необходимо установить автоматическое назначение IP адреса и DNS в сетевых настройках компьютера (Пуск -> Настройка - > Сеть и удаленный доступ к сети -> Подключение по локальной сети -> Свойства -> Протокол Интернета TCP -> IP -> Свойства)

Далее следует создать высокоскоростное подключение к Интернету запрашивающее имя пользователя и пароль. Порядок действий описан ниже:
Открываем меню ПУСК/ ПАНЕЛЬ УПРАВЛЕНИЯ/ СЕТЕВЫЕ ПОДКЛЮЧЕНИЯ/ МАСТЕР НОВЫХ ПОДКЛЮЧЕНИЙ
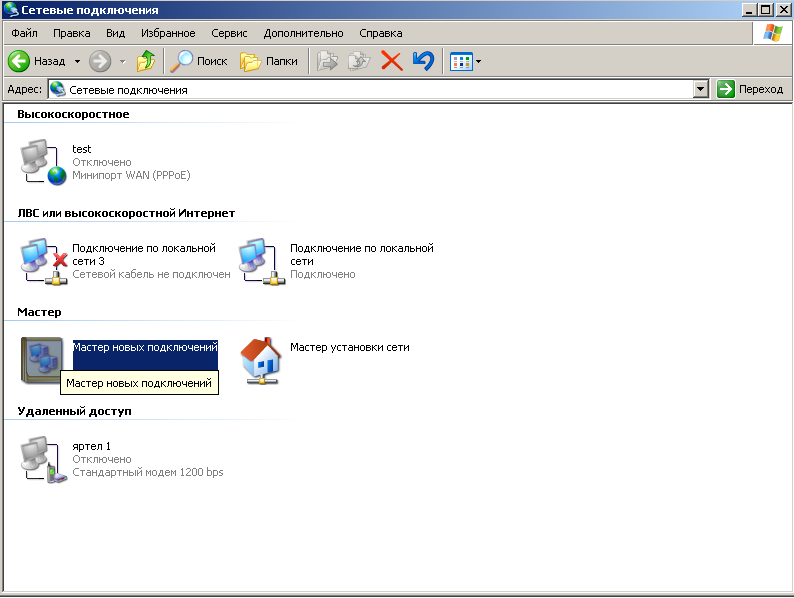
Открываем мастер новых подключений:

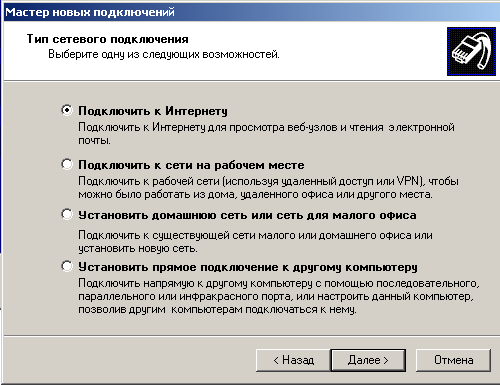
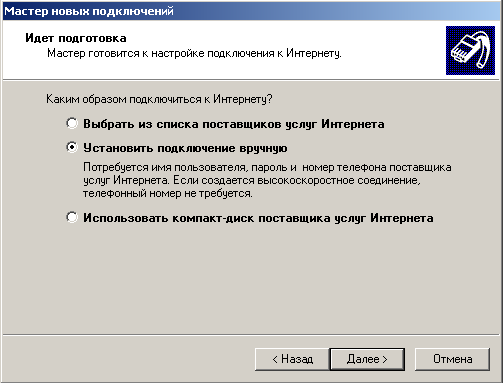
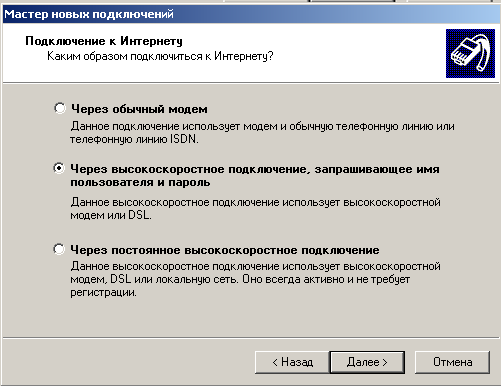
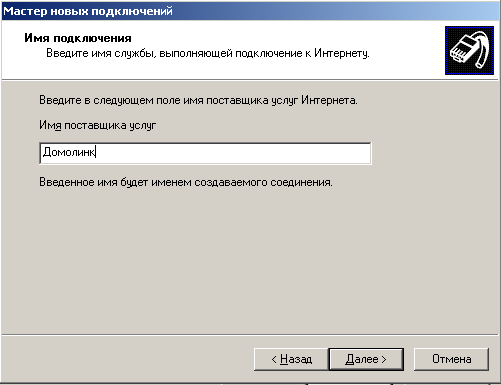

Внимательно вводите ВАШИ логин и пароль соблюдая строчные и прописные буквы.
В Имени пользователя xxxx - цифры.
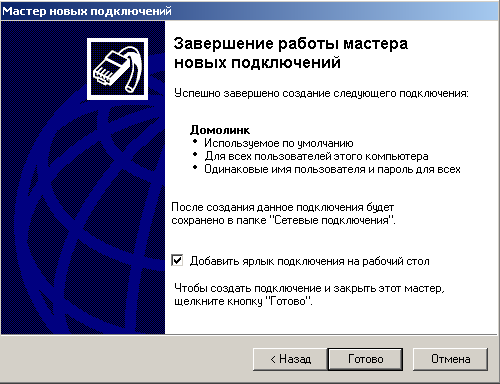
Подключение создано. Теперь только осталось нажать на кнопку «подключение».

После нажатия кнопки «Подключение» в трее должна появится надпись «Домолинк сейчас подключен» - это значит что Интернет сейчас активен. Открываем браузер и можно работать.
