Настройка dsl-2500U для подключения к isp центрТелеком на тарифы линейки Домолинк
| Вид материала | Документы |
СодержаниеПосле этого нажмите кнопку «ОК» и сохраните настройки сетевого подключения. |
- Настройка подключения к сети Интернет на компьютере под управлением операционной системы, 25.78kb.
- Настройка протокола tcp/ip (настройка локальной сети), 31.27kb.
- Настройка модема icxdsl 5633 E, icxdsl 5633 ue в режиме моста, 29.15kb.
- Настройка подключения к сети Корбина Телеком, 24.33kb.
- Настройка pptp и сетевой карты клиента для подключения к сети интернет, 84.08kb.
- Настройка Сетевого подключения для Windows, 39.08kb.
- Настройка браузера Microsoft Internet Explorer 8 на работу с HandyCache, 15.96kb.
- Настройка подключения к сети Интернет в Windows, 37.43kb.
- Настройка vpn (Частная виртуальная сеть) под Windows, 90.63kb.
- Руководство пользователя по подключению к сети Интернет и настройке модема d-link dsl-2500u, 546.74kb.
Настройка DSL-2500U для подключения к ISP ЦентрТелеком на тарифы линейки Домолинк
- Подключите модем к сетевой карте компьютера при помощи входящего в комплект кабеля. Подключите телефонную линия к порту “Line” сплиттера, телефон, факс, модем для коммутируемого доступа, мини АТС (при ее наличии) требуется подключать - к порту “Phone” сплиттера, ADSL порт DSL-2500U – к порту “Modem” сплиттера (см. рисунок 1.). Включите питание модема. Убедитесь, что индикатор ADSL на передней панели устройства горит.
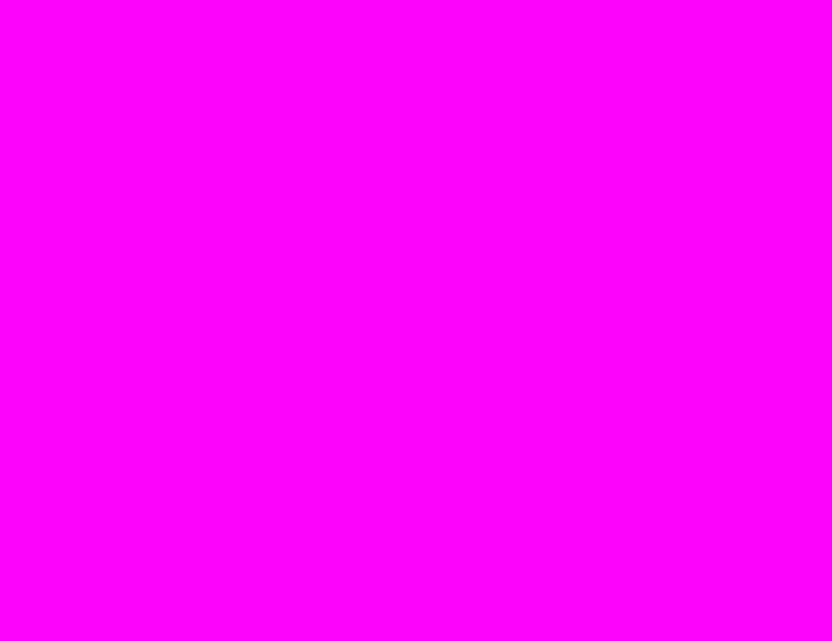
Рисунок 1. Подключение модема к телефонной линии
- Убедитесь, что в настройках сетевого подключения установлен параметр «получить IP автоматически». Ниже в качестве примера приведена настройка компьютера с Windows XP:
Пуск > Настройка > Панель управления > Сетевые подключения > Подключение по локальной сети > Свойства > Протокол Интернета TCP/IP > Получить IP автоматически, Получить адрес DNS-сервера автоматически (см. рисунок 2.):
После этого нажмите кнопку «ОК» и сохраните настройки сетевого подключения.
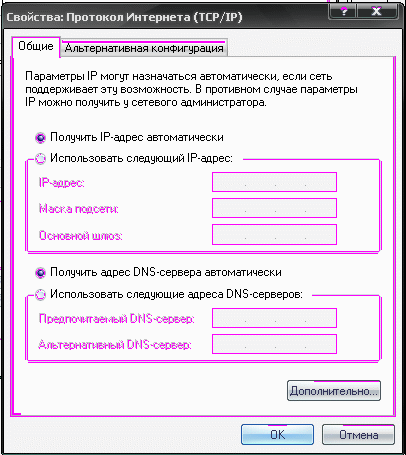
Рисунок 2
Нажмите кнопку «ОК» и сохраните настройки сетевого подключения.
- Запустите Internet Explorer или другой установленный на вашем компьютере браузер.
- Наберите в адресной строке IP-адрес маршрутизатора: 192.168.1.1 (Рисунок 3)
- На экране появится окно для ввода логина/пароля для доступа к WEB интерфейсу устройства. После этого в поле «Пользователь» наберите admin. В поле «Пароль» также наберите admin. Нажмите кнопку «ОК» (рисунок 4).
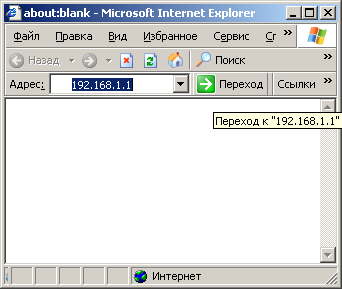
Рисунок 3
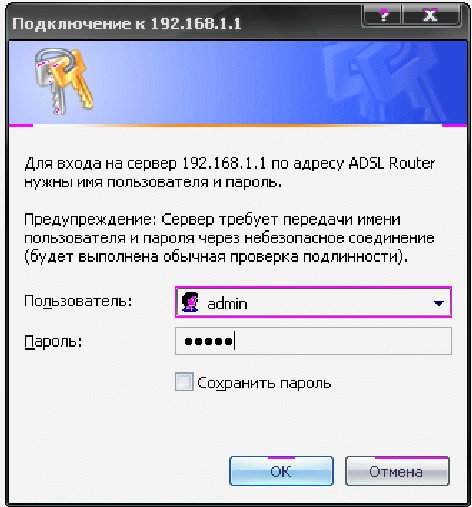
Рисунок 4
!!!!!!! Если вместо приглашения для ввода имени и пароля (рисунок 4) Вы видите сообщение об ошибке, выполните следующие действия:
a) В строке меню Internet Explorer выберите пункт «Сервис»-> «Свойства Обозревателя», перейдите на вкладку «Подключения» и нажмите кнопку «Настройка LAN». Убедитесь в том, что галочка «Использовать проксисервер для подключений LAN» НЕ установлена (см. рисунок 5).
b) Сбросьте настройки модема к настройкам по умолчанию, руководствуясь специальной инструкцией к вашему модему (прилагается к модему при продаже).
После выполнения данных действий вернитесь к п. 4 и повторно выполните настройки.
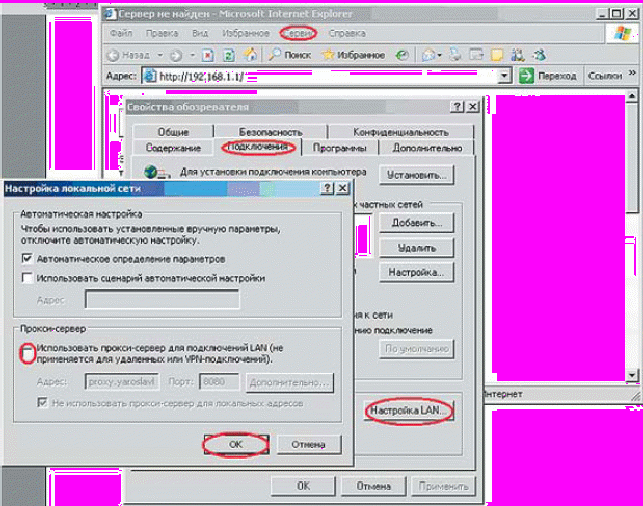
Рисунок 5
- Если настройки выполнены корректно, логин и пароль введены правильно и приняты, вы увидите следующее окно (Рисунок 6).
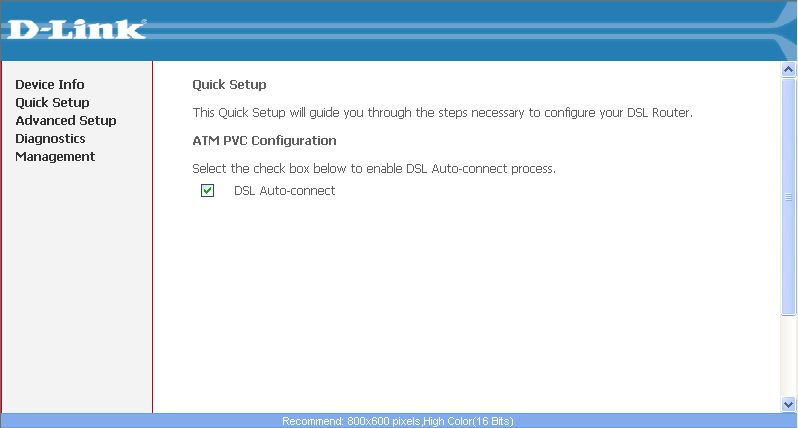
Рисунок 6
6.1. Снимите галочку с пункта «DSL Auto-connect», перед вами откроется окно (рисунок 7):
Р
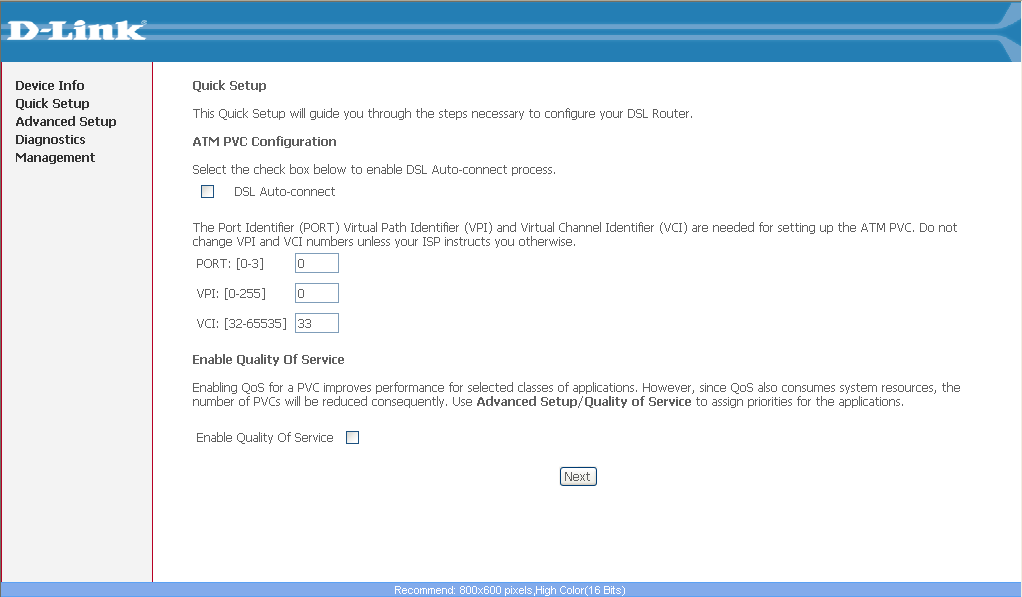 исунок 7
исунок 7Примечание: в полях VPI и VCI введите значения указанные ниже в таблице:
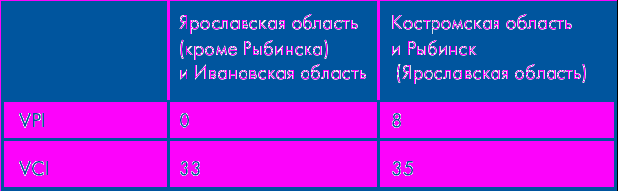
Нажмите кнопку NEXT.
- На следующей странице выберите пункт PPP over Ethernet (PPPoE) и нажмите кнопку «NEXT» (Рисунок 8).
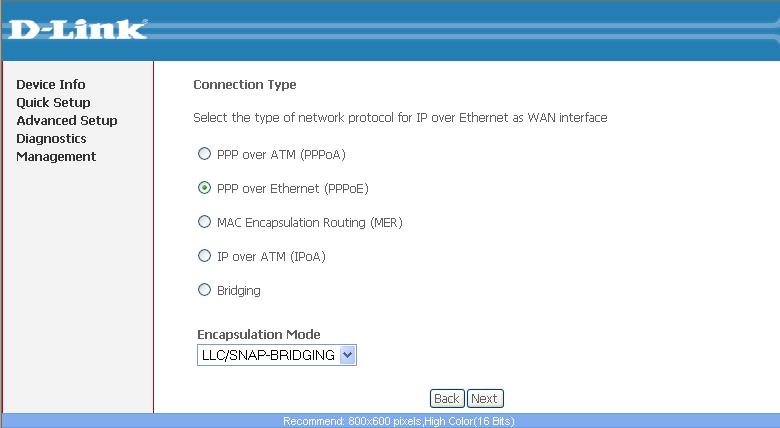 Рисунок 8
Рисунок 8- На следующей странице введите ВАШИ логин в формате ADSLYxxxx@yar.ru (где хххх – число) и пароль выданные провайдером.
!!! ВНИМАНИЕ: РЕГИСТР БУКВ УЧИТЫВАТЬ ОБЯЗАТЕЛЬНО!!!
После ввода ВАШЕГО логина и пароля нажмите кнопку «NEXT».
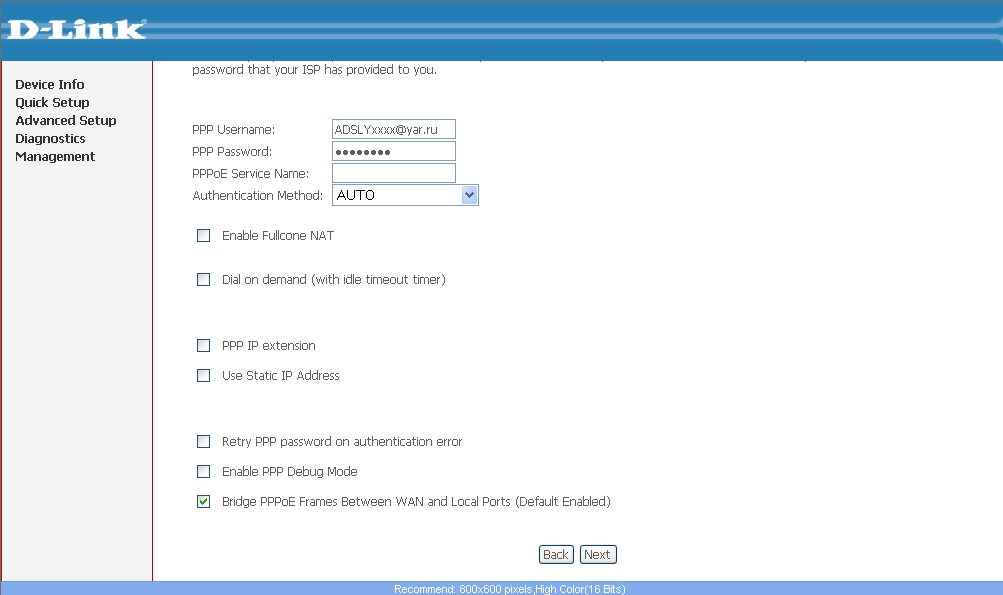
Рисунок 9
- На следующей странице нажмите кнопку «NEXT» (Рисунок 10)
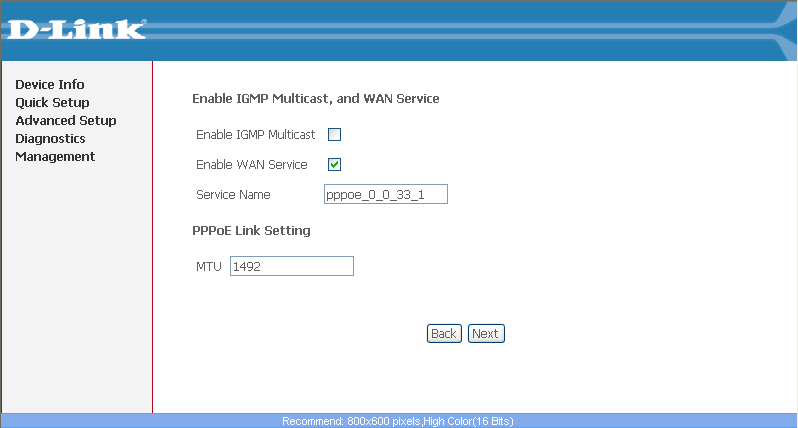
Рисунок 10
- На следующей странице нажмите кнопку «NEXT» (Рисунок 11)
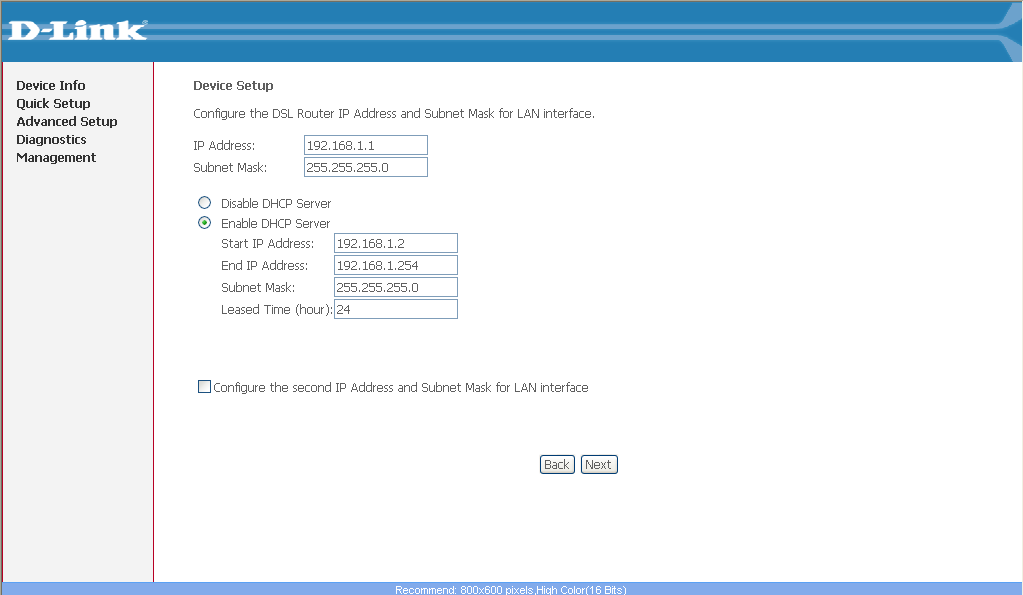
Рисунок 11
- На появившейся странице нажимаем кнопку «Save/Reboot» (Рисунок 12).
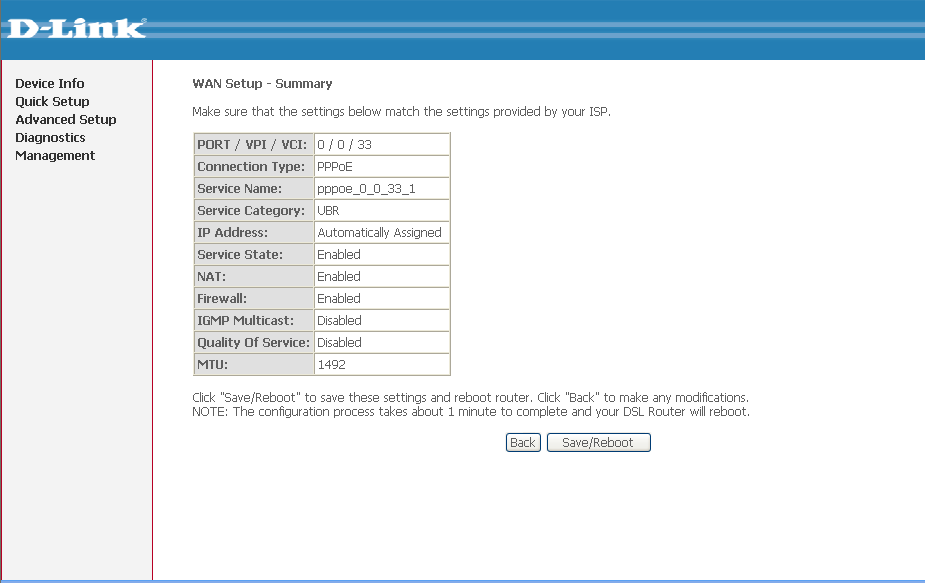
Рисунок 12
- Появится окно перезагрузки модема. В это время модем сохраняет введенные нами параметры. Этот процесс занимает несколько минут (рисунок 13):
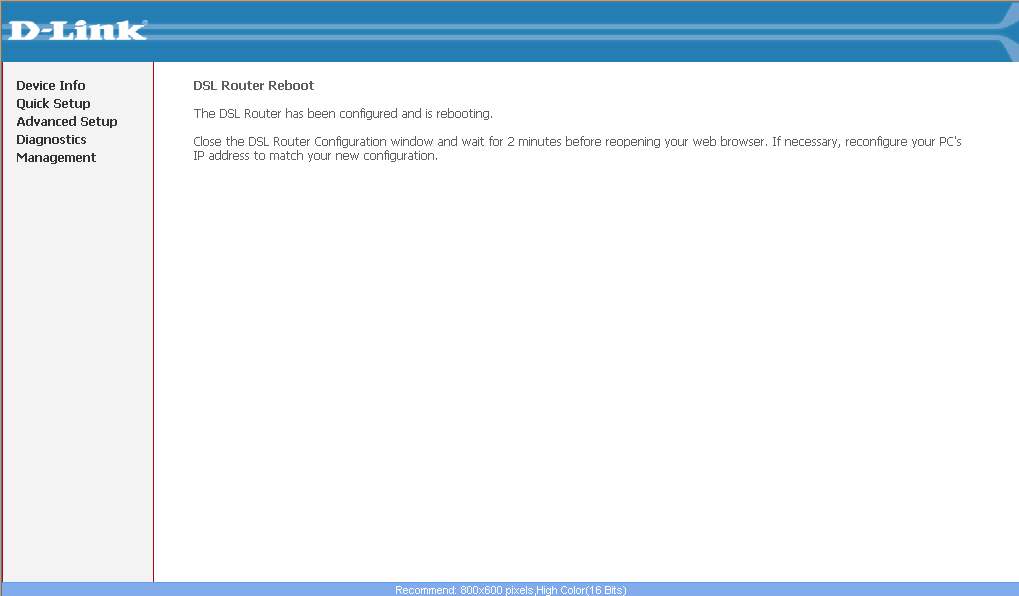
Рисунок 13
- После того как модем перезагрузится и сохранит все введенные Вами настройки подключения к сети Интернет, появится окно (рисунок 14):
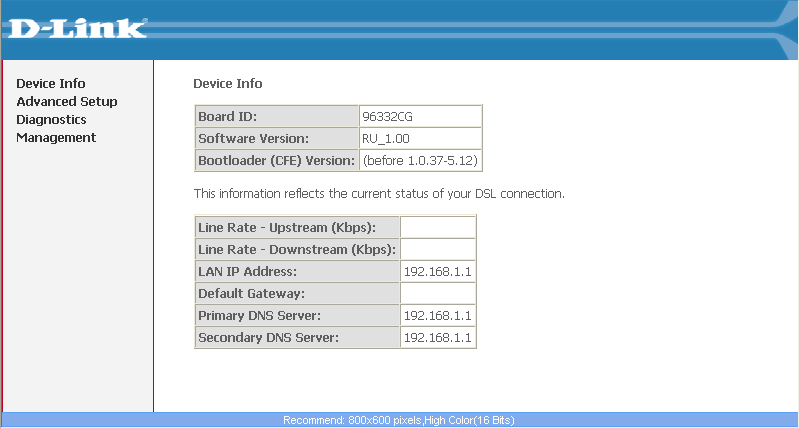
Рисунок 14
Теперь можно открывать браузер (Internet Explorer, Opera, Mozilla FireFox и т.д.) и наслаждаться сетью Интернет.
