Программа установки Windows xp сама подготовит ваш пк к инсталляции ос, но перед этим непременно предложит вам прочитать лицензионное соглашение, чтобы удостовериться, что вы принимаете все правила использования приобретенного продукта.
| Вид материала | Программа |
- Конфигурирование разделов на жестком диске, 164.19kb.
- Лицензионное соглашение № rul, 157.3kb.
- Лицензионное соглашение № as/apw, 829.46kb.
- Вы должны внимательно прочитать это лицензионное соглашение, 28.36kb.
- Лицензионное соглашение на использование программного продукта «Система управления, 164.13kb.
- Лицензионное соглашение предмет соглашения, 33.79kb.
- Инструкция по эксплуатации электронных ключей guardant stealth 6 подключение принтера, 1059.65kb.
- Юрия Алексеевича Гагарина, используя все доступные источники информации. Работу необходимо, 24.14kb.
- Лицензионное соглашение об условиях использования программного обеспечения, 138.88kb.
- Чтобы принести вам надежду, 448.61kb.
Установка Windows XP. Шаг первый.
Итак, мы имеем: новый компьютер и CD с Windows XP. Включите компьютер и вставьте инсталляционный диск с ОС в CD- или DVD-ROM. В случае необходимости, перезагрузите компьютер и зайдите в BIOS (setup), нажав кнопку “DEL”, для изменения опций загрузки вашего ПК (нас интересует параметр «загрузка с компакт-диска»).
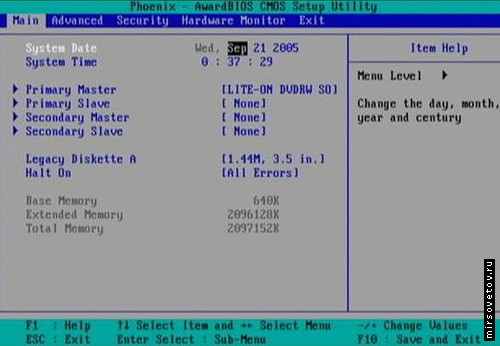
Так выглядит меню BIOS.
Для изменения параметров выбираем вкладку Advanced – Advanced BIOS Features.
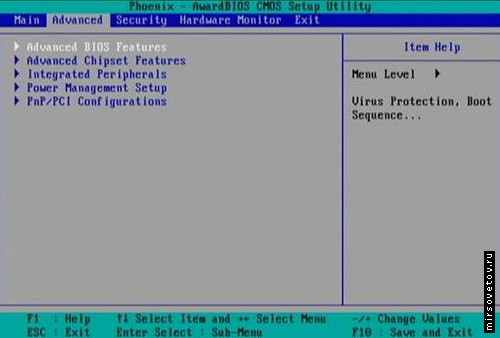
Вот, что вы увидите перед собой на экране монитора:
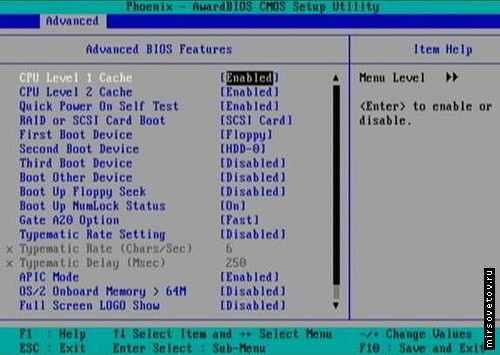
Все настройки BIOS всегда стоят по умолчанию, поэтому изменять ничего не нужно. Нас интересует только одна строка – First Boot Device. Выберите в столбце справа, в этой же строке, [CD-ROM].
Затем выходите из BIOS, нажав клавишу F10. В сплывающем окне система спросит вас, действительно ли вы хотите сохранить изменения и выйти из меню. Нажмите клавишу Y.
Теперь ваш компьютер снова перезагрузится и, согласно нашим изменениям, начнет загрузку с компакт-диска.

Программа установки Windows XP сама подготовит ваш ПК к инсталляции ОС, но перед этим непременно предложит вам прочитать лицензионное соглашение, чтобы удостовериться, что вы принимаете все правила использования приобретенного продукта. После того, как вы подтвердите это нажатием клавиши на клавиатуре, установочная программа скопирует необходимую информацию для загрузки ОС с CD на жесткий диск. После копирования вам будет предложено выбрать и отформатировать раздел жесткого диска, на который будет установлена ОС, поскольку жесткий диск обязательно должен содержать хотя бы один отформатированный раздел. МирСоветов рекомендует внимательно следовать подсказкам программы-установки и читать, какие варианты действий вам предлагаются. После того, как вы выберете раздел для инсталлирования, программа продолжит копирование файлов. По завершению этой операции ваш компьютер автоматически перезагрузится.
Установка Windows XP. Шаг второй.
После перезагрузки вам будет предложено ввести серийный номер – Serial Number. Он должен быть указан на коробке с диском.
После того, как вы введете «ключ», появится диалоговое окно с выбором установки. Здесь тоже все по умолчанию, поэтому нажимаем «Далее» (“Next”). Теперь на экране появится окно с параметрами установки.
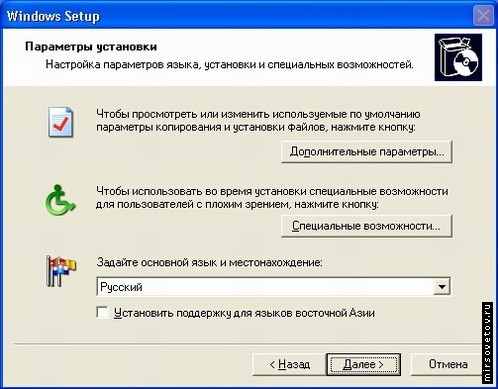
Установите параметры языка. Вам будет предложено выбрать основной и дополнительные языки.
Нажмите кнопку Дополнительные параметры. Откроется окно настроек, в котором будет два поля. Первое содержит путь и имя папки с файлами для установки Windows XP (значение этого поля должно стоять по умолчанию с компакт-диска). Во втором поле указывается папка, в которую будет установлена система (тоже по умолчанию, но если вы захотите переименовать папку, сможете это сделать здесь). Специальные возможности на установку не влияют, поэтому жмем Далее.
В следующем окне вы должны будете указать свои персональные данные, - Имя (“Name”) и Организация (“Company”). Поле Имя заполняется в обязательном порядке, а вот Организацию указывать необязательно, поэтому идем Далее.
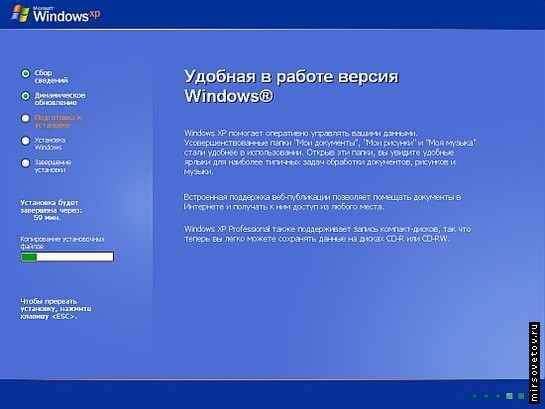
Следующее диалоговое окно предложит вам выбрать место своего проживания (“Location”). От этого зависят форма записи даты, времени, изображение некоторых значков (например, значок валюты), а также многие значения, которые в соответствии со страной проживания, устанавливаются по умолчанию (как, например, язык). Помимо этого, большинство программ, написанные под Windows XP, подстраиваются под параметры, указанные при установке, для более удобной работы. Имейте это в виду! Поэтому выбираем из списка страну Россия и нажимаем кнопку Далее. Теперь установка Windows XP продолжится в автоматическом режиме и не потребует вашего участия. В зависимости от вашего скорости работы вашего ПК установка может занять от 20 до 50 минут. Причем, в течение этого времени еще несколько раз появится окно, сообщающее о необходимой перезагрузке компьютера. Вам не обязательно все это время сидеть перед монитором и скучать, вы можете спокойно заняться своими делами, - компьютер сам перезагрузится через 15 секунд, а после перезагрузки сам продолжит установку.
Установка Windows XP. Шаг третий.
После установки Windows XP и очередной перезагрузки компьютера установочная программа произведет автоматическую настройку системы в зависимости от особенностей оборудования вашего ПК. Она сама определит его состав и установит необходимые драйверы. На протяжении всего этого процесса, на экране будут высвечиваться соответствующие диалоговые окошки, сообщающие о действиях программы. После завершения этого этапа компьютер снова будет перезагружен (либо автоматически через 15 сек, либо после того, как вы нажмете любую клавишу).
На этом все! Осталось только установить пакет всех необходимых вам программ. А сама операционная система Windows XP установлена и готова к использованию.
Часть 1: "Куй железо" до установки
Все приемы, описанные в данной статье, окажутся, по меньшей мере, бесполезными в случаях, имеющих в основе своей недостаточные аппаратные ресурсы компьютера или огрехи сборщиков. Никоим образом не следует полагаться на указанные в некоторых источниках аппаратные требования - процессор с тактовой частотой 233 МГц и 64 Мб оперативной памяти. На сайте компании Microsoft (www.microsoft.com/rus/windowsxp/sys_reqs/) русским языком сказано о том, что означенные параметры являются минимально допустимыми, и (цитирую оригинал) "…при этом быстродействие и некоторые возможности операционной системы могут быть ограничены". Реальными параметрами, при которых можно говорить о мало-мальски возможной работе, является процессор с частотой не менее 300 Мгц и объем оперативной памяти не менее 128 мегабайт. О комфортной работе можно говорить при наличии не менее 256 мегабайт RAM, тем более, что цена модуля памяти на 128 Мб не идет в сравнение со стоимостью нового процессора, который, зачастую, требует в качестве "супруги" новую материнскую плату.
Вряд ли есть смысл напоминать о преимуществах современных жестких дисков со скоростью вращения пластин 7200 оборотов в минуту и высокой плотностью записи. Во всяком случае, если не предвидится покупка нового носителя, нелишним окажется проверка винчестера знакомым многим "Norton Disc Doctor" от Symantec: в случае наличия сбойных секторов (bad blocks) фатальные последствия не заставят себя долго ждать.
Упоминавшиеся огрехи сборщиков ПК, к сожалению, не редкость даже в крупных компаниях. Мне не раз приходилось видеть машины, в которых жесткий диск и привод CD/DVD были подключены к одному IDE-каналу. Казалось бы, что ничего "криминального" в таком варианте подключения IDE-устройств нет. Увы, печальная практика говорит об обратном: масса проблем и тех самых "тормозов", от которых страдают пользователи, являются следствием либо безграмотности, либо патологической скаредности сборщиков, экономящих на лишнем IDE-шлейфе. Дело в том, что при подключении к одному IDE-контроллеру двух устройств (типичный случай см. выше) система не сможет полноценно использовать одно из них до той поры, пока другое не выполнило "приказ", отправленный первому устройству ранее. Так, например, если винчестер трудится в поте железного лица своего над какой-либо ресурсоемкой задачей, а мы в это время решим задействовать CD/DVD привод, произойдет резкое снижение скорости работы обоих устройств, поскольку оптический дисковод вынужден ожидать окончания работы жесткого диска. Если же наличествуют два жестких диска - быстрый новый и "ветеран-флегматик", используемый для хранения архивной информации, можно посоветовать подключить "старичка" вместе с устройством CD/DVD ко второму IDE-контроллеру: обращение к архивам происходит не так уж часто.
Подготовка дискового пространства
Немаловажным этапом окажется и предварительная подготовка жесткого диска перед установкой Windows XP. Если имеется операционная система линейки Win9x/ME, с которой нет желания расставаться, оптимальным вариантом будет создание дополнительного раздела для ХР, которая, как и Windows 2000, "умеет" загружать самое себя с логического диска. При отсутствии необходимого программного инструментария для работы с дисковыми разделами (Partition Magic, Paragon Partition Manager, Acronis Partiton Expert) нет повода для огорчений: в процессе установки Windows XP любезно предложит свои услуги по созданию нового раздела (рис.1). Следует учесть, что для нужд этой системы придется выделить полтора гигабайта на жестком диске.
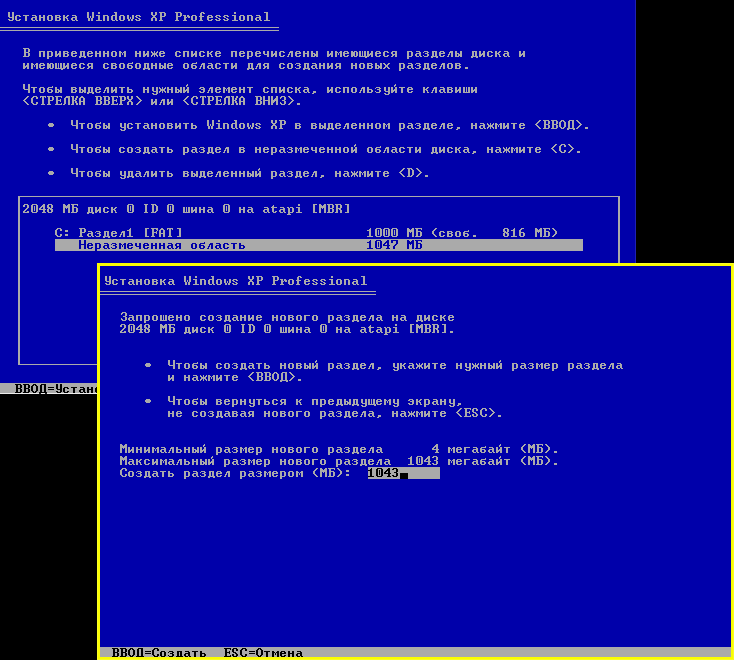
рис.1
Кроме этого, ХР позволяет осуществлять форматирование созданного или имеющегося разделов в файловые системы FAT32 или NTFS. О выборе той или иной файловой системы, об их преимуществах и недостатках написано в одной из врезок (автор этих строк давно выбрал NTFS). Впрочем, конвертация FAT32 в NTFS осуществляется без потери информации посредством встроенной утилиты convert, достаточно открыть меню Выполнить кнопки Пуск, где ввести команду CONVERT Х: /FS:NTFS (в данном случае Х: является разделом с установленной Windows XP).
|
Часть 2: Установка
Не нужно бояться установки Windows XP: на деле все окажется гораздо проще, чем вы думаете. Ниже я приведу несколько скриншотов с пояснениями для тех, кто впервые устанавливает Windows XP.
Для начала следует задать в BIOS приоритет загрузки с CD-ROM (мы это уже проходили), и поместить диск с дистрибутивом ХР в лоток привода. На первом этапе программа установки обрадует нас сообщением о начальном копировании необходимых файлов, причем, этот процесс может длиться довольно долго - несколько минут (рис.2).
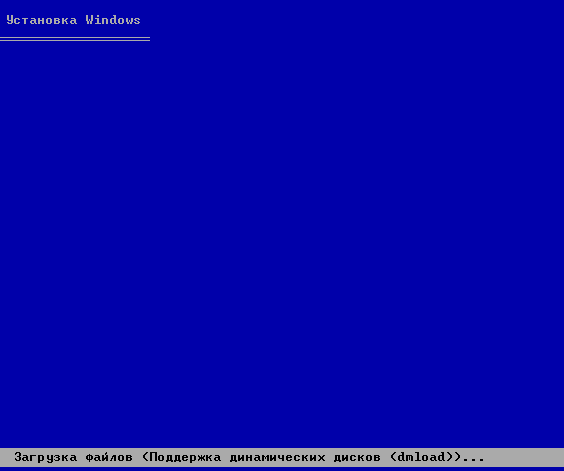
рис.2
Смею надеяться, что восстанавливать нам пока нечего (и не дай Боже в дальнейшем), по каковой причине смело нажмем ENTER для начала процесса инсталляции системы (рис.3). Кончится все банальным Лицензионным Соглашением, приняв которое (нажатие клавиши F8), мы сможем выбрать раздел для установки (вполне сгодится и ЛОГИЧЕСКИЙ диск, поскольку Windows 2000/XP в лучшем виде загружаются из таких разделов) с последующим форматированием оного в файловые системы FAT32 или NTFS (рис.4 и 5).
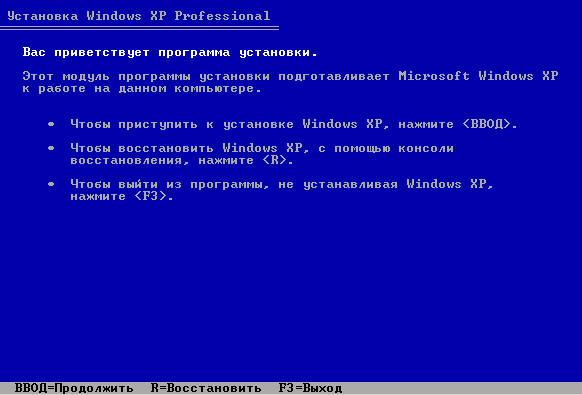
рис.3
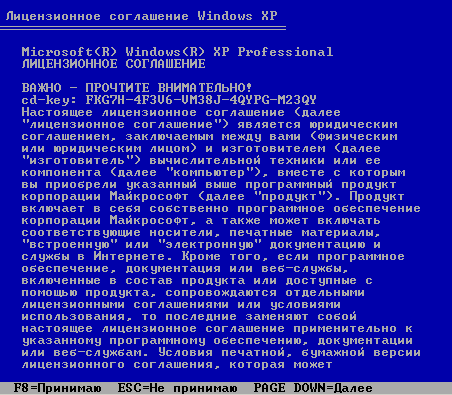
рис.4

рис.5
О преимуществах этих систем читайте чуть выше. Процесс форматирования довольно длителен, после чего наступает черед еще одного копирования файлов, на этот раз гораздо большего объема (рис.6 и 7). Наконец, программа установки предложит перегрузить машину (рис.8) - не забудьте вновь зайти в настройки BIOS и выбрать вариант загрузки компьютера с жесткого диска (рис.9), в противном случае вы рискуете бесконечно загружаться с компакт-диска (разумеется, если нажмете клавишу в ответ на приглашение Press any key for boot from CD :-)).
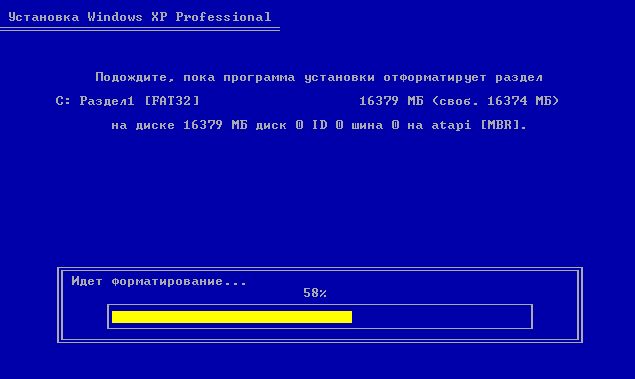
рис.6
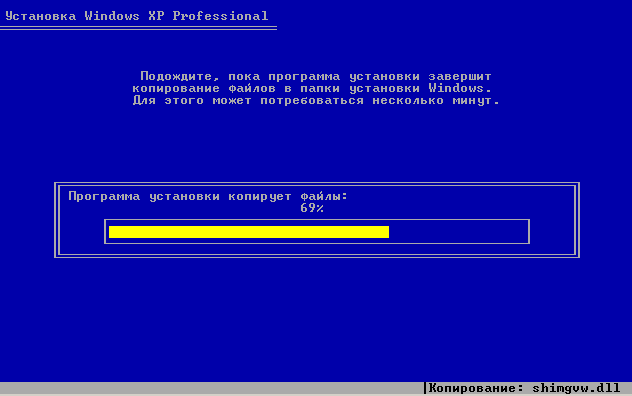
рис.7
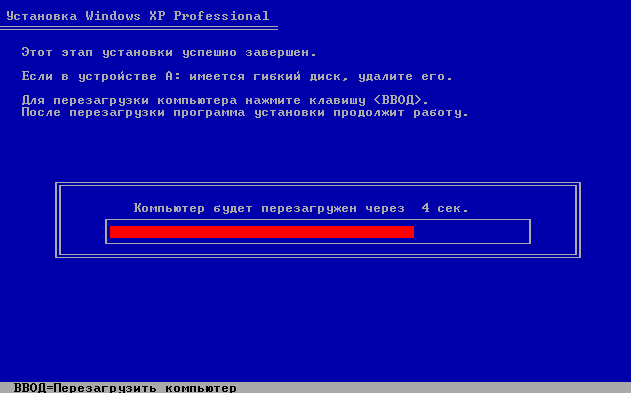
рис.8
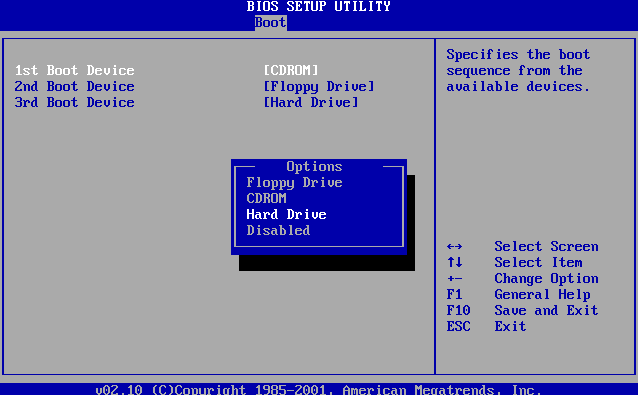
рис.9
Что будет дальше? А дальше, уважаемые подписчики, глаз возрадуется красивому окну установки, вполне наглядному и сдобренному изрядной порцией рекламной шелухи (рис.10).
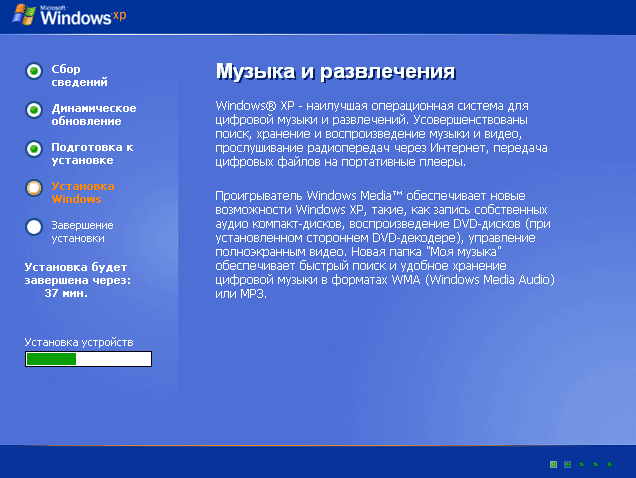
рис.10
Поскольку процесс установки длится более получаса, можно спокойно заниматься другими делами до тех пор, пока не вылетит окно, приглашающее определиться с региональными и языковыми настройками (рис.11). В первой секции этого окна посредством кнопки Настроить выбираются необходимые региональные параметры, и, что немаловажно, язык для программ, не поддерживающих UNICODE - задав параметр РУССКИЙ, вы обеспечите себе спокойствие при работе с русским софтом в англоязычной системе. Вторая секция (Языки ввода) позволяет выбрать необходимые языки для раскладки клавиатуры (рис.12 и 13).
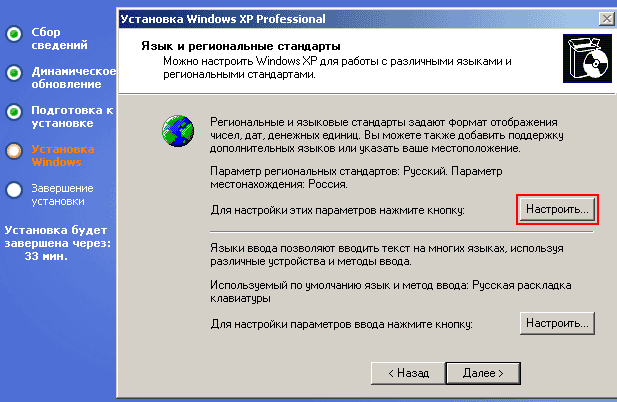
рис.11
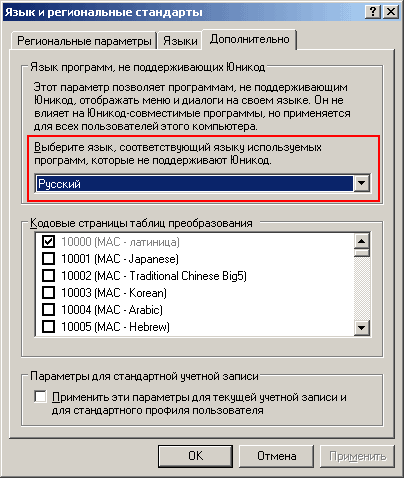
рис.12
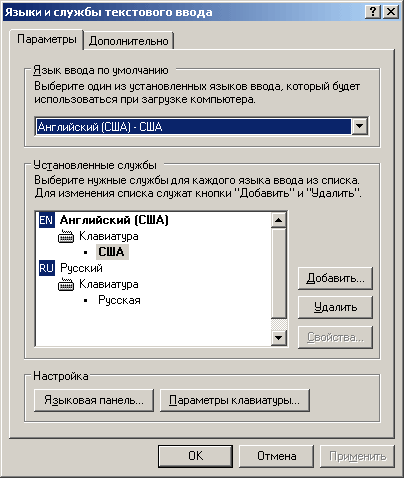
рис.13
Далее - еще проще. Придется мобилизовать фантазию для имени родного компьютера и, при желании, задать пароль администратора (рис.14). Затем следует определиться с сетевыми параметрами: типичные или особые. Открою небольшой секрет - для домашних условий не суть важно, что вы выберите - "Особые" параметры установятся те же самые, что и "Обычные" по умолчанию (рис.15 и 16).
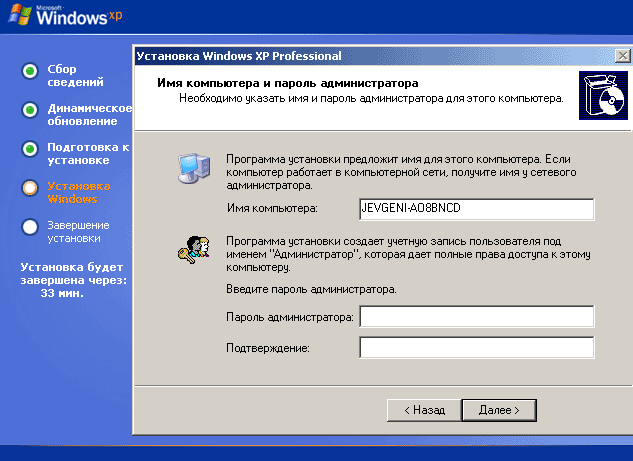
рис.14
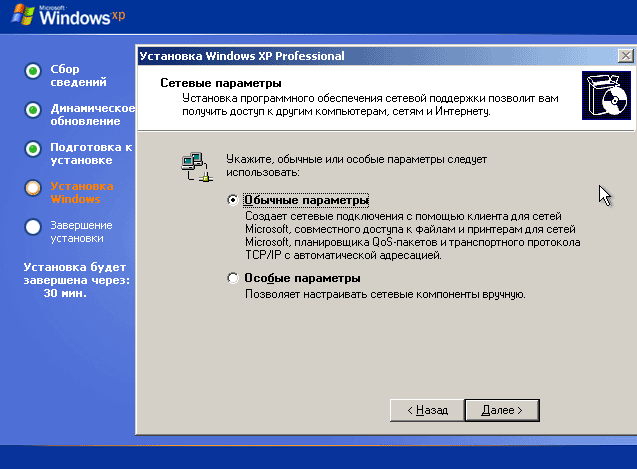
рис.15
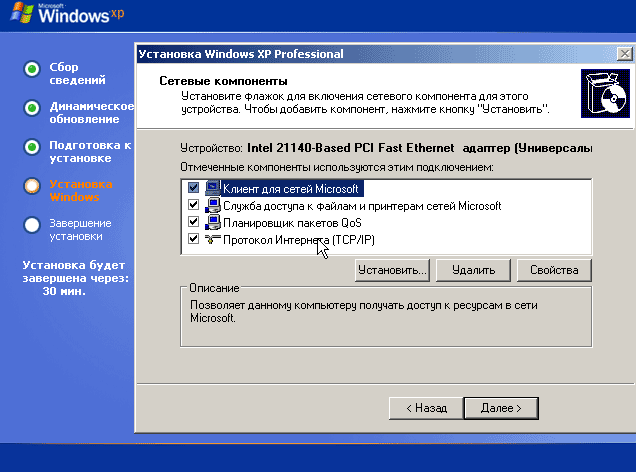
рис.16
Остается придумать имя рабочей группы (или оставить до боли знакомое WORKGROUP), после чего система продолжит копирование файлов, а наше участие сведется к перезагрузке машины и заполнению полей учетной записи пользователя (или нескольких таких записей, ежели страждущих информационной благодати не один человек). Прослушав весьма занятную мелодию, взору явится Рабочий стол, украшенный рисунком "Безмятежность" (будь она неладна)…

Часть 3: Приступаем к работе
Оптимизацию и ускорение работы Windows XP я бы разделил на несколько этапов: освобождение дискового пространства от ненужных элементов и приложений; увеличение быстродействия за счет отключения всевозможных системных красот, визуальных эффектов, системных служб и других параметров; выбор оптимального размера и местонахождения файла подкачки, а также настройки системы на оптимальное взаимодействие с дисковой подсистемой компьютера. Регулировка остальных параметров, настройка которых невозможна при помощи системных опций, осуществляются ручной правкой системного реестра посредством утилиты REGEDIT.
В конечном итоге, можно добиться весьма ощутимого прироста производительности без использования специализированных приложений для тонкой настройки, каковые (приложения), в большинстве своем, продаются за отдельные деньги и, порой, доступны только посредством загрузки из Сети.
Поскольку определенная часть системных настроек сводится к редактированию системных файлов, которые система по умолчанию прячет от глаз пользователя, сделаем тайное явным при помощи Проводника: меню Сервис > Свойства папки > вкладка Вид > секция Дополнительные Параметры, где снимем флажок в переключателе Скрывать защищенные системные файлы и отметим параметр Показывать скрытые папки и файлы. Там же прикажем системе показывать расширения файлов, убрав флажок в переключателе Скрывать расширения зарегистрированных типов файлов.
Операция "Освобождение"
(Освобождаем дисковое пространство)
Сейчас, когда носитель емкостью 80 гигабайт считается вполне рядовым явлением, такой системный объем в полтора гигабайта не кажется абсурдным. Однако автор не видит смысла в бездумном разбазаривании пространства, которое может быть использовано с гораздо большей эффективностью. После того, как скрытые файлы сбросили "шапку-невидимку", в корневом разделе системного диска станет доступен файл hiberfil.sys, размер которого равен объему оперативной памяти. Оный файл является законной собственностью системы, в который сбрасывается содержимое оперативной памяти при переходе в спящий режим (Hibernate). Если не планируется использование спящего режима, то не стоит тратить половину гигабайта (в моем случае) на этого "соню": в Панели управления откроем апплет Электропитание, где на вкладке Спящий режим снимем флаг в переключателе Разрешить использование спящего режима (рис.17); в этом случае перезагрузка не требуется.
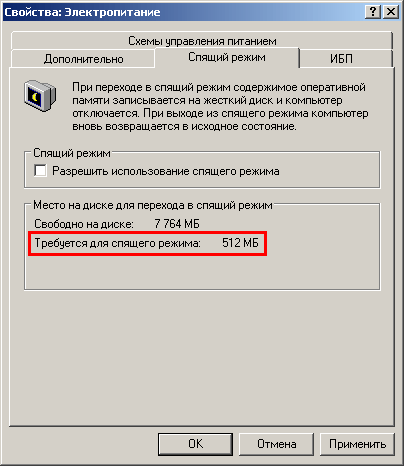
рис.17
Еще одна "умолчальная" особенность Windows XP состоит в недоступности выбора тех приложений, которые пользователь может удалить посредством апплета Установка и удаление программ > Установка компонентов Windows. Для исправления такой дискриминации откроем файл sysoc.inf, находящийся в каталоге Х:\WINDOWS\inf, после чего во всех строках удалим слово "HIDE" (рис.18). Для быстрого удаления этого параметра в Блокноте, в котором открыт файл sysoc.inf, следует воспользоваться командой Заменить > Заменить все в меню Правка, и заменить "HIDE" на пустое место без учета регистра. После этой операции можно смело отправляться в апплет Установка и удаление программ > Установка компонентов Windows, где появятся дополнительные пункты, в том числе, довольно бесполезный WordPad, пресловутые карточные игры и надоедливый Windows Messenger.
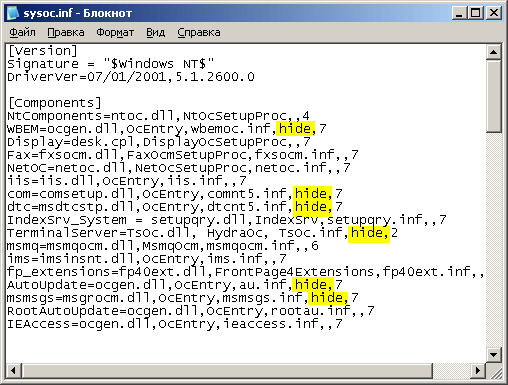
рис.18
Думается, что не представляют никакой ценности системные скринсейверы, каковые почти не изменились со времен Windows 95. По непонятным причинам система считает эти файлы очень важными, по каковой причине хранители экрана (файлы с расширением *scr) притаились в двух каталогах: X:\WINDOWS\system32\dllcache и X:\WINDOWS\system32. Сначала следует удалить экранные заставки из первой папки, а затем - из второй, после чего опустошить Корзину и ответить отказом на предложение системы восстановить эти "важные системные" файлы с компакт-диска, содержащего дистрибутив Windows XP.
Другой, пусть и небольшой, резерв для высвобождения дискового пространства находится в каталоге X:\WINDOWS\Media, где хранятся *wav-файлы системных звуков, причем, по умолчанию озвучиваются практически все системные события. Избавление от таких файлов позволит высвободить более двух мегабайт дискового пространства, равно как отключение звуковых схем в апплете Звуки и аудиоустройства Панели управления разгрузит оперативную память.
Более радикальные способы уменьшения объема, занятого системой, состоят в удалении еще нескольких директорий:
1. X:\WINDOWS\Driver Cache\i386. Этот шаг целесообразно делать после установки всего оборудования, убедившись в его полной работоспособности. При добавлении нового устройства система неизбежно запросит носитель с дистрибутивом.
2. D:\WINDOWS\system32\dllcache. Упоминавшийся каталог является кэшем защищенных системных файлов, используемый для их автоматического восстановления в случае повреждения. По умолчанию размер этой папки составляет 400 Мб, и определяется параметром SFCQuota (0xFFFFFFFF) в ключе реестра HKEY_LOCAL_MACHINE\ SOFTWARE\Microsoft\Windows NT\CurrentVersion\Winlogon. Изменить размер кэша системных файлов можно помощью команды sfc: sfc /cachesize=0, после чего "руками" удалить все файлы в указанной директории. Если не задавать нулевое значение, то при следующей проверке защищенных системных файлов WinXP снова наполнит свой кэш до заданного объема.
3. Отключить восстановление системы (System Restore): Панель управления > Система > Восстановление системы > Отключить восстановление системы на всех дисках (рис.19).
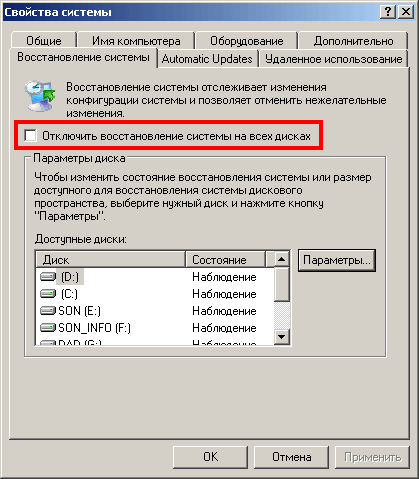
рис.19
Но в этом случае будет удалена вся ранее записанная информация, хранящаяся в папке X:\System Volume Information. Однако же, при помощи кнопки Параметры возможно ограничить объем дискового пространства, отводимого системе для этой цели (по умолчанию установлено максимальное значение - 1,3 Гб). На мой взгляд, это лучше всего делать после полной установки и отладки системы и программ. Впрочем, при всевозможных экспериментах с новым софтом никто не мешает снова включить защиту системы. Коль скоро мы остановились на апплете Система, продолжим знакомство с оптимизацией системы Windows XP при помощи параметров, доступных на вкладках этого инструмента.
Красота vs. Аскетизм
По окончании установки система явит свой элегантный лик в виде цветовой схемы "Голубая", обоев Рабочего стола (рисунок Bliss) и массы всевозможных визуальных эффектов. Единственным правильным, на мой взгляд, шагом разработчиков системы является наличие единственного значка Корзины на Рабочем столе: чем меньше иконок, тем легче дышать оперативной памяти.
По неизвестной причине графический BMP-файл упомянутых обоев является наиболее громоздким по объему - 1,4 Мб. Причем, эти полтора мегабайта постоянно находятся в оперативной памяти. Коль скоро у пользователя нет желания расставаться с такой "красотой", было бы разумно выбрать другой, более легкий JPEG-файл, хранящийся в системной папке X:\WINDOWS\Web\Wallpaper. Возможно, мнение автора покажется неоригинальным, но я бы советовал избавиться от обоев навсегда.
Список большого количества визуальных эффектов включенных по умолчанию (ох уж это неизбывное умолчание!), находится в разделе Быстродействие вкладки Дополнительно свойств системы. Следует отдать должное программистам из Microsoft, которые честно говорят о том, что изначально система настроена на…лучшее оформление, но никоим образом не на лучшее быстродействие: соответствующие опции вкладки Визуальные эффекты - лучшее тому подтверждение. Для достижения разумного компромисса между красотами и быстродействием достаточно включить параметр Особые эффекты, и отметить только две опции: Сглаживать неровности экранных шрифтов и Отбрасывание теней значками на Рабочем столе (рис.20). Если нет желания использовать обои, последняя опция не актуальна. Использовать в оформлении интерфейса "Стиль Windows XP" или стиль классический, напоминающий о Windows 2000, решать читателю, но не следует забывать о расходовании оперативной памяти для нужд цветовых схем.
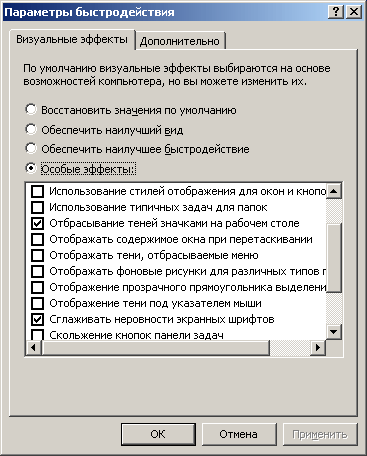
рис.20
Есть смысл проверить параметры отображения папок в меню Сервис > Свойства папки > Общие системного Проводника: если отмечены опции Использовать обычные папки Windows и Открывать одним, а выделять двойным щелчком, можно со спокойной совестью продолжить настройку системы. Самое забавное в том, что большинство пользователей с визуальными эффектами расстаются почти со слезами на глазах; зато с непринужденной легкостью (зачастую - бездумно) удаляют действительно нужные файлы или отключают системные сервисы…
Укрощаем файл подкачки
Бытует мнение о том, что для комфортной работы любой операционной системы размер виртуальной памяти должен быть, по меньшей мере, в полтора раза больше объема памяти физической. Очевидно, подобное мнение основывается на том предложении, что делает нам Windows XP по умолчанию в свойствах системы на вкладке Дополнительно > раздел Быстродействие > вкладка Дополнительно. При нажатии кнопки Изменить, расположенной в секции Виртуальная память, в одноименном окне и будет прописан рекомендуемый размер файла подкачки (в моем случае, при имеющихся 512 мегабайтах RAM, был получен совет увеличить swap-файл до 766 Мб). В конечном итоге складывается парадоксальная ситуация - чем больше физической оперативной памяти, тем больше дискового пространства требуется (по мнению системы) для памяти виртуальной.
Вычисляем реальное значение
После изучения массы сетевых ресурсов с рекомендациями относительно размера файла подкачки, который действительно необходим, приведу описание метода, позволяющего рассчитать такое значение. В упомянутом разделе отметим параметр Особый размер, где зададим определенное значение для файла подкачки (например, 512 Мб), причем, это значение должно быть одинаковым для полей Исходный размер и Максимальный размер.
Апплет Администрирование, расположенный в Панели управления, имеет отличный инструмент для мониторинга системных процессов - консоль MMC (Microsoft Management Console), в которой группируются средства для администрирования компьютера, служб, других системных компонентов и сетей (ярлык Performance/Производительность). В левой части окна, в раскрывающемся списке Performance Logs and Alerts (Журналы и оповещения производительности) щелкнем по пункту Журналы счетчиков, в контекстном меню которого выберем команду Новые параметры журнала и введем имя для будущего лог-файла, например, realswap (рис.21).
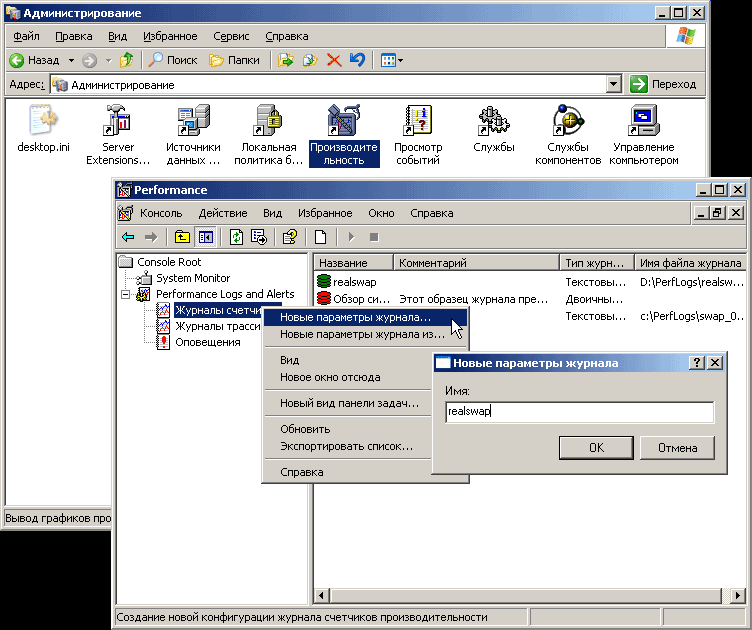
рис.21
Далее, подскажем системе, какой именно параметр будет контролироваться - кнопка Добавить счетчики, после чего в одноименном окне в списке Объект выбирается Paging File/Файл подкачки, отмечается пункт Выбрать счетчики из списка, выделяется параметр % Usage Peak/% использования (пик) и нажимается кнопка Добавить (рис.22).
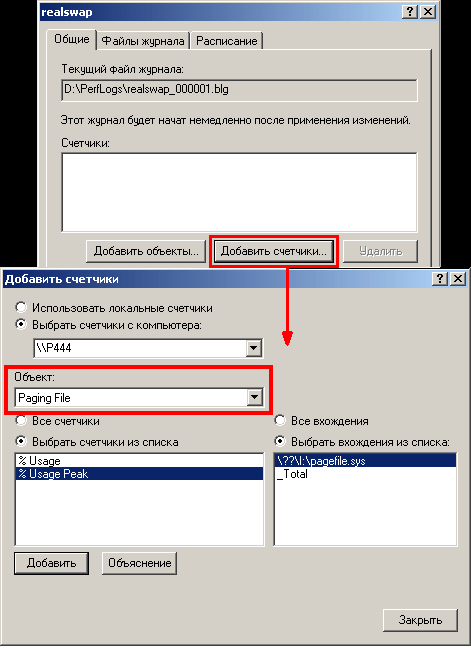
рис.22
Далее, в окне свойств будущего отчета на вкладке Файлы журнала следует выбрать удобоваримый формат лог-файла. Меня устроил Текстовый файл (разделитель-запятая), каковой без проблем открывается в Excel. Обратите внимание, что на вкладке Общие задан 15-секундный интервал для снятия показаний - таким образом, не остается места сомнениям в точности создаваемого отчета. Затем последует подтверждение выбора каталога для размещения папки с файлами отчета (по умолчанию - корневой раздел системного диска) и проверка работоспособности созданного журнала - если недоступна команда Запуск контекстного меню при щелчке по названию журнала в правой части окна Performance/Производительность, все сделано правильно.
Для полноценного мониторинга понадобится интенсивное использование компьютера в течение нескольких дней, особенно актуальной будет работа с ресурсоемкими приложениями. По окончании "испытательного срока" устроим "дознание с пристрастием", для чего поочередно откроем и просмотрим содержимое файла вида realswap_000001.csv в папке X:\PerfLogs. Держись, swap-файл!
Отчет представляет собой две колонки: в первой указана хронология мониторинга с 15-секунднымии интервалами, а значение, указанное далее, есть ни что иное, как РЕАЛЬНЫЙ ПРОЦЕНТ использования системой файла подкачки, причем, это пиковые значения (рис.23).
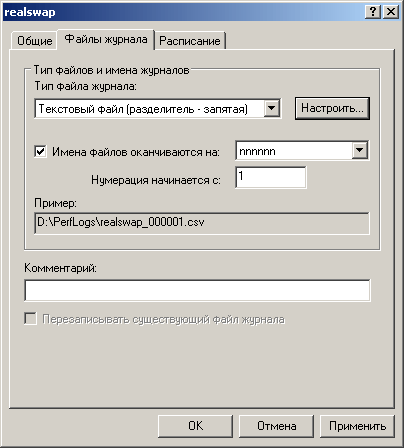
рис.23
В моем случае максимальное использование swap-файла составило не более 29%! В этой ситуации, как правило, секундный шок сменяется праведным гневом: если для своих нужд мне вполне достаточно не более 150 Мб виртуальной памяти, с какой целью мне предлагается задать 766 Мб? Вопрос из разряда риторических…
Размещаем в надежном месте
Позволю себе еще раз остановиться на фиксированном размере файла подкачки. Дело в том, что по умолчанию (воистину - "лучше молчать , чем говорить") Windows создает swap-файл, размер которого динамически изменяется в зависимости от системного настроения. Приводит же это к тому, что файл подкачки начинает записываться на свободные участки (динамизм в действии), в результате чего фрагментируется как сам жесткий диск, так и файл виртуальной памяти. Безусловно, нет нужды напоминать, что доступ к swap-файлу должен осуществляться с максимальной скоростью. По этой причине оптимальным вариантом является строго фиксированный объем файла подкачки с размещением оного в самом начале диска (по умолчанию предлагается разместить упомянутый файл pagefile.sys в корне системного раздела).
Если наличествует второй жесткий диск, то есть смысл расположить swap-файл именно там; в случае одного физического носителя будет целесообразным создание логического диска с объемом, соответствующим создаваемому файлу подкачки, и перенос виртуальной памяти в другой раздел. При наличии нескольких установленных систем, таким расположением swap-файла можно существенно сэкономить дисковое пространство, указав всем системам один и тот же путь к файлу виртуальной памяти. К сожалению, перенести swap-файл в начало диска обычными средствами Windows нельзя. Зато на такую просьбу с радостью откликнется Norton Speed Disk из комплекта Norton System Works: в настройках этого продукта имеется опция, позволяющая перемещать в начало диска файлы, указанные пользователем.
Чистота - залог здоровья
Этот абзац будет интересен тем, кто денно и нощно радеет о безопасности своих данных. Для определенной группы любознательных граждан файл подкачки может оказаться весьма интересным объектом, так как после окончания работы виртуальная память всегда "забывает" совершить процедуру самоочистки, оставляя возможность чужому глазу подсмотреть информацию в виде паролей, логинов и других "вкусностей". Всем "бойцам невидимого фронта" и прочим бдительным товарищам в этом случае показано самостоятельно заставить swap-файл очищаться при отключении машины. Для этого придется совершить такой вояж: Панель управления > Администрирование > Local Security Settings/Локальная политика безопасности, после чего в правой части открывшегося окна в выпадающем списке Локальные политики следует активировать опцию Параметры безопасности. Далее, в правой части нетрудно отыскать строку Shutdown: Clear virtual memory pagefile, и двойным щелчком открыть окно свойств этого параметра, где наличествуют всего два пункта - Включен и Отключен (рис.24).
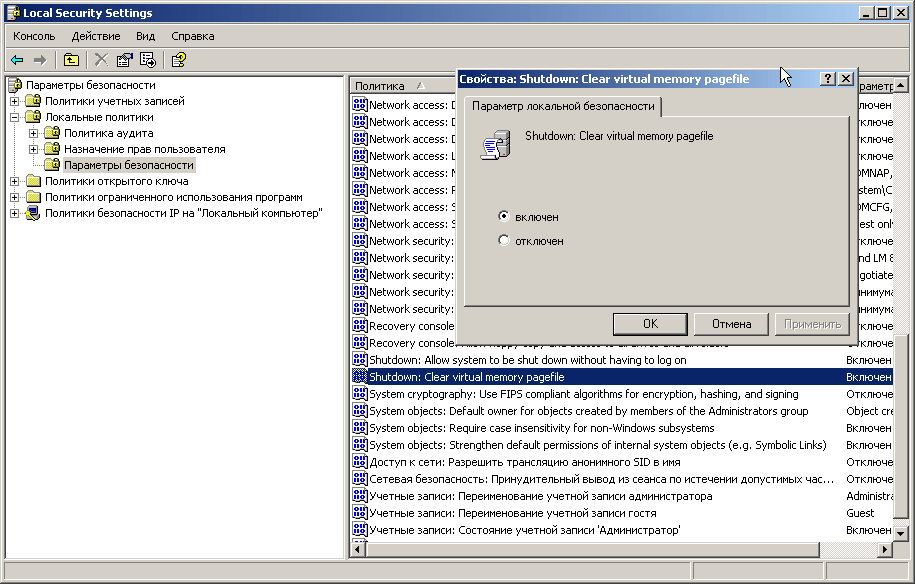
рис.24
Для автоматической очистки файла виртуальной памяти нужно включить упомянутую опцию, правда, в этом случае увеличится время отключения компьютера. Честно говоря, в тех редких случаях, когда необходимо часто выполнять перезагрузку, эта "секретная операция" начинает раздражать…
Мама мыла RAMу
Владельцам машин с объемом оперативной памяти 512 Мб и более будет полезна дополнительная оптимизация swap-файла. Дело в том, что при помощи изменений системного реестра можно заставить систему не размещать в виртуальной памяти свое ядро и драйверы, как это делается по умолчанию. Открыв редактор реестра (Пуск > Выполнить > Regedit), в разделе HKEY_LOCAL_MACHINE\SYSTEM\CurrentControlSet\Control\Session Manager\Memory Management отыщем параметр DisablePagingExecutive, значение которого по умолчанию равно нулю. После изменения нуля на единицу (рис.25), система станет размещать свои пышные телеса непосредственно в физической памяти. Хотя, на мой взгляд, гораздо удобнее вносить изменения в реестр, заранее создав REG-файлы для определенного параметра (подробнее см. в "Окопных байках").
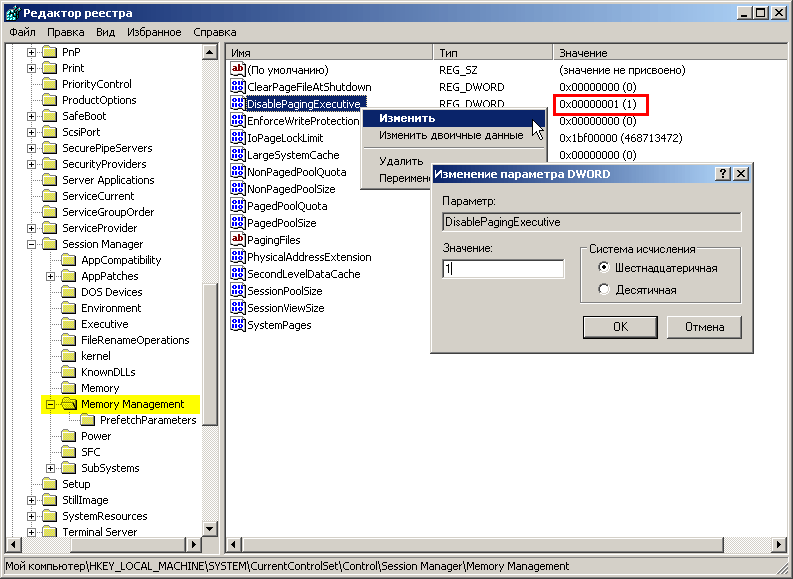
рис.25
|
К слову сказать, в этом же разделе расположен параметр ClearPageFileAtShutdown, отвечающий за очистку swap-файла: нулевое значение ключа соответствует той ситуации, что была изначально, а значение, равное 1, позволит файлу подкачки каждый раз оставаться чистым и ясным, как взгляд трамвайного контролера.
ВАЖНО! Перед любой операцией редактирования реестра не следует забывать о сохранении оригинальных параметров: достаточно щелкнуть по имени раздела (например, по упоминавшемуся Memory Management), и применить команду Экспортировать в контекстном меню. После этого исходные значения ключей реестра можно восстановить быстро и безболезненно - достаточно щелкнуть по сохраненному REG-файлу, и дать согласие на внесение изменений. Однако знакомство с настройками файла виртуальной памяти несколько затянулось. Продолжим оптимизацию работы Windows XP при помощи параметров, расположенных в апплете Система Панели управления.
Системные свойства
Если помните, настраивая параметры файла подкачки, мы остановились на вкладке Дополнительно. В разделе Загрузка и восстановление секции Отказ системы можно убрать флажки в переключателях Записать событие в системный журнал и Отправить административное оповещение (непонятно, кому отправится "крик о помощи" в домашних условиях?). Что касается параметра Выполнить автоматическую перезагрузку, то в случае глобального краха системы это все равно не поможет (рис.26). Для себя я давно решил отказаться от услуг записи отладочной информации, выбрав в одноименном списке значение [Отсутствует] - мне гораздо проще отслеживать и корректировать системные изменения при помощи деинсталлятора Ashampoo UnInstaller Suite, а при системной катастрофе восстановить оную из заранее созданного образа.
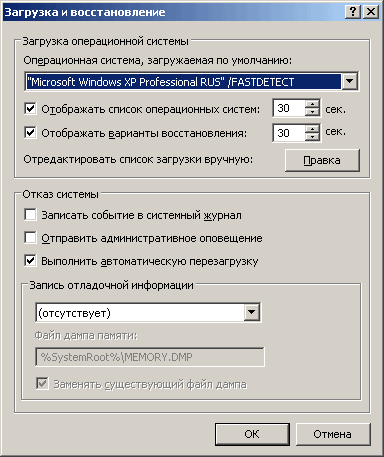
рис.26
Обратите внимание на кнопку Отчет об ошибках, расположенную в нижней части вкладки Дополнительно: нередко Windows XP с рвением, достойным лучшего применения, начинает ябедничать на те программы, что, на взгляд системы, ведут себя непотребно, то бишь, выдавая ошибки. Сложно сказать о причинах ошибок того или иного приложения, тем более что эта тема не входит в рамки статьи. Гораздо проще отключить отчет об ошибках, и, в случае постоянных программных сбоев, расстаться с "ослушником" - найдем другое, более "сговорчивое" приложение. Однако никому не помешает отмеченная опция [Но уведомлять о критических ошибках], поскольку в этом случае придется оставить благодушное настроение, и заняться причинами столь тревожного сообщения (рис.27).
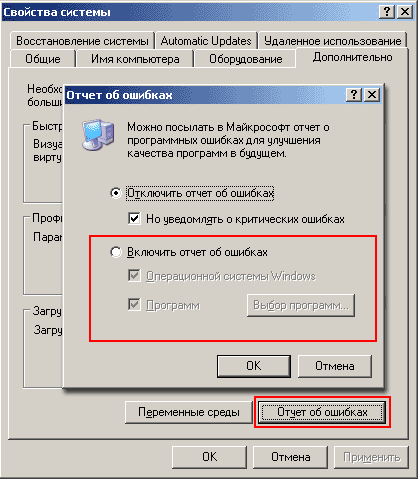
рис.27
Функция автоматического обновления, безусловно, хороша, но нередко подобная реновация начинается в самый неподходящий момент. Намного удобнее производить загрузку и установку обновлений вручную, отключив соответствующую опцию на вкладке Automatic Updates.
Трудно сказать, кому может понадобится "милая" возможность чужого доступа к своему компьютеру, тем не менее, по умолчанию включены опции Разрешить удаленный доступ к этому компьютеру и Разрешить отправку приглашения удаленному помощнику. Учитывая реалии сегодняшнего дня, лучше всего отключить такой сервис. К слову сказать, скорость выпадения опций меню Пуск можно ощутимо ускорить, если в разделе реестра HKEY_CURRENT_USER\Control Panel\Desktop уменьшить значение параметра MenuShowDelay до нуля.
Служба - дни и ночи
Windows XP, помимо других возможностей, весьма щедра на россыпи различных системных служб, которые представляют собой автоматически запускаемые процессы, выполняющиеся в фоновом режиме. К сожалению, большинство системных настроек и сервисов включаются по умолчанию, не принося пользователям реальной пользы. Более того, активные системные службы, ненужные владельцу ПК, бесцельно расходуют ресурсы процессора и оперативной памяти, в конечном итоге снижая общее быстродействие требовательной к ресурсам Windows XP. Таким образом, запретив деятельность этих служб, можно снизить нагрузку на процессор и высвободить малую толику драгоценной оперативной памяти.
Однако, следует учесть тот факт, что часть системных служб тесно связана с другими службами, и, отключив одну из них, проще простого разрушить симбиоз, обеспечивающий нормальную работу какого-либо системного приложения. Для того, чтобы избежать подобных неприятностей, знакомым нам способом сохраним раздел системного реестра, ответственного за тонкие нюансы работы упомянутых служб: HKEY_LOCAL_MACHINE\SYSTEM\CurrentControlSet\Services. Шутка ли - файл зарезервированной части реестра "весит" более мегабайта!
Окно со списком системных служб вызывается командой Services.msc в меню Выполнить кнопки Пуск (или в Панели управления: Администрирование > Службы). Обратите внимание, что часть системных служб содержит параметр Авто, а другая часть - Вручную. Отключение службы осуществляется в окне свойств, вызываемого командой Свойства контекстного меню (рис.28).
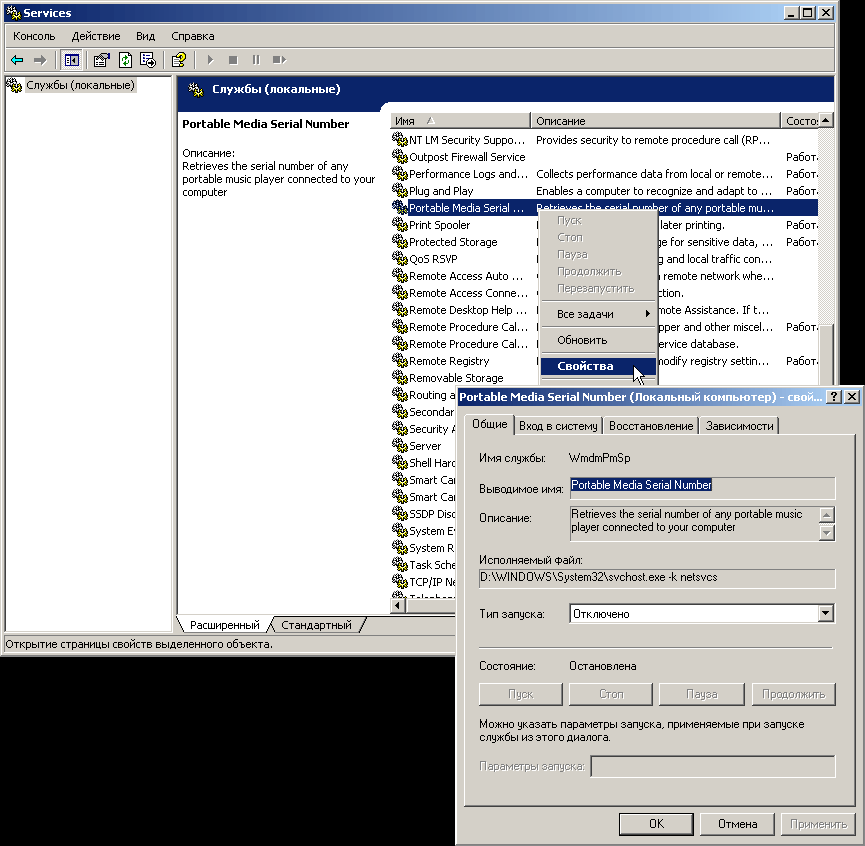
рис.28
На вкладке Общие в секции Описание содержится информация о назначении той или иной службы, а в списке Тип запуска находится искомый параметр Отключено, который запретит деятельность "вражеских спецслужб". В этом же окне свойств на вкладке Зависимости необходимо убедиться, что, отключение одной службы не "убьет" другую. Рассмотрим часть служб (для Windows XP Pro), отключение которых не вызывает сбоев практически в 100% случаев:
- Portable media serial number - наиболее "милая" моему сердцу служба занимается очень "важным" делом: получением серийного номера любого переносного музыкального устройства, подключаемого к компьютеру. Таким образом разработчики системы пытаются бороться с пиратством.
- Automatic Updates - "товарищ" отвечает за автоматическое обновление. Тем, кто платит за входящий трафик, отключение оной службы поможет сэкономить денежные ресурсы. Об отключении соответствующего параметра в системных свойствах см. выше.
- Telnet. Тем, кто не пользуется одноименным протоколом соединения, эта служба не нужна.
- Print spooler - совет прост: есть принтер - служба нужна, нет принтера - нет службы.
- DHCP Client живет тем, что автоматически распределяет и управляет IP-адресами. Если нет подключения к сети, можно отключить.
- Telephony - служба потребна для владельцев модемов.
- Terminal Service, в больше мере, рассчитана на системных администраторов, занимающихся удаленным управлением компьютером и за переключение пользователей на одной машине.
- NetMeeting Remote Desktop дает возможность получать доступ к Рабочему столу удаленной машины, используя NetMeeting. Кхм...
- Remote Registry Service - еще один "удаленный доброхот", позволяющий на расстоянии манипулировать системным реестром.
- Messenger - для администраторов локальных сетей, рассылающих сообщения подобным образом.
- Computery Browser обновляет список сетевых компьютеров. Если машина подключена к сети - оставляем в живых.
- UPS - если эту статью напечатают, полученный гонорар потрачу на покупку источника бесперебойного питания. Пока, за неимением оного, эта служба у меня отключена.
- SSDP Discovery service - служба для автоматического определения устройств, подключенных к сети по протоколу UPnP. Ежели таковых нет - отключить.
- Task Scheduler - служба-планировщик, позволяющая запускать приложения по заданному расписанию.
- Smart Card Helper - обеспечение поддержки старых, не поддерживающих P-n-P, устройств чтения смарт-карт. Решайте сами.
- Smart Card - увы, автор этих строк не обладает устройствами, такие карты содержащими. Куплю - включу службу.
- Windows Time - служба синхронизации времени между компьютером и соответствующим сервером в сети Интернет.
- Remote Desktop Help Session Manager - заведует возможностями Удаленного помощника (см. выше) и тесно с ним дружит. Практической пользы не имеет.
- Event Log - служба ведет лог-файлы всех процессов, происходящих на компьютере. Будет полезна самым пытливым натурам.
- Remote Access Connection Manager (Диспетчер подключений удаленного доступа). Если есть модем - должна быть включена. Более того - зависит от службы Telephony.
- Themes - служба является "начальником" тем оформления. Актуальна для ценителей системных красот.
- Help and Support - без комментариев.
- Secondary Logon - запуск процессов от имени другого пользователя. Не нужна, если пользователь один-одинешенек.
Ускоряем NTFS
Несмотря на все свои преимущества, файловой системе NTFS вовсе не повредят некоторые моменты оптимизации, речь о которых пойдет ниже. Одним из самых простых методов является отключение индексирования диска, регулярно проводимого системой для ускорения поиска файлов. Выбрав в контекстном меню свойств системного диска вкладку Общие, достаточно снять флажок в переключателе Разрешить индексирование диска для быстрого поиска (рис.29), и подтвердить это намерение не только для диска, но и для всех каталогов и файлов. В течение длительной процедуры изменения атрибутов придется пропустить некоторые файлы, которые Windows XP считает архиважными, а по окончании операции следует перезагрузить ПК.
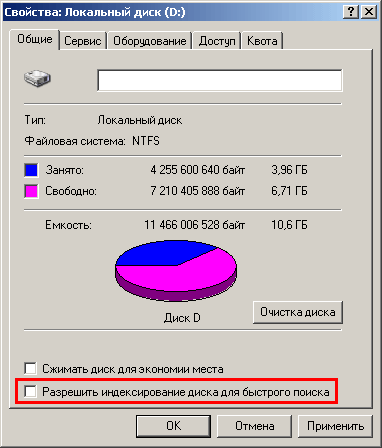
рис.29
Еще одна особенность NTFS состоит в регулярном, по мере обращения к директории или файлу, обновлении времени последнего доступа, что отнюдь не способствует повышению производительности системы в целом. Для отключения этого "сервиса" потребно обратиться к редактору реестра, отыскать ключ HKEY_LOCAL_MACHINE\SYSTEM\CurrentControlSet\Control\FileSystem, и выставить значение, равное единице, для параметра NtfsDisableLastAccessUpdate.
Сделаем еще один шаг для ускорения работы NTFS, запретив создание коротких имен, каковое необходимо для совместимости с приложениями MS DOS: в этом же разделе находится параметр NtfsDisable8dot3NameCreation, значение которого по умолчанию равно нулю. Изменив 0 на 1, мы добьемся желаемого результата (рис.30).
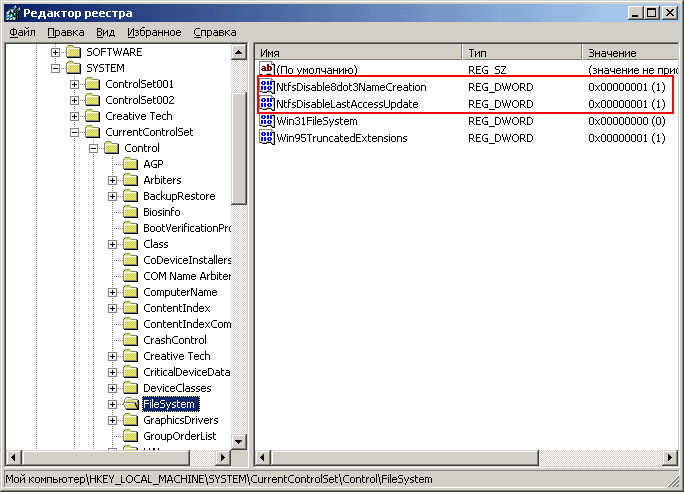
рис.30
Вход в систему
Изо дня в день, а то и по несколько раз в сутки созерцание слова Welcom (Приветствие) при запуске системы может понравится только автомобильному жестянщику из телерекламы. Отдельные граждане развлекаются, меняя текст системного приветствия, но, на мой взгляд, в этом случае показано наиболее радикальное решение - отключение экрана приветствия вовсе. Метод не сложен: Панель управления > Учетные записи пользователей > Изменение входа в систему, где по умолчанию включен параметр Использовать страницу приветствия. Сняв флажок в этом переключателе, мы избавимся от навязчивого радушия.
Однако, в этом случае при каждой загрузке придется вводить свои данные (логин и пароль) для входа в систему. Если над Windows XP безраздельно властвует один пользователь, то эта проблема изящно решается редактированием ветви реестра HKEY_LOCAL_MACHINE\SOFTWARE\Microsoft\Windows NT\CurrentVersion\Winlogon. Нам понадобятся четыре параметра, три из которых уже имеются: "DefaultUserName"="ваш_логин" оставим в покое; параметру DefaultDomainName по умолчанию присвоено значение, идентичное имени компьютера - нужно убрать это значение, после чего указанный параметр должен выглядеть таким образом: "DefaultDomainName"="". Далее, оприсовим параметру "AutoAdminLogon" значение, равное 1, после чего добавим в этот раздел строковый параметр DefaultPassword без значения и перегрузим машину (рис.31). Отныне загрузка системы будет происходить быстрее, элегантнее и без нашего участия. Но, как уже говорилось, намного проще создать REG-файл с такими параметрами реестра на будущее.
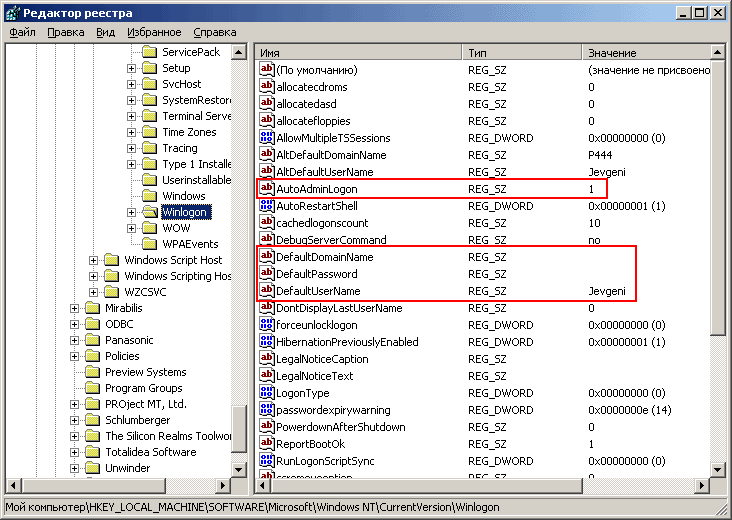
рис.31
|
Еще раз об очевидном
По окончании конфигурации системы и установки всех программ наступает черед расставания с приложениями, почитающими свой автозапуск превыше всего. По иронии судьбы на системный трей, забитый значками всевозможных проигрывателей, менеджеров загрузки и иже с ними, почти не обращается внимания. В результате все старания по оптимизации Windows XP сводятся на нет: мне приходилось встречать системы с десятью (!) иконами в системном лотке. Хорошо, если программа имеет соответствующую опцию для отключения автозапуска, но, как правило, приходится обращаться к услугам утилиты MSCONFIG (Пуск > Выполнить > msconfig), где на вкладке Автозагрузка указаны все приложения, стартующие при запуске системы. В особых случаях приходится отключать автозапуск неугодного софта в разделах реестра HKEY_LOCAL_MACHINE\SOFTWARE\Microsoft\Windows\CurrentVersion\Run и HKEY_LOCAL_MACHINE\SOFTWARE\Microsoft\Windows\CurrentVersion\RunOnce.
Еще одна банальность, о которой не принято думать: система будет безумно признательна своему рачительному хозяину, регулярно запускающему утилиту дефрагментации диска. Тем более что для NTFS-разделов эта процедура осуществляется довольно быстро.
Как и всегда, система Windows XP, на первый взгляд, является "вещью в себе", разбираться в которой большей половине пользователей либо недосуг, либо просто лень. Очевидно, такой подход устраивает разработчиков в Microsoft, по каковой причине часть "тонкой" настройки и оптимизации этой мощной системы приходится осуществлять ручными изменениями параметров реестра. Однако же, и без вмешательства в эту тонкую и мстительную субстанцию, каждому владельцу Windows XP по силам сделать работу с этой системой быстрее, комфортнее и продуктивнее.
Более того - если не спеша ознакомиться с содержимым системных каталогов, то можно найти более чем достойную замену некоторым приложения, например, для громоздкого и неуклюжего Windows Media Player: в одноименной программной папке находится скрытый файл mplayer2.exe, представляющий собой старую добрую версию 6.4 этого проигрывателя, ко всему прочему, отлично воспроизводящему фильмы сжатого формата. Уверен, что при самостоятельном исследовании системных недр, читатель найдет свои методы оптимизации Windows XP, поскольку рамки этого материала не в силах вместить описание всех возможностей для укрощения этого продукта.
Если же призвать на помощь программы-твикеры, то результаты системного тюнинга превзойдут все ожидания. Впрочем, это совсем другая история…вернее, следующий выпуск рассылки.



