Віти І науки україни відкритий міжнародний університет розвитку людини «Україна» Р. М. Літнарович практика по excel Рівне,2008
| Вид материала | Документы |
- «відкритий міжнародний університет розвитку людини «україна» волинський національний, 137.71kb.
- Методичні вказівки, 193.25kb.
- Методичні вказівки, 466.9kb.
- Відкритий міжнародний університет розвитку людини "україна", 3615.06kb.
- Міністерство освіти І науки, молоді та спорту України, 61.58kb.
- Відкритий міжнародний університет розвитку людини “Україна”, 1427.34kb.
- "Проблеми та перспективи формування інноваційної парадигми економіки України в контексті, 32.23kb.
- Відкритий міжнародний університет розвитку людини "україна", 3793.32kb.
- Відкритий міжнародний університет розвитку людини “Україна”, 2965.62kb.
- Стасюк сергій олександрович, 30.22kb.
МІНІСТЕРСТВО ОСВІТИ І НАУКИ УКРАЇНИ
ВІДКРИТИЙ МІЖНАРОДНИЙ УНІВЕРСИТЕТ РОЗВИТКУ ЛЮДИНИ «Україна»
Р.М.ЛІТНАРОВИЧ
ПРАКТИКА ПО EXCEL

Рівне,2008
УДК 378.14
Літнарович Р.М. Практика по Excel. ВМУРоЛ, Рівне, 2008,-116с.
Рецензенти : В.О.Боровий,доктор технічних наук,професор
В.Г.Бурачек,доктор технічних наук, професор
Є.С.Парняков,доктор технічних наук,професор
Відповідальний за випуск: Й.В.Джунь,доктор фізико- математичних наук,професор
© Літнарович Р.М.
ЗМІСТ
Передмова ……………………………………………4
Завдання 1.Робота з електронними таблицями типу
Super Calc………………………………………………5
Завдання 2. Основні методи роботи з Excel…………15
Завдання 3. Основні методи роботи з Excel
(продовження)…………………………………………17
Завдання 4.Використання формул в Excel…………..20
Завдання 5. Використання функцій в Excel…………26
Завдання 6. Використання статистичних та
фінансових функцій в Excel//………………………...30
Завдання 7. Використання діаграм в Excel………….36
Завдання 8. Організація баз даних в Excel………….38
Завдання 9. Сортування і вибірка з баз даних в Excel40
Завдання 10. Робота з великими списками.
Підсумки і зведені таблиці вExcel …………………..44
Завдання 11. Зв'язування робочих книг і обмін
даними між програмами……………………………..48
Завдання 12. Робота з картами і шаблонами………..53
Завдання 13. Макроси. Використання Макросів……55
Звіт з практики по Excel………………………………59
Література…………………………………………..…88
Додатки………………………………………………..88
ПЕРЕДМОВА
Все більше слово “керівник” в наш час замінює слово “менеджер”. Це пов’язано зокрема з теперішнім світовим досвідом управління, який широко використовує сучасну інформаційну комп’ютерну технологію,що значно підвищує професійність менеджера.
Щоб ефективно організувати робочий час спеціаліста в наш час, широкого використання набули персональні комп’ютери. Через швидкий ріст кількості комп’ютерів в нашій країні ними можуть користуватися не тільки професіонали в області обчислювальної техніки, а й менеджери, котрим необхідно мати оперативний доступ до інформації, уміти оброблювати і аналізувати цю інформацію.
Широке використання персонального комп’ютера приводить до підвищення продуктивності праці, заохочення організації виробництва.Тому серед потреб, які висувають в практичній роботі, все частіше називаються вміння і навички використання сучасної комп’ютерної технології.
Перехід країни до ринкових відносин завжди спонукає вчених і практиків до найретельнішого вивчення досвіду управління фірмами і підприємствами та до нових пошуків шляхів і засобів, які забезпечили б стабільно високий рівень добробуту нашої країни.
Як показує досвід економічно розвинених країн, успіх якого вони досягли, є найкращим показником системи управління виробництвом та обміном матеріальних благ.
Під впливом еволюції ринкової системи господарювання менеджмент став її невід’ємним складовим елементом. Слід також зазначити, що розпорядником соціального прошарку економічного життя суспільства на Заході є менеджери.
Саме ознайомлююча практика проводиться з метою поглибленого вивчення основ обчислювальної техніки і програмування, поглибленого ознайомлення з майбутньою професійною діяльністю, адже специфіка роботи економіста полягає в постійному використанні формул і різних таблиць. При чому одні і ті ж самі обрахунки робляться по декілька разів. Для розширення роботи склали спеціальну програму, в якій всі підрахунки робить сама програма.
Загальне знайомство з електронними таблицями
Завдання 1. Робота з електронними таблицями типу SuperCalc
- Обробка даних на ПЕОМ часто проводиться у вигляді таблиць. Особливо цінною така обробка є для числових величин. Надзвичайно вимогливим користувачам – бізнесменам, фінансистам і комерсантам сподобалася програма двох шістнадцятирічних школярів з США у вигляді електронної таблиці – VISICALC. Успіх цієї програми привів до створення цілого сімейства програм для електронної обробки даних у таблицях – табличних процесорів. Особливо популярними була програма SuperCalc фірми Computer Associates (США), варіанти її: АБАК,ТАГРА, ВАРИТАБ. Фірма Lotus аналогічним продуктом Lotus 1-2-3, захопивши лідерство, 70% електронних таблиць світового ринку постачає і на сьогодні для ПЕОМ, що працюють в DOS.
Прогрес у інформаційних технологіях та мікрокомп’ютерній техніці трансформував програмні продукти типу табличні процесори у програми – електронні таблиці. Робота у Windows значно покращила інтерфейс таблиць, збільшивши їх можливості тощо. Детальне вивчення цих програм буде проведено пізніше, а перше знайомство з електронними таблицями проведемо на прикладі SuperCalc.
- Стандартним методом запустіть програму SC4.COM. На екрані отримуємо заставку і можливість відразу ознайомитись з допомогою, натиснувши F1. Екрани допомоги, а їх більше 600, у будь – який момент роботи можуть надати контексно –залежну допомогу. Перелік тем усіх екранів допомоги можна викликати клавішами F1 і потім – F3.
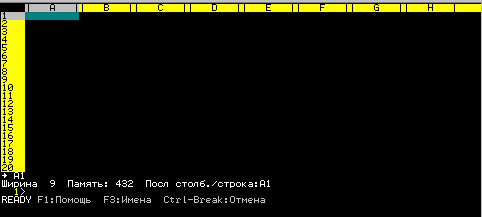
Рис 1.1.
- Робочий екран ( рис1.1) складається з дисплейного вікна і діалогової панелі. Дисплейне вікно, це частина електронної таблиці, що видна на екрані. Стандартно працюють з 20 рядками і 7 колонками (при їх ширині 9 символів). Сама ж велика електронна таблиця має 9999 рядків при 255 колонках. Колонки позначають латинськими літерами (A,B, ... , AA, AB, AC, ...,IU), а рядки цифрами від 1 до 9999. Табличний курсор (на рис.1.1 у положенні А1) переміщують клавішами управління. Положення курсору фіксується біжучими координатами, як перетин відповідної колонки і рядка – B7, AA42 чи SI104. Блок комірок – це прямокутна область, яку позначають координатами лівої верхньої і правої нижньої комірки. Наприклад: А1:С12, S6:W23, А3.D20. Розділовий знак для блоку ( двокрапки ‘:’ чи крапка ‘.’) вирішує користувач довільно. Блоку комірок можна присвоїти ім’я і потім викликати його по імені.
- Діалогова панель – це чотири нижні рядки екрану: рядок стану (Status line), рядок запиту (Prompt line), рядок введення (Entry line), рядок допомоги (Help line). Користуючись допомогою, літературою і практичною роботою вивчіть і встановіть призначення рядків діалогової панелі. Переміщуючи курсор по електронній таблиці, спостерігайте за змінами у рядках діалогової панелі. У рядку допомоги розміщено і індикатор режиму. Використовуються такі режими роботи: READY, MENU, ENTRY, POINT, EDIT, FILE, NAME. Дайте письмову відповідь на призначення перерахованих режимів і як в них перейти.
- В клітини таблиці можна вводити текст, повторювальний текст і формули (рядок стану міститиме Text, або Rtxt, або Form). Ознакою тексту є наявність символу (“) , повторювального тексту символ (‘). Під формульними даними розуміють календарні дати, адреси комірок, математичні формули і числа.
Важливо: 1. Щоб проводити редагування у клітинах таблиці потрібно увійти в режим Edit клавішею F2.
2. Усі основні операції в SuperCalc виконуються через слеш-команди. Меню роботи викликається вводом правого слеша (/). Пам’ятайте, що і вихід з програми здійснюється вводом: /, Quit, Yes.
3. Щоб очистити вміст клітини потрібно набрати /Blank і Enter.
- Проведіть ознайомлення з командами програми. Для цього уведіть слеш – команду (/) . Отримуємо меню з 21 командою (опцією), які мають підопції. Ознайомтесь з призначенням команд, використовуючи F1. Перепишіть для звіту призначення команд. Введіть ще раз слеш ( // ). Ознайомтесь з чотирма дубль – слеш командами.
- Основні прийоми роботи з електронними таблицями освоїмо “розробкою”
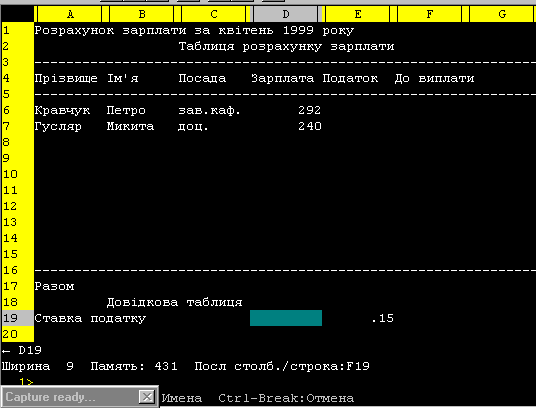 Рис 1.2
Рис 1.2таблиці на видачу заробітної плати, як показано на рис 1.2. Потрібно сформувати таблицю з не менше як 10 працівниками, врахувати податок , підрахувати “до виплати”, зробити підсумки (Разом), провести форматування таблиці і зберегти її на дискові.
Допомога. 1. Текст, що вводиться у клітину, у випадку незаповнених наступних, виводиться на екран повністю, хоч розміщений у одній клітині (як заголовок таблиці, який розміщено у клітинці С2, рис.1.2).
2. Ввід у клітину А3 символів (‘_ ) переводить таблицю у режим повторювального тексту. На екрані маємо ланцюжок тире, які відділяють заголовок таблиці від значень. Перервати цей ланцюжок можна вводом у , наприклад, клітину G3 символу (“) – ознака тексту.
3. Щоб таблиця набула зручного для читання вигляду, слід провести форматування таблиці. Для цього використовують слеш – команду форматування наступним чином. Набираємо / , вибираємо Format, потім Column, далі переводимо курсор у колонку А, вибираємо Width і вводимо ширину для колонки, наприклад 11. Форматування колонки А на ширину 11 символів проводиться, таким чином, послідовністю вибраних опцій (команд): /Format, Column, А, Width,11 (коми проставляються автоматично). Процедуру форматування для інших ділянок таблиці проведіть самостійно.
4. В колонку “Податок” у клітину Е6 величину податку слід увести формулою наступним чином: D6*0.15. В колонці “До виплати” у клітину F6 вводимо D6-E6.
5. Якщо ви заповнили даними блок таблиці А6:D15, то тепер формулу з комірки Е6 копіюємо у блок Е7:Е15 набором команд: /Copy,E6,E7:E15 і Enter. Аналогічно поступаємо з формулою комірки F6: /Copy,F6,F7:F15.
6. Суму до виплати рядка “Разом” у клітинці F17 визначимо уведенням формули SUM(F6:F15).
7. Таблицю з введеними формулами можна проглянути командами /Global, Formula. Повторивши вибір повертаємося у таблицю з підрахунками.
8. Щоб зберегти результати у файлі потрібно вибрати: /Save і на запит “Введите имя” ввести Z:\ my_first.cal (або іншу назву і шлях).
- Основне призначення електронних таблиць (ЕТ) – проведення розрахунків. Тому ЕТ оперують формулами у яких використовують дані наступних типів: числові, календарні або дата/час, літерні, помилка та недійсні. Формула, це сукупність операторів і операндів, організованих у вигляді алгебраїчного виразу. Оператори- це математичні символи які формують відповідну операцію. Операнди – це ті об’єкти над якими виконується операція. ЕТ використовують стандартні арифметичні оператори і оператори відношень. Крім того у виразах використовуються функції: арифметичні, тригонометричні, логічні, календарні, фінансові, індексні, статистичні, статистичні управління даними, літерні, спеціального призначення.
А) Ознайомлення з основними функціями проведемо наступним чином.
1 .У клітини з А1 по H1 вводимо довільні числа.
2. Починаючи з клітини А2 вводимо статистичні функції: SUM(A1.H1); у клітину B2 – COUNT(A1:H1); у C2 – MAX(A1.H1); D2 – MIN(A1:H1); E2 – AVG(A1:H1); F2 – VAR(A1:H1); G2 – STD(A1:H1); H2 – RAND.
3. У третій рядок введемо арифметичні функції у такому порядку: ABS(A1); EXP(3); INT(PI); LN(B1); LOG(C1); SQRT(144); MOD(144,7); ROUND(PI,0).
4. У четвертий рядок введемо тригонометричні функції: PI; SIN(D1*PI/180); COS(E1*PI/180); TAN(G1*PI/180); ACOS(H1); ASIN(A1+B1); ATAN(F1); ATAN(B1/A1).
Зауваження. 1. Якщо деякі числові значення введені вами не відповідають як аргументи деяким функціям (наприклад, корінь квадратний SQRT приходиться брати з від’ємного числа), то проведіть заміни.
2. Користуючись допомогою (розмістіть курсор у клітину з формулою і виберіть F1) виясніть і опишіть призначення усіх функцій.
3. Збережіть для звіту напрацьовані вами результати на диску.
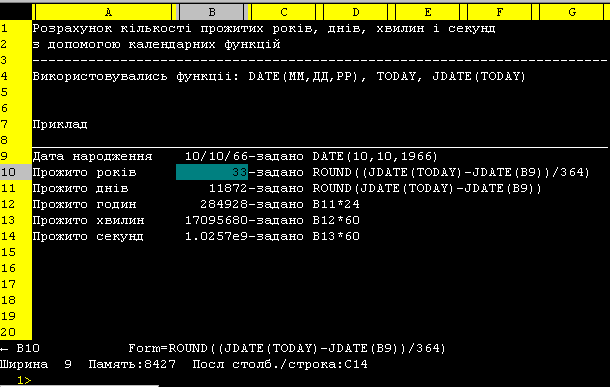 Б) Роботу з календарними функціями розглянемо прикладом, що показаний на рис 1.3. Ознайомившись з допомогою по календарних функціях, розраховуєте за власними даними прожиті дні, години і т.д., керуючись наведеним прикладом. Зверніть увагу на формат вводу дати, перехід до юліанського календаря (функції типу JDATE) , використання системної дати (TODAY) . Можна провести
Б) Роботу з календарними функціями розглянемо прикладом, що показаний на рис 1.3. Ознайомившись з допомогою по календарних функціях, розраховуєте за власними даними прожиті дні, години і т.д., керуючись наведеним прикладом. Зверніть увагу на формат вводу дати, перехід до юліанського календаря (функції типу JDATE) , використання системної дати (TODAY) . Можна провести Рис 1.3
вдосконалення розрахунків, якщо врахувати високосні роки, системний час тощо.
- Операції з даними в ЕТ виконуються спеціальною командою //Data. Ця команда має розвинуту систему опцій, які дозволяють:
- оголошувати базою даних (БД) групу або блок клітинок таблиці;
- знаходити, копіювати, видаляти записи у відповідності до вибраного критерію;
- аналізувати розподіл даних або проводити регресійний аналіз;
- виконувати множинну лінійну регресію;
- генерувати дані у заданому діапазоні;
- перемножувати і інвертувати матриці, розв’язувати системи лінійних рівнянь;
- “розбирати” літерний рядок на визначені поля;
- готувати таблиці значень для формул однієї чи двох змінних.
Опції для роботи з БД можна розділити на дві групи: для роботи з БД (Input, Criterion, Output, Find, Extract, Unique, Select, Remain, Delete, Paste), і опції аналізу даних (Analisis, Block, Matrix, Table). Користуючись допомогою випишіть призначення усіх опцій для роботи з БД.
- Табличний процесор дозволяє командою //Graphics (або /Global, Graphics в залежності від версіі SC) будувати вісім типів діаграм, а комбінуючи різні типи отримати більше 100 варіантів. Використовуючи довільну залежність даних побудуйте 2 – 4 різних типи діаграм і збережіть на дискові. Опишіть опції, які використовуються при побудові діаграм.
Завдання 2 Основні методи роботи з Excel
- 1. Запустіть програму Excel. Ознайомтеся з екраном, що перед Вами. Excel відкрив робочу книгу під назвою “Книга 1” (назва файла в Excel) та перший робочий лист “Лист 1” (ярлики робочих листів унизу). Робочий лист містить комірки з назвами стовпців (A,B,C,…) та строчок (1,2,3, …). Кожна комірка є елементом робочого листа (таблиці) з назвою A1 – перша, B3, C13, AH40,… , IY597, і т.д. В комірці можна розміщувати числа, дати, текст, формули,…,будь – які інші дані. Розміри комірки можна змінювати. У верхній частині розміщено строчку “Головного меню” з опціями: Файл Правка Вид і т. д. Наступний рядок (рядки) – “Інструментальні панелі”, останній, над таблицею, “Рядок формул”. В цьому рядку вказуються координати активної комірки, редагується вміст комірки чи формули тощо.
- Виберіть в головному меню опцію довідки “?”. В підменю вибираєте “Вызов справки Содержание”. Ознайомтеся з інформацією довідки до пункту “Печать”. Корисно уточнювати інформацію через “Предметный указатель”.
- Клацніть мишкою на якійсь з комірок. Вона стає активною. В рядку формул видно її назву. Можна уводити дані. Створимо таблицю з змістом пунктів головного меню та підменю. Виділіть комірку E2, уведіть “Головне меню”. Починаючи з комірки A4 вводите назви опцій з головного меню. Розкриваючи пункти меню, під їх назвами заносимо опції підменю. Отримуємо таблицю з пунктів меню та підменю, що характеризує можливості Excel.
- Таблицю оформляємо можливими засобами програми. Міняємо ширину стовпчиків (мишкою або Формат Столбец(Автоформат)) Ширина ). Форматування проводиться для активної комірки, або групи виділених , або виділеного стовпчика (рядка). Змінюючи шрифт, гарнітуру шрифту, фон, рамки, підкреслювання тощо оформіть таблицю. Використайте меню Формат Формат ячейки , піктограми інструментального меню Заливка , Внешние границы , Шрифт, Размер шрифта тощо.
- Для перегляду великих таблиць зручно заголовки (Стовпчики) таблиць при скролінгу залишати на місці, розділювати таблицю тощо. Виділіть строчку нижче заголовків (клацнувши мишкою на номері строчки) або виділіть стовпчик правіше потрібного і використайте опції Окно Закрепить области , попрацюйте з опціями Окно Разделить. Лінії розділу можна мишкою переміщувати або зовсім забрати з поля. Мишкою їх можна знову вивести в потрібне місце на робоче поле.
- Робочий лист перейменуємо. Клацнувши мишкою два рази на ярлику Лист1 у діалоговому вікні, що відкривається замінюємо назву на ГолМеню, наприклад. Повертаємося на робочий лист. Клацнувши мишкою по ярлику Лист 2 відкриваємо новий чистий лист. Новий лист при необхідності можна і добавити опціями меню Вставка Лист.
- Лист 2 перейменуйте на Заставка. Створіть малюнок – заставку своїх майбутніх робіт. Для цього зробіть ширину стовпчиків рівною їх висоті (квадрати) використовуючи опції Формат Столбец Ширина . Якщо змінюємо для всіх стовпчиків, їх виділяємо через Правка Выделить все або клацнувши мишкою на лівий верхній квадрат листа. Виділіть поле для заставки, використайте Заливка для фону, утримуючи натиснутою клавішу Ctrl виділіть мишкою несуміжні комірки, сформуйте, наприклад, великі літери назви навчального закладу, зафарбуйте їх, запустіть Рисование (піктограма), Цвет шрифта, Цвет линий, створіть художній шедевр.
- При роботі можливі втрати результатів. Корисно проводити автозбереження результатів. Для цього через опцію меню Сервис Автосохранение встановити параметри автозбереження. Якщо виникають питання, то використайте довідку і у Предметный указатель уведіть “автосохранение” . Результати роботи потрібно зберегти у робочій директорії (піктограма Сохранить ), а краще, поки книга містить назву Книга 1, зберегти її під, наприклад, назвою MyWork, через меню Файл Сохранить как… Ви маєте можливість вказати параметри збереження і зберегти на власній дискеті
Завдання 3 Основні методи роботи з Excel (продовження)
- Відкрийте файл з результатами попередньої роботи. Запускаєте Windows , потім Excel і через меню Файл Открыть відкриваєте MyWork.
- Використаємо Лист 3 для створення таблиці Список співробітників, перейменувавши новий лист на Список.
- Ознайомтеся з можливостями Excel в автозаміні, автоведенні (меню Сервис Автозамена, Сервис Параметры), автоформатуванні (Формат Автоформат) тощо. У довідці перечитайте Форматирование листов.
- Давши назву таблиці, формуємо назви стовпчиків таблиці : № п/п, Прізвище, Iм’я, По-батькові, Дата народження, Стать, Зарплата, Посада, Дата зарахування, Діти, Сім. стан, Стаж роботи,…всього 15 довільних, але наведені бажані. Число строчок не менше 25!.
- Внесіть дані у таблицю. Зверніть увагу на формат даних, що вносяться. Дата народження і Дата зарахування у вигляді 23.04.56 , Зарплата у форматі Фінансовий (ознайомтеся з форматами у довідці та меню Формат Ячейки Число).
- Приведіть таблицю у належний вигляд, можна добавити сітку (Внешние границы), зробити виділення шрифтом тощо. Перевірте формат стовпчиків із датами, числами, зарплатою. Це важливо, бо наступні підрахунки враховуватимуть формат даних.
- Виділіть мишкою стовпчик прізвищ і клацніть на піктограмі Сортировка по возростанию. Дані будуть відсортовані у алфавітному порядку. Зверніть увагу!!! на те, що тільки прізвища розміщені у алфавітному порядку і тепер “загублені” інші дані до прізвищ. Операцію можна відмінити з допомогою піктограми Отменить. Щоб відсортувати взаємопов'язані дані слід використати меню Данные Сортировка . Перегляньте довідку по вказівнику Сортировка.
- Після сортування нумерація першого стовпчика мабуть порушилась. Щоб її відновити, уведіть вірні перші дві цифри. Виділіть їх мишкою. Захопіть мишкою правий нижній кут виділеної області і протягніть до кінця строчок. Нумерація відновиться.
- Добавимо у таблицю строчку і стовпчик ( з назвою К-сть дітей). Виділяємо рядок (13) і в меню через опцію Вставка Строки добавляємо строчку, а стовпчик через опцію Вставка Столбца. Вносимо дані. Поновлюємо нумерацію, яка порушилась.
- 6. Вид таблиці продовжуємо покращувати. Виділяючи стовпчики і користуючись кнопками По левому краю, По центру, По правому краю вирівнюємо дані. Виділяємо строчку заголовків таблиці. Натискуємо клавішу Полужирный. Через меню Формат Ячейки добавляємо Перенос словами, Выравнивание по вертикали тощо покращуємо вигляд заголовків.
- Для завершеної таблиці зробимо копію. Виділяємо ( Правка Выделить все) таблицю. Через Правка Копировать копіюємо виділену діляну у буфер ПЕОМ (або клацнувши правою кнопкою миші вибираємо Копировать). Клацнувши на ярлик Лист 4, відкриваємо його і вставляємо вміст буфера Правка Вставить ( чи з допомогою правої клавіші мишки). Перейменовуємо Лист 4 на Копія. В цьому листі тренуємося з копіюванням стовпчиків, строчок, комірок. Пробуємо видалити строчку, стовпчик, групу комірок. Поновіть видалене з допомогою даних листа Список.
- При копіюванні, переміщенні даних тощо можна втратити оформлення комірки(рамки, фон, колір і т.д.). Ви можете поширити “хороший” стиль оформлення (без даних комірки) на потрібні вам області. Для цього виділяєте комірку – зразок, клацаєте по кнопці Формат по образцу і виділяєте ті комірки, куди бажаєте перенести формат. Якщо вас результат роботи не задовольняє, відмінити завжди можна кнопкою Отменить.
- Лист Заставка переміщуємо на першу позицію захопивши його мишкою.
- Завершуємо роботу і зберігаємо результати у файлі MyWork.
