Віти І науки україни відкритий міжнародний університет розвитку людини «Україна» Р. М. Літнарович практика по excel Рівне,2008
| Вид материала | Документы |
- «відкритий міжнародний університет розвитку людини «україна» волинський національний, 137.71kb.
- Методичні вказівки, 193.25kb.
- Методичні вказівки, 466.9kb.
- Відкритий міжнародний університет розвитку людини "україна", 3615.06kb.
- Міністерство освіти І науки, молоді та спорту України, 61.58kb.
- Відкритий міжнародний університет розвитку людини “Україна”, 1427.34kb.
- "Проблеми та перспективи формування інноваційної парадигми економіки України в контексті, 32.23kb.
- Відкритий міжнародний університет розвитку людини "україна", 3793.32kb.
- Відкритий міжнародний університет розвитку людини “Україна”, 2965.62kb.
- Стасюк сергій олександрович, 30.22kb.
Завдання 10 Робота з великими списками. Підсумки і зведені таблиці в Excel

Excel зручно використовувати при роботі з великими списками, особливо якщо потрібні проміжні підсумки чи зведений підсумок. Як правило підсумок для полів проводиться з використанням функції СУММ. Розпочніть роботи з списком Матеріали. Будемо використовувати в меню опції з Данные Итоги…. Список має бути відсортованим по тих полях, що включатимуться у підсумки. Вибравши Итоги отримаємо діалогове вікно Промежуточные итоги, яку показано на мал. Клацнувши на стрілці поля При каждом изменении в: вибираємо поле назв матеріалів, а для поля Операция: беремо К-сть. В поле Добавить итоги по: додатково можна вказати поля Ціна, інші. Клацнувши по кнопці ОК отримуємо проміжні підсумки для кожної групи записів.
 Зверніть увагу на отримані результати. Зліва, угорі, під адресою комірки, появилось три кнопки з цифрами 1 2 3 . Клацнувши по кнопці 3 маємо усі деталі підсумкового звіту; по кнопці 2 – виділяються тільки проміжні підсумки, а по кнопці 1 – загальний підсумок. Отриманий результат можна відформатувати з допомогою меню Формат Автоформат (див. мал.). Вибираючи зі Список форматов для нас потрібний, змінюючи інші параметри, швидко можемо провести форматування і направити до друку необхідний матеріал. Відмовитись від підсумкових таблиць можна опцією Отменить або через меню Данные Итоги….Убрать все.
Зверніть увагу на отримані результати. Зліва, угорі, під адресою комірки, появилось три кнопки з цифрами 1 2 3 . Клацнувши по кнопці 3 маємо усі деталі підсумкового звіту; по кнопці 2 – виділяються тільки проміжні підсумки, а по кнопці 1 – загальний підсумок. Отриманий результат можна відформатувати з допомогою меню Формат Автоформат (див. мал.). Вибираючи зі Список форматов для нас потрібний, змінюючи інші параметри, швидко можемо провести форматування і направити до друку необхідний матеріал. Відмовитись від підсумкових таблиць можна опцією Отменить або через меню Данные Итоги….Убрать все.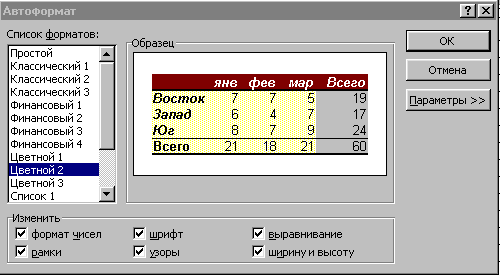
Використовуючи діалогове вікно Промежуточные итоги можна зберігаючи попередні підсумки (знявши відмітку біля Заменить текущие итоги) добавляти новий рядок підсумків, вже по інших чи тих же полях. Паралельно можна використовувати і Автофильтр. Результати роботи з підсумками копіюйте на окремий лист, щоб можна було порівнювати список до підсумків і після проведення підсумків.
Програма Excel має ще один потужний механізм роботи з великими списками – зведені таблиці. При підготовці зведених таблиць відразу проводиться сортування і фільтрація, підводяться підсумки по багатьох полях , то зведена таблиця дозволяє швидко знайти відповіді на будь – які питання щодо даних таблиці.
Зведена таблиця формується з допомогою вибора в меню Данные Сводная таблица. Після вибору починає працювати Мастер сводных таблиц.
На першому кроці визначаємся, де Мастер братиме дані. Як правило вибирається селекторна кнопка В списке или базе данных Microsoft Excel.
Клацнувши по кнопці Далее переходимо до другого кроку. Тут визначається діапазон даних списку. Якщо курсор залишався у межах списку, то вибір відбудеться автоматично. Інакше потрібно виділити діапазон мишкою або клавішами Shift + стрілки. Клацаємо Далее.
Майстер переходить до третього, основного кроку. Крок 3 показано на мал. У правій половині маємо усі заголовки полів таблиці, з якою працюємо. Тепер ці заголовки потрібно розмістити по зонах. Переміщення в зону Страница створює фільтр по даному полю, який можна буде міняти. Поля розміщенні в зону Строка и Столбец будуть використані як заголовки (мітки) строчок або стовпців. По полях, що розміщуємо у зону Данные проводиться підрахунок підсумків. Можна підраховувати багато параметрів і вони задаються у окремому діалоговому вікні.
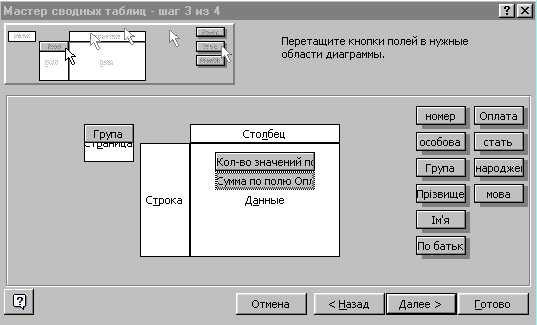
Останній, четвертий крок Мастера уточнює, де розмістити зведену таблицю. Потрібно перейти в поле Поместить таблицу і вказати (клацнути) на ярличку вільного листа. Якщо зведену таблицю розмістити у активній таблиці, то дані таблиці будуть записані поверх ваших даних.
5. При роботі з зведеною таблицею добавляється панель інструментів Сводная таблица, яку можна викликати при її відсутності через меню Вид Панели инстументов відмітивши Сводная таблица. Вигляд панелі показано на мал.
6. Використавши список Матеріали створіть зведену таблицю. Використайте Мастера, інструментальну панель і міняючи розміщення полів у зонах поспостерігайте за результатами, що Ви отримуєте. Пробуйте поміняти місцями поля у зонах Столбцы і Строки. Таблиця розвернеться і змінить орієнтацію. Дві - три зведені таблиці збережіть на окремих листах.
Завдання 11. Зв’язування робочих книг і обмін даними між програмами
1. Часто робота з одним листом (книгою) вимагає внесення змін у інших листах (книгах). Особливо, якщо дані, що вираховуються, є взаємопов'язаними. Excel дозволяє встановлювати зв’язки між листами (книгами) і зміна даних в одному листі приводить до змін даних у взаємопов’язаних листах (книгах). Покажемо, як встановлюються зв’язки і їх використання. Сформуємо у трьох окремих листах (можна у трьох окремих книгах) таблиці, показані на мал.1,2,3. Відповідно і листи назвемо Податки, Прибутки, Витрати. Значення у строчках Разом отримані як результат функції СУММ.
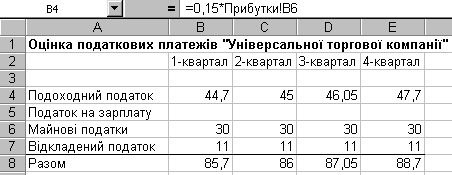
Мал.1. Лист Податки
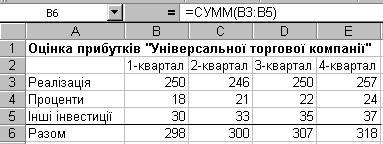
Мал.2. Лист Прибутки
Розмір податків залежить від прибутків, і оцінюючи фактичну податкову ставку у 15% визначимо розмір прибуткового податку за перший квартал. Відкриваємо лист Податки, виділяємо комірку В3 і уводимо: =0,15*…. Тепер відкриваємо лист Прибутки і клацаємо мишкою по комірці В6 (тут загальний прибуток за 1-й квартал). Повертаємося у лист Податки. В комірці В4 маємо результат, а виділивши її у строчці формул матимемо формулу =0,15*Прибутки!В6. Формула вказує на те, що 15% податок отримуємо множенням на прибуток, який у свою чергу визначався як сума на іншому листі у комірці В6. Запис Прибутки! і є посиланням на лист Прибутки. Зміна значень у залежних даних приведе до автоматичних перерахунків результатів, що і фіксуватиметься у зв’язаних комірках на різних листах (можна і різних книгах). Виділивши комірку В4 листа Податки і захопивши мишкою квадратик у комірці можемо результат перенести у сусідні комірки – С4, D4, E4. У цих комірках теж будуть вестись перерахунки.
2. Встановимо зв’язок з третім листом, листом Витрати. У цьому листі порожня строчка з витратами на податки. Потрібно з листа Податки перенести результуючі значення у лист Витрати. Встановлення зв’язків можна проводити і з використанням меню опції Правка Специальная вставка. Відкриваємо
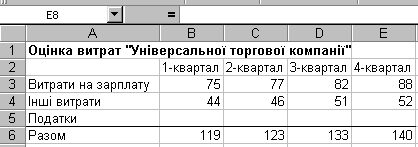
Мал.3. Лист Витрати

лист Податки і виділяємо комірки В8:E8. Копіюємо їх вміст у буфер (клацаємо правою кнопкою миші і вибираємо опцію Копировать). Тепер відкриваємо лист Витрати, виділяємо комірки В5:E5 і через меню Правка Специальная вставка отримуємо діалогову панель Специальная вставка, показану на мал. Зберігаємо опцію “все” і не забуваємо клацнути по кнопці Вставить связь. Якщо тепер виділити якусь з комірок листа Витрати у рядку Податки, то у рядку формул будемо бачити посилання на відповідну комірку листа Податки. У нас залишився порожнім рядок Податок на зарплату листа Податки. Заповнимо його подібно до того, як ми підраховували податок у пункті 1.
3. Відкриваємо лист Податки, виділяємо комірку В5 і починаємо увід формули (беремо розмір податку 1% від загального прибутку) =0,01*. Тепер відкриваємо лист Прибутки і виділяємо комірку В6
4. Отримали три листа, які мають взаємопов’язані дані і корисно їх прослідкувати. Пробуйте міняти значення у одних листах і оцінюйте зміни у інших. Попрацюйте з панеллю Специальная вставка. Виділяйте різні комірки на різних листах і фіксуйте значення, що появляються у строчці формул. Виконану роботу корисно повторити, розмістивши таблиці у різних книгах. При цьому на екрані можна буде відкрити усі три книги і зручніше працювати. Зв’язки, що встановлені між книгами можна прослідкувати, відновити тощо з допомогою опції меню Правка Связи…. Особливо корисними є зв’язки, якщо Ви працюєте у мережі. При цьому забезпечується чітка організація доступу до файлів даних, розмежовуються повноваження осіб, що використовують дані або мають право їх змінювати тощо. Додаткову інформацію можете отримати , використавши довідку.
5. Завершені результати роботи збережіть.
6. Документи, діаграми тощо підготовлені у Excel можна вставити у інші програми, наприклад, Word, PowerPoint. Використовують три різних способи обміну даними.
Метод копіювання/вирізання і наступної вставки. Він працює у всіх додатках Windows. Виділивши потрібний об’єкт, копіюємо його у буфер. Відкривши програму, в яку робимо вставку, наприклад, Word, робимо вставку.
Зв’язування даних з різних програм по принципу зв’язування робочих книг Excel. Якщо після встановлення зв’язку змінити дані в одній програмі, то відповідні зміни будуть внесені і у зв’язану програму.
Excel, як і інші програми, що працюють у Windows, дозволяє проводити обмін даними з програмами у яких реалізовано механізм OLE (Object Linking and Embedding) – укорінення і зв’язування. Укорінення дещо відрізняється від двох описаних вище механізмів. Документ Word, укорінений в Excel, можна обробляти інструментарієм Word, не викликаючи спеціально Word. При цьому оригінал не буде змінюватись.
7. Використовуючи усі три методи проведіть копіювання, зв’язування і укорінення даних, таблиць, діаграм у документи Word. При потребі використовуйте довідку. Результати роботи збережіть
Завдання 12. Робота з картами і шаблонами
1. Програма Excel крім розглянутих раніше можливостей обробки і представлення даних (таблиці, списки, бази даних, графіки, діаграми тощо) дає можливість розмістити дані на карті. Частіше всього використовується географічна карта із потрібним районуванням (по областях, штатах, країнах тощо). Карта даних – це графічне представлення табличних даних. При наявності даних, що потрібно розмістити у відповідності до, наприклад, країн Европи, потрібно виділити діапазон таких даних і вибрати на панелі кнопку Географическая карта. Слід пам’ятати, що назви країн мають бути набрані без помилок. Вірні назви і приклад таблиц геоданих приведено у робочій книзі Mapstats, що входить у склад Excel, і знаходиться у папці Program Files\Common Files\Microsoft Shared\Data. Відкрийте цей файл і попрацюйте з листами книги. Зверніть увагу на панель Панель оформления карт. Використайте усі опції панелі. Збережіть для звіту фрагмент карти з даними, де використано Подписи обьектов, Флажки.
2. Для полешення роботи, яку приходиться виконувати часто ( виписка рахунків, платіжні доручення, посвідчення для відряджень тощо), зручно використовувати шаблони. Шаблон – це своєрідний трафарет для даних. Він забезпечує формуваня заготовки робочого листа, яку потрібно заповнити даними. Щоб використати шаблони Excel, у меню Файл виберіть команду Создать. В діалоговому вікні Создание документа виберіть Решения. В залежності від версії Excel вам буде запропоновано ряд шаблонів (Платежные формы, Авансовый отчет, Счет, Заказ тощо). Увага! Якщо шаблони відсутні, то можливо їх не проінсталювали при установці програми і тоді можна використати шаблони із файлів C:\TUTORIAL\Praktyka.1\platojka.xls, Form2.xls і т.д.
Відкривши книгу з шаблонами необхідно переробити їх у відповідності до стандарту документів, що використовуються на Україні. У першу чергу це відноситься до мови документу. Створіть два – три шаблони і збережіть їх як шаблони. Для цього у меню Файл, Сохранить как..., у діалоговому вікні Сохранение документа, Тип файла виберіть Шаблон документа. Використайте шаблони для створеня тепер відповідних документів. Відкрийте потрібний шаблон, заповніть його вашими даними і збережіть для звіту 2 – 5 документів під іншою назвою, ніж шаблон.
3. Створивши на основі шаблону документ можна створити базу даних заповнення шаблонів потрібними документами з одночасовою їх реєстрацією. Для цього використаємо Мастер шаблонов... меню Данные. Попередньо слід відкрити документ з даними, для якого ми хочемо створити базу даних. Запуск Мастер шаблонов відкриває діалогове вікно Мастер шаблонов – шаг 1 из 5 і керуючись вказівками, крок за кроком , заповнюємо базу даних, яка, як правило, зберігається у робочій книзі Invdb. Кожна нова запись буде фіксуватись у базі даних, а у випадку підготовки документа з уже готовими даними можна її використати.
Завдання 13. Макроси. Використання макросів
1.Послідовність команд, що виконуються оператором у програмі Excel можна записати програмно у вигляді послідовності макрокоманд (макроса), який потім повторно і багаторазово можна використати. Одноманітні дії, що
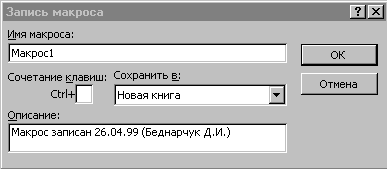
Рис 13.1. Діалогове вікно запису макроса.
повторюються досить часто, при використанні макросів полегшують і прискорюють роботу. Крім того, макрос записується автоматично під час виконання робіт по натисканню клавіш, виконанню операцій мишкою і т.д. Щоб створити макрос потрібно:
увімкнути режим запису макроса;
виконати послідовність дій, які будуть зафіксовані як макрос;
виключити режим запису макроса.
При необхідності запис макросу можна повторити, відредагувати. У макросі можна передбачити зупинку із запитом на ввід потрібних параметрів, значень.
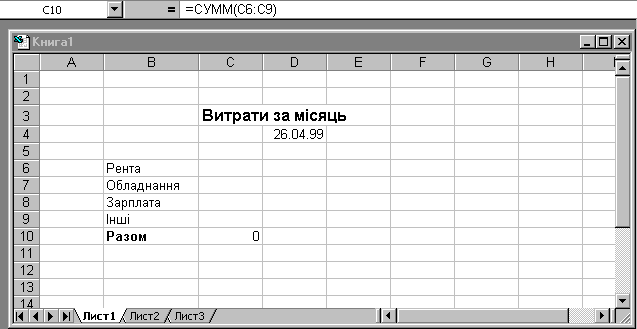
Рис. 13.2
Макрос може запустити на виконаня наступний макрос чи групу макросів тощо. Як правило макросу дають ім’я і призначають “горячі” клавіші. Особлива зручність використання макросів у тому, що переглядаючи і редагуючи макроси вивчається мова програмування Visual Basic і незначні зміни у макросі дозволяють використати його повністью чи частково як підпрограму (процедуру) у програмах на мові Visual Basic.
2.Запис макроса розпочинають вибором з меню Сервис опції Макрос і Начать запись... На екрані відображається діалогове вікно Запись макроса (рис 13.1), де без знаків пунктуації і пробілу дається ім’я макросу, вибирається комбінація “горячих” клавіш, вибирається місце збереження макросу і можна
зробити опис з короткою характеристикою макроса. Зберігати макрос можна у Новая книга, але зручніше у Личная книга макросов. Якщо не давати ім’я макросу, то йому автоматично буде присвоєно ім’я типу Макрос1 (порядковий номер наявних макросів). Місце збереження макроса визначає область його дії і можливостей запуску. При збереженні у Личная книга макросов макрос стає глобальним – доступний з будь – якої робочої книги. Інші варіанти збереження дозволяють використовувати макрос у межах відкритої книги або у окремій книзі макросів. Запишемо макрос підготовки робочого листа, як показано на рис. 13.2. У комірці D4 розміщуємо функцію СЕГОДНЯ, а у С10 – функцію СУММ. Зміст робочого листа може бути довільним. Зупинка запису проводиться через меню Сервис – Макрос – Остановить запись. Можна використати і додаткову панель інструментів.
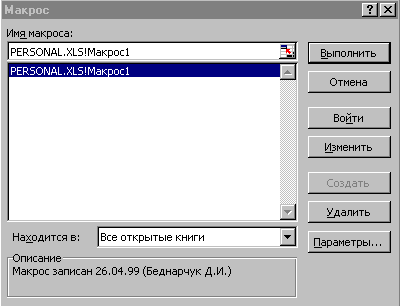
Рис.13.3
3. Запуск макроса на виконання здійснюється через меню Сервис – Макрос – Макросы. Отримуємо діалогову панель як на рис. 13.3 і можемо провести запуск макроса, редагування тощо.Ознайомтесь з допомогою. Попрацюйте з макросами різних типів. Збережіть для звіту декілька макросів.
Зразок оформлення титульної сторінки
МІНІСТЕРСТВО ОСВІТИ І НАУКИ УКРАЇНИ
МІЖНАРОДНИЙ ЕКОНОМІКО-ГУМАНІТАРНИЙ УНІВЕРСИТЕТ ім.акад.С.ДЕМ'ЯНЧУКА
Економічний факультет
ЗВІТ
З ПРАКТИКИ ПО EXCEL
Студента I курсу групи Ф62
Кампо Олександра Олександровича
Керівник: доц.,канд.техн.наук Літнарович Р.М.
Звіт захищено
“__”________________2007 р.
Рівне-2007
1. Суть і загальна характеристика менеджменту
1.1. Історичний розвиток менеджменту
При рості робочої сили появляється потреба в управлінні нею. Сам процес управління як вид людської діяльності виник з потреби забезпечити погодженість роботи людей. Отже, управління виникло з потреб координації і погодження розподіленої праці.
На початкових етапах спільної діяльності людей праця здійснювалась спільно з виробничою діяльністю. При зростанні спільної діяльності виникла потреба виділення управління як специфічного виду трудової діяльності людини – управлінської.
Як свідчить історія, ще на початку розвитку людського суспільства існували великі організації, які мали формальну структуру і відповідні рівні управління.
Серед сучасних структур існують такі, що зародились ще сотні років тому. З розвитком виробництва і економічних зв’язків управління ускладнювалось.
Але існували країни в яких управління розвивалось в іншому напрямі. Прикладом можуть бути Сполучені Штати Америки. Ще в ХІХ столітті в цій країні зароджуються основи управління, які зараз називаються менеджментом.
Причиною виникнення сучасного управління в США є підтримка урядом ідеї освіти для всіх, хто її бажав здобути. Освіта збільшила чисельність людей, які були інтелектуально здатні працювати на різних ділянках у бізнесі, включаючи управління.
Сукупність даних ідей і їх практичне втілення стали основою менеджменту. Пізніше аналогічні процеси почали відбуватись і в країнах Європи.
На даний час в більшості країн світу відбувається концепція грошей, виникають великі підприємства, трести, концерни. Функції управління дедалі більше розширюються, стають “комбінованим управляючим”. Дані функції об’єднують сотні і тисячі працівників сфери управління.
Для управління виробничо-господарською діяльністю фірми запрошували на роботу висококваліфікованих фахівців – менеджерів.
Факт росту управлінської діяльності в ХХ столітті можна назвати “Революцією управлінців”.
1.2. Вимоги і характеристика майбутнього спеціаліста
Менеджер вищої кваліфікації – це висококваліфікований керівник фірми або її структурного підрозділу, який добре орієнтується в ринкових відносинах, своєчасно реагує на кон’юнктуру, попит і пропозицію, вміло перебудовує діяльність з урахуванням вимог ринку. Якісні зміни, які проходять в економіці та зміст праці, пред’являють нові вимоги до професійної підготовки і рівня знань та вмінь менеджерів, використовування їх на практиці.
Спеціаліст-менеджер займається широким колом питань і може опанувати такі напрямки професійної діяльності:
1) розробка і удосконалення економічних методів управління підприємствами невиробничої сфери;
2) розробка стратегії розвитку підприємства невиробничої сфери;
3) формування і управління персоналом фірми;
4) діагностика стану управління підприємством та розробка заходів по підвищенню ефективності його роботи;
5) аналіз, оцінка і прогноз ефективності комерційної діяльності фірм, організацій та їх підрозділів;
6) планування господарської та фінансової діяльності фірми;
7) розробка бізнес-планів, проектів підприємницької діяльності;
8) проектування організаційних структур і методів управління фірмами невиробничої сфери різних організаційно-правових форм;
9) екологічна оцінка і прогноз ефективності заходів, спрямованих на розвиток фірми чи організації;
10) системний економічний аналіз господарської та фінансової діяльності фірми чи організації;
11) практичне керівництво фірмою чи її підрозділами;
12) комплексне дослідження ринку, конкурентів, покупців і споживачів;
13) організація матеріально-технічного забезпечення;
14) розробка інструктивно-методичної документації по організаційно управлінській діяльності фірми та функціональних обов’язків працівників;
15) розробка ефективних систем мотивації працівників фірми;
16) участь у зовнішньо економічній діяльності;
17) організація підприємницької діяльності;
18) організація інноваційної діяльності в напрямку розробки нововведень, прогнозування розвитку і визначення стратегії управління фірмою;
19) організація праці на підприємстві і його підрозділах;
20) розробка системи інформаційного забезпечення управління;
21) контроль господарської та фінансової діяльності фірми;
22) прикладні економічні дослідження;
23) консультаційна діяльність;
24) педагогічна діяльність;
25) діяльність менеджера невиробничої сфери як спеціаліста з менеджменту в умовах ринку, ринкової економіки означає:
- господарська самостійність яка забезпечує свободу прийняття рішень тими хто несе відповідальність за кінцеві результати фірми або її підрозділів;
26) орієнтування фірми на попит та потреби ринку, запити конкретних споживачів і організацію тих видів послуг, які можуть принести фірмі прибутки;
27) постійне підвищення ефективності виробництва і послуг;
28) кінцевий результат діяльності фірми або її самостійних підрозділів виявляється на ринку у процесі обміну;
29) необхідне використання новітніх технологій, комп’ютерної техніки для здійснення багатоваріантних розрахунків для обгрунтування рішень;
30) постійне нормування цілей і програм у залежності від стану ринку послуг.
Об’єкти професійної діяльності спеціаліста.
Спеціаліст менеджер невиробничої сфери може працювати на керівних посадах менеджерів в галузі невиробничої сфери:
- комерційних фірмах, різних типів акціонерних товариств;
- корпораціях, концернах та ін. об’єднаннях;
- суспільних підприємствах;
- у малих підприємствах, кооперативних та ін. структурах різних форм власності невиробничої сфери;
- біржах, інвестиційних компаніях;
- у науково-дослідних інститутах, центрах і лабораторіях, які займаються проблемами стратегічного менеджменту;
- в системі підготовки і підвищення кваліфікації кадрів з менеджменту організацій і установ невиробничої сфери, консалтингових фірм.
Спеціаліст менеджер підготовлений для власної підприємницької діяльності, для кваліфікованої роботи в ролі експерта і консультанта з питань організації управління установам невиробничої сфери. Фахівці з менеджменту підготовлені для організаційно-управлінської і господарської діяльності на ринку товарів і послуг, спроможні працювати в умовах конкуренції підприємств всіх форм власності.
Спеціаліст підготовлений до роботи в галузях оптової і роздрібної торгівлі, громадського харчування, побутового та сервісного обслуговування населення на підприємствах зв’язку та інформатики, у страховій та банківській системах, туристично-курортному бізнесі. Фахівці використовуються на наступних посадах:
- керівник підприємців індивідуальних сімейних приватизованих підприємств;
- керівники функціональних підрозділів і служб колективних орендних підприємств, акціонерних товариств, товариств з обмеженою відповідальністю, кооперативів, сумісних підприємств та ін.;
- професіоналів в галузі ефективного підприємництва та раціоналізації виробництва;
- керівника підрозділів трудових відносин;
- керівників відділу персоналу підприємств, фірми та об’єднання;
- керівників комерційних відділів підприємств та об’єднань;
- виконавчих директорів установ невиробничої сфери;
- менеджерів установ невиробничої сфери, корпорацій, концернів, підприємств різних форм власності;
- головних та провідних спеціалістів різних категорій у відповідних структурних підрозділах, органів державної виконавчої влади та управління економікою;
- викладачів з менеджменту освітніх закладів по підготовці та підвищенню кваліфікації;
- наукових співробітників з питань менеджменту у невиробничій сфері;
- конкретні посади, які може займати фахівець з спеціальності менеджмент у невиробничій сфері у відповідності з класифікатором професій.
Підприємства, установи, організації забезпечують необхідні умови для використання спеціалістів у відповідності з набутою ними у вищому навчальному закладі кваліфікацією та спеціальністю.
Система соціальних професій і професійних задач.
Соціальні професії та професійні задачі витікають з первинних посад, які можуть займати випускники вищого навчального закладу:
1) спеціаліст з ефективності підприємства;
2) спеціаліст по методам розширення ринків збуту;
3) консультант з раціоналізації;
4) директор матеріально-технічного забезпечення;
5) начальник, заступник лабораторії техніко-економічних досліджень;
6) начальник НОП;
7) начальник або заступник комерційного відділу;
8) керівники підрозділів;
9) заступник директора;
10) начальник відділу кадрів;
11) директор малої торгівельної фірми;
12) науковий співробітник;
13) виконавчий директор та директор розпорядник;
14) завідувач підприємства;
15) головний адміністратор;
16) директор фірм малого і середнього бізнесу різних напрямків діяльності.
