Віти І науки україни відкритий міжнародний університет розвитку людини «Україна» Р. М. Літнарович практика по excel Рівне,2008
| Вид материала | Документы |
- «відкритий міжнародний університет розвитку людини «україна» волинський національний, 137.71kb.
- Методичні вказівки, 193.25kb.
- Методичні вказівки, 466.9kb.
- Відкритий міжнародний університет розвитку людини "україна", 3615.06kb.
- Міністерство освіти І науки, молоді та спорту України, 61.58kb.
- Відкритий міжнародний університет розвитку людини “Україна”, 1427.34kb.
- "Проблеми та перспективи формування інноваційної парадигми економіки України в контексті, 32.23kb.
- Відкритий міжнародний університет розвитку людини "україна", 3793.32kb.
- Відкритий міжнародний університет розвитку людини “Україна”, 2965.62kb.
- Стасюк сергій олександрович, 30.22kb.
Завдання 4 Використання формул в Excel
1.Відкриваємо файл MyWork, створюємо новий лист Прибуток.
2. Формули в Excel містять значення (числа, дати, час, текст - це все може бути значенням). Коли додаємо 5+2, то 5 і 2 – значення. Оператори – це вказівка на те, що потрібно робити із значеннями. До операторів відносять умовні позначення додавання +, віднімання -, множення , ділення /, піднесення в степінь , проценти %. Це арифметичні оператори. Значення називають також операндами. Вони можуть бути константами, постійними значеннями. Частіше в Excel у формулах використовують посилання на комірки, подібні С1 або N12. У формулах Excel обов'язковим є її початок із знака рівності “=”. Щоб помістити результат в активну комірку, комбінуючи дужками, записуємо формулу довільної складності у вигляді: =((2+3)*5). Дужки є важливим елементом в формулах, бо 5+2*3 дає 11, а (5+2)*3 дасть 21. Наявність усіх пар дужок в формулі можна перевірити, провівши по виділеній формулі у строчці формул курсором. Відсутність пари буде фіксуватись виділенням непарної дужки.
Використовують також оператори порівняння: рівність=, більше>, менше<, більше або рівне>=, менше або рівне <=, не рівно <>. Результат порівнянь є логічне значення ИСТИНА або ЛОЖЬ.
Важливими для роботи з таблицями є оператори посилань. Дві крапки (:) використовують для визначення діапазону комірок – оператор діапазону. Якщо А3 і H67 – посилання на окремі комірки, то запис D3:F6 означає діапазон усіх комірок від D3 до F6. Крапка з комою (;) це оператор об’єднання. Запис А3;D6 означає, що використовується значення з комірки А3 і комірки D6, а запис A1:D4;F1:H4 означає діапазон A1:D4 і діапазон F1:H4.
Проілюструємо описане на прикладах. В листі Прибуток формуємо таблицю Магазин “ Смачна кава”
Числові дані таблиці форматуємо у форматі фінансовий. Прибуток од. визначаємо у першій комірці так: виділивши комірку записуємо =, клацнувши по Ціна од. автоматично бачимо увід адреси комірки, далі знак – і адреса комірки Собівартість од. Залишається натиснути Enter. В комірці результат 326,00 для прибутку одиниці товару з Суматри. В інші комірки стовпчика формула просто копіюється. Загальний прибуток отримуємо подібним чином: виділивши комірку вносимо знак = , потім клацаємо мишкою по комірці К-сть і уводиться адреса, далі знак множення * і адреса комірки Прибуток од.
Сформуємо наступну таблицю в тому ж листі.
Розрахунки з клієнтами
| Клієнт | Попередній баланс | Останній платіж | Баланс | Виписувати рахунок? |
| Сидорчук | 300000 | 280000 | | |
| Бобров | 265000 | 265000 | | |
| Кисіль | 625000 | 536000 | | |
| Бідний | 422000 | 421000 | | |
| Соловей | 514000 | 500000 | | |
| | | | | |
Стовпчик Баланс отримуємо як різницю між першим і другим стовпчиками, подібно до попереднього. Результат у Виписувати рахунок? з допомогою логічних операторів: формула = адреса Баланс >= 20000 . Результат роботи подібний до наведеного нижче.
| Клієнт | Попередній баланс | Останній Платіж | Баланс | Виписувати рахунок? |
| Сидорчук | 300000 | 280000 | 20000 | ИСТИНА |
| Бобров | 265000 | 265000 | 0 | ЛОЖЬ |
| Кисіль | 625000 | 536000 | 89000 | ИСТИНА |
| Бідний | 422000 | 421000 | 1000 | ЛОЖЬ |
| Соловей | 514000 | 500000 | 14000 | ЛОЖЬ |
4. При переміщенні формули, посилання на адресу комірки автоматично змінюються. В багатьох випадках це зручно. Таке посилання на адресу називають відносним посиланням. В інших випадках потрібно, щоб адреса комірки не змінювалась. В цьому випадку використовують абсолютне посилання і його формують з допомогою символу $ . Вже адреса $A$7 є абсолютною. А інколи зручно використати і змішане посилання (стовпчик чи рядок не змінюються) у вигляді $A1 або A$1. Розглянемо приклад такого використання посилань.
Будемо працювати з таблицею виду:
| | A | B | C | D | E | F | G |
| 1 | НПЗ можливих прибутків від продажу пива "Світле" і "Темне" | | |||||
| 2 | | | | | | | |
| 3 | | % ставка | 3,50% | | | | |
| 4 | | Рік1 | Рік2 | Рік3 | Рік4 | Рік5 | НПЗ |
| 5 | "Світле" | -800 | 150 | 180 | 190 | 210 | -128,18 |
| 6 | "Темне" | -1200 | 270 | 290 | 320 | 360 | -63,84 |
| 7 | | | | | | | |
Відкрийте новий лист, перейменуйте його на Прогноз і уведіть таблицю (крім значень в комірках G5;G6. В С3 знаходиться процентна ставка по Т-векселю. Вона використовується як безризикова процентна ставка в розрахунках чистого приведеного значення (ЧПЗ). ЧПЗ розраховують за формулою:
ЧПЗ=
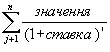 .
.Підрахунок в комірці G5 проведемо не за приведеною формулою, а використаємо стандартну функцію ЧПЗ таким чином: уведемо формулу =ЧПС(С3;B5:F5). Отримаємо –128,18р. Якщо формулу перенести в комірку G6, то процентну ставку формула шукатиме в комірці С4 (а тут заголовок Рік2). Результатом підрахунків буде помилка (#ЗНАЧ!). Процентна ставка має мати абсолютне посилання і вірна формула буде =ЧПС($C$3;B5:F5). Після копіювання в комірку G6 формула матиме вигляд =ЧПС($C$3;B6:F6), а підраховане значення -63,84р. Зручно замінювати посилання на абсолютне чи змішане таким чином. В рядку формул встановіть курсор на адресу комірки і натискайте клавішу F4. Автоматично добавляється знак $.
7. Відкриваємо новий лист і копіюємо в нього лист Прогноз. Перейменуємо його на Прогноз1. Дані стовпчика НПЗ можна видалити. Формула виду =D4-H4 дає нам певну інформацію, але було б краще =Реалізація-Витрати. Excel дозволяє адресам комірок чи цілим діапазонам присвоювати імена і використовувати їх у формулах. Це більш інформативне і більш зрозумілими стають записи формул. Виділивши комірку С3 за допомогою меню Вставка Имя Присвоить (або з допомогою “гарячих” клавіш Ctrl+F3) даємо ім’я комірці Т_вексель. Тепер формула підрахунків буде =НПЗ(Т_вексель;B5:F5). Її копіюємо в наступну комірку. Слід пам’ятати, що ім’я формує абсолютне посилання, а використані опції можна використати для автоматичного імені діапазону по назві стовпчика, для видалення імені тощо. Прочитайте додатково у довідці інформацію по “абсолютная”, “ссылки” тощо.
8. Зручним для підрахунків є використання формули масиву. Формула масиву використовує відразу діапазон значень і генерує стільки результатів, скільки значень в діапазоні. Відкриємо лист Копія. В таблиці Магазин “Запашна кава” очистимо значення в колонках Прибуток і Загальний прибуток. Поступаємо таким чином: мишкою виділяємо комірки стовпчика прибуток і уводимо знак =, мишкою виділяємо діапазон Ціна і ставимо знак -, мишкою виділяємо діапазон стовпчика Собівартість і… а тепер важливо – натискаємо одночасно клавіші Shift + Ctrl + Enter. Формула буде взята у фігурні дужки { } , що є ознакою роботи з масивом. Явно уводити фігурні дужки не можна. Отримуємо по усьому діапазону відразу результати. Подібно (тільки через множення, знак * , знаходимо результати у стовпчику Загальний прибуток.
Прочитайте додаткову інформацію у довідці через вибір “массив” тощо.
Формула масиву виду {=E5:E9*F5:F9} означає, що проводиться множення Е5 на F5, E6 на F6 і т.д., а результат вноситься у виділений діапазон. Якщо врахувати, що Excel містить більше 16000 строчок і потрібно проводити підрахунки з великими діапазонами значень, то використання формул масивів єдино можливе.
Завдання 5 Використання функцій в Excel
1.І формули і функції в Excel розпочинаються із знака рівності “=”. Функція вказує програмі, що потрібно виконувати. Вона подібна до операторів (+,-, * тощо), але вона може включати в себе багато операторів. Роботу функції можна продублювати формулами, але з готовими функціями працювати краще - швидше і надійніше. Кожна функція оперує з числами, чи датами, чи текстом. Для функцій значення з якими вона працює називають аргументами. Різні функції використовують різні аргументи і різну їх кількість. Перелік функцій, їх використання, синтаксис і т. подібне перегляньте у довіднику через вказівники “функции”, “обзор” та інші.
2. Найчастіше використовується функція автосума (СУММ). Для цієї функції в інструментальному меню створено окрему піктограму (кнопку) із значком суми
 .Усі інші функції викликаються і опрацьовуються з допомогою клавіші Вставка фукции (розміщена поруч з Автосумма). Excel призначений для проведення всіляких підрахунків і він це робить майстерно, рахуючи швидко, точно і все. При проведені біжучих підрахунків в Excel поступають слідуючим чином. Відкрийте лист Копія. Перемістіть мишку за межи листа униз – направо, у область автопідрахунків і клацніть правою кнопкою миші (на строчку статусу). Отримаєте діалогову панель з можливістю вибору із таких опцій:
.Усі інші функції викликаються і опрацьовуються з допомогою клавіші Вставка фукции (розміщена поруч з Автосумма). Excel призначений для проведення всіляких підрахунків і він це робить майстерно, рахуючи швидко, точно і все. При проведені біжучих підрахунків в Excel поступають слідуючим чином. Відкрийте лист Копія. Перемістіть мишку за межи листа униз – направо, у область автопідрахунків і клацніть правою кнопкою миші (на строчку статусу). Отримаєте діалогову панель з можливістю вибору із таких опцій:Нет – підрахунки не проводяться,
Среднее – функція СРЗНАЧ, виводить середнє значення з вибраного діапазону,
Количество значений - функція СЧЕТЗ, виводить кількість не порожніх клітин з вибраного діапазону,
Количество чисел - функція СЧЕТ, виводить кількість не порожніх клітин з числами з вибраного діапазону,
Максимум - функція МАКС, виводить максимальне значення числа з вибраного діапазону,
Минимум - функція МИН, виводить мінімальне значення числа з вибраного діапазону,
Сумма - функція СУММ, виводить суму чисел з вибраного діапазону.
Вибираючи ту чи іншу опцію, виділяючи різні діапазони в таблиці, спостерігайте за значеннями, що Ви отримуєте у строчці статусу. Пробуйте виділяти не тільки стовпчики, а і рядки, області даних, усю таблицю. Особливість автосумування в тому, що результати ви бачите, а щоб їх вставити у потрібну комірку, потрібно використати функцію.
3. Відкрийте лист Прибуток. Виділіть вільну комірку під стовпчиком Прибуток од. Клацніть в панелі на кнопку Автосумма. Excel виділить самостійно стовпчик угору або область наліво контуром “біжуча змійка”. Якщо виділення Вас влаштовує, ще раз клацніть на Автосумма. Зверніть увагу на строчку формул. Там зафіксовано вірний синтаксис для команди СУММ, а саме =СУММ(F5:F9) (чи щось подібне). Можна було б самостійно набрати команду, але Excel спрощує Вам завдання. Якщо потрібно сумувати не суміжні комірки, то тримайте натиснутою клавішу Ctrl.
4. Зробіть підсумок у стовпчику Загальний прибуток. Уведіть текстове пояснення до результату, типу Разом чи Всього. У різні області листа пробуйте увести підрахунки довільних чисел з таблиці, використайте Ctrl і спостерігайте за синтаксисом команди у рядку формул. Після тренувань очистіть отримані таким шляхом результати. Основна команда СУММ має бути добре Вами засвоєна.
5. Визначимо середнє значення собівартості. Для цього виділяємо комірку під стовпчиком Собівартість і клацаємо по клавіші Вставка функции. Розпочинає роботу Мастер функций. Вже записано знак =. Тепер потрібно вибрати функцію. В Категории вибираємо Статистические, а у полі Функции виділяємо СРЗНАЧ. Зверніть увагу, що Мастер функций постійно дає підказки до Ваших дій, по функціях, по аргументах і додатково можна викликати довідку. Область значень Мастер функций вибирає самостійно і якщо Вас влаштовує – натискаєте ОК чи
6. Для поля Ціна підрахуємо серединне значення – МЕДИАНА. Усі операції подібні до попереднього випадку, тільки вибираємо функцію МЕДИАНА.
7. Відкриємо таблицю Розрахунки з клієнтами. Виділимо комірки, вільні біля значень ИСТИНА, ЛОЖЬ(направо). Використаємо функцію ЕСЛИ. Запускаємо Мастер функций, Логические, ЕСЛИ. В строчці логическое виражение вносимо (відмічаючи мишкою) дані стовпчика Баланс і записуємо умову >=20000. Переходимо у наступне поле і уводимо Виписувати рахунок, а у наступне – Не виписувати рахунок. А тепер натискаємо Shift +Ctrl + Enter ( робота з масивом). Прогляньте результат роботи.
8. Відкрийте лист Список. Вставте після стовпчика Дата народження чистий стовпчик. Дайте йому назву Дні. Визначимо для кожного кількість прожитих днів (можна годин, хвилин, секунд). Виділяємо першу комірку і запускаємо Мастер функций. Використовуємо функцію ДНЕЙ360 у Категории Дата и время. В перше поле уводимо (мишкою) адресу Дати народження першого у списку, в друге поле уводимо функцію СЕГОДНЯ() і …ОК. Копіюємо перший результат у наступні комірки. Цю ж операцію повторіть з використанням масиву, потім з використанням комірки з певною датою для абсолютного посилання. Аналогічно підрахуйте кількість пророблених днів (год.) вашими співробітниками зі списку.
9. Ви готові до створення Відомості на нарахування заробітної плати. Створіть нову книгу і дайте їй назву, наприклад, MyFunk. Лист 1 перейменуйте на Зарплата. Оформіть список для не менше 16 співробітників (можна використати лист Список з файла (книги) MyWork. Врахуйте податки, погодинну оплату, доплати, суму до видачі, суму для одержання в банку тощо.
10. Результати роботи збережіть у робочій директорії чи дискеті.
Завдання 6. Використання статистичних та фінансових функцій в Excel
Сформуйте таблицю, як показано на рисунку. За 5 доларів придбаний Вами лотерейний квиток виграв 1000000 доларів. Вам їх виплатять протягом десяти
| | А | В |
| 1 | Виграш мільйона доларів | |
| 2 | Період | Виплати |
| 3 | Рік 0 | ($5) |
| 4 | Рік 1 | $50 000 |
| 5 | Рік 2 | $50 000 |
| 6 | Рік 3 | $50 000 |
| 7 | Рік 4 | $50 000 |
| 8 | Рік 5 | $50 000 |
| 9 | Рік 6 | $150 000 |
| 10 | Рік 7 | $150 000 |
| 11 | Рік 8 | $150 000 |
| 12 | Рік 9 | $150 000 |
| 13 | Рік 10 | $150 000 |
| 14 | Всього | $1 000 000 |
| 15 | | |
| 16 | Дисконтна ставка | 7% |
| 17 | НПЗ | |
