Віти І науки україни відкритий міжнародний університет розвитку людини «Україна» Р. М. Літнарович практика по excel Рівне,2008
| Вид материала | Документы |
- «відкритий міжнародний університет розвитку людини «україна» волинський національний, 137.71kb.
- Методичні вказівки, 193.25kb.
- Методичні вказівки, 466.9kb.
- Відкритий міжнародний університет розвитку людини "україна", 3615.06kb.
- Міністерство освіти І науки, молоді та спорту України, 61.58kb.
- Відкритий міжнародний університет розвитку людини “Україна”, 1427.34kb.
- "Проблеми та перспективи формування інноваційної парадигми економіки України в контексті, 32.23kb.
- Відкритий міжнародний університет розвитку людини "україна", 3793.32kb.
- Відкритий міжнародний університет розвитку людини “Україна”, 2965.62kb.
- Стасюк сергій олександрович, 30.22kb.
років, як показано в таблиці. Радість отримати аж $1000000 передчасна, бо долар сьогодні не рівний долару (гривні) через рік. Якщо дисконтна ставка 7%, то реально ми отримаємо…і це визначає фінансова функція чистого приведеного значення НПЗ. Запускаємо Мастер функций (попередньо виділивши комірку для результату В17), серед фінансових функцій вибираємо НПЗ і в поле Норма уводимо В16 (дисконтна ставка) , а у поле значення – діапазон В4:B13 . Завершивши роботу, отримаємо результат - $643 517,49. Це далеко не мільйон. Зверніть увагу, що в комірці В3 уведено число в дужках. Ми витратили 5 доларів і вони від’ємні. Круглі дужки, це одна з форм у Excel уведення від’ємних чисел. Функція НПЗ - один з кращих інструментів оцінки інвестицій. Якщо НПЗ повертає додатне число, то буде прибуток.
Сформуйте на окремих листах дві таблиці, як показано нижче.
Таблиця ППЛАТ Таблиця ВНДОХ
| | А | В | | А | В |
| 1 | Процентна ставка | 9% | 1 | Підрахунок ВНДОХ | |
| 2 | Питома ставка | 0,0075 | 2 | | |
| 3 | Число виплат | 180 | 3 | Початкова інвестиція | -50000 |
| 4 | Об'єм позики | -150000000 | 4 | Дохід за 1 рік | 10000 |
| 5 | | | 5 | Дохід за 2 рік | 8000 |
| 6 | Щомісячна плата | | 6 | Дохід за 3 рік | 12000 |
| 7 | Процент за період | | 7 | Дохід за 4 рік | 15000 |
| 8 | | | 8 | Дохід за 5 рік | 14000 |
| 9 | | | 9 | | |
| 10 | | | 10 | Внутрішня швидкість обороту | |
Ви берете позику для організації фірми. Вам дають 150000000 р. на 15 років під 9% річних. Яка щомісячна плата? Використовуємо таблицю ППЛАТ. Підрахунок легко виконати з допомогою фінансової функції ППЛАТ (плата за один період річної ренти). Дані потрібно привести до місячних норм. Питома (місячна ставка) буде 0,09/12=0,0075. Число виплат (кількість місяців) буде 15 х 12 = 180. Викликаємо Мастера функций, функцію ППЛАТ і уводимо: норма-В2, кпер-В3, нз-150000000.
3. Роботу продовжимо з таблицею ВНДОХ. Ви інвестуєте виробництво шляпок (-50000р.), плановий дохід на 5 років показано в таблиці. Чи варто інвестувати? Ніби прибуток 9000 р. Викликаємо функцію ВНДОХ (внутрішня швидкість обороту ). В поле значення вносимо В3:В8. Результат=5%. Функція порівнює чистий прибуток від інвестиції і альтернативні капітальні витрати. Якщо гроші покласти у Ощадрбанк під 7% річних (у нас 5%) то це буде вигідніше. Інвестицію проводити не варто. Попробуємо дохід проставити від максимального у перший рік до мінімального. В комірці для значення , без Мастера функцій, просто набираємо =ВНДОХ(В3:В8)
4. Сформуйте на окремих листах таблиці, показані нижче.
Таблиця АМР Таблиця АМГД
| | А | В | | А | В |
| 1 | | | 1 | | |
| 2 | Амортизація за один період | 2 | Сума річних показників | | |
| 3 | | | 3 | | |
| 4 | Початкова вартість | 20000 | 4 | Початкова вартість | 20000 |
| 5 | Життєвий цикл/років | 5 | 5 | Життєвий цикл/років | 5 |
| 6 | Ліквідаційна вартість | 2500 | 6 | Ліквідаційна вартість | 2500 |
| 7 | | | 7 | | |
| 8 | Амортизація | . | 8 | Амортизація 1-го року | 5 833,33р. |
| 9 | | | 9 | | |
| 10 | | | 10 | Амортизація 5-го року | 1 166,67р. |
Працюємо з таблицею АМР. Якщо відома початкова вартість, термін можливого використання обладнання і при якій вартості потрібно списувати, то методом рівномірного нарахування зносу щорічна норма амортизації визначається функцією АМР. Виділивши комірку В8, викликаємо функцію і мишкою вносимо дані: стоимость–В4, ликвидная_стоимость-В6, время_ амортизации -В5.
5. Більш досконалий і кращий метод нарахування амортизації пропонує функція АМГД. Амортизаційні відрахування отримують раніше, податкова економія буде більша. Робота з функцією АМГД подібна до АМР, тільки вказується за який період. Отримаємо амортизацію за 1-й рік-5 833,33р, за 5-й рік-1166,67р. Підрахуйте самостійно амортизацію за 2,3,4 роки; просумуйте амортизацію за усі роки і зробіть висновки.
6. Для ілюстрації роботи з деякими статистичними функціями створимо дві таблиці в окремих листах.
Таблиця ТРЕНД Таблиця СТАНДОТКЛОН
| | А | В | | А | В |
| 1 | | | 1 | | |
| 2 | "Меблі для дому і офісу" | 2 | Горшки і кувшини LTD | ||
| 3 | | | 3 | | Розмір/см |
| 4 | Прогноз реалізації | 4 | Зразок 1 | 16,20 | |
| 5 | Березень | 8 000,00р. | 5 | Зразок 2 | 16,40 |
| 6 | Квітень | 9 625,00р. | 6 | Зразок 3 | 15,90 |
| 7 | Травень | 11 214,00р. | 7 | Зразок 4 | 16,00 |
| 8 | Червень | 13 854,00р. | 8 | Зразок 5 | 15,70 |
| 9 | Липень | 14 122,00р. | 9 | Зразок 6 | 15,60 |
| 10 | Серпень | 15 898,00р. | 10 | Зразок 7 | 16,20 |
| 11 | Вересень | 18 959,00р. | 11 | Зразок 8 | 15,80 |
| 12 | Жовтень | | 12 | Зразок 9 | 16,40 |
| 13 | Листопад | | 13 | Зразок 10 | 15,60 |
| 14 | Грудень | | 14 | СТАНДОТКЛОН | 0,308401 |
Ви маєте реалізацію за березень – вересень (комірки В5:В11). Бажаєте спрогнозувати майбутні реалізації. Можна побудувати графік, провівши пряму максимально ближче до точок і оцінити перспективи. Зробити це на око важко. Excel використовуючи метод найменших квадратів будує таку лінію, лінію регресії або лінію тренда. Вся процедура носить назву регресійного аналізу.
Виділіть мишкою область (В5:В11). Захопіть правою клавішею мишки квадратик внизу, направо і протягніть до кінця області. Відпустіть мишку. Отримаєте меню з вибором. Вибираємо Линейное приближение. Комірки заповнюються значеннями. Можна поступити трохи інакше. Виділяємо всю область і у меню Правка Заполнить Прогрессия вибираємо потрібний режим. Правда, при цьому вхідні дані будуть змінені у відповідності до машинної інтерпретації тренда. Якщо Ви оптиміст, то, видаливши результати останніх трьох місяців, Ви можете їх заповнити опцією Експоненциальное приближение ( чи геометрична прогресія через меню). Попрацюйте з рекомендованими опціями для їх досконалого засвоєння.
6.Переходимо до наступної таблиці. Гончар щоденно виготовляє глиняні горшки і їх розміри трохи відрізняються. Відхилення від середнього, функція стандартного відхилення СТАНДОТКЛОН, характеризує величину цього відхилення. Викликаємо Мастера функций і в Статистические вибираємо СТАНДОТКЛОН. Вводимо діапазон і Enter. Результат = 0,308401. Попрацюйте з іншими статистичними функціями. Ознайомтесь з довідкою по цих функціях.
7. Цікавою є функція, що дає випадкове число в діапазоні до 1. Це функція СЛЧИС() і вона без аргументів. Створіть новий лист СЛЧИС і у виділеній комірці з допомогою Мастер функций серед Математические відшукайте функцію СЛЧИС. Запустивши її у комірці матимете довільне, випадкове число у діапазоні 0,00000 – 1. Видаліть це число і виділіть мишкою область у сотню клітинок. Тепер введіть =ОКРУГЛ(СЛЧИС()*1000;0) і ,УВАГА!, натискаєте Shift +Ctrl +Enter. Робота з масивом. Маєте квадрат з набором випадкових чисел менших 1000 (множили на 1000) і заокруглених (ОКРУГЛ) до цілих (;0). Для цих чисел можете використовувати функції і провести тренування. Пам’ятайте, що числа міняти не можна, бо вони частина масиву, а використовувати – можна.
8. Збережіть результати роботи.
Завдання 7 Використання діаграм в Excel
- Робота по створенню діаграм детально описана у довідці. Прочитайте розділ Работа с диаграммами. Зразок однієї з діаграм наведено нище. В одному листі розміщено дані і діаграму. Діаграму можна розмістити і на окремому листі.
| | Всесвітня графіка | | Результати I півріччя | | ||
| Місяць | січ | лют | бер | квіт | трав | черв |
| Продаж(т.р.) | 200 | 215 | 232 | 229 | 241 | 266 |
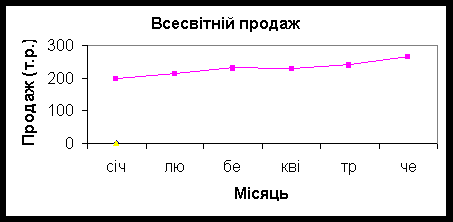
2. Excel пропонує 15 видів діаграм. Робота з діаграмами проводиться з допомогою Мастера диаграмм. Крок за кроком Ви працюєте над діаграмою, попередньо увівши вихідні дані або використавши власні таблиці.
3.Вибираючи типи діаграм, створіть 15 різного вигляду діаграм. Зверніть увагу на можливості редагування готових діаграм.
Завдання 8 Організація баз даних в Excel
1.Працюючи з таблицями в Excel, ми працюємо зі списками певного виду, а будь – який список, це фактично БАЗА ДАНИХ (БД). Для роботи з БД використовують окрему програму ACCESS, хоч і Excel має потужні можливості роботи з БД, правда частіше використовуючи термін списки замість БД. Щоб списки можна було ефективно використовувати як БД, до них ставиться ряд вимог і терміни для елементів списку беруться з теорії БД. Списки формуються на основі таких трьох елементів. Записи – повний опис певного елемента, поля – окремі елементи даних у записі і строчка заголовків – це заголовки стовпців, розміщуються в самому початку списку. Заголовки є мітками(назвами) відповідних полів. Для списку в Excel кожний стовпець –це поле, кожна строчка –це запис. Перша строчка –це заголовки. При формуванні списку, як правило:
заголовки виділяють з допомогою форматування (іншим шрифтом, кольором, обводять рамкою тощо), щоб виділити на фоні записів,
роблячи записи пам’ятайте, що у відповідних полях мають бути записи однакової природи ( під заголовком Прізвище – тільки прізвища),
список зробіть зручним для читання, використайте можливості форматування,
використовуйте при необхідності великі (прописні) літери для окремих полів або слова, що починаються з великої літери. Excel може розрізняти при пошуку, сортуванні великі і малі літери,
в списках можуть використовуватись формули.
При формуванні списку слід уникати:
уведення порожньої строчки між заголовком і даними полів, або порожніх заголовків (стовпців),
пробіл можна використовувати, але не починайте запис в поле з пробілу. Excel не зможе ефективно проводити сортування, пошук тощо,
на листі зі списком не розміщуйте інші дані. Розмістіть їх на окремому листі або, як виняток, відділіть від списку порожніми строчками.
2. Сформуйте список матеріальних цінностей на умовному складі. Бажано, щоб список містив біля десяти стовпчиків і у рядках були позиції однойменних матеріалів але з різними характеристиками (порядку десяти по десять – п'ятнадцять).
Швидко формувати список можна наступним чином.
Формуєте спочатку строчку заголовків.
Виділяєте один із заголовків мишкою.
В меню вибираєте Данные Форма. Одержите діалогове вікно з полями, що відповідають заголовкам стовпців – зручна форма для уведення даних.
Заповнюєте кожне поле, перехід з поля на поле з допомогою клавіші Tab. Закінчивши ввід повного запису клацаєте мишкою на кнопці Добавить.
3. Ознайомтесь з формою більш детально. Використовуйте усі кнопки форми. Вивчіть їх призначення. Кнопка Удалить видаляє повний запис і відмінити потім видалення не можна. Кнопка Критерии дозволяє формувати запит на пошук запису, що відповідає уведеному критерію пошуку. Вставити нову строчку можна через меню Вставка Строки.
Завдання 9 Сортування і вибірка з баз даних в Excel
- Список, сформований у попередньому завдані, копіюємо на окремий лист. З ним і будемо працювати. В головному меню є піктограми Сортировка по возростанию и Сортировка по убыванию. З цими кнопками потрібно працювати обережно. Вони проводять сортування у межах виділеної області. Якщо виділити стовпчик списку і клацнути по кнопці Сортировка…, то тільки цей стовпчик буде відсортований, значення в ньому тепер будуть відірвані від значень інших полів. Відмінити таке сортування можна кнопкою Отменить. Сортування повинно проводитись цілими строчками. Для цього слід користуватись меню

ДанныеСортировка.
2. Сортування можна провести по трьох полях, що пропонує діалогова панель, яка появляється на екрані. Кожне поле можна сортувати по збільшенню чи зменшенню значень. При сортуванні із збільшенням значень цифри сортуються від 0 до 9, літери у алфавітному порядку спочатку латинські (англійські), потім російські (українські), дати і час від найменшого до найбільшого значення. Якщо використати кнопку Параметри…, то можна сортувати з врахуванням великих і малих літер та по стовпчиках (не тільки по строчках).

3. Відсортуйте список по ціні матеріалів і збережіть відсортований список на окремому листі. Роботу продовжуємо з копією списку.
4. Для вибірки потрібних записів починаємо працювати з Автофильтром. Для цього в меню вибираємо Данные Фильтр Автофильтр. В заголовку кожного стовпця появляється кнопка – стрілка. Клацнувши на одній з них отримуємо поле зі значеннями елементів стовпчика і додаткові опції: (все), (первые десять…), (условие…). Вибираючи з поля потрібне нам значення, отримуємо на екрані строчки, що містять вибраний елемент. Задаючи умову вибірки по іншому полю, ми робимо вибірку з уже відібраних записів з наступним обмеженням. Щоб повернутись до попереднього списку потрібно у полях з умовами вибрати опції (все) або в меню вибрати Данные Фильтр Отобразить все. Якщо потрібна перша десятка значень, то вибираємо опцію (первые десять…).
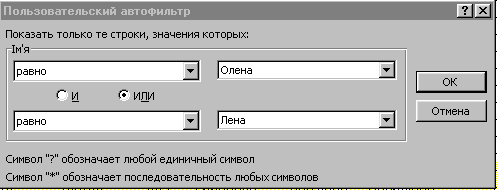
Ця опція в дійсності може вибрати довільне число значень списку із поділом на (наибольших) і (наименьших), що вибирається у діалоговій панелі. І , на кінець, можна сформулювати умови вибірки через опцію (условие…). При цьому отримуємо діалогову панель, де і формулюється умова вибору з використанням логічних операторів И і ИЛИ.
5. Використовуючи довідку, додатково ознайомтесь з можливостями Excel з вибірки даних, особливо формулювання умов вибірки. Зробіть вибірки по датах, вартості, діапазонах значень, з використанням логічних операторів И і ИЛИ. Використайте додатково таблицю Список співробітників, Зарплата. Типові вибірки скопіюйте в окремі листи (2 – 3 вибірки). Результати роботи збережіть.
