Эта глава описывает допустимые имена переменных и функций Mathcad, предопределенные переменные подобные, а также представления чисел
| Вид материала | Документы |
- Лекция 19. Предел и непрерывность функции нескольких переменных, 34.61kb.
- Задание в Mathcad сигналов в виде функций и векторов. В mathcad для задания различных, 94.91kb.
- MathCad Mathcad, 7.16kb.
- Основы программирования на Visual Basic, 136.76kb.
- Вопросы к экзамену по курсу «Вычислительные системы, сети и телекоммуникации», 51.75kb.
- Вопросы к экзамену по курсу " ЭВМ и периферийные устройства" для групп К2-121, -122,, 75.03kb.
- Описание сар в терминах пространства состояния. Управляемость и наблюдаемость сар., 26.71kb.
- Введение в математическую логику, 167.69kb.
- Диас Валеев меч вестника – слово, 7700.91kb.
- Минимизация логических функций по картам Карно, 107.73kb.
Определение и использование дискретного аргумента
Чтобы определять дискретный аргумент, напечатайте имя переменной, сопровождаемое двоеточием и диапазоном значений. Например, вот как определить переменную j, принимающую значения от 0 до 15:
- Напечатайте j и затем нажмите клавишу двоеточия (:). Пустое поле указывает, что Mathcad ожидает определение для j. В этот момент Mathcad не знает, будет ли j обычной переменной или дискретным аргументом.

- Напечатайте 0.Затем нажмите клавишу точки с запятой (;). Это сообщает Mathcad, что определяется дискретный аргумент. Mathcad показывает точку с запятой как две точки .., что означает диапазон. Завершите определение дискретного аргумента, печатая 15 в оставшемся поле.

Это определение указывает, что j принимает значения 0,1,2...15. Чтобы определять дискретный аргумент, который изменяется с шагом, отличным от 1, см. подраздел “Типы диапазонов” ниже в этой главе.
Если только дискретный аргумент определён, он принимает полный диапазон значений каждый раз, когда он используется. Если дискретный аргумент используется, например, в выражении, Mathcad должен вычислить это выражение для каждого значения дискретного аргумента.
Следует определять дискретный аргумент в точности, как показано выше. Должны быть:
- имя переменной слева,
- или := или
 в середине, и
в середине, и
- допустимый диапазон справа.
Обратите внимание, что нельзя определять простую переменную через дискретный аргумент. Например, если, определив j, как показано, теперь записать , то Mathcad истолкует это как попытку приравнять скалярную переменную дискретному аргументу, и отметит уравнение сообщением “нескалярная величина”.
Дискретный аргумент может применяться для присвоения значений элементам вектора или матрицы. Можно определять элементы вектора, используя дискретный аргумент как нижний индекс. Например, чтобы определить для каждого значения j:
- наберите x[j:j2[Space]+1

Рисунок 1 показывает вектор значений, вычисленных по этой формуле. Поскольку j — дискретный аргумент, вычисления по формуле делаются для каждого значения j. Это определяет для каждого значения j от 0 до 15. Результат точно такой же, как если бы напечатать
| x0 := 02 + 1 |
| x1 := 12 + 1 |
| . |
| . |
| . |
| x15 :=152 + 1 |
Чтобы понимать, как Mathcad вычисляет при помощи переменных диапазона, имейте в виду основной принцип:
Если дискретный аргумент используется в выражении, Mathcad вычисляет выражение один раз для каждого значения дискретного аргумента.
Этот принцип выражает различие между выражениями с дискретным аргументом и без него. Выражения, которые не содержат дискретный аргумент, имеют только одно значение. Выражения, содержащие дискретные аргументы, принимают много значений, которые соответствуют каждому значению каждого дискретного аргумента.
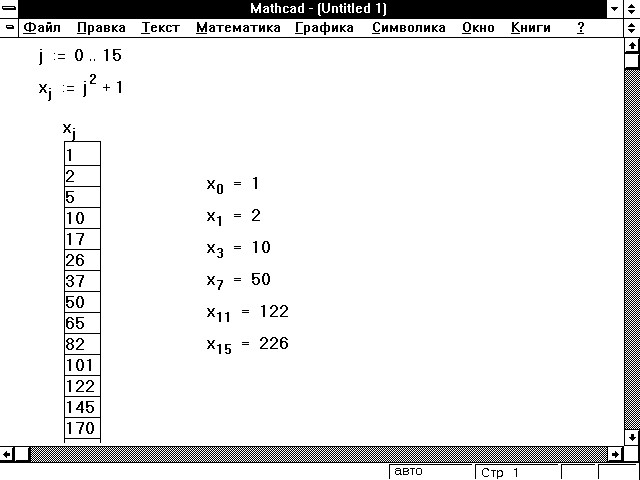
Рисунок 1: Использование дискретного аргумента для определения элементов вектора x.
Если в формуле используются два или более дискретных аргумента, Mathcad вычисляет формулу один раз для каждого значения каждого дискретного аргумента. Это обсуждается подробнее в разделе “Итерационные вычисления” ниже в этой главе.
Mathcad требует больше времени для вычисления формул, содержащих дискретный аргумент, поскольку приходится выполнять многократные вычисления. Форма курсора изменяется во время вычислений. Чтобы прервать вычисления, нажмите [Esc]. Чтобы возобновить вычисления, щёлкните мышью на формуле и нажмите [F9].
Типы диапазонов
Определение j в предыдущем разделе является самым простым типом определения диапазона. Mathcad допускает дискретные аргументы со значениями, расположенными от любого значения до любого другого значения и меняющимися с произвольным шагом.
Вот как выглядит определение произвольного дискретного аргумента. Напечатайте:
k:1,1.1;2
Это будет выглядеть как:
k := 1,1.1..2
В этом определении диапазона:
- Переменная k — имя дискретного аргумента. Это должно быть простое имя. Никакие нижние индексы или функциональные определения не допустимы.
- Число 1 — первое значение, принимаемое аргументом k.
- Число 1.1 — второе значение в диапазоне. Обратите внимание, что это не размер шага. Размер шага в этом примере 0.1, разница между 1.1 и 1. Если опустить запятую и 1.1, Mathcad примет размер шага равным 1 в подходящем направлении.
- Число 2 — последнее значение в диапазоне. В этом примере значения аргумента постоянно увеличиваются. Если бы записать , то k проходил бы значения от 10 до 1. Если третье число в определении диапазона не равно целому числу приращений начального значения, аргумент всё равно не выйдет за его пределы. Например, пусть определили k := 10, 20 ..60, тогда k будет принимать значения 10, 20, 30... 60.
Можно использовать произвольные скалярные выражения вместо 1, 1.1 и 2. Однако эти значения должны всегда быть вещественными числами. Комплексные числа не имеют смысла в определениях дискретного аргумента, потому что имеется бесконечное число путей, соединяющих два данных комплексных числа. Рисунок 2 показывает результаты различных определений дискретного аргумента.
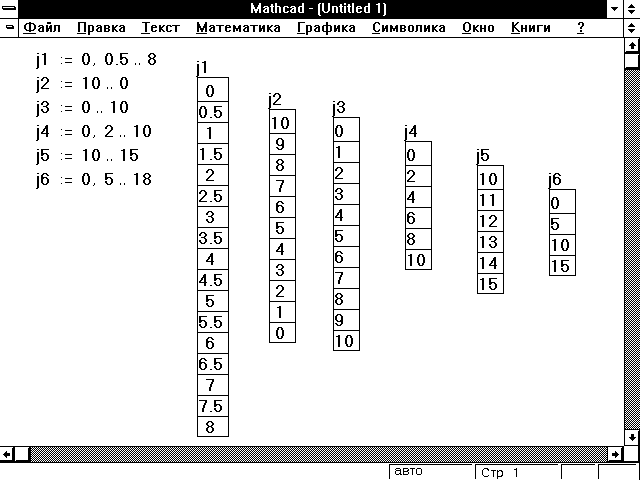
Рисунок 2: Некоторые допустимые определения дискретного аргумента.
Обратите внимание, что, если для дискретного аргумента используется дробное приращение, нельзя использовать этот дискретный аргумент как нижний индекс, поскольку нижние индексы должны быть целыми числами.
Всякий раз при вводе = после выражения, включающего дискретные аргументы, Mathcad показывает вычисленные значения в таблице вывода. Рисунок 2 показывает значения нескольких дискретных аргументов, отображаемых как таблицы вывода.
Рисунок 3 показывает таблицы вывода для немного более сложных выражений, включающих дискретные аргументы.
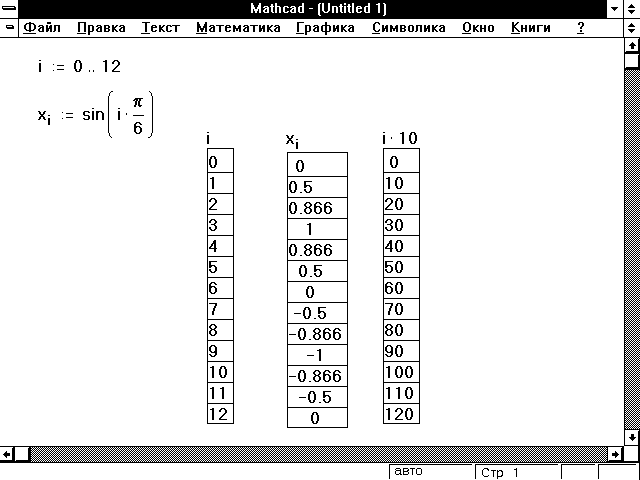
Рисунок 3: Печать знака = после выражения с дискретными переменными создает таблицу вывода.
Чтобы создать три таблицы из Рисунка 3, сначала определите дискретный аргумент. Затем напечатайте следующие формулы:
| i= x[i= i*10= |
Всякий раз при вводе выражения, сопровождаемого = , Mathcad отобразит:
- число, если результат — скаляр.
- вектор или матрицу, если результат есть вектор или матрица, и выражение слева от = не содержит никаких дискретных аргументов.
- таблицу, аналогичную показанным на Рисунке 3, если выражение слева от = содержит дискретные аргументы.
- таблицу вывода с полосой прокрутки, если результат — вектор или матрица, выражение слева от = не содержит никаких дискретных аргументов, и результат имеет более чем девять строк или столбцов.
Поскольку команды x= и x[i= отображают одни и те же числа, можно рассматривать таблицы как способ просмотра содержимого вектора. Таблицы особенно удобны для просмотра отдельных частей вектора. Например, если определён вектор v, можно просматривать каждый его элемент, печатая:
| i := 0,2 ..lfst(v) vi = |
Некоторые сведения о таблицах вывода в Mathcad:
- Mathcad показывает в таблице только первые 50 значений выражения. Например, даже если i меняется от 1 до 100, напечатав i2=, Вы увидите в таблице только значения от 12 до 502. Чтобы увидеть более чем 50 значений, используйте несколько дискретных аргументов и несколько таблиц. Возможно, например, определить j1 от 1 до 50 и j2 от 51 до 100, а затем показывать рядом таблицы для j12= и j22= .
- Чтобы отформатировать числа в таблице, щёлкните в таблице и выберите Формат числа из меню Математика. Затем определите желаемый формат в диалоговом окне, как это делается для выражения с простой переменной.
- Имеется три способа показывать значения вектора. Если использовать векторное имя вместе с нижним индексом подобно xj = , Mathcad показывает таблицу вывода. Если напечатать векторное имя без нижнего индекса подобно x =, Mathcad показывает вектор как вектор, а не как таблицу вывода. Если напечатать векторное имя без нижнего индекса, и вектор имеет больше чем девять элементов, появится таблица вывода с полосой прокрутки.
- Не следует использовать единицы размерности с таблицей, как это делается с одиночным скалярным ответом. Если результаты в таблице имеют размерность, Mathcad отображает размерность при каждом значении в таблице. Чтобы избежать этого, разделите выражение с дискретным аргументом на единицу размерности. Рисунок 4 показывает пример.
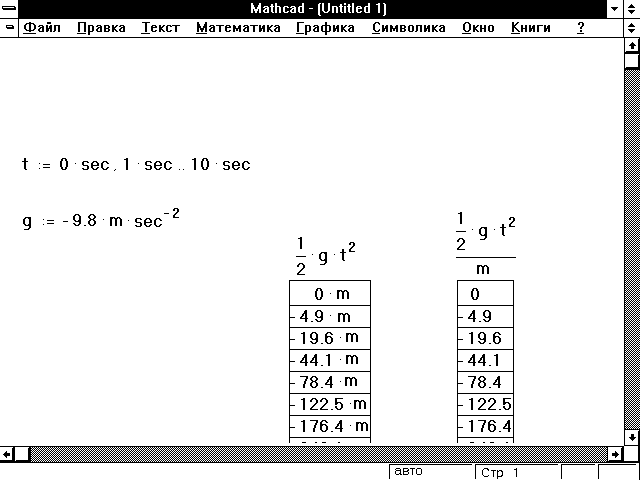
Рисунок 4: Размерность в таблице.
Введение значений в таблицу чисел фактически определяет элементы вектора. В этом разделе обсуждается, как делать это с помощью таблиц ввода и дискретных аргументов. Чтобы записать таблицу ввода, введите определение с индексированной переменной на одной стороне и последовательностью значений, отделяемых запятыми, на другой. Например:
- Определите i , принимающее четыре значения, напечатав i:1;4.Обратите внимание, что i должен принимать только целочисленные значения. Иначе i не сможет использоваться как нижний индекс на следующем шаге.

- Щёлкните в другой точке и напечатайте x[i: Поле указывает, что Mathcad ожидает значение для x1 .

- Напечатайте 3 и нажмите клавишу запятой. Mathcad показывает другое поле, чтобы указать, что он теперь ожидает значение для x2 .

- Напечатайте 5,15,20, чтобы задать значения для x2 , x3 , x4 .
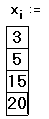
Если таблица ввода создана, можно делать следующее:
- Вставить значение в середину таблицы. Щёлкните в таблице непосредственно над местом, куда необходимо вставить новое значение. Затем напечатайте запятую. Под выбранным значением в таблице Mathcad создает поле, окруженное рамкой. Чтобы ввести число, просто напечатайте его в этом поле.
- Расширить таблицу под дополнительные значения. Щёлкните на последнем значении в таблице и следуйте за описанными выше шагами для вставки значения в таблицу.
- Заменить или удалить значение из таблицы. Заключите значение, которое нужно заменить или удалить, в выделяющую рамку, затем нажмите [Del]. Mathcad заменяет значение на пустое поле. Напечатайте новое значение в этом поле, чтобы заменить старое. Чтобы удалить значение полностью и уменьшать длину массива на единицу, нажмите [Del] снова. Это удалит само поле.
Некоторые замечания относительно таблиц ввода:
- Каждое значение в таблице ввода должно быть или числом, или выражением, которое возвращает число, именем массива или выражением, которое возвращает массив. Выражения, содержащие дискретные аргументы, и выражения, созданные использованием команды Матрицы из меню Математика, не допускаются.
- Все выражения в таблице ввода должны иметь одну размерность или быть безразмерными. Если нужно, чтобы каждое выражение было в метрах, можно, например, ввести сокращение для метров в каждую ячейку таблицы. Проще оказывается ввести безразмерные значения, а затем переопределить вектор в размерный, печатая что-нибудь вроде x := x
 m/sec2.
m/sec2.
- Таблица ввода обычно имеет одну ячейку для каждого значения дискретного аргумента. Если таблица имеет недостаточно ячеек, Mathcad определит количество значений, равное числу ячеек. Если таблица имеет лишние ячейки, то они будут игнорироваться.
- Таблицы ввода присваивают значения только к элементам, определяемым дискретным аргументом. Если в предыдущем примере дискретный аргумент был определен как i := 10, 20 ..40, Mathcad присвоил бы значения к x10 ,x20 , x30 и x40 . Затем он заполнил бы оставшиеся элементы, а именно от x0 до x9 ,x11 , затем x19 , и так далее, нулевыми значениями. Эти нули можно увидеть, если отобразить вектор, печатая x=. Так можно нечаянно создавать огромные таблицы.
- Таблицы ввода не могут иметь больше 50 ячеек. Если требуется ввести более 50 элементов, введите их, используя несколько таблиц. Можно, например, определить j1 от 1 до 50 и j2 от 51 до 100, напечатать x[j1: , сопровождаемый первыми пятьюдесятью числами, затем напечатать x[j2: , сопровождаемый последующими пятьюдесятью числами.
- Если возникнет необходимость ввода очень большого количества значений данных, можно считать их из файла данных, вместо того чтобы печатать их в таблицах ввода.
Рисунок 5 показывает примеры таблиц ввода. Обратите внимание, что печать x= и y= отображает элементы x и y в векторной форме. Mathcad игнорирует последнее число в таблице ввода для y, так как этот элемент имел бы индекс 5, а дискретный аргумент i останавливается на 4.
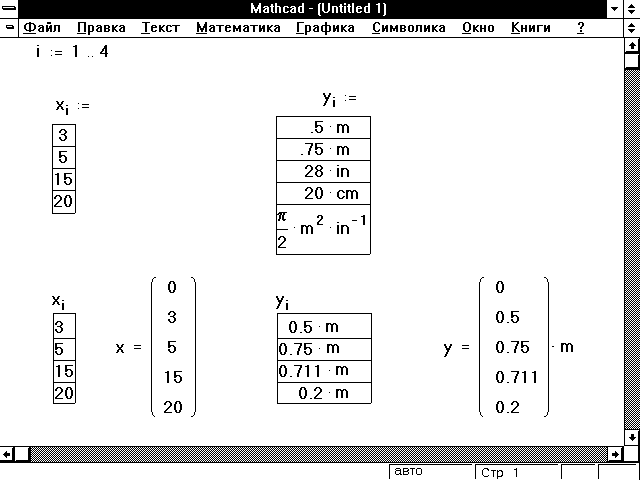
Рисунок 5: Таблицы ввода.
Заметьте, что первый элемент обоих векторов является нулем. Это потому, что массивы Mathcad по умолчанию нумеруются с нуля. Поскольку дискретный аргумент начинается с 1, нулевой элемент оказывается явно не определенным, и Mathcad присваивает ему значение 0.
Этот раздел показывает, как использовать дискретные аргументы для выполнения многократных вычислений.
Многократные вычисления по дискретному аргументу
Простейший вид многократных вычислений в Mathcad — простое обобщение скалярных вычислений. Любое вычисление, которое можно выполнить один раз, можно выполнить и над диапазоном значений.
Например, предположим, что необходимо создать список значений x и y для точек на кривой r = cos() + 1. Идея состоит в следующем:
- должен принимать значения между 0 и 2 .
- Для каждого соответствующее значение r дается формулой r = cos() + 1.
- Для каждых r и соответствующие декартовы координаты x и y даются формулами x = r
 cos() и y = r
cos() и y = r sin().
sin().
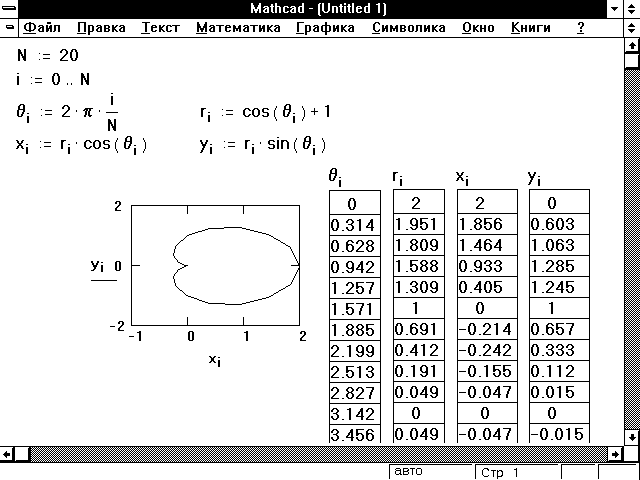
Рисунок 6: Переход от полярных к декартовым координатам.
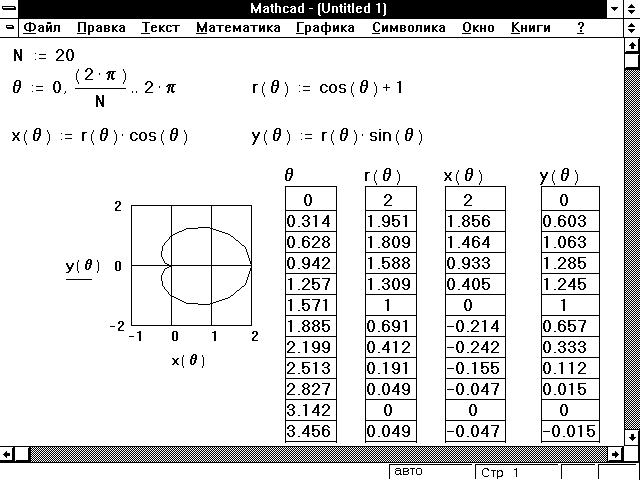
Рисунок 7: То же самое, что и на рисунке 6, но с использованием функций.
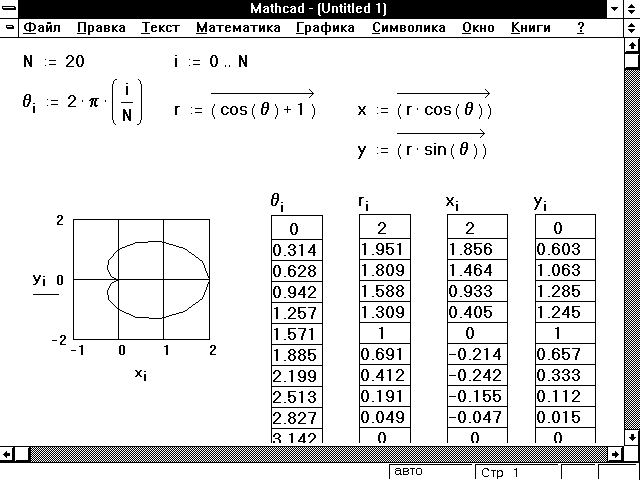
Рисунок 8: Использование оператора векторизации для создания полярного графика.
Стратегия решения этой проблемы проста: создайте дискретный аргумент i и затем вычислите , r, x и y для каждого значения i. Формула для определяет для значений от 0 до 2 с шагом 2/N . Для создания остальных формул только проставьте индекс i при каждой переменной в формуле. Рисунок 6 показывает результат.
Обратите внимание, что в этом примере i, а не , определен как дискретный аргумент. Поскольку i принимает только целочисленные значения, это — допустимый нижний индекс. С другой стороны, принимает дробные значения, следовательно, она не может использоваться как нижний индекс. Во многих случаях возможно избежать этого дополнительного шага, используя функции вместо векторов. Рисунок 7 показывает, как создать кардиоиду, показанную на Рисунке 6, при помощи функций вместо векторов.
Используя векторную запись и оператор векторизации, удаётся избежать использования нижнего индекса в последних трех уравнениях из Рисунка 6. Рисунок 8 показывает пример того, как это достигается.
Формулы, которые используют векторную запись вместо нижних индексов, обычно вычисляются намного быстрее. Более подробно см. Главу “Векторы и матрицы”.
Множественные дискретные аргументы и двойные индексы
Если в формуле используется два дискретных аргумента, Mathcad пробегает через каждое значение каждого дискретного аргумента. Это можно использовать для определения матриц. Например, чтобы определить матрицу x размера 5x5, где xi,j = i + j, напечатайте формулы:
| i:0;4 j:0;4 x[i,j:i+j |
Обратите внимание, что не нужно печатать [Space], чтобы покинуть нижний индекс в этом случае. Напечатав : , Вы одновременно покидаете нижний индекс и создаете символ определения.
Рисунок 9 показывает результат печати вышеупомянутых формул. Обычно лучше всего отобразить матрицу в форме, показанной на Рисунке 9. Если вместо того, чтобы напечатать x=, записать x[i,j=, Mathcad отобразит одну длинную таблицу вывода с 25 числами. Такую таблицу часто трудно интерпретировать. Подобная проблема возникает, когда в графике используется пара дискретных аргументов.
Выражение для xi,j вычисляется для каждого значения каждого дискретного аргумента, всего 25 вычислений. Результат — матрица, показанная внизу рисунка, с 5 строками и 5 столбцами. Элемент в i-ой строке и j-ом столбце этой матрицы равен i + j.
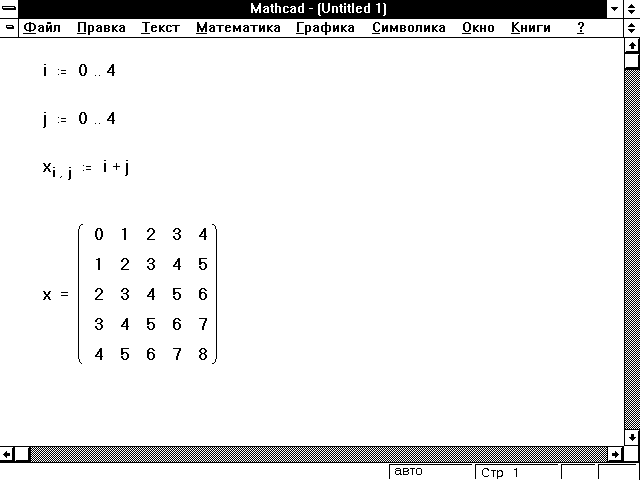
Рисунок 9: Определение матрицы.
Обратите внимание, что, если два дискретных аргумента имеют значения m и n соответственно, формула, использующая оба дискретных аргумента, будет вычислятьcя m
 n раз. Если использовать два дискретных аргумента в таблице вывода, Mathcad покажет эти m
n раз. Если использовать два дискретных аргумента в таблице вывода, Mathcad покажет эти m n результата в длинной таблице с ячейкой для каждого результата. Если два дискретных аргумента используются в графике, Mathcad отобразит по одной точке для каждого из m
n результата в длинной таблице с ячейкой для каждого результата. Если два дискретных аргумента используются в графике, Mathcad отобразит по одной точке для каждого из m n результатов.
n результатов.Рекурсивные вычисления применяются для решения конечно-разностных уравнений типа тех, которые возникают в задачах вычисления сложного процента, Марковских процессах и многих уравнениях фазовых состояний. Они могут также использоваться для получения приближенных решений для некоторых дифференциальных уравнений. В рекурсивных вычислениях определяется первый элемент массива и затем вычисляются последовательные элементы, основанные на первом элементе. Этот раздел описывает три типа рекурсивных вычислений: с одиночной переменной, с множественными переменными, и с вектором.
