Эта глава описывает допустимые имена переменных и функций Mathcad, предопределенные переменные подобные, а также представления чисел
| Вид материала | Документы |
- Лекция 19. Предел и непрерывность функции нескольких переменных, 34.61kb.
- Задание в Mathcad сигналов в виде функций и векторов. В mathcad для задания различных, 94.91kb.
- MathCad Mathcad, 7.16kb.
- Основы программирования на Visual Basic, 136.76kb.
- Вопросы к экзамену по курсу «Вычислительные системы, сети и телекоммуникации», 51.75kb.
- Вопросы к экзамену по курсу " ЭВМ и периферийные устройства" для групп К2-121, -122,, 75.03kb.
- Описание сар в терминах пространства состояния. Управляемость и наблюдаемость сар., 26.71kb.
- Введение в математическую логику, 167.69kb.
- Диас Валеев меч вестника – слово, 7700.91kb.
- Минимизация логических функций по картам Карно, 107.73kb.
Нижние индексы и элементы матрицы
Чтобы просматривать или определить элемент матрицы, используйте два нижних индекса, отделяемые запятой. Вообще, чтобы обратиться к элементу в i -той строке и j-том столбце матрицы M, напечатайте:
M [i,j
Обратите внимание, что нижние индексы, подобно делению и возведению в степень удерживают ввод. Что бы ни печаталось после [, всё остается в нижнем индексе, пока не будет нажат [Space], чтобы выйти оттуда.
Если нужно что-то добавить в выражение, нажмите[Space], чтобы заключить все имя элемента матрицы, Mi,j , в выделяющую рамку.
Рисунок 4 показывает некоторые примеры того, как определить отдельные элементы матрицы и как просмотреть их. Обратите внимание, что, как и в случае с векторами, Mathcad заполняет неопределенные элементы матрицы нулями.
Можно также определять элементы вектора или матрицы формулой типа vi :=i, где i — дискретный аргумент. См. следующую главу “Дискретные аргументы”.
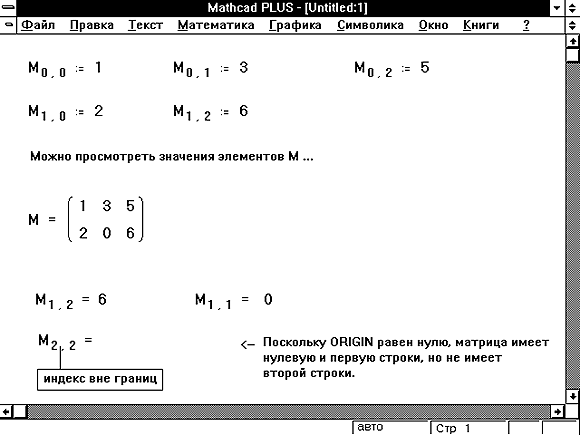
Рисунок 4: Определение и просмотр элементов матрицы.
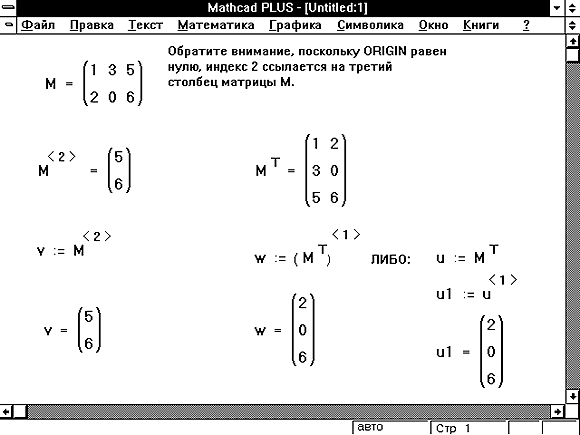
Рисунок 5: Использование оператора верхнего индекса для извлечения столбца из матрицы.
Верхние индексы и столбцы матрицы
Чтобы обратиться ко всему столбцу массива, нажмите [Ctrl]6 и поместите номер столбца в появившееся поле. Рисунок 5 ниже показывает, как присвоить вектору v значение третьего столбца матрицы M.
Можно также извлекать отдельную строку из матрицы, извлекая столбец из транспонированной матрицы. Иллюстрация этого приведена на Рисунке 5.
Изменение значения ORIGIN
По умолчанию массивы Mathcad нумеруются с нулевого элемента. Чтобы изменить этот порядок, замените значение встроенной переменной ORIGIN. Когда используются нижние индексы, Mathcad учитывает, что массивы нумеруются начиная с принятого значения ORIGIN.
Предположим, что нужно, например, чтобы все массивы начинались с первого элемента. Заменить значение ORIGIN во всем документе можно двумя способами:
- Выбрав команду Встроенные переменные из меню Математика и заменив значение ORIGIN.
- Введя глобальное определение для ORIGIN в любом месте рабочего документа. Например, чтобы установить значение ORIGIN равное 1, напечатайте: ORIGIN~1.
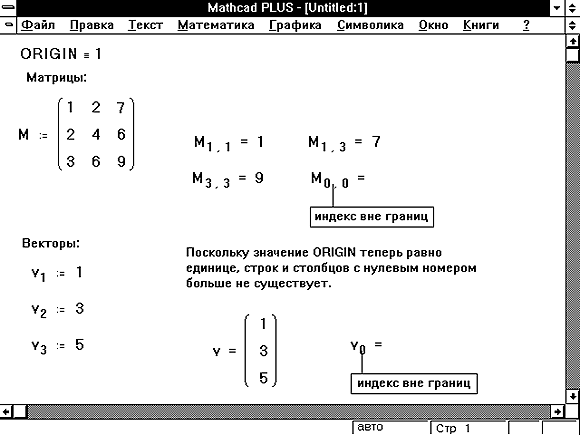
Рисунок 6: Массивы, нумерующиеся с первого элемента вместо нулевого.
Если изменить ORIGIN на 1, Mathcad больше не будет воспринимать нулевой элемент для векторов или нулевые строки и столбцы для матриц. Рисунок 6 показывает рабочий документ с ORIGIN, равным 1. Заметьте, что при попытке обращения к Mathcad теперь сообщает об ошибке “индекс вне границ”.
При переопределении ORIGIN в рабочем документе имейте в виду следующее:
- Если ORIGIN определяется в рабочем документе, а не с помощью команды Встроенные переменные, используйте одно глобальное определение. Хотя можно переопределять ORIGIN с помощью :=, это приведет к путанице. Если изменить ORIGIN в середине рабочего документа, Mathcad будет показывать, что массивы имеют n элементов, где n — разница между старым и новым значением ORIGIN.
- Не забудьте, что ORIGIN нужно напечатать заглавными буквами. Хотя ORIGIN — встроенная переменная, и она не чувствительна к шрифту, все имена переменных Mathcad, в том числе и встроенных, чувствительны к регистру.
- Когда определяется массив, Mathcad присваивает нулевое значение любым неопределенным элементам. Иллюстрацию этого см. на Рисунке 3 в этой главе.
- Если неосторожно определить массив, начиная с первого элемента, когда ORIGIN установлен на своё значение по умолчанию, равное нулю, будут получаться неожиданные ответы от функций массива подобных mean и fft. Дело в том, что Mathcad будет автоматически определять x0 = 0 для всех этих массивов. Этот дополнительный элемент искажает значения, возвращаемые функциями массива. Чтобы избежать этой проблемы, выберите Встроенные переменные из меню Математика и установите ORIGIN равным 1 в диалоговом окне “Встроенные переменные”.
- Когда ORIGIN устанавливается в диалоговом окне “Встроенные переменные”, его значение применяется ко всем массивам. Невозможно сделать так, чтобы одни массивы использовали один ORIGIN, а другие — другой.
- Можно использовать ORIGIN, чтобы определить переменные с отрицательными нижними индексами. Если ORIGIN устанавливается равным -10, все массивы будут нумероваться с -10.
- Если сослаться на элемент массива с нижним индексом меньшим, чем ORIGIN, Mathcad отмечает обращение к массиву сообщением об ошибке “индекс вне границ”.
После вычислений в Mathcad возникающие в результате массивы могут оказаться при отображении громоздкими и неуклюжими. Поэтому Mathcad отображает матрицы и векторы, имеющие более чем девять строк или столбцов, в виде таблиц вывода с полосами прокрутки, а не в виде матриц или векторов. Рисунок 7 показывает пример.
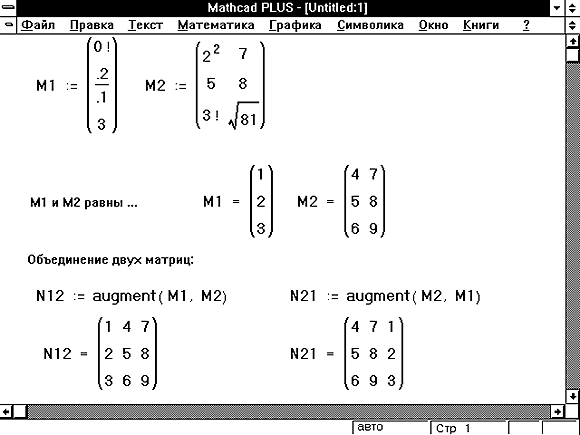
Рисунок 7: Отображение большого массива в виде таблицы вывода с полосами прокрутки.
Таблица вывода с полосами прокрутки отображает часть массива. Слева от каждой строки и наверху каждого столбца имеется число, указывающее индекс строки или столбца. Используйте эти заголовки строк и столбцов, чтобы определить индексы каждого значения в таблице.
Если элемент, который нужно увидеть, вне поля зрения, используйте полосу прокрутки для перемещения по таблице точно так же, как она используется для перемещения по любому другому окну.
Другой способ рассмотреть таблицу более подробно состоит в том, чтобы увеличить таблицу. Чтобы изменить размеры таблицы:
- Щёлкните мышью снаружи области уравнения, в которой находится таблица вывода. Это закрепит один угол выделяющего прямоугольника.
- Нажмите и удерживайте левую кнопку мыши. Удерживая кнопку, переместите мышь через таблицу вывода. Выделяющий прямоугольник вытянется из закреплённой точки.
- Как только выделяющий прямоугольник охватит область уравнения, отпустите кнопку мыши.
- Подведите указатель мыши к правому или нижнему краю выделяющего прямоугольника. Указатель превратится в двойную стрелку.
- Нажмите и удерживайте кнопку мыши. Удерживая кнопку, переместите мышь. Таблица вывода растянется в заданном направлении.
- Как только таблица примет желаемый размер, отпустите кнопку мыши. Щёлкните снаружи выделяющего прямоугольника, чтобы отменить выделение.
В дополнение к возможности изменять размеры и пролистывать таблицу вывода можно копировать одно или несколько значений из таблицы и вставлять их в другую часть вашего рабочего документа либо в другую прикладную программу Windows.
Изменение способа отображения массивов
Хотя матрицы и векторы, имеющие более чем девять строк или столбцов, автоматически отображаются в виде таблиц вывода с полосами прокрутки, Mathcad может отображать их как матрицы. Чтобы добиться этого:
- Щёлкните на таблице вывода с полосами прокрутки.
- Выберите Числовой формат из меню Математика.
- Щёлкните на квадратике у надписи “Вывести как матрицу” — квадратик пометится.
- Нажмите кнопку “OK”.
Чтобы отображать все матрицы и векторы результатов в рабочем документе в виде матриц независимо от их размера:
- Щёлкните в свободном месте вашего рабочего документа.
- Выберите Числовой формат из меню Математика.
- Щёлкните на квадратике у надписи “Вывести как матрицу”.
- Убедитесь, что переключатель “Глобальный” отмечен, и нажмите “OK”.
Графическое представление матриц
В дополнение к просмотру самих чисел, составляющих массив, можно также посмотреть графическое представление тех же самых чисел. Для этого есть три способа:
- Для произвольного массива можно использовать различные типы трехмерных графиков, обсуждающихся начиная с Главы “Графики поверхностей”.
- Для массивов целых чисел между 0 и 255, можно рассматривать полутоновые изображения, выбрав Изображение из меню Графика и введя имя массива в поле.
- Можно увидеть цветное изображение, соответствующее трём массивам целых чисел между 0 и 255, представляющих красные, зеленые и синие компоненты изображения, выбрав Изображение из меню Графика и введя в поле имена массивов, отделяемые запятыми.
Многочисленные примеры трехмерных графиков матриц приводятся, начиная с Главы “Графики поверхностей”. Пример просмотра матрицы в полутоновых изображениях показан на последнем рисунке Главы “Программирование”.
Mathcad имеет следующие ограничения размеров массивов, которые нужно вводить, определять или отображать:
Ограничение входных массивов
Нельзя использовать команду Матрицы из меню Математика, чтобы создать массив, имеющий более чем 100 элементов. Это ограничение применяется при создании нового массива или увеличении существующего. Можно, однако, создать большие массивы либо использованием функций augment или stack, чтобы соединить массивы вместе, либо используя дискретный аргумент, либо считывая числа непосредственно из файла на диске. Пример того, как использовать функцию augment, показан на Рисунке 8. Использование дискретного аргумента для создания массивов обсуждено в Главе “Дискретные аргументы”. Чтение файлов непосредственно с диска обсуждено в Главе “Файлы данных”.
Ограничение отображаемых массивов
Если массив имеет более чем девять строк или столбцов, Mathcad автоматически отображает его в виде таблицы вывода с полосами прокрутки. Можно увеличивать таблицу или использовать полосы прокрутки, чтобы просмотреть весь массив. Но если изменить формат отображения результата, чтобы Mathcad отображал его как массив, а не как таблицу вывода с полосами прокрутки, Mathcad отобразит только первые две сотни строк или столбцов. Mathcad использует многоточия, чтобы указать, что строки и столбцы присутствуют, но не отображаются. Хотя Mathcad не отображает эти строки или столбцы, он продолжает следить за ними внутренне.
Ограничение размеров массива
Ограничение размера массива зависит от памяти, доступной Вашей системе. Для большинства систем это будет по крайней мере 1 миллион элементов. Размер никогда не может превышать 8 миллионов элементов. Если попытаться определить массив больший, чем допускает Ваша система, появится сообщение об ошибке “недостаточно памяти”. Элементы могут быть распределены среди любой комбинации строк и столбцов. Когда объём доступной памяти ограничен, и определяются несколько очень больших массивов, допустимый размер массива может уменьшаться.
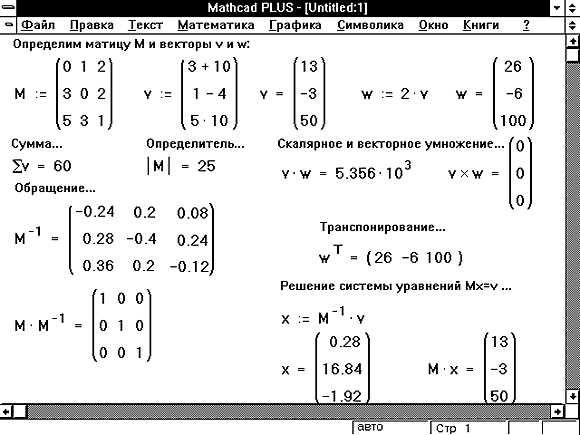
Рисунок 8: Использование функции augment для объединения двух матриц.
Некоторые из операторов Mathcad имеют особые значения в применении к векторам и матрицам. Например, символ умножения означает просто умножение, когда применяется к двум числам, но он же означает скалярное произведение, когда применяется к векторам, и умножение матриц — когда применяется к матрицам.
Таблица описывает векторные и матричные операторы Mathcad. Многие из этих операторов доступны из палитры символов. Обратите внимание, что операторы, которые ожидают в качестве аргумента вектор, всегда ожидают вектор-столбец, а не вектор-строку.
Чтобы заменить вектор-строку на вектор-столбец, используйте оператор транспонирования [Ctrl]1.
Операторы, не перечисленные в этой таблице, не будут работать для векторов и матриц. При попытке использовать такой оператор с вектором или матрицей Mathcad будет отмечать это сообщением об ошибке “неверная операция с массивом”, или “нескалярная величина”. Можно, однако, использовать оператор векторизации, чтобы выполнить любую скалярную операцию или функцию поэлементно на векторе или матрице. См. раздел “Выполнение параллельных вычислений” ниже в этой главе. Рисунок 9 показывает использование некоторых векторных и матричных операций.
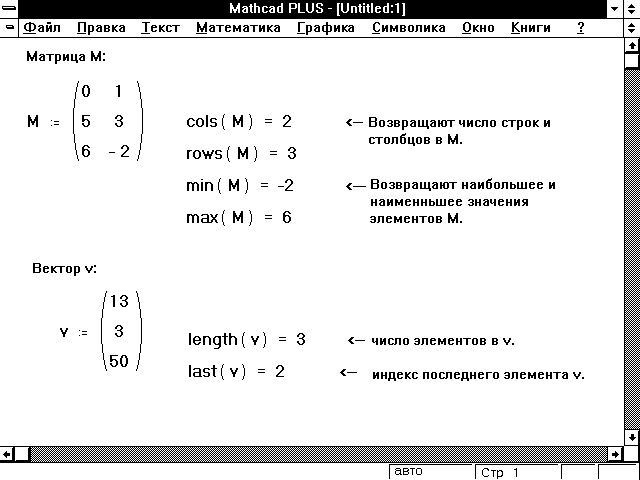
Рисунок 9: Векторные и матричные операции.
В следующей таблице
- A и B представляют массивы (векторы или матрицы).
- u и v представляют векторы.
- M представляет квадратную матрицу.
- и представляют отдельные элементы векторов u и v.
- z представляет скаляр.
- m и n представляют целые числа.
| |
