Эта глава описывает допустимые имена переменных и функций Mathcad, предопределенные переменные подобные, а также представления чисел
| Вид материала | Документы |
- Лекция 19. Предел и непрерывность функции нескольких переменных, 34.61kb.
- Задание в Mathcad сигналов в виде функций и векторов. В mathcad для задания различных, 94.91kb.
- MathCad Mathcad, 7.16kb.
- Основы программирования на Visual Basic, 136.76kb.
- Вопросы к экзамену по курсу «Вычислительные системы, сети и телекоммуникации», 51.75kb.
- Вопросы к экзамену по курсу " ЭВМ и периферийные устройства" для групп К2-121, -122,, 75.03kb.
- Описание сар в терминах пространства состояния. Управляемость и наблюдаемость сар., 26.71kb.
- Введение в математическую логику, 167.69kb.
- Диас Валеев меч вестника – слово, 7700.91kb.
- Минимизация логических функций по картам Карно, 107.73kb.
Мнимые числа
Для ввода мнимого числа нужно вслед за его модулем ввести символ мнимой единицы i или j, например, 1i или 2.5j. Нельзя использовать i или j сами по себе для обозначения мнимой единицы. Следует напечатать 1i или 1j, в противном случае Mathcad воспримет напечатанное как имя переменной i или j. См. “Комплексные числа” .
Размерные значения
Размерные значения — числа, связанные с одной из размерностей: массой, длиной, временем, зарядом и температурой. Mathcad использует их, чтобы следить за соблюдением размерностей и преобразованиями единиц. Чтобы ввести размерное значение, напечатайте число, сопровождаемое строчными или заглавными латинскими буквами: M для массы, L для длины, T для времени,Q для заряда, K для температуры. Например, 4.5m представляет 4.5 единтицы массы.
Восьмеричные целые числа
Чтобы ввести восьмеричное число, сопроводите его цифровую запись строчной латинской буквой O. Например, 25636o — то же самое, что 11166 в десятичной записи. Восьмеричные числа должны быть целыми числами, меньшими чем 231.
Шестнадцатеричные целые числа
Чтобы ввести шестнадцатиричное число, сопроводите его цифровую запись строчной латинской буквой h. Например, 2b9eh — то же самое, что 11166 в десятичной записи. Для обозначения значений разряда, больших 9, используйте прописные или строчные латинские буквы от A до F. Чтобы ввести шестнадцатеричное число, начинающееся с буквы, нужно записать его с ведущим нулём — в противном случае Mathcad воспримет его как имя переменной. Например, чтобы представить 163 в шестнадцатеричной записи, используйте 0a3h, а не a3h. Шестнадцатеричные числа должны быть целыми числами, меньшими чем 231.
Экспоненциальное представление чисел
Чтобы вводить числа в экспоненциальном представлении, просто умножьте мантиссу на степень десяти. Например, для записи напечатайте 3*108.
Совместное использование числовых типов
Можно свободно использовать в различных операциях сочетания всех типов чисел. Рисунок 1 показывает некоторые примеры.
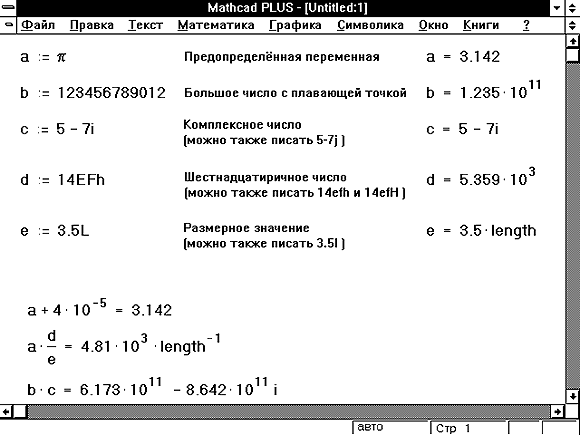
Рисунок 1: Совместное использование числовых типов.
Как описано в предшествующем разделе, Mathcad воспринимает комплексные числа в форме a + bi, где a и b — обычные числа. Можно использовать букву j вместо i, если это удобнее.
Комплексные числа могут также возникать в результате вычислений, даже если все исходные значения вещественны. Например, если вычислить
 , Mathcad вернёт i.
, Mathcad вернёт i.Хотя можно вводить мнимые числа, сопровождая их i или j, Mathcad обычно отображает их сопровождаемыми i. Чтобы Mathcad показывал мнимые числа с j, выберите Формат числа из меню Математика, нажмите на кнопку “Глобальный” и переключите “Мн. ед”. на j.
При вводе комплексных чисел не забудьте, что нельзя использовать i или j сами по себе для ввода комплексной единицы. Нужно всегда печатать 1i или 1j, в противном случае Mathcad истолкует i или j как переменную. Когда курсор покидает выражение, содержащее 1i или 1j, Mathcad скрывает избыточную 1.
Специальные операции над комплексными числами
В Mathcad есть следующие специальные функции и операторы для работы с комплексными числами:
| Re(z) | Вещественная часть z. |
| Im(z) | Мнимая часть z. |
| arg(z) | Угол в комплексной плоскости между вещественной осью и z. Возвращает результат между - и радиан. |
 | Модуль z. Чтобы записать модуль от выражения, заключите его в выделяющую рамку и нажмите клавишу с вертикальной полосой | . |
 | Число, комплексно сопряженное к z. Чтобы применить к выражению оператор сопряжения, выделите выражение, затем нажмите двойную кавычку ("). Число, сопряжённое к a + bi есть a - bi . |
Рисунок 2 показывает некоторые примеры использования комплексных чисел в Mathcad.
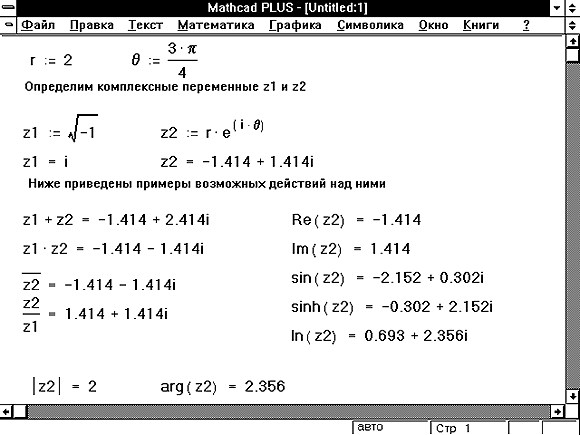
Рисунок 2: Комплексные числа в Mathcad.
Многозначные функции
При использовании в комплексной области многие функции, о которых мы привыкли думать как о возвращающих одно значение, становятся многозначными.
Общее правило состоит в том, что для многозначной функции Mathcad всегда возвращает значение, составляющее на комплексной плоскости самый маленький положительный угол с положительным направлением действительной оси. Оно называется главным значением.
Например, если требуется вычислить (-1)1/3 , Mathcad вернёт .5 + .866i , хотя мы обычно считаем -1 кубическим корнем из 1. Дело в том, что .5 + .866i составляет с положительным направлением вещественной оси угол только в 60 градусов, в то время как -1 составляет 180 градусов.
Единственное исключение из этого правила — оператор n-ого корня, описанный в главе Список операторов. Этот оператор возвращает вещественный корень всякий раз, когда это возможно. Рисунок 3 показывает эту особенность.
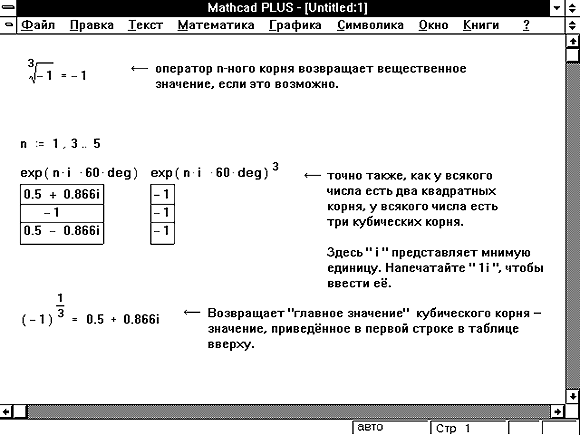
Рисунок 3: Нахождение вещественных корней n-ой степени из отрицательного числа.
| Разделы | |
| Как создавать или редактировать векторы и матрицы |
| Определение переменных как массивов и использование их в выражениях |
| Обращение к отдельным столбцам и элементам массива. |
| Как Mathcad отображает матрицы и векторы. |
| Ограничения размеров массивов, которые нужно вводить, сохранять или отображать. |
| Операторы, предназначенные для использования с векторами и матрицами. |
| Встроенные функции, предназначенные для использования с векторами и матрицами. |
| Использование в Mathcad оператора векторизации для ускорения вычислений. |
| Использование векторов для одновременного определения нескольких переменных. |
| Использование массивов как аргументов к функциям, определяемым пользователем. |
| Массивы, элементы которых сами являются массивами. |
прямоугольная таблица чисел — матрицей. Общий термин для вектора или матрицы — массив.
Имеются три способа создать массив:
- Заполняя массив пустых полей, как обсуждается в этом разделе. Эта методика подходит для не слишком больших массивов.
- Используя дискретный аргумент, чтобы определить элементы с его помощью, как обсуждено в следующей главе. Эта методика подходит, когда имеется некоторая явная формула для вычисления элементов через их индексы.
- Считывая их из файлов данных.
Можно различать имена матриц, векторов и скаляров, используя различный шрифт для их написания. Например, во многих математических и инженерных книгах имена векторов пишутся жирным, а имена скалярных переменных — курсивом.
Создание вектора
Вектор — массив или матрица, содержащая один столбец. Чтобы создать вектор в Mathcad, выполните следующее:
- Щёлкните в свободном месте или на поле.
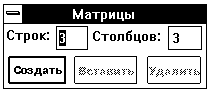
- Выберите Матрицы из меню Математика или нажмите [Ctrl]M. Появляетс я диалоговое окно, как на рисунке справа.

- Укажите число строк, равное числу элементов вектора, в поле “Строк”. Например, чтобы создать вектор с тремя элементами, напечатайте 3.
- Напечатайте 1 в поле “Столбцов”, затем нажмите “Создать”. Mathcad создает вектор с пустыми полями для заполнения.
На следующем этапе нужно заполнить эти поля скалярными выражениями. Для этого выполните следующее:
- Щёлкните на верхнем поле и напечатайте 2.

- Переместите выделяющую рамку в следующее поле. Можно сделать это или клавишей [Tab], или щёлкнув непосредственно на втором поле.

- Напечатайте 3 во втором поле. Затем переместите выделяющую рамку в третье поле, и напечатайте 4.

Если понадобится создавать еще векторы, можно оставить диалоговое окно “Матрицы” открытым для дальнейшего использования.
Как только вектор создан, можно использовать его в вычислениях в точности так же, как и число. Например, чтобы добавить другой вектор к этому вектору, необходимо выполнить следующее:
- Нажмите [] несколько раз или щёлкните на любой из скобок вектора. Выделяющая рамка теперь заключает весь вектор. Это означает, что знак плюс, который будет напечатан, относится к вектору целиком, а не к какому-либо из элементов.

- Нажмите клавишу плюс (+). Mathcad показывает поле для второго вектора.

- Используйте диалоговое окно “Матрицы”, чтобы создать другой вектор с тремя элементами.

- Заполните этот вектор, щелкая в каждом поле и печатая числа, показанные справа. Можно также использовать [Tab], чтобы двигаться от одного элемента к другому.

- Нажмите знак =, чтобы увидеть результат.
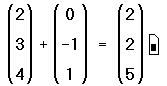
Сложение — только одна из операций Mathcad, определенных для векторов и матриц. В Mathcad также есть вычитание матриц, умножение матриц, скалярное произведение, целочисленные степени, детерминанты и много других операторов и функций для векторов и матриц. Полные списки появляются в разделах “Векторные и матричные операторы” и “Векторные и матричные функции” ниже в этой главе.
Если Вы используете Mathcad PLUS, Вы сможете выполнить много символьных операций с матрицами. Подробнее об этом см.в Главе “Символьные вычисления”.
Создание матрицы
Чтобы создать матрицу, сначала щёлкните в свободном месте или на поле. Затем:
- Выберите Матрицы из меню Математика, или нажмите [Ctrl]M. Появится диалоговое окно.
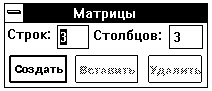
- Введите число строк и столбцов в нужные поля. В этом примере матрица имеет две строки и три столбца. Затем нажмите на “Создать”. Mathcad создаст матрицу с пустыми полями.

- В завершение заполните поля, как описано в предыдущем разделе для векторов.
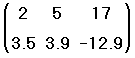
Можно использовать эту матрицу в формулах в точности так же, как и число или вектор.
Везде в настоящем руководстве термин вектор относится к вектору-столбцу. Вектор-столбец идентичен матрице с одним столбцом. Можно также создать вектор-строку, создав матрицу с одной строкой и многими столбцами. Операторы и функции, которые берут векторный аргумент, всегда ожидают вектор-столбец. Они не применимы к векторам-строкам. Чтобы превратить вектор-строку в вектор-столбец, используйте оператор транспонирования[Ctrl]1.
Изменение размера матрицы
Можно изменять размер матрицы, вставляя и удаляя строки и столбцы. Для этого необходимо выполнить следующее:
- Щёлкните на одном из элементов матрицы, чтобы заключить его в выделяющую рамку. Mathcad будет начинать вставку или удаление с этого элемента.
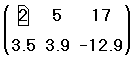
- Выберите Матрицы из меню Математика. Появляется диалоговое окно.
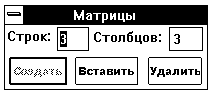
- Напечатайте число строк и-или столбцов, которые нужно вставить или удалить. Затем нажмите на “Вставить” или на “Удалить”. Например, чтобы удалить столбец, который содержит выбранный элемент, напечайте 1 в поле “Столбцов”, 0 в поле “Строк”, и нажмите на “Удалить”.

Вот как Mathcad будет удалять или вставлять строки или столбцы, в зависимости от того, что впечатывается в диалоговое окно:
- Если вставляются строки, Mathcad создает строки пустых полей ниже выбранного элемента. Если вставляются столбцы, Mathcad создает столбцы пустых полей справа от выбранного элемента.
- Чтобы вставить строку выше верхней строки или столбец слева от первого столбца, сначала заключите матрицу целиком в выделяющую рамку, щёлкнув внутри и нажав [] несколько раз. Затем выберите Матрицы и продолжите, как обычно.
- Когда строки или столбцы удаляются, Mathcad начинает со строки или столбца, занятых выбранным элементом. Mathcad удаляет строки вниз от этого элемента и столбцы — направо от этого элемента.
- Если напечатать 0 в поле “Строк”, Mathcad ни вставит, ни удалит строки. Если напечатать 0 в поле “Столбцов”, Mathcad ни вставит, ни удалит столбцы.
Обратите внимание, что при удалении строк или столбцов Mathcad выбрасывает содержащуюся в них информацию.
Чтобы удалить всю матрицу или вектор, заключите их в выделяющую рамку и выберите Вырезать из меню Правка.
Переменные могут представлять массивы так же, как скаляры. Определение переменной как массива во многом схоже с определением скаляра. Сначала напечатайте имя переменной и двоеточие, как и в случае с любым другим определением. Затем создайте массив (вектор или матрицу) с другой стороны знака равенства.
Например, чтобы определить вектор v, необходимо выполнить следующее:
- Щёлкните в свободном месте и напечатайте букву v, сопровождаемую двоеточием (:).

- Выберите Матрицы из меню Математика, чтобы открыть диалоговое окно. Напечатайте 3 в поле Строк и 1 в поле Столбцов.
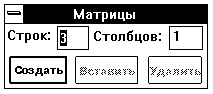
- Нажмите “Создать” и внесите элементы.

Можно теперь использовать имя v вместо самого вектора в любом выражении. Рисунок 1 показывает, что имя v и сам вектор взаимозаменимы. Как только вектор определён, можно определять через него другие векторы точно так же, как на бумаге.
Не используйте одно имя для скалярной переменной и векторной переменной. Это будет просто переопределение переменной.
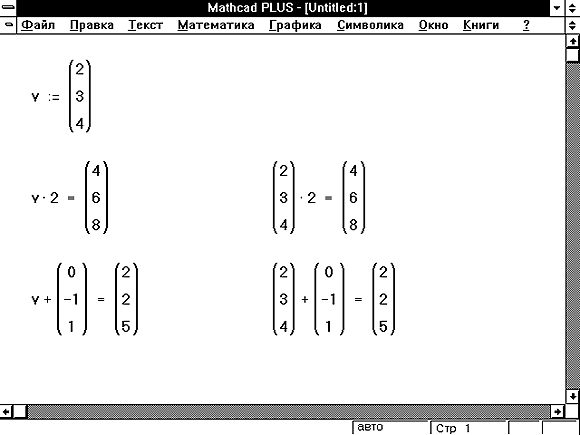
Рисунок 1: Определение и использование векторной переменной.
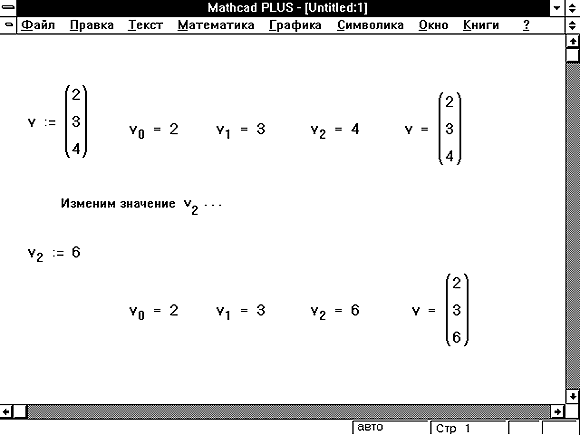
Рисунок 2: Определение элементов вектора.
Можно обращаться к отдельным элементам массива, используя нижние индексы. Можно также обращаться к отдельному столбцу массива, используя верхний индекс. Чтобы напечатать нижний индекс, используйте клавишу левой скобки [ и поместите в поле целое число или пару целых чисел. Чтобы вставить оператор верхнего индекса, нажмите [Ctrl]6 и поместите в поле целое число.
Вектор и элементы матрицы обычно нумеруются, начиная с нулевой строки и нулевого столбца. Чтобы изменить этот порядок, замените значение встроенной переменной ORIGIN.
Нижние индексы и элементы вектора
Верхнее уравнение на Рисунке 1 определяет вектор v. Чтобы увидеть нулевой элемент вектора v:
- Напечатайте v[0=

Можно также определять отдельные элементы вектора, используя нижний индекс слева от определения. Чтобы заменить значение на 6:
- Напечатайте v[2:6

Рисунок 2 показывает, как это выглядит.
Когда определяются элементы вектора, часть из них можно оставлять неопределенными. Например, если v не был определен, и определяется равным 10, то v0, v1, и v2 все окажутся неопределенными. Mathcad заполняет эти элементы нулями, пока в них не будут внесены необходимые значения. Иллюстрация этого приведена на Рисунке 3. Будьте внимательны: так можно нечаянно создать очень большие векторы и матрицы.
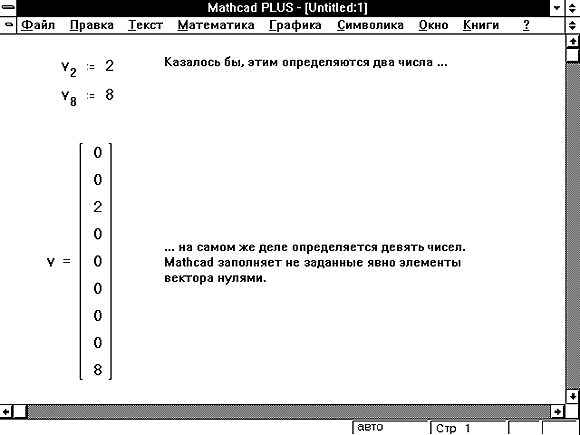
Рисунок 3: Mathcad заполняет нулями все элементы, которые явно не определены.
