Эта глава описывает допустимые имена переменных и функций Mathcad, предопределенные переменные подобные, а также представления чисел
| Вид материала | Документы |
- Лекция 19. Предел и непрерывность функции нескольких переменных, 34.61kb.
- Задание в Mathcad сигналов в виде функций и векторов. В mathcad для задания различных, 94.91kb.
- MathCad Mathcad, 7.16kb.
- Основы программирования на Visual Basic, 136.76kb.
- Вопросы к экзамену по курсу «Вычислительные системы, сети и телекоммуникации», 51.75kb.
- Вопросы к экзамену по курсу " ЭВМ и периферийные устройства" для групп К2-121, -122,, 75.03kb.
- Описание сар в терминах пространства состояния. Управляемость и наблюдаемость сар., 26.71kb.
- Введение в математическую логику, 167.69kb.
- Диас Валеев меч вестника – слово, 7700.91kb.
- Минимизация логических функций по картам Карно, 107.73kb.
Переменный верхний предел суммирования
Оператор суммирования по дискретному аргументу выполняет суммирование для каждого значения дискретного аргумента, который указан в поле под оператором. Возможно при помощи булевых выражений суммировать только до некоторого заданного значения. На Рисунке 3 условие i <= x возвращает значение 1 всякий раз, когда оно истинно, и 0 — всякий раз, когда оно не выполняется. Хотя оператор суммирования все еще суммирует по каждому значению индекса суммирования, те члены, для которых i >x , умножены на 0 и, следовательно, не вносят вклад в сумму.
Обычные операторы суммы (произведения) могут также быть использованы для вычисления суммы и произведения с переменным верхним пределом. Обратите внимание, что верхний предел в этих операторах должен быть целым числом.
Оператор суммирования элементов вектора
Операция суммирования элементов вектора часто встречается в вычислениях. Mathcad имеет специальный оператор для этого. В то время как обычный оператор суммирования суммирует индексированное выражение, векторный оператор суммы вычисляет сумму всех элементов вектора без использования дискретного аргумента.
Чтобы вычислить сумму всех элементов вектора v, определенного где-либо в рабочем документе, выполните следующие действия:
- Щёлкните в свободном месте или в поле. Затем нажмите клавиши [Ctrl]4.

- Введите имя вектора или выражения, принимающего векторные значения. Mathcad вернет сумму всех элементов вектора. В этом примере используется вектор, приведенный на Рисунке 2.
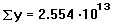
Оператор производной Mathcad предназначен для нахождения численного значения производной функции в заданной точке. Например, чтобы найти производную x3 по x в точке x = 2, выполните следующее:
- Сначала определите точку, в которой необходимо найти производную. Наберите x:2.

- Щёлкните ниже определения x. Затем наберите ? .Появляется оператор производной с двумя полями,

- Щёлкните на поле в знаменателе и наберите x. Это имя переменной по которой проводится дифференцирование.

- Щёлкните на поле справа от d/dx и наберите x3. Это — выражение, которое нужно дифференцировать.

- Нажмите знак =, чтобы увидеть результат.
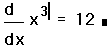
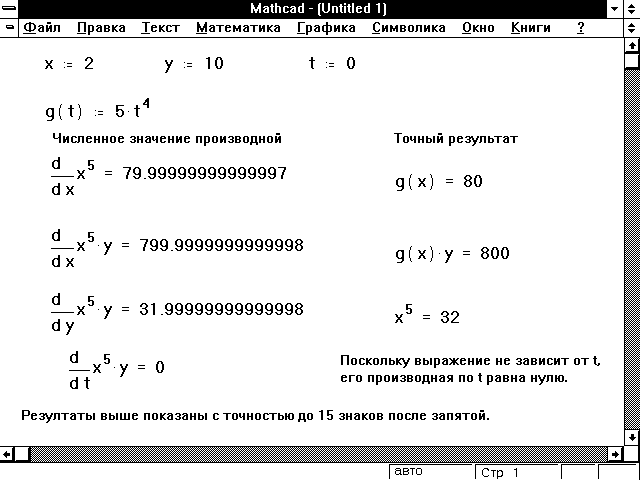
Рисунок 4: Примеры дифференцирования при помощи Mathcad.
На Рисунке 4 показаны примеры дифференцирования в Mathcad.
От алгоритма вычисления производной, который используется в Mathcad, можно ожидать, что первая производная будет вычислена с точностью 7 или 8 значащих цифр, если точка, в которой ищется производная, удалена от особенностей функции. Точность этого алгоритма уменьшается на одну значащую цифру при каждом увеличении порядка производной.
Необходимо помнить, что результат дифференцирования есть не функция, а число — значение производной в указанной точке переменной дифференцирования. В предыдущем примере производная от x3 не есть выражение 3x2, а значение 3x2, вычисленное в точке x = 2. Информацию по поводу символьного вычисления производных см. в Главе “Символьные вычисления”.
Хотя дифференцирование возвращает только одно число, можно определить одну функцию как производную другой функции. Например:
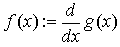
Вычисление f(x) будет возвращать в численной форме производную g(x) в точке x.
Эта методика может быть использована для вычисления производной функции в последовательности точек. См. пример на Рисунке 5.
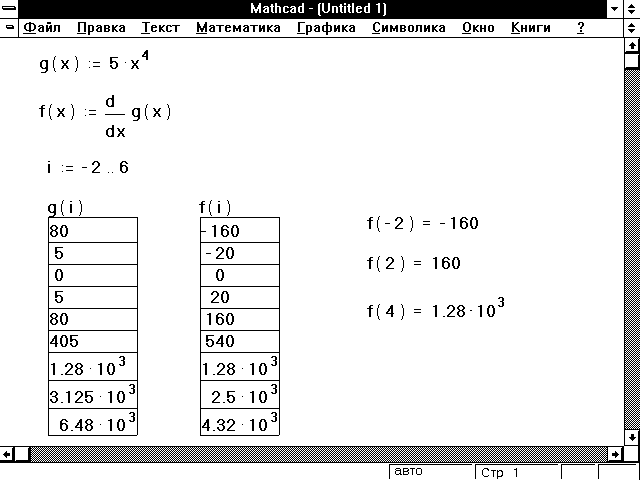
Рисунок 5: Вычисление производной функции в последовательности точек.
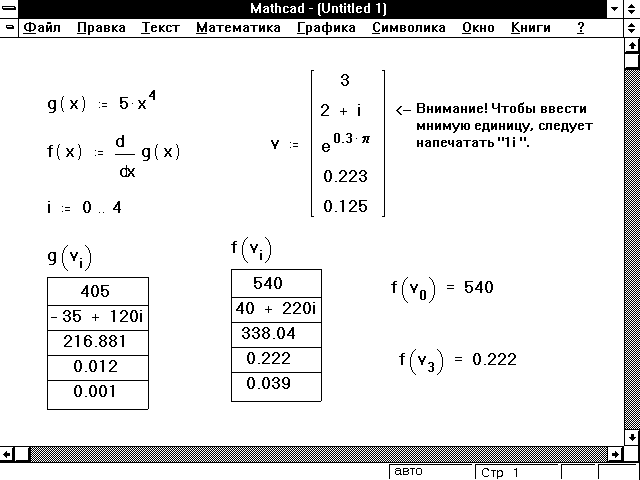
Рисунок 6: Результаты вычисления производной функции в различных точках, сохраненные как элементы вектора.
Сделаем несколько замечаний относительно численного дифференцирования в Mathcad:
- Выражение, которое нужно дифференцировать, может быть вещественным или комплексным.
- Переменная дифференцирования должна быть простой неиндексированной переменной. Для вычисления производной в отдельных различных точках — элементах вектора — используйте методику, приведенную на Рисунке 6.
Производные более высокого порядка
В Mathcad существует оператор для вычисления производной n-ного порядка.
Например, чтобы найти третью производную функции x9 по x в точке x = 2, выполните следующее:
- Сначала определите точку, в которой необходимо вычислить производную. Наберите x:2.

- Щёлкните ниже определения x. Затем нажмите клавиши [Ctrl]? . Появляется оператор производной с двумя полями в знаменателе, одним в числителе и еще одним справа.

- Щёлкните на поле внизу и наберите x. Это имя переменной, по которой производится дифференцирование.

- Щёлкните на поле выше и правее от предыдущего поля и наберите 3. Это должно быть целое число между 0 и 5. Обратите внимание, что поле в числителе автоматически отображает любой порядок, печатаемый в знаменателе.

- Щёлкните на поле справа от d/dx и наберите x9. Это — выражение, которое нужно дифференцировать.

- Нажмите знак =, чтобы видеть третью производную выражения в заданной точке.
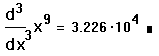
При n = 1 оператор дает тот же самый результат, что и оператор производной, обсужденный выше. При n = 0 он возвращает значение функции.
Оператор интегрирования в Mathcad предназначен для численного вычисления определенного интеграла функции по некоторому интервалу.
Например, определенный интеграл sin(x)2 от 0 до /4 может быть вычислен следующим образом:
- Щёлкните в свободном месте и наберите знак &. Появится знак интеграла с пустыми полями для подинтегрального выражения, пределов интегрирования и переменной интегрирования.

- Щёлкните на поле внизу и наберите 0. Щёлкните на верхнем поле и нажмите клавиши /4. Так задаются верхний и нижний пределы интегрирования.

- Щёлкните на поле между знаком интеграла и d. Затем напечатайте sin(x)2. Это — выражение, которое нужно интегрировать.
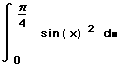
- Щёлкните на поле и наберите x. Это — переменная интегрирования. Затем нажмите знак =, чтобы увидеть результат.
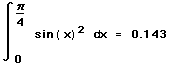
Для приближенного вычисления определенного интеграла Mathcad использует численный алгоритм интегрирования Ромберга.
Необходимо сделать следующие замечания относительно численного интегрирования в Mathcad:
- Пределы интегрирования должны быть вещественными. Выражение, которое нужно интегрировать, может быть, однако, вещественным либо комплексным.
- Кроме переменной интегрирования, все переменные в подинтегральном выражении должны быть определены ранее в другом месте рабочего документа.
- Переменная интегрирования должна быть простой переменной без индекса.
- Если переменная интегрирования является размерной величиной, верхний и нижний пределы интегрирования должны иметь ту же самую размерность.
Подобно всем численным методам, точность алгоритма интегрирования в Mathcad зависит от особенностей подинтегрального выражения. Если выражение, которое нужно интегрировать, имеет особенности, разрывы или быстро осциллирует, численное решение, найденное Mathcad, может быть неточно.
Поскольку метод интегрирования Mathcad делит интервал на четыре подинтервала, а затем удваивает число точек разбиения, это может привести к неправильным результатам для периодических функций с периодом 1/2n от длины интервала. Чтобы обойти эту проблему, делите интервал на два подинтервала, не кратных периоду функции, и интегрируйте по каждому подинтервалу отдельно.
Для вычисления точного значения интеграла или для нахождения неопределенного интеграла могут быть использованы возможности символьных вычислений Mathcad. Подробности см. в Главе “Символьные вычисления”.
Переменные пределы интегрирования
Хотя результат интегрирования — одно число, всегда можно использовать интеграл совместно с дискретным аргументом, чтобы получить результаты для многих значений параметра. Например, можно задать переменный предел интегрирования. На Рисунке 7 показано, как это сделать.
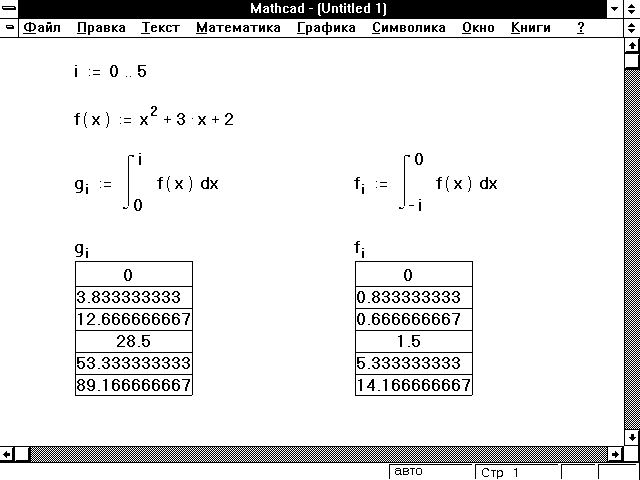
Рисунок 7: Переменные пределы интегрирования.
Отметим, что вычисления, подобные показанным на Рисунке 7, могут потребовать неоднократного вычисления интеграла. Это может привести к значительным затратам машинного времени, в зависимости от сложности интегралов, длины интервала интегрирования и значения встроенной переменной TOL.
Изменение точности вычисления интегралов
Численный алгоритм интегрирования Mathcad делает последовательные вычисления значения интеграла, увеличивая точность на каждом шаге, и возвращает значение, когда два последних значения отличаются меньше, чем на величину встроенной переменной TOL. На Рисунке 8 показано, как изменение значения TOL влияет на точность вычисления интеграла. Чтобы вывести большее количество значащих цифр.
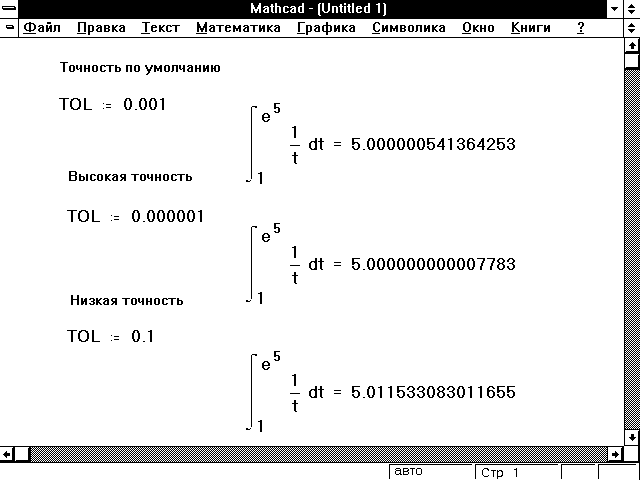
Рисунок 8: Влияние значения встроенной переменной TOL на вычисление интеграла.
При необходимости можно изменять точность вычислений, включив определения для значения TOL непосредственно в рабочий документ, как показано на Рисунке 8. Можно также сделать это с помощью команды Встроенные переменные из меню Математика. Чтобы увидеть эффект изменения точности вычислений, выберите команду Пересчитать все из меню Математика для повторного вычисления всех выражений в рабочем документе. Если численный алгоритм Mathcad не достигает заданной точности, Mathcad отмечает интеграл сообщением об ошибке “не сходится”. Эта ошибка может быть вызвана либо функцией, которая имеет особенности, либо наличием осцилляций в интервале интегрирования, либо слишком длинным интервалом интегрирования. При изменении точности необходимо помнить о соблюдении компромисса между точностью и временем вычисления, поскольку увеличение точности требует увеличения времени вычислений.
Криволинейные и двойные интегралы
Mathcad может быть использован для вычисления криволинейных интегралов в комплексной плоскости. Для этого сначала параметризуйте контур. Затем интегрируйте по параметру. Если параметр отличен от длины дуги, необходимо также включить производную параметризации как поправочный коэффициент. Пример приведен на Рисунке 9. Обратите внимание, что мнимая единица i, которая использована в определении пути, должна набираться как 1i.
В Mathcad можно также вычислять двойные или кратные интегралоы. Чтобы ввести знак двойного интеграла, наберите & дважды. Введите подинтегральное выражение, пределы и переменные интегрирования для каждого интеграла. На Рисунке 10 приведен пример.
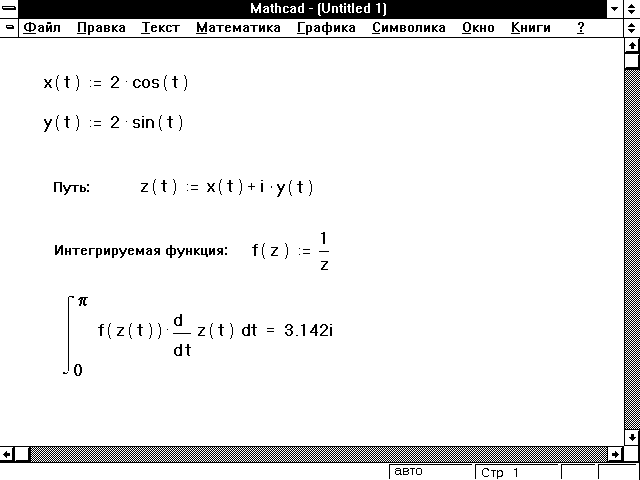
Рисунок 9: Как в Mathcad вычислить криволинейный интеграл по пути в комплексной плоскости.
Имейте в виду, что двойные интегралы вычисляются дольше, чем простые интегралы. Везде, где возможно, используйте эквивалентный простой интеграл вместо двойного интеграла.
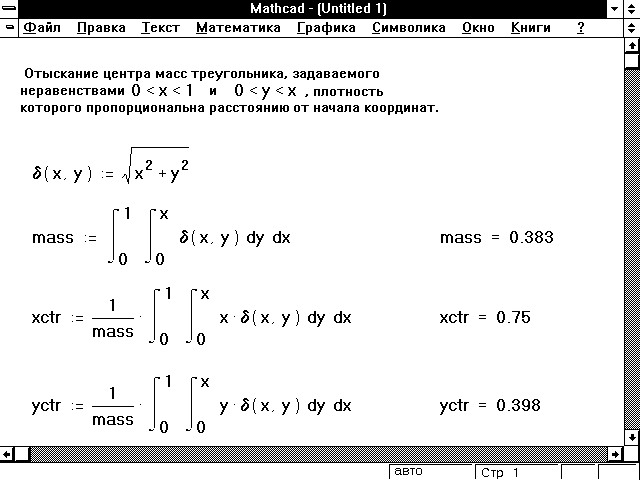
Рисунок 10: Двойные интегралы.
Булевы операторы могут возвращать значения только 0 или 1. Несмотря на это, они могут быть очень полезны. Пример на Рисунке 3 показывает использование булева оператора для установления переменного верхнего предела в операторе суммирования. На Рисунке 11 приведен пример, как булев оператор дает возможность определить значение индекса требуемого элемента массива. Сокровищница Методов и Формул, Электронная Книга, поставляемая MathSoft, содержит большое количество подобных полезных примеров.
| Условие | Как ввести | Описание |
| w = z | [Ctrl] = | Булево равенство возвращает 1, если операнды равны; иначе 0 |
| x > y | > | Больше чем. |
| x < y | < | Меньше чем. |
| x  y y | [Ctrl]0 | Больше либо равно. |
| x  y y | [Ctrl]9 | Меньше либо равно. |
| w  z z | [Ctrl]3 | Не равно. |
Четыре оператора >, <,
 и
и  не могут применяться к комплексным числам, потому что понятия “больше” и “меньше” теряют значение в комплексной плоскости.
не могут применяться к комплексным числам, потому что понятия “больше” и “меньше” теряют значение в комплексной плоскости.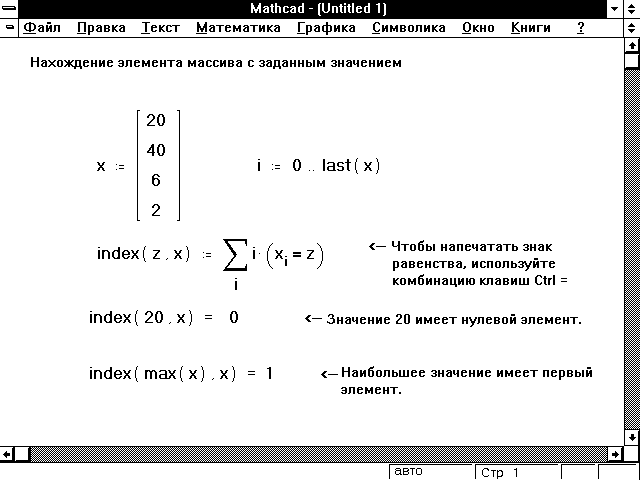
Рисунок 11: Использование булевых операторов.
Функции и операторы имеют много общего. Функция берет аргумент и возвращает результат. Оператор, аналогично, берет операнд и возвращает результат. Нетрудно заметить, что различия между функциями и операторами чисто внешние, а именно:
- Функции имеют имена, например tan или spline; операторы — обычно символы подобно + или x.
- Аргументы функции заключены в круглые скобки, они идут после имени функции и разделяются запятыми. Операнды же могут появляться в любом месте. Например, часто встречается запись f (x, y) , но редко x f y. Аналогично, часто используется запись x + y, но редко +(x, y).
Итак, операторы и функции — по сути, одно и то же. Аналогично тому, как определяются пользовательские функции, могут быть определены пользовательские операторы. Это возможно в Mathcad PLUS. Первый раздел описывает определение нового оператора, следующий — его использование, в последнем разделе показывается, как функции могут отображаться на манер операторов.
Определение пользовательского оператора
Оператор определяется точно так, как функция. Наберите имя оператора и имена операндов (два максимум), заключенные в круглые скобки. По другую сторону от символа присваивания := введите выражение, описывающее действие оператора на операнды.
Так как операторы часто имеют имена, которых нет на клавиатуре, возникает проблема ввода этих имен. Например, предположим, необходимо определить новый оператор деления, используя
 . Поместить символ
. Поместить символ  в рабочий документ можно тремя способами:
в рабочий документ можно тремя способами: - Можно вставить символ
 из Таблицы Символов Windows или
из Таблицы Символов Windows или
- Если известен ANSI код, можно набрать код нужного символа на цифровой клавиатуре с правой стороны, удерживая клавишу [Alt] (цифровые клавиши на основной клавиатуре не будет работать).
- Можете перетащить символ из палитры Мат символы, выбирая команду Шпаргалки из меню Справка.
Мы рекомендуем сохранять Ваши пользовательские операторы, перетаскивая их в палитру. Выберите команду Шпаргалки из меню Справка, а затем пункт Личная шпаргалка в нижней части оглавления. Нажмите на Мои операторы. Затем переместите определения в эту палитру. В следующий раз, когда они Вам понадобятся, перетащить их из той же самой палитры будет быстрее, чем заново переопределять их. Самый простой путь вставить символ, которого нет на клавиатуре, состоит в том, чтобы переместить его из Шпаргалки Математические символы. Если символа, который Вы ищете, там нет, используйте Таблицу Символов Windows. Она находится обычно в группе Реквизиты в Окне Диспетчера Программ. Двойной щелчок на пиктограмме откроет следующее окно:
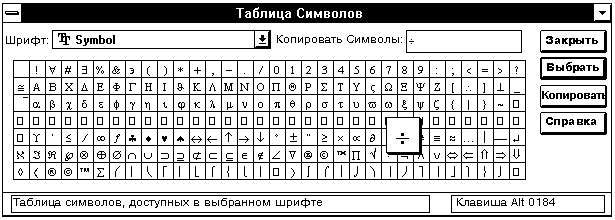
Дважды щёлкните на нужном символе, который необходимо использовать. Затем нажмите кнопку Копировать. Щёлкните в рабочем документе Mathcad и нажмите клавиши [Ctrl]V, чтобы вставить символ в рабочий документ.
Заметьте, что нельзя использовать имя оператора, уже используемое в Mathcad. Например, нельзя переопределить оператор + .
- Когда вставляется символ, он будет отображаться по умолчанию в математическом шрифте, как показано справа. Синяя выделяющая рамка окружает символ.

- Чтобы увидеть
 , необходимо заменить шрифт на Symbol. Нажмите клавишу [
, необходимо заменить шрифт на Symbol. Нажмите клавишу [ ], чтобы поместить синюю выделяющую рамку в точку ввода непосредственно перед символом.
], чтобы поместить синюю выделяющую рамку в точку ввода непосредственно перед символом.

- Нажмите [Ctrl]G, чтобы отобразить символ в шрифте Symbol.

Далее можно действовать аналогично определению функции двух переменных, которая имеет необычно смотрящееся имя.
- Введите открывающую круглую скобку, имена двух переменных через запятую и закрывающую круглую скобку.

- Введите двоеточие ( : ). Появится символ определения, :=, сопровождаемый пустым полем.

- Введите определение оператора в пустое поле.

Здесь определён оператор, который ведет себя совершенно аналогично определяемой пользователем функции, описанной в Главе 6. Вообще говоря, можно напечатать ё в рабочем документе и увидеть результат 0.5 по другую сторону от знака =. Различие между функциями и операторами лежит не столько в способе их определения, сколько в способе их отображения. Это обсуждается в следующем разделе.
