Программы Microsoft FrontPage и Microsoft Internet Explorer 7 Использование операционной системы Windows nt® Workstation 0 или Windows nt server 0 8 Изучаемые вопросы 8 урок
| Вид материала | Урок |
- Пошаговое руководство по лицензированию служб терминалов операционной системы Windows, 1052.45kb.
- Программа курса повышения квалификации профессорско-преподавательского состава «Поддержка, 52.13kb.
- Телефон: +7-902-991-3258 (сотовый), 18.27kb.
- Программа курса повышения квалификации профессорско-преподавательского состава «Управление, 69.02kb.
- Microsoft Windows Server System™ надежное, простое в использовании, экономически выгодное, 573.76kb.
- Пошаговое руководство по использованию служб развертывания операционной системы Windows, 625.55kb.
- Microsoft Windows xp professional Учебное пособие Введение Введение, 550.08kb.
- Windows Server Update Services (wsus) 0 Вэтом занятии будут рассмотрены службы Microsoft, 383.35kb.
- Компьютерные сети. Администрирование ит-инфраструктуры на базе Windows Server 2008., 71.72kb.
- Волковский Дмитрий Михайлович, 161.39kb.
Создание содержимого веб-узла
Теперь, когда домашняя страница стала частью текущего веб-узла, необходимо создать содержимое остальных страниц веб-узла Championzone.
Редактирование страницы «О нас»
- Выберите в меню Вид пункт Переходы, чтобы вернуться к представлению Переходы.
Примечания
- В Списке папок теперь отображаются два файла рисунков, которые вы сохранили на данном веб-узле. Файл Index.php является новой домашней страницей. Позднее можно будет удалить оставшуюся копию домашней страницы из папки Мои документы.
- В Списке папок названия файлов были автоматически образованы из названий страниц, указанных пользователем в представлении Переходы. В этом учебнике названия изменяться не будут.
- Дважды щелкните страницу О нас, чтобы открыть ее в представлении Страница.
Эта страница будет содержать пример описания вымышленной компании для посетителей веб-узла. В данном учебнике мы уже подготовили для вас подобный текст, поэтому вы можете просто поместить его на страницу.
- В меню Вставка выберите команду Файл.
- В диалоговом окне Выбор файла найдите папку FPTutor2002, дважды щелкая каждую папку пути, пока искомая папка не появится в поле Папка.
- Выберите Текстовые файлы (*.txt) в списке Тип файлов для отображения только файлов данного типа.
Вы увидите один файл с именем О нас. В данном учебнике есть только один текстовый файл.
- Выберите файл О нас из списка и нажмите кнопку Открыть.
Вставляемый текст не был сохранен в HTML-формате, поэтому появится диалоговое окно Преобразование текста для управления импортом файла.
- В диалоговом окне Преобразование текста выберите Обычные абзацы с разрывами строк и нажмите кнопку OK.
Программа Microsoft FrontPage импортирует файл и поместит его в указанное место на странице О нас.
- На стандартной панели инструментов нажмите кнопку Сохранить
 для сохранения изменений на странице О нас.
для сохранения изменений на странице О нас.
- Закройте Список папок.
Далее будет подготовлена страница под названием Товары. Она будет предоставлять посетителям сведения о спортивных товарах, продаваемых в магазине Championzone. На данной странице также будет находиться форма обратной связи для сбора замечаний и предложений посетителей веб-узла Championzone.
Редактирование страницы «Товары»
- На стандартной панели инструментов нажмите кнопку Переключить панель
 и выберите Список папок.
и выберите Список папок.
- Дважды щелкните страницу Products.php в Списке папок, чтобы открыть эту страницу в представлении Страница.
- Щелкните стрелку справа от кнопки Переключить панель и выберите Список папок, чтобы скрыть его.
- В меню Вставка выберите команду Файл.
- В диалоговом окне Выбор файла откройте список Тип файлов и выберите Формат RTF (*.rtf) для отображения файлов данного типа в папке учебника.
Будут показаны подходящие файлы.
- Дважды щелкните файл productinfo.
Так как данный файл содержит форматирование, он будет автоматически конвертирован в HTML-формат и помещен на страницу.
- На панели инструментов нажмите кнопку Сохранить для сохранения изменений на странице Товары.
Создание дизайна страницы
Страница О нас унаследует свое форматирование от графической темы, которую вы примените к веб-узлу Championzone далее на уроке 2. Однако дизайн страницы Товары потребует больше усилий.
Чтобы читатель мог легко различить заголовки абзацев, списки товаров, а также остальные сведения, представленные на странице, необходимо поместить на страницу рисунки, отформатировать абзацы и создать маркированные списки.
Создание маркированного списка
- На странице Товары в представлении Страница найдите слова «спортивная сумка».
Если список не виден полностью, используйте полосы прокрутки для его просмотра.
Список начинается со слов «спортивная сумка» и заканчивается словами «сетка для ворот».
- Щелкните текст слева от буквы «с» в слове «спортивная», затем, удерживая нажатой клавишу SHIFT, щелкните текст сразу после слова «ворот» и отпустите клавишу SHIFT. Список будет выделен целиком.
- На панели инструментов Форматирование нажмите кнопку Маркеры
 .
.
Произойдет преобразование выделенного текста в маркированный список.
- Щелкните страницу в любом месте, чтобы отменить выделение списка.
Страница должна выглядеть следующим образом:
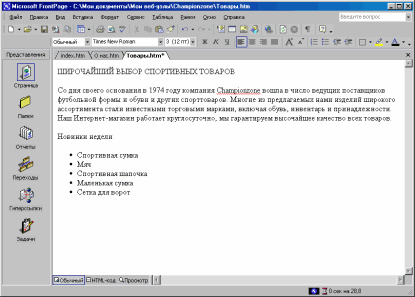
С помощью программы Microsoft FrontPage можно также создавать нумерованные списки. При добавлении новых элементов в нумерованный список они автоматически последовательно нумеруются. Вы можете добавлять элементы в нумерованные и маркированные списки, нажимая клавишу ENTER после последнего элемента. Для завершения списка нажмите клавишу ENTER дважды после ввода последнего элемента.
Далее на текущую страницу будут помещены четыре рисунка и затем с помощью средств позиционирования выровнены с абзацами, к которым они относятся. Это позволит придать странице более привлекательный вид.
Позиционирование рисунков в тексте
1. На странице Товары в представлении Страница поместите курсор после слов «Новинки недели».
2. Нажмите кнопку Добавить рисунок из файла
 на стандартной панели инструментов.
на стандартной панели инструментов.Когда рисунок был вставлен в прошлый раз, данный веб-узел не был открыт, поэтому программа Microsoft FrontPage автоматически открывала диалоговое окно Выбор файла. Но сейчас, при открытом веб-узле, предполагается, что вы намереваетесь работать с рисунками, которые уже являются частью этого веб-узла, поэтому появляется диалоговое окно Рисунок.
Так как необходимые рисунки на текущую страницу еще не добавлены, щелкните раскрывающийся список Папка и найдите папку FPTutor2002.
Примечание. Путь к папке: <диск>:\FPTutor2002, где <диск> означает ваш жесткий диск с установленным учебником.
4. Выберите файл FPTutor001 и нажмите кнопку Вставить.
Изображение футбольного мяча буде вставлено сразу после слов «Новинки недели».
5. Далее щелкните изображение футбольного мяча, чтобы выделить его.
6. В меню Формат выберите пункт Положение.
Появится диалоговое окно Положение.
7. В группе Обтекание выберите вариант справа и нажмите кнопку ОК.
Рисунок будет выровнен по правой границе текущей страницы, а маркированный список переместится влево от него.
8. На панели инструментов нажмите кнопку Сохранить для сохранения изменений на странице Товары.
9. В диалоговом окне Сохранение внедренных файлов нажмите кнопку ОК.
Страница должна выглядеть следующим образом:
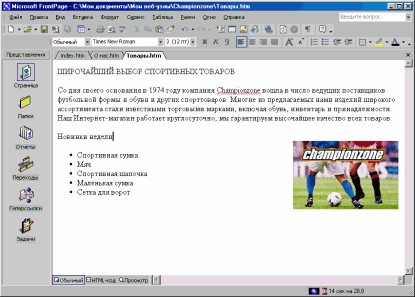
Рисунки можно вставлять один за другим или сразу импортировать все необходимые рисунки. Вставка одиночных файлов производится в представлении Страница, а вставка группы файлов — в представлении Папки.
Добавление группы файлов к текущему веб-узлу
- Щелкните значок Папки
 на панели Представления, чтобы переключиться в представление Папки.
на панели Представления, чтобы переключиться в представление Папки.
Представление Папки является расширением списка папок, доступного в представлениях Переходы и Страница. Здесь, как и в проводнике, доступны подробные сведения о файлах и папках вашего веб-узла, а также допускается добавление, удаление, перемещение, копирование и переименование файлов.
- В меню Файл выберите команду Импорт.
Появится диалоговое окно Импорт. В этом окне можно добавлять файлы и папки, находящиеся на локальном компьютере, в локальной сети, на файл-сервере или в Интернете, например на FTP-сервере.
- В диалоговом окне Импорт нажмите кнопку Добавить файл.
- В диалоговом окне Добавление файла в список для импорта перейдите к папке FPTutor2002.
Примечание. Путь к папке: <диск>:\FPTutor2002, где <диск> означает ваш жесткий диск с установленным учебником.
- Далее щелкните список Тип файлов и выберите тип GIF и JPEG (*.gif, *.jpg) для отображения всех файлов данного типа в папке учебника.
- Выберите файл czbanner.
- Удерживая нажатой клавишу CTRL, выберите файлы FPTutor002, FPTutor003, FPTutor004, FPTutor005, и FPTutor006.
- После отбора файлов в диалоговом окне Добавление файла в список для импорта отпустите клавишу CTRL и нажмите кнопку Открыть.
Выбранные рисунки будут автоматически добавлены в список в диалоговом окне Импорт.
- Нажмите кнопку ОК для импорта перечисленных файлов в текущий веб-узел.
Теперь, когда все рисунки добавлены, необходимо завершить компоновку страницы Товары.
Завершение компоновки страницы
- Щелкните значок Страница на панели Представления, чтобы переключиться в представление Страница.
- Если открыт Список папок, закройте его, чтобы видеть большую часть страницы, с которой вы работаете.
Чтобы закрыть Список папок, выполните следующие действия.
- На стандартной панели инструментов нажмите кнопку Переключить панель
 и выберите вариант Список папок.
и выберите вариант Список папок.
2. На странице Товары поместите курсор после предложения «ШИРОЧАЙШИЙ ВЫБОР СПОРТИВНЫХ ТОВАРОВ» и нажмите кнопку Добавить рисунок из файла на панели инструментов.
3. В диалоговом окне Рисунок по-прежнему доступны импортированные ранее рисунки — выберите файл FPTutor002 из списка.
Допускается также вставка картинок или, при наличии сканера или цифровой камеры, изображений с этих устройств.
4. Чтобы вставить рисунок, нажмите кнопку ОК.
- Щелкните только что вставленный рисунок и нажмите кнопку По правому краю
 на панели инструментов, чтобы расположить рисунок по правой границе и добиться его обтекания текстом.
на панели инструментов, чтобы расположить рисунок по правой границе и добиться его обтекания текстом.
Страница должна выглядеть следующим образом:
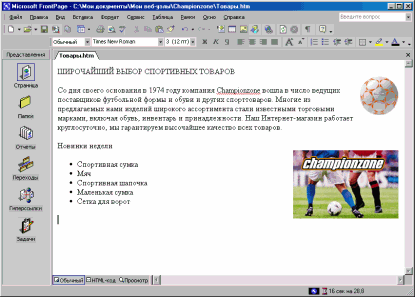
Расположение рисунков и других элементов страницы вокруг текста делает ее более привлекательной наподобие страницы журнала или газеты. Расположение рисунков вдоль границ позволит сохранить компоновку страницы при различных разрешениях экрана и размерах окна обозревателя.
Для завершения страницы Товары будет создана форма обратной связи для общения с посетителями веб-узла. Форма обратной связи позволит собирать замечания и мнения посетителей веб-узла.
Создание формы обратной связи
1. В представлении Страница нажмите клавиши CTRL+END для быстрого перехода в нижнюю часть текущей страницы или используйте для этого полосу прокрутки.
- В новой пустой строке введите фразу Нам нужен ваш отклик! и нажмите клавишу ENTER.
- В меню Вставка выберите пункт Форма, а затем — пункт Поле.
На страницу будет автоматически вставлена новая форма с текстовым полем. Штриховая линия будет обозначать границы формы. По умолчанию новая форма содержит также кнопки Отправить и Сброс.
Далее следует настроить форму, добавив другие поля и их заголовки, чтобы посетители понимали, какие сведения хотят от них получить.
Настройка формы
- Нажмите кнопку Отправить, а затем — кнопку По центру
 на панели инструментов.
на панели инструментов.
- Нажмите клавишу «Стрелка влево», чтобы поместить курсор перед кнопкой Отправить и нажмите клавишу ENTER.
Нажатие клавиши ENTER добавляет новую строку к форме.
- Щелкните поле и нажмите клавишу «Стрелка влево», чтобы поместить курсор в начало формы.
- В первой строке введите фразу Ваше имя: и нажмите клавиши SHIFT+ENTER.
Нажатие клавиши ENTER при удерживаемой клавише SHIFT вводит разрыв строки. Разрывы строк удобны для размещения строк текста с интервалом меньше стандартного интервала между абзацами.
4. Поместите курсор после поля и нажмите клавишу ENTER.
5. На следующей строке наберите фразу Ваш адрес электронной почты: и нажмите клавиши SHIFT+ENTER.
6. В меню Вставка выберите пункт Форма, еще раз выберите Поле и нажмите клавишу ENTER.
7. В следующей строке введите фразу Ваши комментарии: и нажмите клавиши SHIFT+ENTER.
8. В меню Вставка выберите пункт Форма, а затем — пункт Текстовое поле.
В форму будет автоматически помещено текстовое поле с полосой прокрутки.
9. Дважды щелкните только что вставленное текстовое поле.
Появится диалоговое окно Свойства текстового поля. В нем можно изменить внешний вид текстового поля.
10. В диалоговом окне Свойства текстового поля измените параметры Ширина в знаках и Число строк, задав для них значения 30 и 5 соответственно, а затем нажмите кнопку ОК.
Текстовое поле увеличится в размерах, чтобы побудить посетителей веб-узла к написанию более подробных комментариев.
По завершении создания формы и страницы Товары необходимо сохранить результаты работы.
Примечание. Проверка формы до публикации веб-узла невозможна. Публикации веб-узлов посвящен урок 2.
11. На панели инструментов нажмите кнопку Сохранить для сохранения изменений на странице Товары.
Страница должна выглядеть следующим образом:
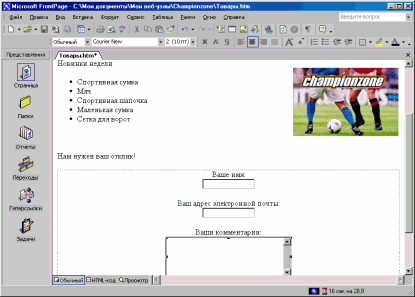
Поздравляем! Создание формы и страницы Товары завершено. В следующей части этого урока мы добавим еще две страницы: интерактивную коллекцию фотографий и список ссылок на несколько веб-узлов в Интернете.
