Программы Microsoft FrontPage и Microsoft Internet Explorer 7 Использование операционной системы Windows nt® Workstation 0 или Windows nt server 0 8 Изучаемые вопросы 8 урок
| Вид материала | Урок |
- Пошаговое руководство по лицензированию служб терминалов операционной системы Windows, 1052.45kb.
- Программа курса повышения квалификации профессорско-преподавательского состава «Поддержка, 52.13kb.
- Телефон: +7-902-991-3258 (сотовый), 18.27kb.
- Программа курса повышения квалификации профессорско-преподавательского состава «Управление, 69.02kb.
- Microsoft Windows Server System™ надежное, простое в использовании, экономически выгодное, 573.76kb.
- Пошаговое руководство по использованию служб развертывания операционной системы Windows, 625.55kb.
- Microsoft Windows xp professional Учебное пособие Введение Введение, 550.08kb.
- Windows Server Update Services (wsus) 0 Вэтом занятии будут рассмотрены службы Microsoft, 383.35kb.
- Компьютерные сети. Администрирование ит-инфраструктуры на базе Windows Server 2008., 71.72kb.
- Волковский Дмитрий Михайлович, 161.39kb.
Параметры представления «Страница»
Работа по созданию домашней страницы осуществлялась монопольно в обычном представлении Страница, однако существуют три различных представления текущей страницы.
Отображение HTML-тегов на текущей странице
- В представлении Страница
 выберите в меню Вид команду Показать теги.
выберите в меню Вид команду Показать теги.
- В программе FrontPage на экран будет выведено графическое представление стандартных HTML-тегов.
- Данное представление удобно, если при создании веб-страниц нужно знать расположение HTML-тегов.
- Чтобы скрыть теги, еще раз выберите команду Показать теги в меню Вид.
Отображение HTML-кода текущей страницы
- В представлении Страница нажмите кнопку HTML-код, расположенную в нижней части страницы.
В этом режиме в программе FrontPage отображается HTML-код созданной домашней страницы. Эти инструкции расшифровываются в веб-обозревателях при отображении страницы. Область HTML предназначена для опытных веб-разработчиков, которым необходимо изменить HTML-код, созданный в программе FrontPage.
- Если требуется задать способ создания HTML-кода в программе FrontPage, в меню Сервис выберите пункт Параметры страницы и откройте вкладку Разметка текста HTML. Тем, кто недостаточно хорошо знаком с языком HTML, не рекомендуется вносить изменения в этом окне. Чтобы закрыть диалоговое окно Параметры страницы, нажмите кнопку Отмена.
- В нижней части страницы нажмите кнопку Обычный, чтобы вернуться в Обычный режим представления страницы.
 Совет. При работе в режиме HTML-код можно использовать многие команды меню и кнопки панелей инструментов, так же как и при работе в режиме Обычный.
Совет. При работе в режиме HTML-код можно использовать многие команды меню и кнопки панелей инструментов, так же как и при работе в режиме Обычный.Предварительный просмотр текущей страницы
- Нажмите кнопку Просмотр в нижней части страницы.
Примечание. Если на компьютере не установлен обозреватель Microsoft Internet Explorer, вкладка Просмотр не отображается и просмотр страницы таким способом невозможен. Для получения дополнительных сведений см. раздел «Подготовка к работе».
Режим представления страницы Просмотр удобен для просмотра расположения и внешнего вида определенных элементов, таких как анимации, видеозаписи, таблицы и списки, в том виде, как они выводятся в веб-обозревателе.
- В нижней части страницы нажмите кнопку Обычный, чтобы снова вернуться в Обычный режим представления страницы.
Создание веб-узла в программе FrontPage
Веб-узел представляет собой домашнюю страницу и связанные с ней страницы, рисунки, документы, мультимедийные и другие файлы. Веб-узлы сохраняются на веб-сервере или на жестком диске компьютера. Веб-узлы на основе средств Microsoft FrontPage содержат также файлы, обеспечивающие работу с программой FrontPage и позволяющие открывать, копировать, редактировать и изменять веб-узлы, а также управлять ими в программе FrontPage.
Выполнив описанные действия, нетрудно убедиться в том, что создание веб-страницы с помощью программы FrontPage не представляет труда. После запуска приложения можно немедленно приступить к вводу и редактированию документа, а затем сохранить его на жестком диске, как и при работе в текстовом редакторе. Хотя таким образом можно создать веб-узел целиком, это потребует много ручного труда и детальной проработки вопросов организации гиперссылок и исходных файлов, а также обновления содержимого.
При сохранении веб-страниц на веб-узле в программе FrontPage может автоматически выполняться управление гиперссылками и их восстановление, упорядочение файлов и папок, ведение панелей динамических ссылок, проверка орфографии и создание отчетов со сведениями о проблемах, возникших при работе со страницами и файлами.
Создание нового веб-узла
1. В меню Файл выберите команду Закрыть, чтобы закрыть текущую страницу.
2. В меню Файл выберите команду Создать, а затем — пункт Страница или веб-узел.
В программе FrontPage будет отображена область задач Создание веб-страницы. В этом окне можно выбрать шаблон или мастер, указать, куда необходимо сохранить веб-узел, а также задать его имя.
- В группе Создание с помощью шаблона выберите ссылку Шаблоны веб-узлов.
- Щелкните значок Одностраничный веб-узел и нажмите клавишу TAB.
При нажатии клавиши TAB курсор перемещается в поле, в котором указывается имя и расположение нового веб-узла.
- Измените содержимое поля Укажите расположение нового веб-узла на <диск>:\Мои документы\Мои веб-узлы\Championzone и нажмите кнопку ОК.
Примечания
- В качестве <диска> следует указать локальный жесткий диск, обычно C:\ или D:\.
- В программе FrontPage будет создан новый веб-узел Championzone, а в строке заголовка в верхней части окна программы FrontPage будет выведено его имя и расположение.
- Поскольку придется работать с несколькими файлами на веб-узле, в программе FrontPage также выводится Список папок, в котором содержатся файлы и папки текущего веб-узла. В открывшемся окне файлы и папки отображаются так же, как и в проводнике Windows. Рекомендации по работе со Списком папок содержатся в уроке 2.
- Для выполнения заданий учебника необходимо установить программу FrontPage 2002 на компьютере с операционной системой Microsoft Windows 98, Microsoft Windows 2000 или Microsoft Windows Millennium Edition. При работе в различных операционных системах возможны незначительные различия в пользовательском интерфейсе и именах папок.
- Если Список папок на экране отсутствует, выполните следующие действия.
- На стандартной панели инструментов щелкните стрелку справа от кнопки Переключить панель
 и выберите элемент Список папок.
и выберите элемент Список папок.
- Щелкните значок Переходы
 на панели Представления.
на панели Представления.
Если веб-узел открыт, значки панели Представления позволяют изменять представление сведений на веб-узле.
Представление Переходы является графическим представлением структуры веб-узла. Поскольку был создан одностраничный веб-узел, в программе FrontPage эта страница автоматически устанавливается в качестве домашней страницы веб-узла, на что указывает маленький значок с изображением домика
 .
.При работе в представлении Переходы в окне программы выводится также панель инструментов Переходы. Панель инструментов Переходы можно перетащить в любую область экрана.
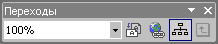
Рядом с панелью Представления в программе FrontPage выводится Список папок, как в представлении Страница.
Теперь предстоит заменить новую пустую домашнюю страницу созданной ранее во время этого урока страницей. Однако предварительно необходимо создать структуру для других страниц веб-узла магазина Championzone.
При создании структуры веб-узла в представлении Переходы становятся доступными некоторые средства, такие как объявления и панели переходов, автоматически обновляемые при изменении, добавлении или удалении станиц веб-узла. Данная возможность позволяет легко вносить необходимые изменения. Эти средства будут подробно описаны позже.
Создание структуры переходов
- В представлении Переходы нажмите кнопку Создание новой обычной страницы
 на стандартной панели инструментов.
на стандартной панели инструментов.
В программе FrontPage будет создана новая страница с названием «Новая страница 1», расположенная в структуре веб-узла под домашней страницей. Фактически в представлении Переходы выводятся не сами страницы текущего веб-узла, а соответствующие им рамки. Перед созданием содержимого веб-узла можно попробовать различные варианты структуры и организации веб-узла.
- Чтобы быстро создать остальные страницы, удерживайте нажатой клавишу CTRL, нажмите клавишу N три раза.
Использование сочетания клавиш CTRL+N эквивалентно выбору команды Создание новой обычной веб-страницы. В программе FrontPage поддерживаются стандартные для системы Windows и приложений Microsoft Office XP сочетания клавиш, использование которых позволяет ускорить выполнение повторяющихся действий. Вновь созданные страницы отображаются в структуре под домашней страницей, поскольку домашняя страница была выделена при вызове команды.
Примечание. В представлении Переходы выделенная страница окрашена синим цветом, а остальные страницы остаются желтыми.
- Выделив домашнюю страницу, нажмите клавишу TAB.
При нажатии клавиши TAB выделяется следующая страница в структуре, а ее название активизируется для изменения. При этом выделяется также текст с именем страницы, чтобы упростить ввод нового имени.
- Введите имя О нас и нажмите клавишу TAB.
Название «О нас» является названием одной из создаваемых страниц веб-узла магазина Championzone.
- Повторите те же действия с другими страницами, изменив название страницы Новая страница 2 на Товары, страницы Новая страница 3 на Коллекция фотографий, а страницы Новая страница 4 на Связи.
- При нажатии клавиши ENTER после изменения названия страницы происходит сохранение нового названия, однако другая страница не выделяется. Чтобы отменить выделение всех страниц, в представлении Переходы щелкните любую область вне страниц.
Экран должен выглядеть следующим образом:
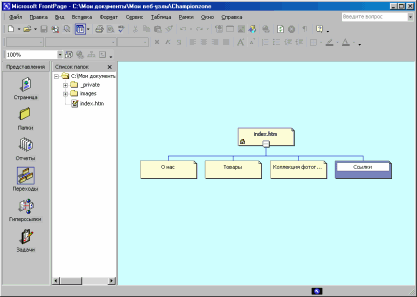
Можно быстро открыть страницу в представлении Страница для ее редактирования, дважды щелкнув страницу в представлении Переходы или в Списке папок (страницы не отображаются в списке папок, пока они не сохранены).
Далее предстоит заменить пустую домашнюю страницу, созданную в программе FrontPage при помощи шаблона веб-узла, импортировав домашнюю страницу, созданную ранее в этом уроке и сохраненную в папке «Мои документы».
Импорт страницы на веб-узел
- В представлении Переходы дважды щелкните страницу index.php, чтобы открыть ее в представлении Страница. В программе FrontPage будет открыта пустая домашняя страница, созданная при помощи шаблона веб-узла.
- В меню Вставка выберите команду Файл.
Появится диалоговое окно Выбор файла. В этом окне можно выполнить вставку веб-страниц, текстовых документов и текстовых файлов, а также других документов в текущую веб-страницу.
- В диалоговом окне Выбор файла найдите папку Мои документы, если она еще не отображена.
- Выберите файл Домашняя страница и нажмите кнопку Открыть.
В программе FrontPage выполняется импорт на текущую страницу ранее сохраненной домашней страницы.
- Чтобы сохранить текущую страницу на веб-узле, нажмите кнопку Сохранить
 на стандартной панели инструментов.
на стандартной панели инструментов.
В программе FrontPage будет отображено диалоговое окно Сохранение внедренных файлов. В этом окне можно просматривать, переименовывать, сохранять и обновлять внедренные файлы, которые будут использованы на текущем веб-узле.
При предыдущем сохранении этой страницы в папке Мои документы в программе FrontPage два вставленных рисунка не изменили своего расположения (в папке учебника по FrontPage). На домашней странице использовались ссылки на файлы рисунков, а сами файлы не копировались в ту же папку, в которой сохранена страница. Чтобы обеспечить переносимость веб-узла, необходимо всегда сохранять связанные страницы и файлы как часть использующего их веб-узла.
- В диалоговом окне Сохранение внедренных файлов нажмите кнопку ОК.
В программе FrontPage будет выполнено сохранение домашней страницы под именем Index.php, а также сохранение копий внедренных файлов рисунков на текущем веб-узле.
 Совет. Для домашних страниц используются зарезервированные имена. В программе FrontPage в качестве имени страницы будет автоматически использовано одно из двух зарезервированных имен, которые рекомендуется изменять только в случае особой необходимости. Если на компьютере установлено локальное программное обеспечении веб-сервера, например Internet Information Services (IIS), то для домашней страницы по умолчанию будет задано имя Default.php. Если локальный веб-сервер не установлен или страница сохраняется на локальный жесткий диск, а не на веб-узел на веб-сервере, то страница получит имя Index.php.
Совет. Для домашних страниц используются зарезервированные имена. В программе FrontPage в качестве имени страницы будет автоматически использовано одно из двух зарезервированных имен, которые рекомендуется изменять только в случае особой необходимости. Если на компьютере установлено локальное программное обеспечении веб-сервера, например Internet Information Services (IIS), то для домашней страницы по умолчанию будет задано имя Default.php. Если локальный веб-сервер не установлен или страница сохраняется на локальный жесткий диск, а не на веб-узел на веб-сервере, то страница получит имя Index.php.Эти имена зарезервированы для домашних страниц, поскольку в веб-обозревателях автоматически выполняется поиск этих имен, если вместо ссылки на определенную страницу посетитель указывает URL-адрес веб-узла.
