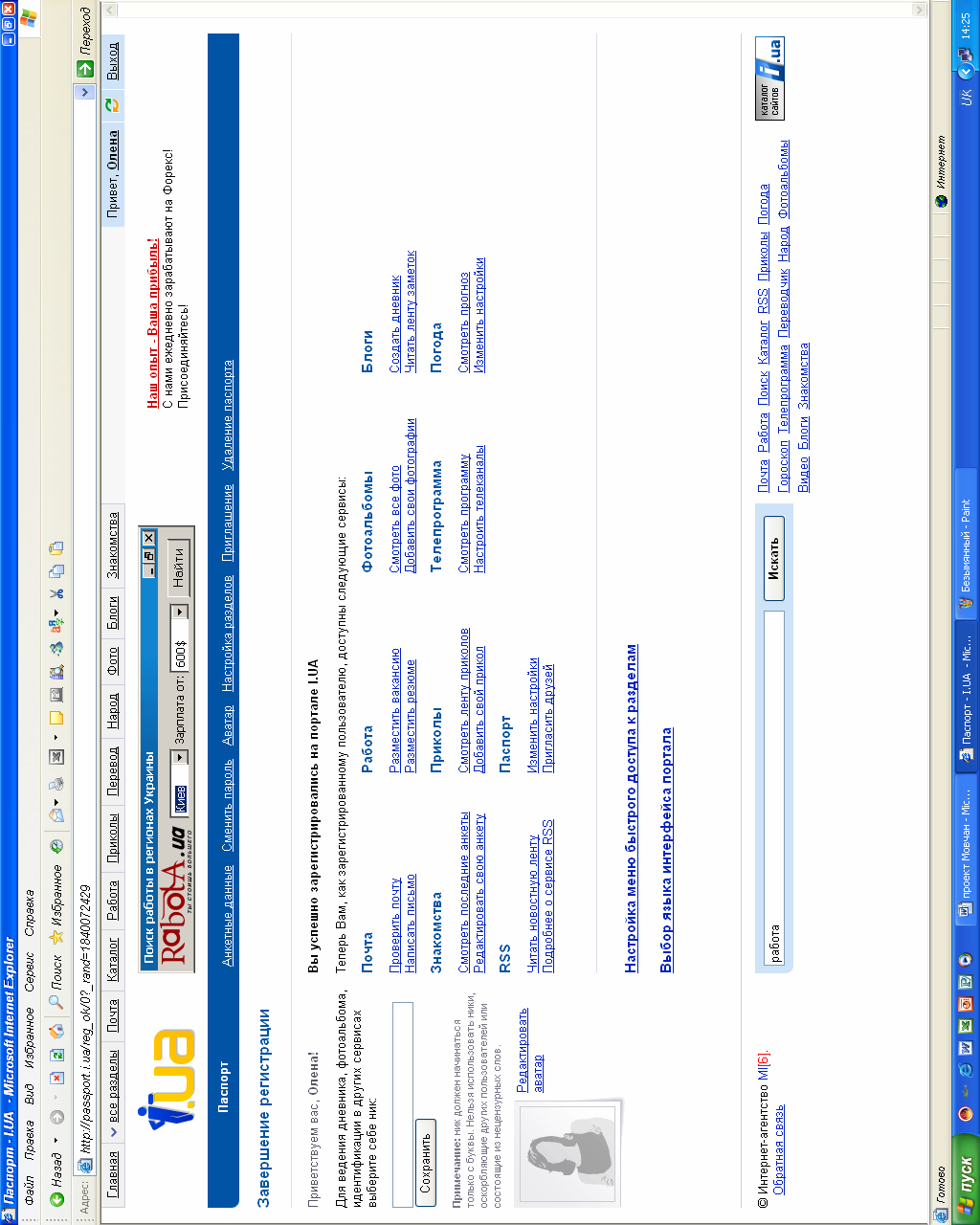Программы Microsoft FrontPage и Microsoft Internet Explorer 7 Использование операционной системы Windows nt® Workstation 0 или Windows nt server 0 8 Изучаемые вопросы 8 урок
| Вид материала | Урок |
- Пошаговое руководство по лицензированию служб терминалов операционной системы Windows, 1052.45kb.
- Программа курса повышения квалификации профессорско-преподавательского состава «Поддержка, 52.13kb.
- Телефон: +7-902-991-3258 (сотовый), 18.27kb.
- Программа курса повышения квалификации профессорско-преподавательского состава «Управление, 69.02kb.
- Microsoft Windows Server System™ надежное, простое в использовании, экономически выгодное, 573.76kb.
- Пошаговое руководство по использованию служб развертывания операционной системы Windows, 625.55kb.
- Microsoft Windows xp professional Учебное пособие Введение Введение, 550.08kb.
- Windows Server Update Services (wsus) 0 Вэтом занятии будут рассмотрены службы Microsoft, 383.35kb.
- Компьютерные сети. Администрирование ит-инфраструктуры на базе Windows Server 2008., 71.72kb.
- Волковский Дмитрий Михайлович, 161.39kb.
Организация файлов создаваемого веб-узла
Теперь, когда веб-узел содержит несколько страниц и файлов, для их организации понадобится представление Папки. Как и проводник Windows, представление Папки позволяет управлять файлами и папками вашего веб-узла. Страницы и файлы веб-узла могут быть перемещены без нарушения целостности гиперссылок, заголовков объявлений на страницах или подписей к кнопкам переходов.
В представлении Папки в левой части экрана выводится иерархический список папок вашего веб-узла. Если щелкнуть папку в Списке папок, ее содержимое появится в окне Содержимое в правой части экрана.
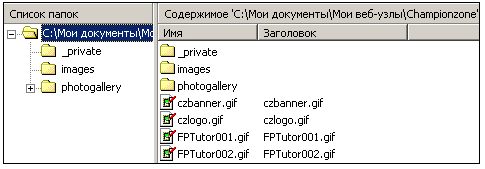
На следующих шагах файлы рисунков веб-узла Championzone будут перемещены в папку Images, созданную программой Microsoft FrontPage как часть веб-узла.
Использование проводника Windows или другого менеджера файлов для перемещения страниц и файлов из одной папки в другую привело бы к нарушению ссылок на эти страницы и их элементы. Однако представление Папки обеспечивает обновление страниц и гиперссылок вашего веб-узла в соответствии с новым расположением перемещенных файлов и папок.
Перемещение файлов рисунков в папку «Images»
1. Щелкните значок Папки
 на панели Представления.
на панели Представления.Будет включено представление Папки программы Microsoft FrontPage.
- В области Список папок выберите папку верхнего уровня <диск>:\Мои документы\Мои веб-узлы\Championzone.
Это позволит убедиться в том, что в окне содержимого отображаются все папки и файлы, содержащиеся в корневой папке веб-узла.
- Щелкните заголовок столбца Тип в области Содержимое.
Если щелкнуть заголовок столбца, файлы в области Содержимое будут отсортированы по соответствующему условию. При первом щелчке заголовка столбца список сортируется по возрастанию, при втором щелчке — по убыванию.
Список файлов теперь сгруппирован по типу файлов, при этом все рисунки GIF находятся в начале списка, за ними следуют файлы HTM (веб-страницы), а замыкают список рисунки JPG.
4. В окне Содержимое щелкните первый файл рисунка (czbanner) в начале списка.
5. Далее, удерживая нажатой клавишу SHIFT, щелкните последний файл рисунка GIF в списке (frontpage.gif).
В представлении Папки поддерживаются все стандартные сочетания клавиш Windows для выделения файлов: SHIFT+щелчок для выделения файлов подряд и CTRL+щелчок для выделения отдельных файлов.
6. При нажатой правой клавише мыши наведите указатель на значок любого из выделенных файлов.
7. Перетащите указатель мыши на папку Images в области Список папок.
8. После выделения папки Images отпустите клавишу мыши и выберите в контекстном меню команду Переместить.
Появится диалоговое окно Переименование, которое автоматически открывается при перемещении выбранных файлов в папку Images, так как при этом автоматически изменяются гиперссылки на перемещаемые файлы.
9. Повторите шаги 4-8 для всех файлов рисунков JPG с FPTutor003.jpg по FPTutor006.jpg включительно.
10. В области Содержимое щелкните заголовок столбца Имя, чтобы вернуться к упорядочению списка оставшихся папок и файлов по именам.
Теперь все рисунки успешно сгруппированы в папке Images.
При работе с собственными веб-узлами удобно группировать звуковые файлы, видеоклипы и файлы других типов в отдельных папках. Представление Папки позволяет создавать новые папки по мере необходимости, а также удалять ненужные папки.
Создание новой папки
1. В Списке папок щелкните папку, в которой следует создать новую подпапку.
Список папок позволяет сворачивать и разворачивать папки для просмотра содержащихся в них подпапок. Щелкните значок «плюс» (+) или «минус» (-) рядом с названием папки для разворачивания или сворачивания списка ее подпапок.
2. В меню Файл выберите команду Создать, а затем — пункт Папка.
Будет создана новая папка с временным именем.
3. Выделите временное имя папки (Новая_папка), впишите вместо него настоящее имя и нажмите клавишу ENTER.
Новая папка будет переименована, и в нее можно будет перемещать файлы.
Созданная папка в этом учебнике не понадобится, поэтому перед публикацией веб-узла ее следует удалить.
4. Щелкните правой кнопкой мыши только что созданную папку в Списке папок.
5. Выберите в контекстном меню команду Удалить.
6. В диалоговом окне Подтверждение удаления нажмите кнопку Да.
Папка будет удалена с веб-узла.
Создание сводки по узлу
Представление Отчеты является важным инструментом оценки общего состояния веб-узла перед его публикацией в Интернете. В разнообразных отчетах о веб-узле могут использоваться до 14 категорий.
Создание отчета «Сводка по узлу»
- Щелкните значок Отчеты
 на панели Представления.
на панели Представления.
Будет включено представление Отчеты. Сводка по узлу является отчетом по умолчанию. Этот отчет содержит сводные статистические данные о страницах и файлах веб-узла Championzone. Ниже перечислены некоторые разделы, которые необходимо просмотреть перед публикацией веб-узла.
- Все файлы. Ваш веб-узел содержит 23 файла общим объемом около 435 килобайт. Указанное количество свободного места потребуется на веб-сервере для размещения веб-узла.
- Медленные страницы. Эта категория содержит страницы, время открытия которых при заданной скорости загрузки превышает заданное.
- Неработающие гиперссылки. Щелкните эту категорию для просмотра подробного отчета о неработающих гиперссылках, если таковые имеются. Автоматически создается список непроверенных гиперссылок, например внешних ссылок на странице Ссылки, а также список неработающих гиперссылок.
- Функционирующие гиперссылки. Чтобы проверить, указывает ли гиперссылка на существующий веб-узел, щелкните ее правой кнопкой в представлении Отчеты и выберите в контекстном меню команду Проверить гиперссылку. Для исправления неработающей гиперссылки необходимо открыть нужную страницу и исправить адрес URL, на который указывает эта гиперссылка.
Проверка орфографии
Проверка орфографии — важный инструмент создания содержимого веб-узла на профессиональном уровне. Даже единственная опечатка на какой-либо странице может поставить под сомнение точность всего содержимого веб-узла. Гибкие настройки программы Microsoft FrontPage позволяют проверить орфографию страниц в процессе их создания и изменения, а также проверить все страницы подряд перед публикацией веб-узла в Интернете.
В программе Microsoft FrontPage поддерживаются три способа проверки орфографии:
- автоматически проверка орфографии при вводе текста;
- проверка орфографии текущей страницы вручную;
- проверка орфографии на всех страницах веб-узла.
Автоматическая проверка орфографии. В представлении Страница текст автоматически проверяется по мере его ввода на странице, как это делается в программах Microsoft Word, Microsoft PowerPoint и остальных программах пакета Microsoft Office XP. Для неизвестных или подозрительных слов может последовать приглашение проверить эти слова вручную. Обычно требуют проверки имена людей и географические названия.
Если вы уверены, что подозрительные слова написаны правильно, выберите режим игнорирования и сохранения таких слов без изменения или добавления их в пользовательский словарь, который используется при последующих проверках орфографии в программе Microsoft FrontPage. Если же слово действительно введено с ошибкой, его можно быстро исправить, щелкнув правой кнопкой мыши и выбрав один из предлагаемых вариантов написания.
Проверка орфографии вручную. Постраничная проверка орфографии доступна в представлении Страница. Для этого следует щелкнуть правой кнопкой мыши отдельные слова или выбрать команду Орфография в меню Сервис.
Проверка орфографии на всем веб-узле. Кроме автоматической постраничной и фоновой проверки орфографии в представлении Страница команда Орфография может использоваться в любом другом представлении для проверки всех или только выбранных страниц веб-узла. Сквозная проверка орфографии поддерживается любым представлением веб-узла.
Возможна проверка орфографии тех элементов страницы, которые могут быть сразу же изменены на этой странице. Проверка орфографии других текстовых элементов, таких как заголовки страниц в объявлениях страниц или текст в компонентах FrontPage, не поддерживается.
Проверка орфографии текущего веб-узла
1. В меню Сервис выберите команду Орфография.
Появится диалоговое окно Орфография. В этом окне можно задать проверку всех или только выбранных страниц веб-узла.
2. В диалоговом окне Орфография выберите параметр На всем веб-узле, а затем установите флажок Добавлять задачу для каждой страницы с ошибками.
Для каждой страницы, содержащей неправильно написанные слова, в список задач будет добавлена отдельная задача. Представление Задачи рассматривается в следующем разделе.
3. В диалоговом окне Орфография нажмите кнопку Начать, чтобы начать проверку орфографии.
На экране будет развернуто диалоговое окно Орфография для отображения хода проверки орфографии.
По завершении этой операции автоматически выводятся список слов, содержащих ошибки, и перечень задач, добавленных в список задач в представлении Задачи.
4. Нажмите кнопку Отмена, чтобы закрыть диалоговое окно Орфография.
На этом проверка орфографии заканчивается, однако исправления будут внесены только после выполнения задач, перечисленных в списке задач.
Замена текста на веб-страницах
Команда Заменить позволяет без труда находить и заменять содержимое выбранных или всех страниц текущего веб-узла. Кроме замены текста на текущей странице в представлении Страница эту команду можно использовать в других представлениях для замены текста на всех или только выбранных страницах текущего веб-узла.
Для замены доступен любой текст, который может быть изменен непосредственно на данной странице. Автоматическая замена других текстовых элементов, таких как заголовки страниц в объявлениях страниц или текст в компонентах FrontPage, не поддерживается.
Замена текста на всех страницах текущего веб-узла
- В меню Правка выберите команду Заменить.
Появится диалоговое окно Найти и заменить. В этом окне можно ввести строку текста для поиска и строку для замены. Замена текста может быть осуществлена на всех или только на выбранных страницах текущего веб-узла.
- Установите переключатель в положение На всех.
- В диалоговом окне Найти и заменить в поле Найти введите фразу Добро пожаловать на Championzone.
- В поле Заменить на введите фразу Благодарим за посещение Championzone.
- Установите флажок Учитывать регистр и нажмите кнопку Найти на веб-узле.
Диалоговое окно Найти и заменить будет развернуто для отображения хода поиска. Искомый текст будет обнаружен на домашней странице Index.php. По завершении операции будет выведен список найденных вхождений.
- Нажмите кнопку Заменить в диалоговом окне Найти и заменить.
- Будет открыта домашняя страница с выделенной фразой Добро пожаловать на Championzone.
- Нажмите кнопку Заменить.
- Когда в окне появится поле Проверено страниц, нажмите кнопку Назад в список, затем — кнопку Отмена.
Выполнение задач веб-узла
В представлении Задачи отображается список всех невыполненных задач, связанных с текущим веб-узлом. Задачи — это вопросы, на которые надо обратить внимание перед публикацией веб-узла.
В предыдущих упражнениях в список были добавлены задачи, связанные с действиями, отложенными на более позднее время. Например, при проверке орфографии страниц веб-узла был задан режим добавления новой задачи для каждой страницы, содержащей орфографические ошибки. Добавление задач в список позволяет внести подобные исправления все вместе.
При использовании среды разработки в Интернете или в интрасети представление Задачи упрощает управление задачами веб-узла и их переадресацию другим разработчикам, занимающимся разработкой того же самого веб-узла.
Выполнение задач в представлении «Задачи»
- Щелкните значок Задачи
 на панели Представления.
на панели Представления.
Появится список Задачи.
- Дважды щелкните первую задачу Исправление слов с ошибками.
Появится диалоговое окно Сведения о задаче. В этом окне можно просмотреть подробные сведения о выбранной задаче. Для задачи может быть установлен приоритет. Задачу можно назначить другому исполнителю, работающему в сети. Кроме того, задачу можно выполнить самостоятельно и удалить ее из списка.
- В диалоговом окне Сведения о задаче нажмите кнопку Запустить.
Будет включено представление Страница и открыта страница, содержащая слова с орфографическими ошибками.
- В ответ на запрос о правильности названия Championzone в диалоговом окне Орфография нажмите кнопку Добавить.
Слово Championzone будет добавлено в словарь.
Примечание. В программе Microsoft FrontPage используются общие для всех программ Microsoft Office XP пользовательские словари, поэтому вводить слова в каждый словарь отдельно не требуется. После добавления проверенных слов в пользовательский словарь вопросы об их правильности не повторяются.
- Нажмите кнопку OK.
- Проверка орфографии завершается. При желании можно вернуться в представление Задачи и пометить данную задачу как завершенную.
Для публикации веб-узла завершение всех задач не требуется, однако полезно просмотреть их список после внесения последних изменений в веб-узел. Представление Задачи помогает управлять веб-узлами посредством автоматических напоминаний.
Публикация веб-узла Championzone
При публикации веб-узла в Интернете или интрасети вашей организации программа Microsoft FrontPage автоматически проверяет гиперссылки, адреса страниц и пути к файлам.
Примечание. Если публикация веб-узла Championzone на веб-сервере не предполагается, перечисленные ниже инструкции следует просто принять к сведению, не выполняя их.
Публикация текущего веб-узла
1. Закройте все открытые страницы в представлении Страница.
2. Выберите в меню Файл команду Опубликовать веб-узел или нажмите кнопку Опубликовать веб-узел
 на панели инструментов.
на панели инструментов. Появится диалоговое окно Место публикации. В этом окне можно указать адрес Интернета или корпоративной интрасети, где будет опубликован созданный веб-узел. Эти сведения можно получить у поставщика услуг Интернета.
Для публикации веб-узла в Интернете необходимо получить доступ в Интернет через какого-либо поставщика услуг Интернета. Чтобы зарегистрироваться у поставщика места для веб-узла, поддерживающего веб-узлы, использующие возможности программы Microsoft FrontPage, выберите ссылку Дополнительные сведения в диалоговом окне Место публикации.
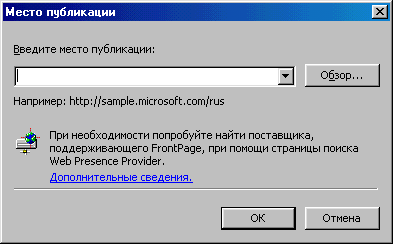
3. В диалоговом окне Место публикации введите адрес URL нужного веб-сервера (например, icrosoft.com/~myweb) и нажмите кнопку ОК.
Текущий веб-узел будет опубликован на выбранном веб-сервере Интернета или в интрасети.
 Совет. После первой публикации веб-узла кнопка Опубликовать веб-узел на панели инструментов позволяет обойтись без диалогового окна Место публикации. Такой способ ускоряет публикацию выполненных обновлений без повторного ввода адреса веб-узла. Для повторного вызова диалогового окна Место публикации вместо кнопки на панели инструментов воспользуйтесь командой Опубликовать веб-узел (меню Файл).
Совет. После первой публикации веб-узла кнопка Опубликовать веб-узел на панели инструментов позволяет обойтись без диалогового окна Место публикации. Такой способ ускоряет публикацию выполненных обновлений без повторного ввода адреса веб-узла. Для повторного вызова диалогового окна Место публикации вместо кнопки на панели инструментов воспользуйтесь командой Опубликовать веб-узел (меню Файл).Если программа Microsoft FrontPage обнаружит, что веб-сервер не поддерживает серверные расширения FrontPage, текущий веб-узел будет опубликован с помощью протокола передачи файлов (FTP).
Если веб-сервер, на котором публикуется созданный веб-узел, поддерживает серверные расширения FrontPage, компоненты программы Microsoft FrontPage и сценарии, помещенные на веб-страницы этого узла, будут работать на опубликованном веб-узле в полном объеме.
Публикация веб-узла на веб-сервере, не поддерживающем серверные расширения FrontPage, может нарушить функциональность некоторых объектов на страницах узла, например формы обратной связи. В подобных случаях в процессе публикации будут выведены соответствующие предупреждения.
Во время публикации веб-узла в программе Microsoft FrontPage отображается индикатор загрузки, позволяющий оценить время, необходимое для переноса веб-узла на веб-сервер.
Скорость публикации созданного веб-узла будет зависеть от скорости подключения и от количества и сложности страниц и файлов в этом веб-узле.
 Совет. По умолчанию публикуются все страницы и файлы веб-узла. Чтобы исключить страницы или файлы из списка публикуемых, щелкните имя страницы или файла правой кнопкой мыши в представлении веб-узла и выберите в контекстном меню команду Не публиковать.
Совет. По умолчанию публикуются все страницы и файлы веб-узла. Чтобы исключить страницы или файлы из списка публикуемых, щелкните имя страницы или файла правой кнопкой мыши в представлении веб-узла и выберите в контекстном меню команду Не публиковать.После успешной публикации в диалоговом окне подтверждения программы Microsoft FrontPage появится гиперссылка на вновь опубликованный веб-узел. Выберите эту ссылку, чтобы открыть опубликованный веб-узел в окне веб-обозревателя.
Конец урока 2
Поздравляем! Вы успешно освоили учебник по FrontPage. Теперь можно приступить к созданию и публикации собственных веб-узлов с помощью программы FrontPage.
Сведения, содержащиеся в этом документе, отражают точку зрения корпорации Майкрософт на обсуждаемые проблемы на момент его публикации. В силу непрерывности процесса разработки решений и необходимости реагировать на изменяющиеся требования рынка, этот документ не является и не должен восприниматься как какое-либо обязательство корпорации Майкрософт, и корпорация Майкрософт не дает гарантий точности каких-либо сведений, представленных после опубликования настоящего документа.
Настоящий документ предоставляется исключительно для ознакомления. КОРПОРАЦИЯ МАЙКРОСОФТ НЕ ПРЕДОСТАВЛЯЕТ НИКАКИХ ГАРАНТИЙ, ЯВНЫХ ИЛИ ПОДРАЗУМЕВАЕМЫХ, ОТНОСИТЕЛЬНО НАСТОЯЩЕГО ДОКУМЕНТА.
Корпорация Майкрософт (Microsoft Corporation), 2001. Все права защищены.
Microsoft, FrontPage, эмблема Office XP, MSN, PowerPoint, Windows и Windows NT являются охраняемыми товарными знаками корпорации Майкрософт в США и других странах.
Названия других организаций или продуктов могут являться товарными знаками соответствующих владельцев.