Программы Microsoft FrontPage и Microsoft Internet Explorer 7 Использование операционной системы Windows nt® Workstation 0 или Windows nt server 0 8 Изучаемые вопросы 8 урок
| Вид материала | Урок |
- Пошаговое руководство по лицензированию служб терминалов операционной системы Windows, 1052.45kb.
- Программа курса повышения квалификации профессорско-преподавательского состава «Поддержка, 52.13kb.
- Телефон: +7-902-991-3258 (сотовый), 18.27kb.
- Программа курса повышения квалификации профессорско-преподавательского состава «Управление, 69.02kb.
- Microsoft Windows Server System™ надежное, простое в использовании, экономически выгодное, 573.76kb.
- Пошаговое руководство по использованию служб развертывания операционной системы Windows, 625.55kb.
- Microsoft Windows xp professional Учебное пособие Введение Введение, 550.08kb.
- Windows Server Update Services (wsus) 0 Вэтом занятии будут рассмотрены службы Microsoft, 383.35kb.
- Компьютерные сети. Администрирование ит-инфраструктуры на базе Windows Server 2008., 71.72kb.
- Волковский Дмитрий Михайлович, 161.39kb.
Что дальше?
Урок 2 посвящен работе над внешним видом веб-узла Championzone путем добавления общих границ, панелей переходов и графических тем. Вы также научитесь выполнять предварительный просмотр, тестировать, организовывать и публиковать готовые веб-узлы.
Конец урока 1
Сейчас можно перейти к уроку 2 или закрыть программу Microsoft FrontPage и продолжить обучение позже.
Завершение работы с программой Microsoft FrontPage
- В меню Файл выберите команду Выход.
Программа Microsoft FrontPage завершит свою работу.
Урок 2 — доработка и публикация веб-узла
Урок 1 был посвящен созданию веб-страниц с помощью программы Microsoft FrontPage и добавлению их к новому веб-узлу.
На втором уроке работа с веб-узлом Championzone будет продолжена и посвящена добавлению на его страницы панелей переходов, применению и изменению графических тем, предварительному просмотру и тестированию веб-узла, наконец, подготовке его к публикации в Интернете.
Перед публикацией веб-узла необходимо удостовериться в том, что его страницы и файлы правильно организованы, все гиперссылки работают, страницы свободны от орфографических ошибок и на веб-сервере достаточно свободного места. Программа Microsoft FrontPage поможет решить эти важные задачи.
Общие сведения
Этот урок посвящен изучению следующих действий:
- Создание гиперссылок на другие страницы внутри веб-узла
- Добавление общих границ и панелей переходов
- Применение и настройка графических тем
- Предварительный просмотр и тестирование узла с помощью веб-обозревателя
- Организация файлов и папок
- Создание сводки по узлу
- Проверка орфографии на странице и всем веб-узле
- Замена текста на веб-страницах
- Публикация веб-узла в Интернете
Улучшение внешнего вида веб-узла
Если переход к данному уроку выполняется сразу после завершения урока 1, веб-узел Championzone должен быть еще открыт в программе FrontPage. В этом случае пропустите процедуру Создание гиперссылок на другие страницы.
Если работа с учебником продолжается после перерыва, то сначала следует открыть указанный веб-узел.
Открытие существующего веб-узла
1. На панели задач нажмите кнопку Пуск, выберите в главном меню пункт Программы, а затем — Microsoft FrontPage.
2. В меню Файл выберите Последние веб-узлы и затем Championzone, чтобы открыть веб-узел Championzone, созданный на первом уроке.
В программе Microsoft FrontPage будет открыт данный веб-узел. Заголовок приложения будет содержать строку Microsoft FrontPage — <диск>:\Мои документы\Мои веб-узлы\Championzone.
Для выполнения заданий учебника необходимо установить программу FrontPage 2002 на компьютере с операционной системой Microsoft Windows 98, Microsoft Windows 2000 или Microsoft Windows Millennium Edition. В зависимости от используемой операционной системы путь к вашему веб-узлу может несколько отличаться.
При создании гиперссылки с рисунками и текстом на первом уроке можно было заметить, что страницы вашего веб-узла никак не связаны между собой. Даже если кто-либо посетил вашу текущую домашнюю страницу, остальные страницы были ему недоступны. В следующем разделе описан простой способ создания гиперссылок для перехода на другие страницы.
Создание гиперссылок на другие страницы
- На стандартной панели инструментов щелкните стрелку на кнопке Переключить панель
 и выберите вариант Список папок.
и выберите вариант Список папок.
Список папок следует оставить на экране, пока будут создаваться гиперссылки на остальные страницы веб-узла.
- Дважды щелкните файл index.php в Списке папок, чтобы открыть домашнюю страницу в представлении Страница.
- Когда домашняя страница появится в представлении Страница, нажмите клавиши CTRL+END, чтобы поместить курсор в конец этой страницы.
- Далее следует найти страницу О нас в Списке папок.
Папки и файлы представлены в Списке папок в алфавитном порядке. Значок каждого файла играет роль подсказки о его типе.
Теперь страницу О нас нужно перетащить в нижнюю часть домашней страницы. После этого на домашней странице будет автоматически создана гиперссылка на страницу О нас.
5. Щелкните файл About_Us.php в Списке папок и, удерживая клавишу мыши нажатой, переместите указатель мыши на строку под кнопкой программы Microsoft FrontPage внизу домашней страницы, а затем отпустите клавишу мыши.
На указателе мыши появится значок ярлыка, показывающий, что будет вставлена гиперссылка на страницу О нас, а не сама страница.
Заголовок страницы About Us.php («О нас») автоматически вставляется как текст ссылки. Синий подчеркнутый текст означает гиперссылку.
6. Повторите шаги 4 и 5 для других страниц веб-узла Championzone, включая Products.php, Links.php, и Photo_gallery.php. Каждую новую ссылку следует размещать сразу после предыдущей.
7. Нажмите клавишу «Стрелка вниз», чтобы отменить выделение последней гиперссылки.
Страница должна выглядеть следующим образом:
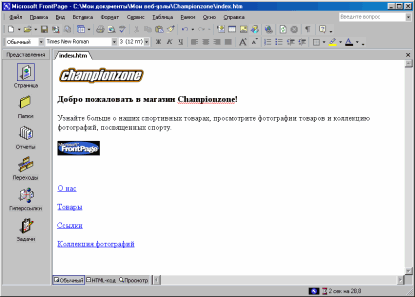
Хотя этот способ может использоваться для создания гиперссылок на все остальные страницы вашего веб-узла, это займет много времени, особенно если веб-узел большой. Более того, в случае добавления или удаления страниц данного веб-узла после создания гиперссылок, придется вручную добавлять или удалять гиперссылки на эти страницы.
Программа Microsoft FrontPage предоставляет более простой способ создания, управления и автоматического обновления навигационных гиперссылок, соединяющих ваши страницы в единое целое. Перед изучением этого способа необходимо избавиться от четырех ранее созданных гиперссылок.
Использование многократной команды «Отменить»
1. На стандартной панели инструментов щелкните стрелку справа от кнопки Отменить
 .
.2. На экране появится список нескольких последних действий, которые можно отменить. Первое из действий будет выбрано по умолчанию. Если щелкнуть его, будет отменено только это действие. Чтобы включить и остальные элементы списка в команду Отменить, их следует выделить с помощью мыши.
3. Так как нужно избавиться сразу от четырех гиперссылок, которые были перенесены на домашнюю страницу, выделите с помощью мыши четыре команды Завершение перетаскивания.
В строке состояния появится надпись Отменить действий: 4.
4. Щелкните последнюю команду Завершение перетаскивания в списке.
Произойдет отмена последних четырех действий, и четыре созданных гиперссылки будут удалены с домашней страницы.
- Для сохранения изменений на текущей странице выберите в меню Файл команду Сохранить или нажмите кнопку Сохранить на панели инструментов.
