Microsoft Windows xp professional Учебное пособие Введение Введение
| Вид материала | Учебное пособие |
- Базовый курс по Microsoft® Windows® xp professional с пакетом обновления 2 (SP2), 649.91kb.
- А. И. Кравченко введение в социологию учебное пособие, 2347.85kb.
- Пособие для начинающих Воробьев В. В. Microsoft Excel, 439.68kb.
- В. К. Толстых учебное пособие администрирование сервера iis 5 Донецк, Донну 2004 министерство, 663.13kb.
- 1. Введение 2 Обзор com-технологии, 217.69kb.
- Пособие для начинающих Воробьев В. В. Microsoft Excel 2000, 451.03kb.
- Курс лекций по дисциплине " основы компьютерных технологий" Часть II. Microsoft Excel, 457.54kb.
- Компьютерные сети. Администрирование ит-инфраструктуры на базе Windows Server 2008., 71.72kb.
- Учебная программа курса Введение в поддержку пользователей приложений в Windows xp., 15.36kb.
- А. М. Введение в культурологию. М., 1994. Введение в культурологию: Учебное пособие, 62.21kb.
Microsoft Windows XP Professional Учебное пособие
Введение
Введение
Microsoft Windows XP Professional устанавливает новые стандарты надежности и безопасности работы компьютера.
Microsoft Windows XP Professional является оптимальным решением для предприятия любого размера. Данная версия операционной системы Windows сочетает в себе преимущества Windows 2000 Professional (например, средства безопасности, управляемость и надежность) с лучшими качествами Windows 98 и Windows ME (поддержка Plug and Play, простой пользовательский интерфейс и передовые службы поддержки). Это делает Microsoft Windows XP Professional наиболее подходящей операционной системой для настольных компьютеров.
Цель данного курса помочь освоить принципы и приемы работы в операционной системе Microsoft Windows XP Professional. С его помощью вы быстро освоитесь с системой и правилами навигации, работой основных элементов, включая элементы безопасности. Узнаете, как настраивать систему, работать с файлами и папками.
Данный курс предназначен для пользователей, которые обладают начальными навыками работы с компьютерами и возможно, знакомы с предыдущей версией Microsoft Windows 2000.
Навыки и знания, которые вы получите в результате изучения данного курса:
- Установка и запуск Microsoft Windows XP Professional
- Описание интерфейса Microsoft Windows XP Professional
- Управление файлами
- Управление папками
- Персональные настройки
- Работа с браузером
- Работа с удаленным помощником
Условные графические обозначения:
- Курсив. Используется для введения важных определений, а также для логического выделения какого-либо слова (фразы).
- Полужирный шрифт. Так выделяются названия элементов интерфейса ПО: кнопок, полей, окон и т.п..
- Вставка > Рисунок > Из файла… Так обозначается путь – последовательность действий, которую нужно выполнить. Этот пример означает, что в меню Вставка нужно выбрать пункт Рисунок, а затем щелкнуть подпункт Из файла….
Обозначение клавиш:
- [T], [2], [*] – так обозначаются клавиши, не имеющие названия и стоящие отдельно.
- [Ctrl-X] – так обозначаются сочетания клавиш. Этот пример означает, что нужно нажать клавишу Ctrl и, не отпуская её, буквенную клавишу X, после чего отпустить обе.
Рекомендуемое время прохождения курса: 8 часов.
Важная информация
Используйте в своей работе только лицензионное программное обеспечение, качество и функциональность которого гарантируется разработчиками. Лицензионное программное обеспечение не только повысит надежность работы вашей техники, но и убережет вас от возможных проблем с законом.
Помните: использование нелицензионного программного обеспечения является не меньшим правонарушением, чем его продажа.
Авторские права изучаемого в данном курсе программного продукта защищены законодательством Российской Федерации, в том числе от нарушений в области несанкционированного использования, копирования и распространения.
Лицензия на программное обеспечение предоставляет официальное право на использование конкретной программы и не распространяется на другие права в отношении программного продукта. Условия лицензии фиксируются в лицензионном соглашении конечного пользователя, с которым необходимо внимательно ознакомиться.
Используя лицензионное программное обеспечение, вы получаете сервисную поддержку, гарантию на продукт и возможность бесплатных обновлений и дополнений, предоставляемых разработчиками.
Для установки Microsoft Windows XP Professional используется специальная программа установки, входящая в состав дистрибутива.
 | Внимание! Всегда выполняйте установку с установочного компакт–диска. |
Глава 1. Установка и запуск Microsoft Windows XP Professional
Вводная страница
Цель данной главы – предоставить основную информацию по установке и запуску программы MS Windows XP Professional. Разделы главы познакомят вас с основными элементами интерфейса программы и описанием панелей инструментов. Также вы узнаете какой метод инсталяции MS Windows XP Professional следует выбать.
После окончания изучения данной главы следует пройти практическое упражнение в Среде Эмуляции и ответить на вопросы для самоконтроля.
Данная глава содержит информацию об установке операционной системы MS Windows XP Professional, краткие рекомендации по выбору метода инсталляции и описание интерфейса.
Раздел 1.1. Установка Microsoft Windows XP Professional
Установка Microsoft Windows XP Professional
Перед установкой следует убедиться, что ваш компьютер отвечает минимальным требованиям.
Требования к минимальной конфигурации, необходимой для установки Windows XP на платформе Intel:
- Процессор Intel Pentium (или Pentium-совместимый микропроцессор) с тактовой частотой 233 МГц или выше. Для комфортной работы рекомендуется Intel Pentium II с тактовой частотой 300 МГц или выше.
- Необходимый объем оперативной памяти составляет не менее 64 Мбайт. Для комфортной работы рекомендуется 128 Мбайт или более.
- Монитор VGA или монитор с более высоким разрешением. Минимально необходимое разрешение экрана 800 на 600. Рекомендуется 1024 на 763 и выше.
- Жесткий диск объемом не менее 20 Гб.
- Стандартная клавиатура и мышь.
- Устройство CD-ROM или DVD-ROM (рекомендуется 12-скоростное или более быстрое устройство).
Установка Microsoft Windows XP Professional. Продолжение
Если в вашем распоряжении имеется дистрибутивный компакт-диск Windows XP и компьютер оснащен CD-ROM, то установку Windows XP можно выполнить с использованием этого компакт-диска.
Чтобы установить копию системы с компакт-диска:
Включите компьютер.
- Вставьте в дисковод компакт-диск MS Windows XP. (Убедитесь, что компьютер может быть загружен с компакт-диска).
- Перезагрузите компьютер. Будьте внимательны, чтобы не пропустить момент появления этого сообщения. Если запускается текущая операционная система, это означает, что пропущена возможность загрузки с компакт-диска. Перезагрузите компьютер и повторите попытку.
- После начала установки в нижней части экрана быстро промелькнут несколько сообщений. Содержимое этих сообщений может быть важным только в особых обстоятельствах, таких, например, как установка определенного уровня доступа к аппаратуре (HAL) или загрузка SCSI-драйвера. В большинстве же случаев эти сообщения можно игнорировать.
- Затем отображается экран, на котором предлагается выбор одного из следующих трех вариантов: Установить Windows XP, Восстановить Windows XP и Выход. Нажмите клавишу Enter, чтобы выбрать первое значение.
Рисунок 1. Выбор вариантов установки MS Windows XP
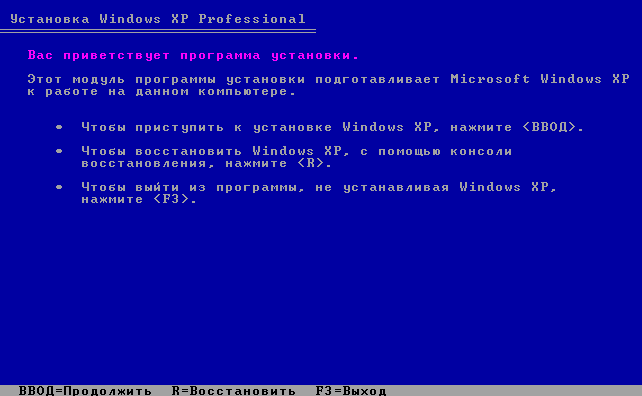
Установка Microsoft Windows XP Professional. Продолжение
Далее отображается лицензионное соглашение конечного пользователя. Прочтите это соглашение и следуйте инструкциям, чтобы принять или отвергнуть условия соглашения.
Рисунок 2. Лицензионное соглашение
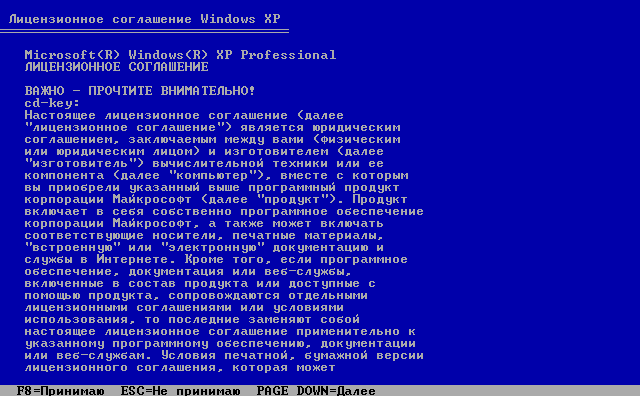
- Если на экране отображаются сведения о существующей установке Windows XP, нажмите клавишу Esc, чтобы продолжить установку новой копии Windows XP.
- На следующем экране отображается параметр, позволяющий заново создать разделы на диске. Выполнить повторное разбиение на разделы полезно при необходимости объединения нескольких небольших разделов в один более крупный или, если требуется создать ряд небольших разделов, которые можно использовать при настройке многозагрузочной конфигурации. Если требуется выполнить разбиение на разделы, следуйте указаниям на экране, чтобы удалить при необходимости имеющиеся разделы, а затем выберите не поделенное на разделы дисковое пространство и нажмите клавишу Enter для продолжения процедуры.
- Выберите необходимый метод форматирования и нажмите клавишу Enter. Применение файловой системы NTFS позволяет воспользоваться расширенными возможностями форматирования и технологиями обеспечения безопасности. Если необходимо обеспечить доступ к дисководам или DOS-файлам (например, к файлам с загрузочного диска на базе DOS), используя Windows Millennium Edition или более ранние версии Windows, может потребоваться выбрать вместо NTFS файловую систему FAT32. Выберите метод форматирования (быстрый или медленный).
- Программа установки произведет форматирование диска, скопирует исходные установочные файлы и перезагрузит компьютер. (После перезагрузки компьютера снова отображается сообщение Нажмите любую клавишу для загрузки с компакт-диска, но его следует игнорировать, чтобы не прерывать текущий процесс установки).
- После выполнения перезагрузки начнется следующая часть процедуры установки.
Установка Microsoft Windows XP Professional. Продолжение
Так будет выглядеть окно установки после перезагрузки.
Поскольку процесс установки длится более 30 минут, можно спокойно заниматься другими делами до тех пор, пока не появится окно, приглашающее определиться с региональными и языковыми настройками.
Рисунок 3. Вид окна следующего этапа установки
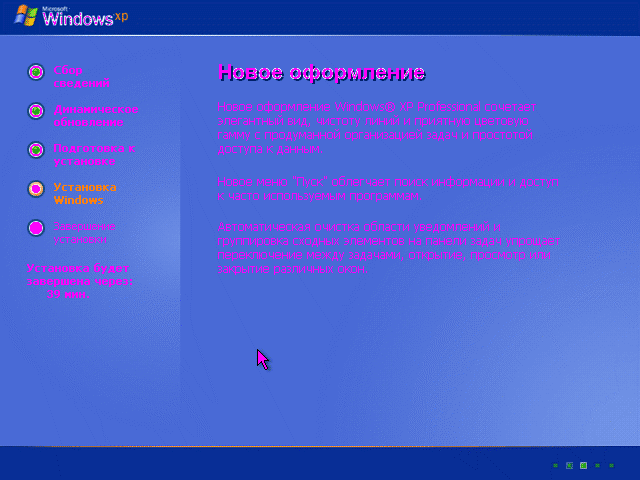
Установка Microsoft Windows XP Professional. Продолжение
Следуя указаниям, изложенным на странице Язык и региональные стандарты, добавьте поддержку языка или измените языковые параметры, если это необходимо.
- В окне Настройка принадлежности программ введите свое имя и название компании или организации (если необходимо).
- В окне Ключ продукта введите в соответствующие поля 25-символьный код продукта, полученный с копией Windows XP.
- Введите имя компьютера в окне Имя компьютера и пароль администратора (если имеется имя, полученное от сетевого администратора, введите это имя). Затем придумайте пароль для учетной записи администратора на компьютере. Введите пароль, а затем подтвердите его, введя пароль еще раз.
Рисунок 4. Окно "Имя компьютера и пароль администратора"
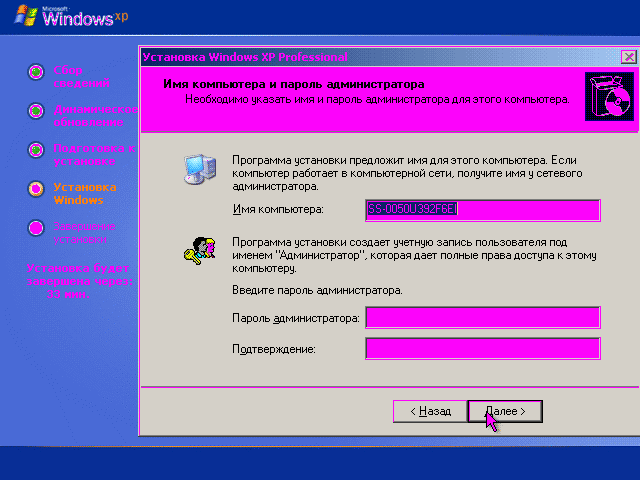
Установка Microsoft Windows XP Professional. Продолжение
- Выполните необходимые изменения в окне Настройка времени и даты.
- Если отображается окно Сетевые параметры, выберите команду Обычные параметры (если не планируется выполнение настройки сетевых компонентов вручную).
- На странице Рабочая группа или домен нажмите кнопку Далее. Если требуется добавить компьютер к домену, выберите второй параметр и введите имя домена. (В этом случае появится запрос на ввод имени пользователя и пароля.)
- Затем в процессе копирования файлов программой установки на компьютер и завершения ряда других задач на экране отображается серия окон, содержащих сведения о новых возможностях Windows XP.
- И наконец, будет выполнена перезагрузка компьютера. Здесь также следует игнорировать сообщение с предложением нажать любую клавишу. После завершения установки извлеките компакт-диск из дисковода.
Операционная система Windows XP установлена на ваш компьютер.
Экран Welcome - первая вещь, которую вы увидите. Компьютер проверяет вашу интернет-возможность соединения (требуемый для принудительной Активации и добровольных Регистрационных процессов), ее можно пропустить. Windows XP спросит у Вас имя пользователя по умолчанию, которое будет регистрировать на этот компьютер. Вы можете ввести до 5 пользователей, но можете создать и больше после того, как установка закончена. Одного пользователя следует ввести обязательно.
Раздел 1.2. Запуск MS Windows XP Professional
Вход в систему MS Windows XP Professional. Экран приветствия
Система Windows XP предлагает два способа интерактивного входа в систему:
- экран приветствия — новый, заданный по умолчанию, способ входа в систему, при котором на экране отображаются имена всех имеющихся на компьютере пользователей, и для регистрации достаточно выбрать мышью нужное имя (и, возможно, ввести пароль);
Рисунок 5. Экран приветствия Windows

Вход в систему MS Windows XP Professional. Продолжение
- обычный экран регистрации в системе — традиционный способ входа в системы Windows XP и Windows XP; он всегда используется на компьютерах — членах домена;
Для того чтобы войти в систему, вам следует выбрать ваше имя, доменную сеть, и возможно, ввести пароль.
Функция быстрого переключения пользователя
Функция быстрого переключения пользователей позволяет легко переключать пользователей на одном и том же компьютере без завершения сеанса. Это очень удобно, однако использование такой возможности требует немалого количества памяти. Такая функция доступна в Windows XP при условии, что компьютер не входит в домен.
Для корректировки данной функции зайдите в Панель управления выберите команду Учетные записи пользователей и нажмите кнопку Изменение входа пользователей в систему, поставьте или, наоборот, уберите флаг с пункта Использовать быстрое переключение пользователей и щелкните на кнопке Применение параметров.
Рисунок 6. Выбор параметров входа и выхода из системы
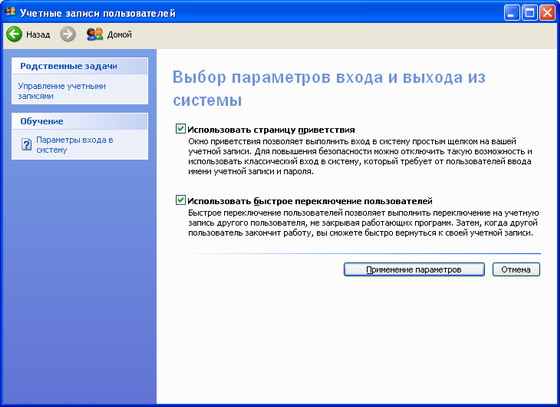
Завершение сеанса работы с MS Windows XP Professional
Для правильного окончания работы с системой Windows XP необходимо воспользоваться кнопкой Пуск и командой Завершение работы. На экране появится диалог Завершение работы Windows. Этот диалог предлагает вам сделать выбор способа завершения работы, нажав одну из больших кнопок в центре диалога. Если вы нажмете кнопку Отмена, то диалог будет убран с экрана, и вы вернетесь к обычной работе с Windows XP. Напоминаем, что для нажатия кнопки следует просто щелкнуть на ней левой кнопкой мыши.
Рисунок 7. Диалог завершения работы Windows

Для обычного завершения работы системы следует нажать кнопку Выключение. Начнется процесс завершения работы с Windows, который может занять несколько минут. По его окончании ваш компьютер выключится автоматически.
- Если вы хотите запустить Windows XP снова, не выключая компьютер, следует нажать кнопку Перезагрузка. Перезагрузка может понадобиться, если некоторые программы стали работать ненадежно или перестали отвечать. Однако в Windows XP в большинстве случаев не требуется перезагрузка при ненадежно работающих программах. Иногда перезагрузка системы может потребоваться при установке новых программ или нового оборудования.
- Интересный режим выключения компьютера выбирается при нажатии кнопки Ждущий режим. Вся текущая информация из памяти компьютера записывается на жесткий диск, и компьютер выключается. При следующем включении компьютера состояние памяти восстанавливается с диска, и вы можете продолжить работу с того места, на котором выбрали команду перехода в спящий режим. При таком способе старта системы загрузка происходит значительно быстрее, чем при обычном способе. Кроме того, при возобновлении работы остаются работающими все программы, с которыми вы работали до выключения компьютера. Однако у данного режима есть и свои недостатки. Далеко не все оборудование и программы правильно восстанавливаются после перехода в спящий режим. Есть вероятность, что некоторые устройства перестанут работать после просыпания. Для восстановления работоспособности вам придется выполнить перезагрузку системы.
Установка параметров обновления
Функция автоматического обновления представляет собой системный сервис, который позволяет пользователям, обладающим административными правами в локальной системе выполнять автоматическую загрузку и установку обновлений Windows, впервые появившуюся в составе Windows XP. По умолчанию, загрузка обновлений осуществляется в фоновом режиме, и после ее завершения пользователь уведомляется перед их установкой с предоставлением возможности отложить этот процесс, поскольку такая процедура может требовать перезагрузки компьютера. Сервис автоматического обновления выполняет все необходимые проверки, которые требует система безопасности. Поэтому загрузка и установка обновлений могут осуществляться только в том случае, если в системе регистрируется пользователь Администратор или один из пользователей, наделенных административными правами.
Если функция автоматического обновления не блокирована (она разрешена по умолчанию), то сервис автоматических обновлений стартует автоматически, когда в системе регистрируется пользователь с административными правами. Стартовав, сервис выполняет сканирование, чтобы определить, имеются ли на сайте обновления, доступные для загрузки. Опытные пользователи хотят иметь полный контроль над всем, что происходит в системе. По этой причине установка параметров автоматического обновления является важной постинсталляционных задач.
Чтобы установить параметры обновления, выполните команду Пуск > Панель управления > Производительность и обслуживание > Система.
Параметры автоматического обновления задаются установкой флагов напротив требуемой опции.
- Первый из переключателей этой группы задает стандартный режим автоматических обновлений, используемый по умолчанию.
- Второй — позволяет задать режим, при котором пользователь сначала уведомляется о наличии обновлений, доступных для загрузки с возможностью отложить эту процедуру, а затем получает повторное уведомление о готовности загруженных обновлений к инсталляции.
- Третья из опций позволяет отключить автоматическое обновление и выполнять все операции по обновлению системы вручную. Если выбрана эта опция, то поведение Windows XP в отношении обновлений будет точно таким же, как в предшествующих версиях.
- Четвертая опция полностью отключает автоматическое обновление.
Рисунок 8. Свойства системы
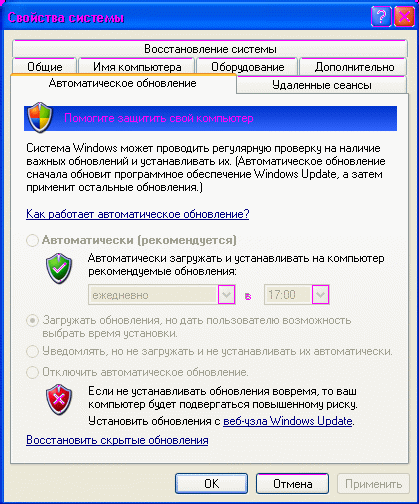
Раздел 1.3. Описание интерфейса Windows XP
Рабочий стол MS Windows XP Professional
Рабочий стол — это содержимое экрана, которое вы видите, когда впервые включаете свой компьютер и запускаете MS Windows XP.
На рабочем столе помещается то, что необходимо вам в процессе работы.
На рабочем столе расположены:
Значки рабочего стола предоставляют быстрый доступ к часто используемым программам, папкам и файлам. По умолчанию на рабочем столе находится лишь один значок Корзина. При желании на рабочий стол можно поместить и другие значки.
- Кнопка Пуск расположена в нижнем левом углу рабочего стола и применяется для доступа к одноименному меню.
- На панели задач находятся кнопки, соответствующие всем открытым окнам. К примеру, если вы работаете с документом Microsoft Word, на панели задач появится кнопка с названием программы и документа.
- На панели быстрого запуска находятся кнопки быстрого доступа к программам.
- В области уведомлений отображается текущее время, содержатся значки программ, а также значки состояний тех или иных процессов, происходящих в системе.
Рисунок 9. Рабочий стол MS Windows XP
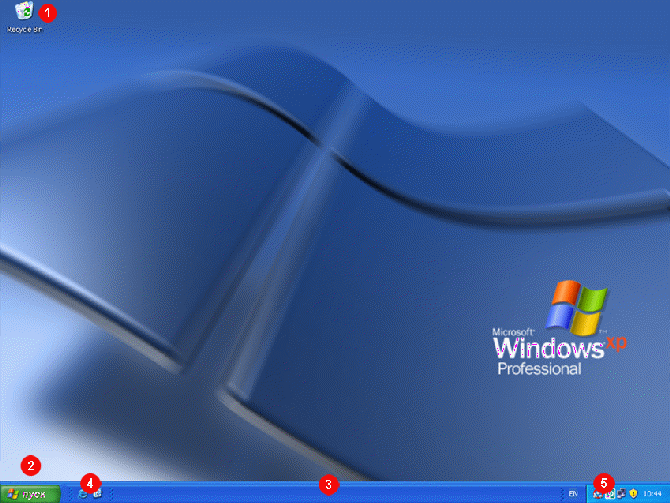
Ярлыки
Ярлык — ссылка на любой элемент, доступный на компьютере или в сети, например программу, файл, папку, диск, принтер или другой компьютер.
Ярлыки можно размещать в различных областях, таких как рабочий стол, меню Пуск или конкретных папках.
Каждый ярлык имеет собственное имя. При автоматическом создании ярлыка на файл, папку или любой другой объект ему автоматически присваивается имя того объекта, на который он ссылается, возможно, с дополнением - Ярлык. Однако имя ярлыка может быть произвольно изменено без потери связи с исходным файлом.
В своем имени ярлыки не имеют такого параметра, как расширение. Каждый ярлык имеет такой же тип, как и объект, на который он ссылается. Расширения, оставшиеся в имени ярлыка после автоматического создания, могут быть удалены, изменены ровно так же, как и все имя ярлыка.
Значок ярлыка представляет из себя значок исходного объекта, на который ярлык ссылается, с добавлением стрелочки
 в левом нижнем углу как признак того, что это лишь ярлык на объект.
в левом нижнем углу как признак того, что это лишь ярлык на объект.Рисунок 10. Пример ярлыков
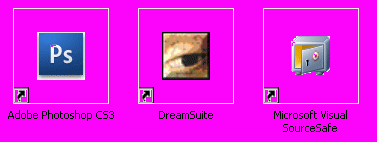
Рабочий стол MS Windows XP Professional. Добавление ярлыка программы
Рабочий стол Windows XP практически пуст — только в самом углу экрана находится значок Корзина. Все функции управления теперь сосредоточены в меню Пуск — сюда переместились значки Мой компьютер и Мои документы. Как показывает опыт работы, наличие всех команд по управлению системой в одном меню — это очень удобно и намного ускоряет процедуру выполнения настроек.
Чтобы добавить ярлык программы на рабочий стол, следует:
- Нажать кнопку меню Пуск.
- Нажать кнопку Все программы.
- Выбрать нужную программу.
- Щелкнуть на названии программы правой кнопкой мыши.
- В контекстном меню выбрать Отправить.
- Щелкнуть левой кнопкой мыши команду Рабочий стол (создать ярлык).
Рисунок 11. Добавление ярлыка программы на рабочий стол
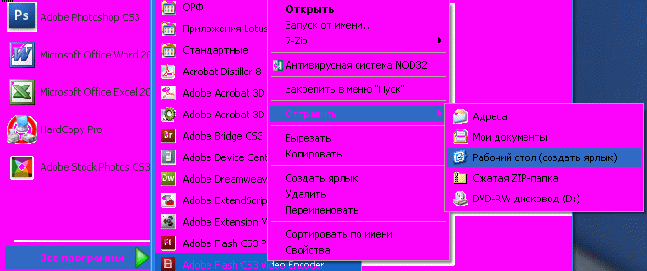
Функции меню "Пуск" MS Windows XP Professional
В меню Пуск содержится список часто используемых программ и папок, а также несколько команд. Чтобы открыть меню Пуск, щелкните на кнопке Пуск.
Меню содержит две колонки значков. В левой колонке находятся наиболее часто запускаемые программы, а в правой — ссылки на основные системные папки Мой компьютер, Мои документы, Панель управления, настройки принтеров и факсов, справку и поиск. Кроме того, в заголовке меню Пуск теперь указывается имя, под которым пользователь зарегистрировался в системе.
Рисунок 12. Меню "Пуск"
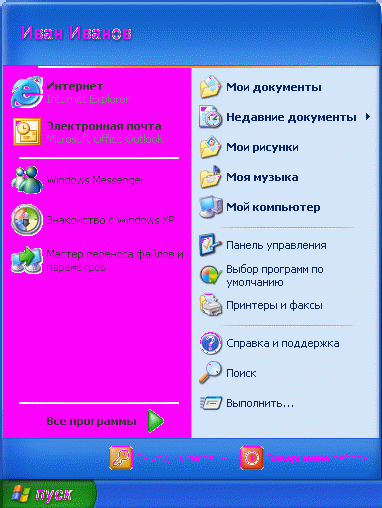
Настройка меню "Пуск" MS Windows XP Professional
Щелкните в любом месте меню или панели задач правой кнопкой мыши и выберите пункт Свойства.
- В открывшемся окне перейдите на вкладку Меню Пуск
Рисунок 13. Окно "Свойства панели задач и меню "Пуск"
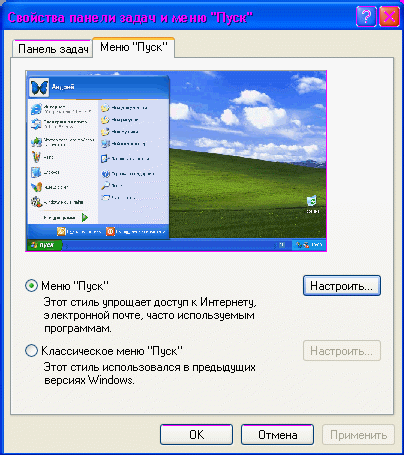
Настройка меню "Пуск" MS Windows XP Professional. Продолжение
Нажмите кнопку Настроить. На вкладке Общие можно выбрать размер значков (крупные значки или мелкие значки), указать количество отображаемых в меню значков часто используемых программ, а также выбрать программы, которые будут применяться для работы с Интернетом и электронной почтой — разделы Интернет и Электронная почта. Если вы редко пользуетесь Интернетом и электронной почтой, снимите флаги Интернет и Электронная почта, чтобы удалить эти разделы из меню Пуск.
Рисунок 14. Настройка меню "Пуск". Вкладка "Общие"
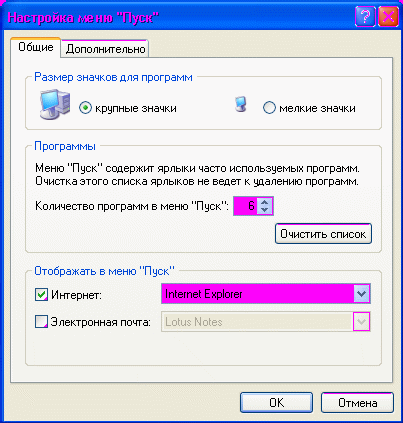
Настройка меню "Пуск" MS Windows XP Professional. Продолжение
На вкладке Дополнительно предлагаются дополнительные опции настройки меню Пуск. В Windows XP впервые появились опции Раскрывать меню при наведении и задержке указателя и Выделять недавно установленные программы.
Рисунок 15. Вкладка "Дополнительно"
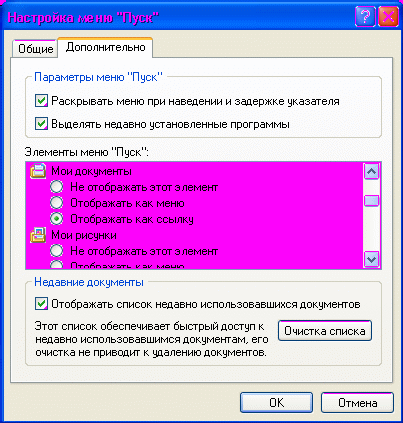
В списке Элементы меню Пуск для многих элементов меню Пуск предлагаются три опции.
- Не отображать этот элемент — элемент не отображается.
- Отображать как меню — отображать как меню. Это очень удобно, поскольку вы можете получить доступ к любому подэлементу данного элемента. Например, установив этот режим для элемента Панель управления, вы можете сразу же обращаться к нужным функциям, не открывая панель управления целиком.
- Отображать как ссылку — отображать как ссылку (по умолчанию).
Установите флаг Отображать список недавно использовавшихся документов для получения быстрого доступа к списку документов, с которыми вы недавно работали.
Функции панели задач MS Windows XP Professional
Кроме кнопки Пуск панель задач отображает отдельную кнопку для каждой открытой программы. Щелкая по кнопке на панели задач, вы активизируете окно соответствующей программы. Размер кнопок может меняться в зависимости от того, сколько на данный момент программ открыто на компьютере. Кнопка исчезает в тот момент, когда вы закрываете программу.
Рисунок 16. Панель задач

Функции панели задач MS Windows XP Professional. Продолжение
Проведем настройку панели задач. Для этого выполните следующие действия:
Щелкните в любом свободном месте панели задач правой кнопкой мыши и выберите команду Свойства.
- В открывшемся окне перейдите на вкладку Панель задач.
Элементы на вкладке Панель задач разделены на две группы: Оформление панели задач и Область уведомлений.
Группа Оформление панели задач позволяет:
- Закрепить панель задач, чтобы данная панель всегда была видна на экране
- Автоматически скрывать панель задач, она будет появляться только при непосредственной работе с ней
- Отображать панель поверх остальных окон
- Группировать сходные кнопки, чтобы они не занимали лишнее место
- Убрать панель быстрого запуска
Группа Область уведомлений позволяет:
- Отобразить или убрать часы в правой части панели задач
- Настроить скрытие неиспользуемых значков
Рисунок 17. Окно "Свойство панели задач и меню Пуск"
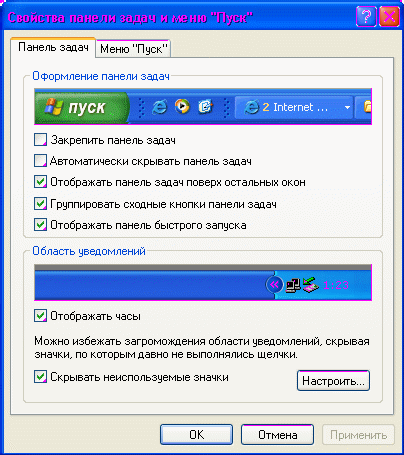
Функции и возможности панели управления MS Windows XP Professional
В системе Windows XP для настройки системы так же, как и в предыдущих версиях Windows, используется Панель управления. Доступ к панели управления можно получить, выбрав в меню Пуск пункт Панель управления.
Рисунок 18. Окно "Панель управления"
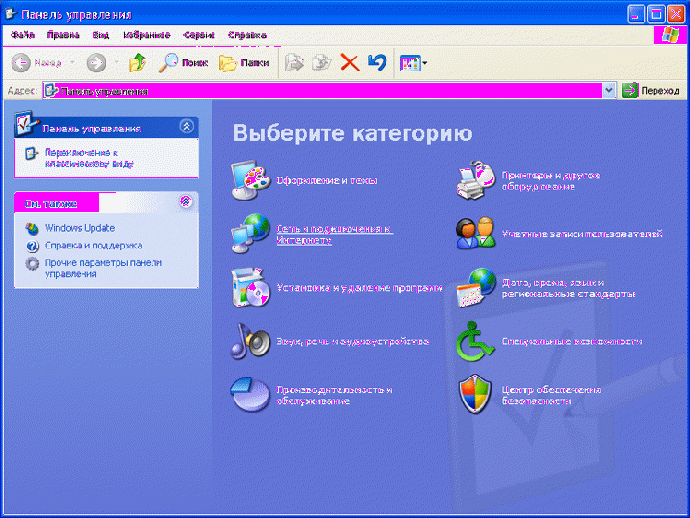
Функции и возможности панели управления MS Windows XP Professional. Продолжение
В окне панели управления все задачи по настройке и конфигурированию системы разбиты на ряд категорий. Чтобы получить информацию о категории, подведите курсор мыши к значку соответствующей категории, и во всплывающем окне отобразится ее описание. Для того чтобы открыть раздел или выполнить команду, достаточно один раз щелкнуть по ней мышью.
Краткое описание всех категорий:
- Оформление и темы. Настройка вида рабочего стола, выбор темы в оформление пользовательского интерфейса, выбор заставки экрана. Настройка параметров меню Пуск и панели задач.
- Сеть и подключения к Интернету. Подключение к Интернету, настройка домашней или офисной локальной сети, конфигурирование установок сетевой карты, модема и телефона.
- Установка и удаление программ. Установка и удаление программ и компонентов Windows.
- Звук, речь и аудиоустройства. Выбор звуковой схемы компьютера, настройка звуковоспроизводящих и записывающих устройств.
- Производительность и обслуживание. Настройка и конфигурирование параметров работы компьютера, мониторинг производительности системы.
- Принтеры и другое оборудование. Настройка и конфигурирование параметров принтеров, клавиатуры, мыши, цифровой камеры и другого подключаемого оборудования.
- Учетные записи пользователей. Создание и настройка пользовательских учетных записей.
- Дата, время, язык и региональные стандарты. Настройка региональных опций и параметров многоязычной поддержки.
- Специальные возможности. Настройка опций для пользователей с плохим зрением, слухом или ограниченной подвижностью.
Функции и возможности панели управления MS Windows XP Professional. Продолжение
Для перехода к классическому виду отображения значков в панели управления (как это было в предыдущих версиях Windows) щелкните команду Переключение к классическому виду в боковом меню. В окне отобразятся все значки панели управления.
Рисунок 19. Классический вид панели управления
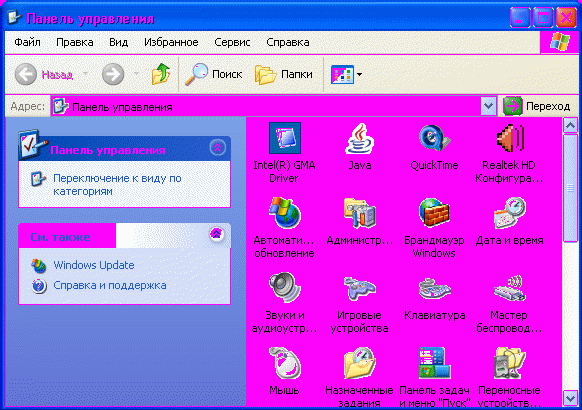
Центр справки и поддержки
Справочная служба в Windows XP названа Центром справки и поддержки, и в сочетании с Удаленным помощником и при наличии подключения к Интернету она превращается в мощное средство поиска необходимой информации как на локальном компьютере, так и в базе Microsoft Knowledge Base. Также не нужно забывать о том, что очень много дополнительных сведений находится в справках конкретных утилит и программ.
Чтобы вызвать справку, выполните команду Пуск > Справка и поддержка.
Рисунок 20. Центр справки и поддержки
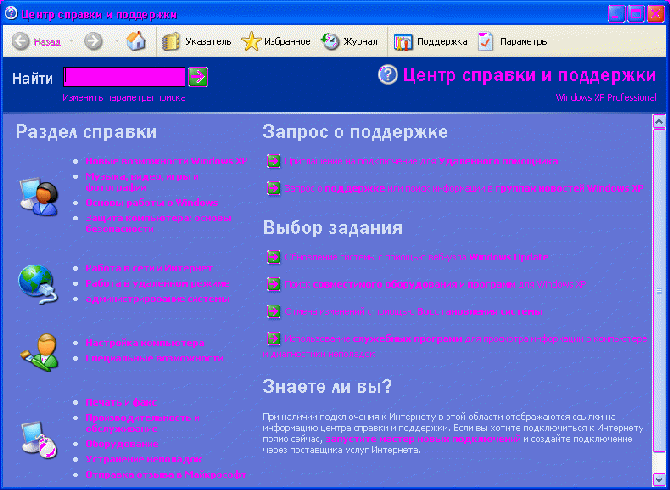
Глава 2. Работа с программным обеспечением. Основные функции
Вводная страница
Цель данной главы – предоставить информацию по основным функциям операционной системы Microsoft Windows XP Professional. Разделы главы познакомят вас с созданием папок и файлов, научитесь управлять ими. Также вы узнаете как работать с проводником и обозревателем Интернет Internet Explorer. На наглядном примере усвоите, как настраивать и придавать индивидуальный вид системе.
Раздел 2.1. Управление папками
Вводная страница
В первом разделе описывается работа с папками.
Папка - это специальное место на диске, имеющее собственное имя и предназначенное для содержания файлов.
В прошлом то, что сегодня называется папкой, было известно как каталог. Папки могут быть вложены в другие папки. При этом возможно несколько уровней вложенности.
Здесь также представлена информация о возможностях задач для папок.
После окончания изучения данного раздела следует пройти практическое упражнение "Исследование области задач Задачи для файлов и папок" в Среде Эмуляции.
Папки
Папка — это контейнер, который помогает упорядочивать файлы, хранящий внутри себя файлы или другие папки.
Каждый файл на компьютере хранится в папке. Кроме того, папки могут содержать другие папки.
Папка, также как и файл, имеет собственное имя. Обычно папку стараются называть в соответствии с ее содержимым. Например, название Сочинения свидетельствует о том, что в этой папке находятся сочинения.
Как правило, папки не имеют расширения имени (за редкими исключениями, такими как папки архивов, например, Сочинения.zip, которые по сути являются файлами). Однако папки тоже могут быть определенного типа, например, специализиорванная для музыки, докуменетов, изображений и т.д. В дальнейшем будет описана процедура изменения типа папки.
Также папка в Проводнике имеет свой значок, соответсвующий ее типу и содержимому. Например, папка с картинками отображается буквально как папка с несколькими миникартинками реально расположенных в папке изображений, папки с текстовыми документами содержат в значке миниматюры документов.
Возможности задач для папок в MS Windows XP Professional
Рассмотрим возможности задач для папок.
Для этого нажмем Пуск.
- В меню нажмем кнопку Мой компьютер.
Рисунок 21. Меню "Пуск"
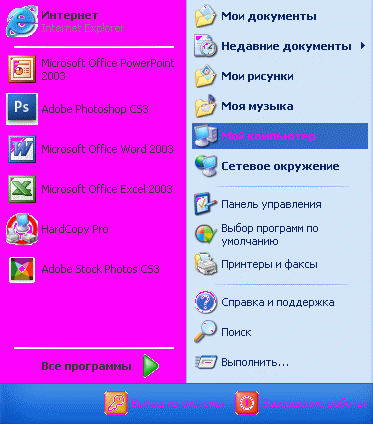
Возможности задач для папок в MS Windows XP Professional. Продолжение
Двойным щелчком левой кнопки мыши щелкните на кнопке Локальный диск (С:) в окне Мой компьютер.
Рисунок 22. Выбор локального диска
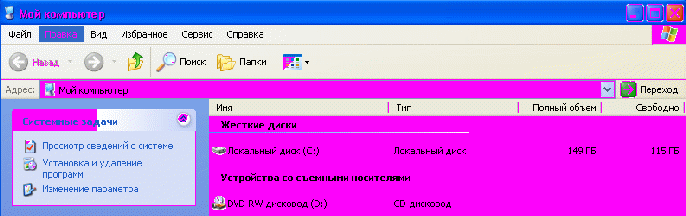
Возможности задач для папок в MS Windows XP Professional. Продолжение
Появилось нужное нам окно папок содержащихся на диске С (На компьютере может быть более одного диска С).
В правом окне находится область Задачи для файлов и папок.
Рассмотрим возможности данной области:
- Создать новую папку - позволяет создать новую пустую папку в выбранной папке или на диске (доступно, если не выбрана ни одна папка)
- Переместить папку - позволяет переместить папку в нужное вам место с помощью окна Перемещение элементов
- Скопировать папку - позволяет копировать папку
- Опубликовать папку в вебе - позволяет поместить папку на веб-страницу
- Открыть общий доступ к этой папке - делает выбранную папку доступной для других компьютеров локальной сети, после чего другие пользователи могут видеть и использовать ее содержимое
- Отправить содержимое этой папки по электронной почте - позволяет переслать содержимое папки по электронной почте
- Удалить папку - удаляет папку
Рисунок 23. Окно диска С и область "Задачи для файлов и папок"
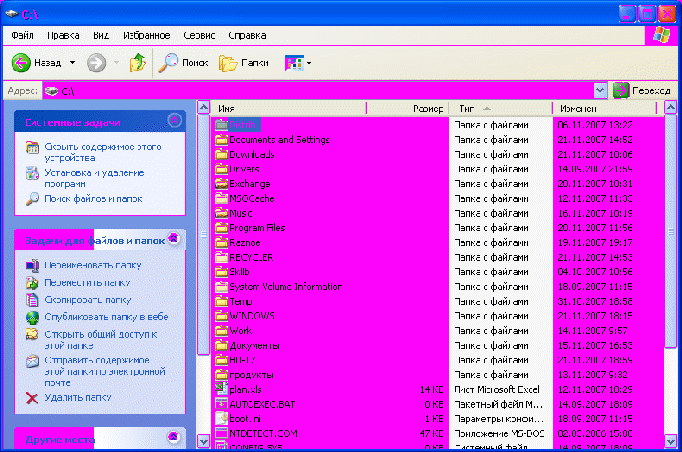
Возможности по представлению папок в MS Windows XP Professional
В Microsoft Windows XP есть несколько новых способов просмотра содержимого папок. Когда вы просматриваете файлы или изображения в папках, вы можете классифицировать и выводить их на экран наиболее подходящим для вас способом.
Команды представления папок размещены в меню Вид. Представление Эскизы страниц - это новый параметр в Windows XP. Это представление помогает узнать о содержимом папки и выводить на значок папки некоторые изображения содержащиеся в ней.
Рисунок 24. Меню "Вид" в окне "Мой компьютер"
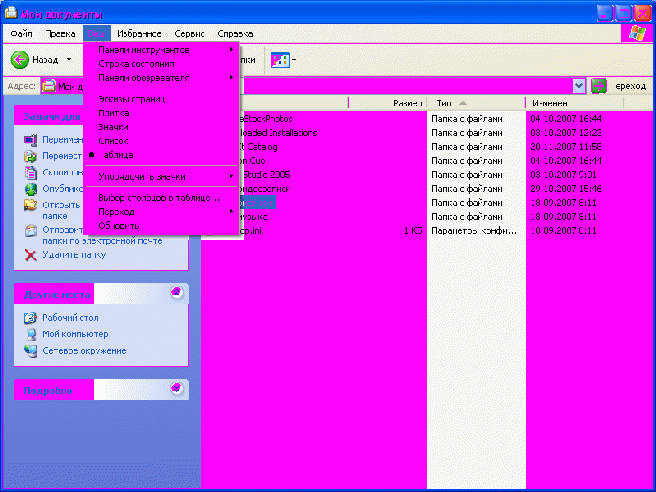
Рисунок 25. Вид папки в представлении "Эскиз страницы"
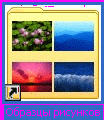
Возможности по представлению папок в MS Windows XP Professional. Представления
- Представление Плитка изображает содержимое папки в виде больших значков, и имя файла располагается сбоку.
- Представление Значки изображает файлы в виде значков. В этом представлении имя файла размещено под значком.
- Представление Список отображает содержимое в виде списка имен папок и файлов, возле которых располагается небольшой значок. Если вы ищете определенную папку или файл, это представление помогает просмотреть полный список содержимого папки. В этом представлении можно также упорядочивать файлы и папки.
- Представление Таблица отображает подробные сведения, включая имя, размер, тип и дату изменения.
Команда Упорядочить значки дает возможность сортировать содержимое папок имени, размеру и типу папок.
Рисунок 26. Команда "Упорядочить значки"
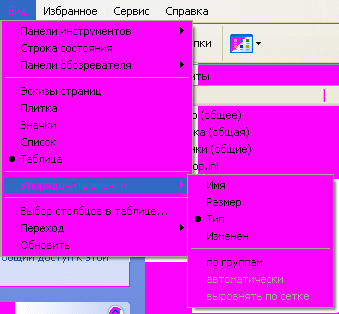
Создание папки
Для того чтобы создать папку в нужном месте, следует, используя окно Мой компьютер попасть в нужное место (т.е. открыть нужную папку).
- В области Задачи для файлов и папок, нажать команду Создать новую папку.
Рисунок 27. Создание папки
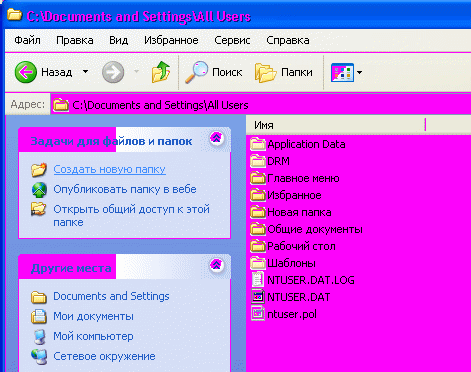
- Присвоить имя папки и нажать клавишу Enter или щелкнуть мышкой в любую пустую область. Папка создана, теперь вы можете работать с ней, сохранять и копировать в нее файлы.
Рисунок 28. Ввод названия папки

Изменение изображения для папки
В Windows XP можно менять изображение папки, выбирая определенный тип значка.
Чтобы изменить вид папки, зайдите в Мой Компьютер, выберите папку и в меню Вид нажмите вкладку Настройка вида папки.
Рисунок 29. Выбор команды "Настройка вида папки"
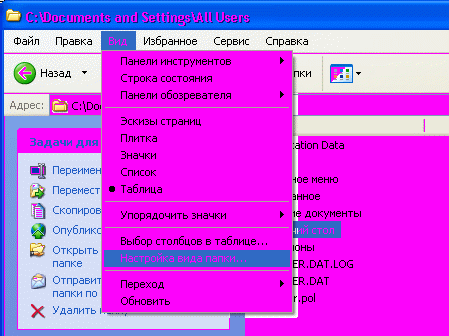
Изменение изображения для папки. Продолжение
Появится окно Свойства, с открытой вкладкой Настройка.
Данная вкладка позволяет менять значок папки. Поле Использовать в качестве шаблона следующую папку позволяет выбрать шаблон с определенными функциями для вашей папки.
Для обозначения папки также можно выбрать какой-либо рисунок. Этот параметр доступен только в представлении Эскизы страниц. Когда вы нажимаете кнопку Выбор рисунка, открывается диалоговое окно Обзор, в котором можно выбрать любой рисунок и применить его к папке.
С помощью кнопки Сменить значок можно изменить графическое изображение папки во всех представлениях, кроме представления Эскизы страниц. Когда вы нажимаете кнопку Сменить значок, для выбранной папки открывается окно Сменить значок. В данном окне можно выбрать значок.
Рисунок 30. Вкладка "Настройка"
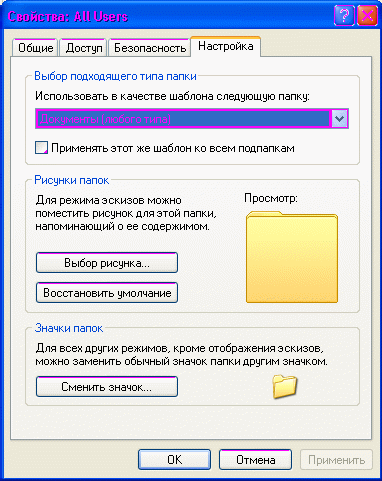
Изменение значка для папки
Значок папки можно выбрать в поле Выбрать значок из следующего списка, после выбора значка следует нажать кнопку ОК, значок вашей папки будет изменен.
Чтобы вернуть первоначальный значок, нажмите кнопку Восстановить умолчания.
Рисунок 31. Окно "Сменить значок"
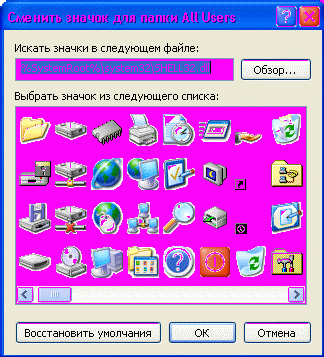
Раздел 2.2. Управление файлами
Вводная страница
В этом разделе вы научитесь ориентироваться в содержимом вашего компьютера, просматривать файлы в различном виде. Сможете создавать, редактировать, удалять, перемещать и архивировать файлы.
После окончания изучения данного раздела следует пройти практическое упражнение "Поиск файлов" в Среде Эмуляции.
Файлы
Файл — набор данных, объединенных под одним именем. Файл может быть текстовым документом, изображением, программой и т.д.
Как было указано выше, файл имеет имя. Обычно имя файла характеризует его содержимое. Например, название Расписание занятий говорит о том, что в данном файле содержится расписание занятий.
Как правило, файлы имеют трехбуквенное расширение имени, помогающее указать тип файла (указывается в конце имени после точки). Например, файлы изображений часто хранятся в формате JPEG и имеют расширение .jpg.
Также файл в Проводнике имеет свой значок (пиктограмма, иконка, миникартинка, миниизображение), соответсвующий его типу (если быть точнее, расширению) и содержимому. Например, вместо картинки может отображаться ее уменьшенная копия, текстовые документы отображаются как лист бумаги со строчками, а мелодии — в виде нот. Если расширение неизвестно, то значок представляет собой белый чистый лист бумаги.
Рисунок 32. Пример файлов
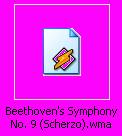
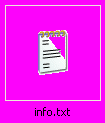
Открытие файла
Любой файл является либо хранилищем информации (например, изображение или текстовый документ) и открывается некоторой специализированной программой, либо сам является программой (например, Блокнот - notepad.exe).
Чтобы открыть файл (для программ это действие еще называется запустить), следует:
Выбрать файл, который нужно открыть (часто это действие не является необходимым).
- Дважды щелкнуть по выбранному файлы.
После этого запускается программа, которая соответствует этому типу файлов, если эта программа еще не была открыта и если файл сам не является рпограммой.
Примечание. Если файл имеет расширение .exe, он является программой.
Примечание. Если в Windows установлен параметр Открывать одним щелчком, выделять указателем, то файлы открываются одинарным щелчком левой кнопкой мыши, а выделяются позиционированием указателя мыши на нужном файле.
Примечание. Если с данным типом файла не связано ни одной программы (Windows не знает, с помощью какого приложения открыть этот файл), то при открытии предлагается найти соответствия в Интернет или вручную выбрать нужную программу из списка установленных на компьютере.
Поиск файла с помощью области задач "Помощник по поиску"
В Microsoft Windows XP Помощник по поиску служит для поиска необходимого файла, папки в случае, когда вы не можете вспомнить имя или месторасположение файла.
Чтобы воспользоваться помощником, следует в окне Мой Компьютер нажать кнопку Поиск.
Рисунок 33. Использование помощника по поиску
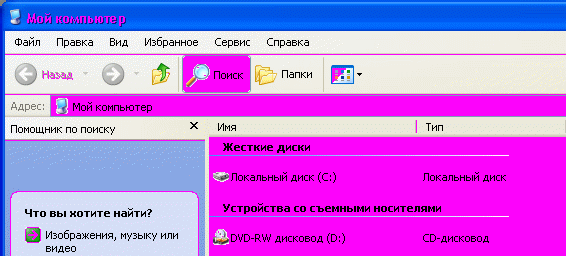
Поиск файла с помощью области задач "Помощник по поиску". Продолжение
Чтобы приступить к поиску, следуйте инструкциям на панели поиска. Помощник по поиску обладает дружественным интерфейсом и снабжен проводником в виде анимированного героя. По умолчанию им является собачка.
Рисунок 34. Инструкции поиска

Поиск файла с помощью области задач "Помощник по поиску". Продолжение
Когда выполняется поиск файла или папки можно ввести слово или фразу, которая содержится в файле.
Если вы не знаете имя файла или хотите сузить поиск, можно выбрать различные параметры. Например: Поиск в, Когда были произведены последние изменения, Какой размер файла, и Дополнительные параметры. Для получения дополнительных сведений об этих параметрах нажмите кнопку с изображением стрелок
 .
. Рисунок 35. Помощник по поиску

Возможности задач для файлов
Ваш компьютер хранит информацию в форме файлов. Существует много различных типов файлов. Некоторые используются для запуска программ, некоторые сами создаются программами, некоторые создаются вами. Файлы, создаваемые вами, включают в себя документы, электронные таблицы, графику, текстовые файлы, аудио и видео клипы, а также другие элементы, которые можно открыть, просмотреть и изменить при помощи одного из многочисленных приложений.
Рассмотрим возможности задач для файлов.
Для этого нажмем меню Пуск.
- Нажмем кнопку Мой компьютер.
Рисунок 36. Меню "Пуск"
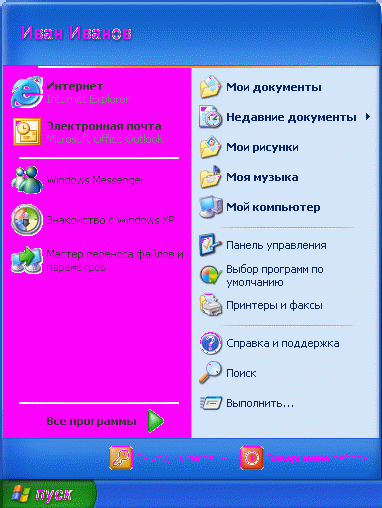
Возможности задач для файлов. Продолжение
Выберите диск и папку, где находится требуемый файл.
- Выберите файл, к которому следует применить действие.
В правом окне находится область Задачи для файлов и папок.
Рассмотрим возможности данной области для файлов:
- Переместить папку - позволяет переместить файл в нужное вам место с помощью окна Перемещение элементов
- Скопировать файл - позволяет копировать файл
- Опубликовать файл в вебе - позволяет поместить файл на веб-страницу
- Отправить этот файл по электронной почте - позволяет переслать файл по электронной почте
- Удалить файл - удаляет файл в корзину (из корзины вы еще можете его восстановить)
Рисунок 37. Задачи для файлов и папок
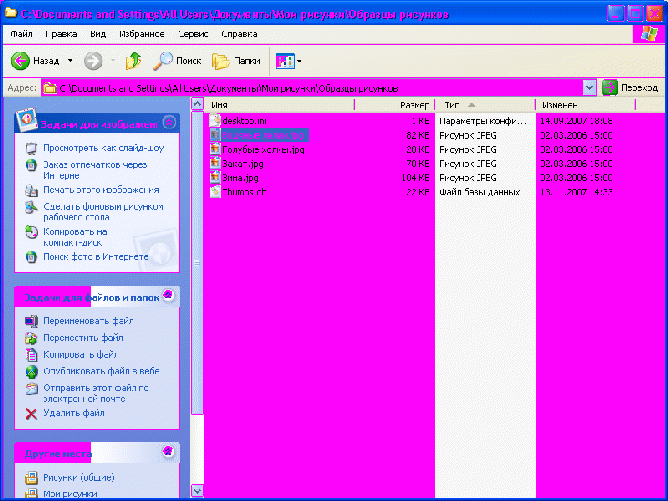
Возможности задач для файлов. Продолжение
В зависимости от вида файла (аудио, видео, фотографии и т.д.) будет появляться также область задач для изображений, область задач для музыки и т.д.
Данные области содержат уникальные задачи для каждого вида файла.
Рассмотрим область задач для изображений:
- Просмотреть как слайд-шоу - позволяет запустить просмотр всех рисунков данной папки в режиме просмотра слайдов
- Заказ отпечатков через Интернет - позволяет заказать печать фотографий через Интернет
- Печать этого изображения - выводит данный рисунок для печати на принтер
- Сделать фоновым рисунком рабочего стола - применяет данный рисунок, как фон для рабочего стола
- Копировать на компакт-диск - позволяет записать данное изображение на компакт-диск (CD)
- Поиск фото в Интернете - открывает галерею рисунков Microsoft в браузере Internet Explorer
Рисунок 38. Задачи для изображений
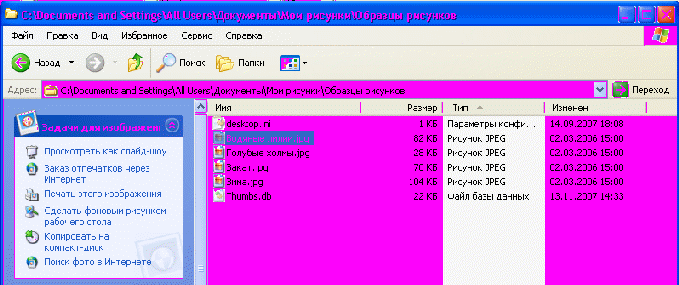
Функции команд в меню "Файл"
В Windows XP в меню Файл содержится список команд. Отображаемые команды различаются в зависимости от типа файла или папки, выбранных в окне. С помощью команды Открыть на экран выводится содержимое выбранного файла или папки.
Команда Печать выводит данный файл для печати на принтере.
Стрелка справа от команды в меню Файл показывает, что имеется подменю с дополнительными параметрами, в которое можно войти, наведя указатель на строчку команды.
Рисунок 39. Меню "Файл"
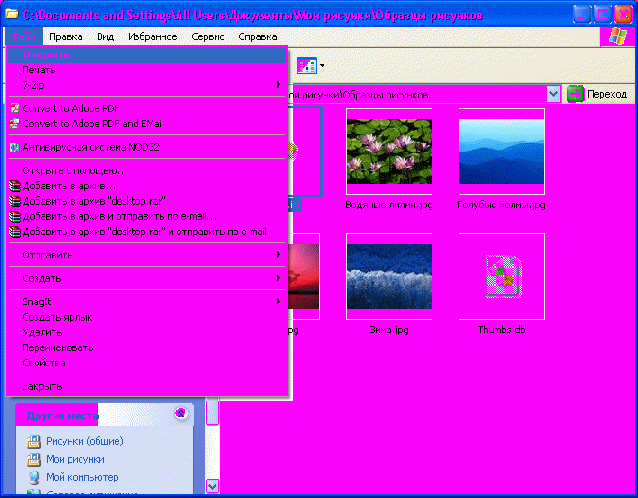
Функции команд в меню "Файл". Продолжение
С помощью команды Создать, появляется подменю, предлагающее создать различные варианты создания нового файла, в зависимости от установленных у вас программ.
Например, для создания документа MS Word следует выбрать команду Документ Microsoft Word, откроется программа Microsoft Word, и вы сможете создать документ.
Рисунок 40. Работа с командой "Создать"
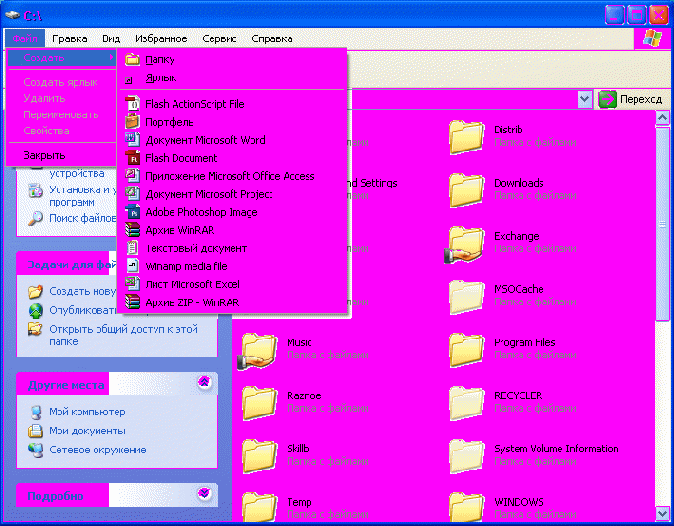
Открытие файла с помощью выбранной программы
Для того чтобы открыть любой файл в Windows XP, нужно дважды щелкнуть на его имени. Двойной щелчок на имени программного файла вызовет на экран программу, где бы это имя ни находилось.
Если вы дважды щелкнули на файле данных, Windows XP загружает сам файл и программу, которая его создала. Затем на экран выводятся и файл, и программа одновременно.
Например, документ Microsoft Excel открывается с помощью программы Excel. Чтобы увидеть, есть ли еще программы, с помощью которых можно открыть файл, наведите указатель на строку команды Открыть с помощью в меню Файл. Будет показан список программ, совместимых с типом выбранного файла.
Рисунок 41. Команда "Открыть с помощью"
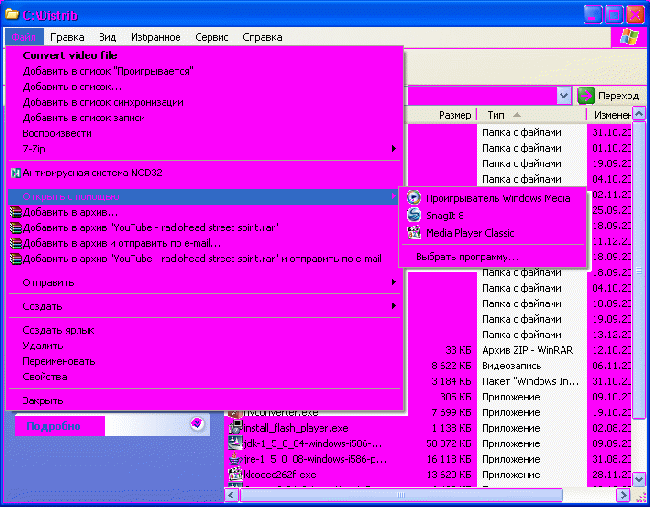
Открытие файла с помощью выбранной программы. Продолжение
Если вы хотите увидеть другие доступные программы, с помощью которых можно открыть файл, выберите команду Выбрать программу.... Появится диалоговое окно Выбор программы. Выберите необходимую программу и нажмите ОК. Если необходимая программа не выводится на экран, нажмите кнопку Обзор... для поиска программы.
MS Windows XP Professional всегда будет использовать одну и ту же программу для открытия файла, если установлен флаг Использовать ее для всех файлов такого типа. Ссылка Поиск программы в Интернете позволяет найти в Интернете программу для открытия файла.
Рисунок 42. Окно "Выбор программы"
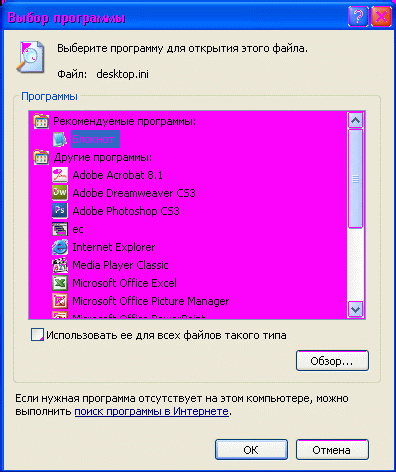
Архивация файла
Сжатие или "зипование" (от расширения файлов, архивированных в формате ZIP, одном из наиболее популярных форматов для сжатия файлов) папок и файлов позволяет уменьшить занимаемый объем на жестком диске или сменном носителе, таком как дискета или компакт-диск. В сжатом или архивированном виде удобно хранить текстовые документы, графические файлы (например, в формате BMP), а также любые файлы, размер которых при сжатии можно уменьшить. При передаче больших объемов файлов на сменном носителе или посредством электронной почты также часто используется сжатие с целью уменьшения размера (а следовательно, и времени передачи) и экономии места на носителе.
Сжатые папки обозначены изображением книжек перетянух ремнем на значке папки. Когда файл отправляется или копируется в сжатую папку, исходный файл сохраняется.
Чтобы заархивировать файл или папку в виде ZIP-файла, щелкните по имени файла правой кнопкой мыши и выберите команду Отправить > Сжатая ZIP-папка.
В окне просмотра файловой структуры (например, Мой компьютер для архивирования можно использовать команду Файл > Отправить > Сжатая ZIP-папка).
В результате для файла или папки будет создан одноименный архив с расширением zip.
Рисунок 43. Создание ZIP-папки
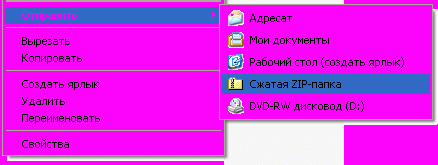
Разархивирование файла
Чтобы разархивировать папку в формате ZIP:
1. В окне Проводника или другого средства просмотра файлов щелкните по ZIP-папке правой кнопкой мыши и выберите команду Извлечь все или щелкните эту команду в меню Файл.
2. Запустится Мастер извлечения файлов из сжатых ZIP-папок. Нажмите кнопку Далее.
3. В следующем окне укажите путь к папке, куда будут скопированы файлы из архивной папки.
4. Если в архиве есть защищенные файлы, нажмите кнопку Пароль и введите пароль для доступа к ним.
5. Нажмите кнопку Далее. Все файлы из архива будут скопированы в указанную папку.
Рисунок 44. "Мастер извлечения"
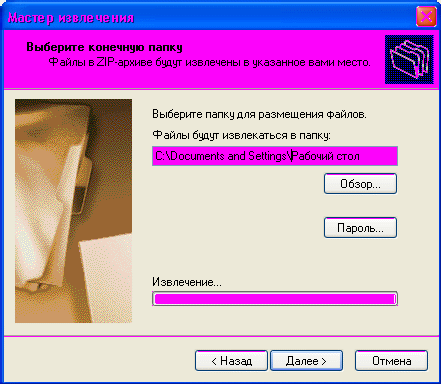
Раздел 2.3. Персональные настройки Windows XP
Вводная страница
В данном разделе вы узнаете, как изменять внешний вид вашей рабочей среды, научитесь настраивать время, дату, регионы и язык. Также изучите настройки монитора.
После окончания изучения данного раздела следует пройти практическое упражнение "Настройка фона рабочего стола" в Среде Эмуляции.
Изменение внешнего вида и содержания MS Windows XP Professional
Вы можете очень просто менять внешний вид системы путем изменения ее темы. Каждая тема включает в себя фоновый узор или картинку для рабочего стола, цветовую гамму, в которой отображены панели названий и метки, типы шрифтов, которые использованы в панелях названий, метках и кнопках, значки для графической характеристики некоторых программ.
В Windows XP по умолчанию предлагается новая тема рабочего стола Windows XP, которая отличается более яркими и жизнерадостными красками оформления как окон приложений, так и системных сообщений. Однако, если новая тема вам не нравится, вы можете сменить ее на классический стиль оформления (Windows Classic) или установить собственную тему. Для настройки темы рабочего стола:
Щелкните правой кнопкой мыши в любом свободном месте рабочего стола и выберите пункт Свойства. Окно свойств экрана можно также открыть с помощью панели управления, используя команду Пуск > Панель управления > Оформление и темы > Экран.
Рисунок 45. Выпадающее меню рабочего стола
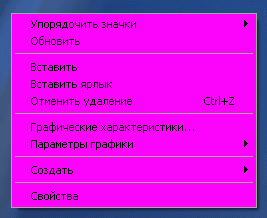
Изменение внешнего вида и содержания MS Windows XP Professional. Продолжение
На вкладке Темы в списке
