Microsoft Windows xp professional Учебное пособие Введение Введение
| Вид материала | Учебное пособие |
- Базовый курс по Microsoft® Windows® xp professional с пакетом обновления 2 (SP2), 649.91kb.
- А. И. Кравченко введение в социологию учебное пособие, 2347.85kb.
- Пособие для начинающих Воробьев В. В. Microsoft Excel, 439.68kb.
- В. К. Толстых учебное пособие администрирование сервера iis 5 Донецк, Донну 2004 министерство, 663.13kb.
- 1. Введение 2 Обзор com-технологии, 217.69kb.
- Пособие для начинающих Воробьев В. В. Microsoft Excel 2000, 451.03kb.
- Курс лекций по дисциплине " основы компьютерных технологий" Часть II. Microsoft Excel, 457.54kb.
- Компьютерные сети. Администрирование ит-инфраструктуры на базе Windows Server 2008., 71.72kb.
- Учебная программа курса Введение в поддержку пользователей приложений в Windows xp., 15.36kb.
- А. М. Введение в культурологию. М., 1994. Введение в культурологию: Учебное пособие, 62.21kb.
Вводная страница
В данном разделе описываются функции проигрывателя Windows Media 10.
Проигрыватель Windows Media 10 представляет собой универсальный проигрыватель, который можно использовать для воспроизведения аудио- и видеофайлов в большинстве популярных форматов.
Программа включает в себя функции всех мультимедиа-программ, существовавших в системах Windows ранее, а также предоставляет большое количество возможностей — в том числе и новых в стандартной среде Windows для использования средств мультимедиа, например:
- воспроизведение аудио-, видео- и DVD-дисков;
- копирование дорожек с аудио компакт-дисков на жесткий диск компьютера;
- управление библиотекой файлов мультимедиа;
- создание собственных аудио компакт-дисков и запись аудиофайлов на переносные устройства;
- интернет-вещание.
Запуск проигрывателя
Для запуска проигрывателя Windows Media 10 следует выполнить команду Пуск > Все программы > Стандартные > Развлечения > Проигрыватель Windows Media.
Рисунок 69. Запуск Windows Media 10
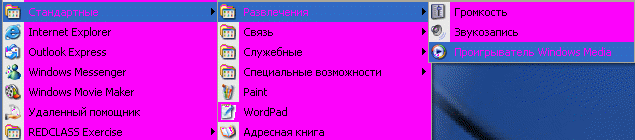
Рисунок 70. Проигрыватель Windows Media 10

Воспроизведение файлов MP3 и WMA
Windows XP воспроизводит файлы МРЗ, которые стали стандартом для хранения музыкальных записей на жестком диске компьютера или в Internet. Windows XP также умеет работать и с собственным форматом мультимедийных файлов от компании Microsoft - WMA. Для прослушивания файла в формате МРЗ, который вы загрузили из Internet или создали с помощью другой программы, выполните следующие действия.
Запустите программу Проигрыватель Windows Media.
- Выберите меню Файл пункт Открыть. На экране отобразится диалоговое окно Открыть, в котором вы сможете найти нужный файл.
- Найдите файл МРЗ или WMA.
- Дважды щелкните на значке файла, который решили воспроизвести.
Программа немедленно приступит к воспроизведению песни.
- Программа Проигрыватель Windows Media позволяет создавать списки воспроизведения. Это позволит вам слушать любимые композиции в определенном порядке.
- Несмотря на то, что программа Проигрыватель Windows Media неплохо справляется с воспроизведением файлов МРЗ, программа слишком велика и загромождена. Познакомьтесь с программой Winamp, которую вы сможете найти по адресу www.winamp.com.
Воспроизведение видео
Программа Проигрыватель Windows Media воспроизводит фильмы с CD-дисков загруженные из Internet, сохраненные в таких популярных форматах, как MPEG и AVI. (Windows XP не поддерживает воспроизведение файлов в формате QuickTime. Для этого вам потребуется специальный плейер от компании Apple Computer, который вы найдете по адресу www.apple.com.)
Для воспроизведения видео выполните такие же действия, как и для воспроизведения файлов WMA.
Запустите программу Проигрыватель Windows Media.
- Выберите меню Файл пункт Открыть. На экране отобразится диалоговое окно Открыть, в котором вы сможете найти нужный файл.
- Найдите файл MPEG или AVI.
- Дважды щелкните на значке файла, который решили воспроизвести.
Ошибки воспроизведения видео и звука
Если программа Проигрыватель Windows Media не хочет воспроизводить звук, вам следует ознакомиться со следующим списком потенциальных проблем и способов их решения.
- Проверьте уровень громкости в Windows XP. Щелкните на небольшом значке в виде динамика, расположенном в области напоминаний. Выберите нужный уровень громкости, перетащив ползунок вверх. Также убедитесь в том, что флажок Выкл. сброшен. Не видите этот значок? Щелкните на кнопке Пуск, после чего щелкните на Панель управления. Щелкните на значке Звуки и аудиоустройства. На вкладке Громкость выберите необходимый уровень громкости. И наконец, установите флаг Отображать значок на панели задач.
- Проверьте уровень громкости на звуковой плате. Некоторые старые звуковые платы содержат регулятор громкости, к которому вам придется пробираться через сплетения проводов. (Для отображения всех доступных регуляторов громкости для звуковой платы дважды щелкните на небольшом значке в виде динамика, расположенном в области напоминаний.)
- Запустите программу установки или настройки, которая поставлялась вместе со звуковой платой. Иногда запуск такой программы позволяет решить проблему.
- Установлены ли в системе необходимые кодеки DVD и МРЗ? Windows XP не содержит кодеки для воспроизведения DVD и создания файлов МРЗ. Вам придется установить программное обеспечение от сторонних производителей, чтобы программа Проигрыватель Windows Media смогла использовать эти кодеки.
- Подключили ли вы колонки к звуковой плате? Полностью ли вставлен штекер в разъем на звуковой плате? Включены ли колонки?
Раздел 2.7. Работа с изображениями
Вводная страница
В этом разделе рассматривается инструмент для рисования и редактирования изображений программа Paint.
Внешне программа Paint мало изменилась за время своего существования в различных версиях систем Windows. Но в Windows XP она приобрела несколько новых возможностей. Вероятно, самым важным нововведением следует считать то, что теперь с помощью Paint можно просматривать и редактировать (сохранять) изображения в таких популярных графических форматах, как JPEG, GIF, TIFF и PNG. Естественно, поддерживается традиционный формат BMP. Paint поддерживает формат передачи изображений Windows Image Acquisition (WIA). Эта особенность позволяет пользователям получать изображения непосредственно от WIA-совместимых устройств: сканеров, цифровых фото и видеокамер. После обработки готовые изображения можно отправить по электронной почте прямо из приложения.
Запуск Paint
Чтобы запустить графический редактор Paint, следует выполнить следующие действия:
Открыть меню Пуск.
- Выбрать пункт меню Все программы.
- Выбрать пункт Стандартные.
- Щелкнуть на пункте меню Paint.
Рисунок 71. Запуск "Paint"
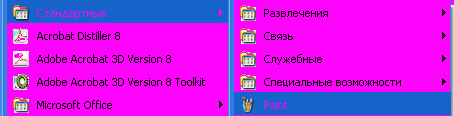
Главное окно Paint
После запуска программы, мы с вами увидим рабочее окно программы Paint, с которой мы могли встретиться в более старых версиях Windows.
Рисунок 72. Окно Paint
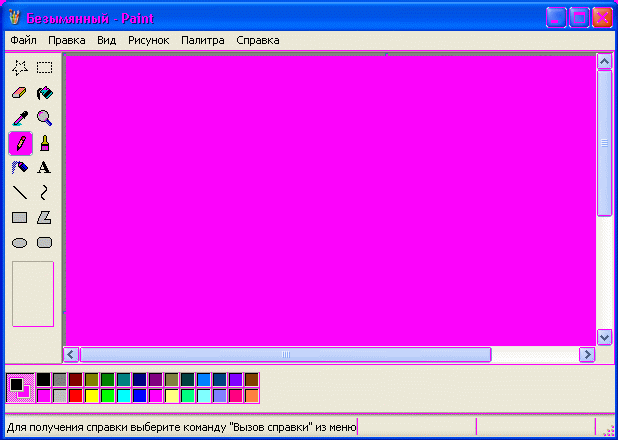
Интерфейс программы разделен на несколько частей. Сверху расположено главное меню, в левой части окна находится панель инструментов. Самой большой частью программы является Рабочая область, в которой при помощи доступных инструментов мы можем создавать свои рисунки. Выше Рабочей области находится Палитра. В самой нижней части окна Paint находится строка состояния.
Панель инструментов
В левой части окна Paint мы видим панель инструментов:
Рисунок 73. Панель инструментов Paint
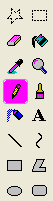
Эта панель включает в себя 16 инструментов. Для того, чтобы выбрать какой-либо элемент, мы должны кликнуть по нему левой клавишей мыши. По умолчанию активен инструмент Карандаш. Перечислим список доступных инструментов:
- Выделение произвольной области.
- Выделение.
- Ластик/цветной ластик.
- Заливка.
- Выбор цветов.
- Масштаб.
- Карандаш.
- Кисть.
- Распылитель.
- Надпись.
- Линия.
- Кривая.
- Прямоугольник.
- Многоугольник.
- Эллипс.
- Скругленный прямоугольник.
Многие инструменты, которые расположены на этой панели, имеют несколько альтернатив, которые отображаются чуть ниже панели инструментов:
Рисунок 74. Альтернативные опции инструмента

Например, если мы выберем инструмент Линия, Вы увидите 5 альтернативных вариантов линии. По умолчанию у нас выбрана самая тонкая линия.
Главное меню
Давайте более подробно остановимся на элементах главного меню:
Рисунок 75. Главное меню

В разделе Файл мы можем производить все операции с создаваемыми и редактируемыми файлами: создание нового файла, открытие файла с жесткого диска, сохранение файла в различных форматах.
Также мы можем открыть предварительный просмотр файла, а затем отправить его на печать.
Пункт меню Отправить служит для пересылки текущего файла по почте через Интернет.
Из меню Файл мы также можем установить текущий файл в качестве заставки на рабочий стол.
В разделе Правка вложены функции работы непосредственно с изображением: копирование, вставка, вставка из файла, а также отмена предыдущего действия и повтор отмененного действия.
В меню Вид мы можем отметить отображаемые элементы интерфейса: набор инструментов, строка состояния, палитра.
В разделе Рисунок есть такие функции, как Отражение и Поворот рисунка, изменение размера и наклон.
Из меню Палитра мы можем произвести настройку палитры.
В последнем меню нам доступна справочная информация Paint.
Палитра
Перед палитра Paint. В левой части палитры отображены два цвета, один из которых будет использоваться при нажатии левой клавиши мыши, другой при нажатии правой клавиши.
Рисунок 76. Стандартная палитра Paint

Справа отображен стандартный набор цветов. Для внесения изменений в этот набор в главном меню выберем Палитра и в появившемся списке выберем Изменить палитру.
Рисунок 77. Окно изменения палитры
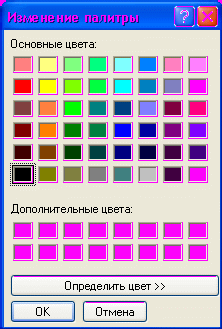
В этом меню отображается чуть более расшиеренная подборк цветов. Для добавления цветов в палитру выделим левой клавишей мыши нужный цвет и нажмем кнопку ОК. Однако цветовые возможности Paint не ограничиваются только этими цветами. Фактически, мы можем определить абсолютной любой цвет, любого тона и насыщенности. Для этого щелкнем на Определить цвет.
Палитра. Продолжение
Рисунок 78. Расширение окна извенения палитры
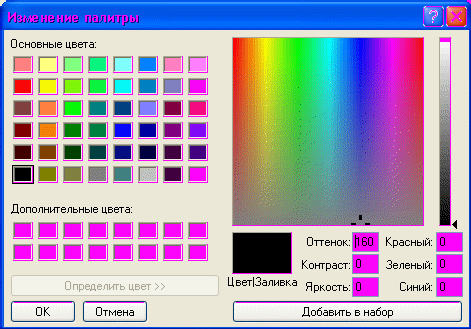
В появившемся меню мы можем выбрать нужный нам цвет при помощи перетаскивания крестика по радуге цветов. После выбора нужного цвета жмем клавишу Добавить в набор. После этого выбранный нами цвет появится в списке Дополнительные цвета. После чего щелкаем на клавише ОК и наш новый цвет появится в основной палитре цветов.
Краткие выводы по главе
В данной главе вы изучили основы работы с операционной системой Windows XP, узнали, как создавать файлы и папки. Научились работать с браузером Internet Explorer. Узнали, как настраивать и придавать индивидуальный вид системе. Также изучили основы работы с текстовыми редакторами и проигрывателем Windows Media 10.
Заключение
Вы завершили курс изучения операционной системы Microsoft Windows XP Professional.
Вы освоили принципы и приемы работы в операционной системе Microsoft Windows XP Professional. Изучили правила навигации, работу основных элементов, включая элементы безопасности. Узнали, как настраивать систему, работать с файлами и папками.
Более подробную информацию по данному программному продукту можно получить на официальном сайте компании Microsoft (www.microsoft.ru).
