Microsoft Windows xp professional Учебное пособие Введение Введение
| Вид материала | Учебное пособие |
- Базовый курс по Microsoft® Windows® xp professional с пакетом обновления 2 (SP2), 649.91kb.
- А. И. Кравченко введение в социологию учебное пособие, 2347.85kb.
- Пособие для начинающих Воробьев В. В. Microsoft Excel, 439.68kb.
- В. К. Толстых учебное пособие администрирование сервера iis 5 Донецк, Донну 2004 министерство, 663.13kb.
- 1. Введение 2 Обзор com-технологии, 217.69kb.
- Пособие для начинающих Воробьев В. В. Microsoft Excel 2000, 451.03kb.
- Курс лекций по дисциплине " основы компьютерных технологий" Часть II. Microsoft Excel, 457.54kb.
- Компьютерные сети. Администрирование ит-инфраструктуры на базе Windows Server 2008., 71.72kb.
- Учебная программа курса Введение в поддержку пользователей приложений в Windows xp., 15.36kb.
- А. М. Введение в культурологию. М., 1994. Введение в культурологию: Учебное пособие, 62.21kb.
Рисунок 46. Выбор темы
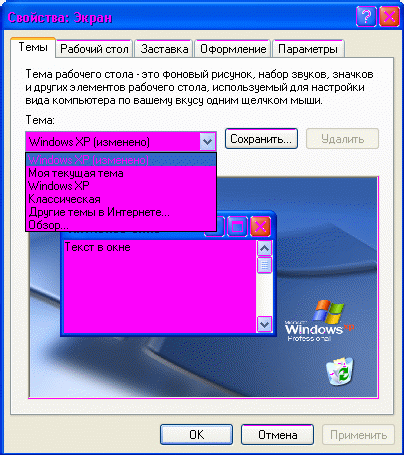
Изменение фона рабочего стола
По умолчанию рабочий стол выглядит как картина, где в правом углу указан логотип и версия операционной системы. Если этот фон вас не устраивает, то его легко можно изменить. В Windows XP имеется более тридцати фонов для рабочего стола. Можно выбрать какую-либо фотографию из личной коллекции.
Чтобы сменить фон рабочего стола, выполните следующие действия:
Щелкните правой кнопкой мыши в любом свободном месте рабочего стола и выберите пункт Свойства. Окно свойств экрана можно также открыть с помощью панели управления, используя команду Пуск > Панель управления > Оформление и темы > Экран.
- На вкладке Рабочий стол в списке Фоновый рисунок выбрать подходящий рисунок.
- В списке Расположение выберите (если требуется для рисунка) Растянуть, Замостить, По центру.
- Нажмите ОК.
Рисунок 47. Вкладка "Рабочий стол"
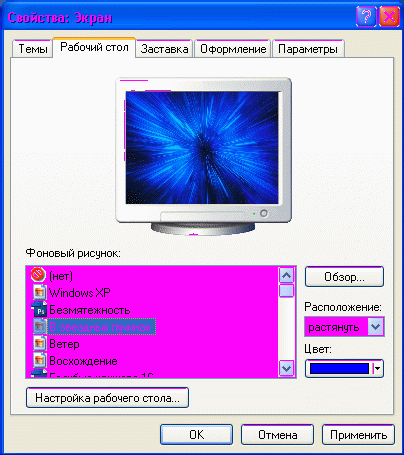
Выбор заставки
Заставки - это неподвижные или анимированные изображения, которые появляются на экране вашего компьютера после какого-то времени бездействия. Использование заставки удерживает ваш компьютер от бесполезной работы в тот момент, когда вы не находитесь на своем рабочем месте.
Чтобы сменить заставку, выполните следующие действия:
Щелкните правой кнопкой мыши в любом свободном месте рабочего стола и выберите пункт Свойства. Окно свойств экрана можно также открыть с помощью панели управления, используя команду Пуск > Панель управления > Оформление и темы > Экран.
- На вкладке Заставка в списке Заставка выбрать подходящую тему.
- Нажмите ОК.
Рисунок 48. Вкладка "Заставка"
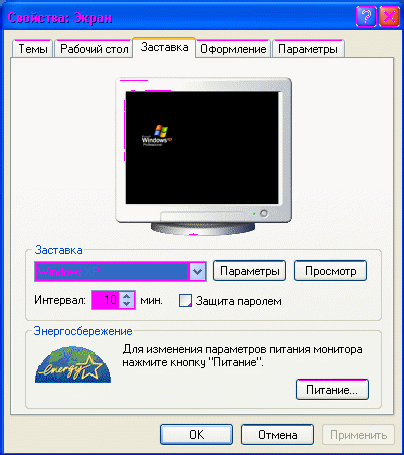
Изменение настроек монитора
Мониторы и видеоплаты могут выводить изображение на экран с разным разрешением. Чем выше разрешение, тем больше информации Windows XP разместит на экране (и тем меньше будет размер окон). Чтобы переключиться на более высокое разрешение, перетащите с помощью мыши бегунок в группе параметров Разрешение экрана. Затем посмотрите, насколько изменился экран. Чем дальше вправо вы перетащите бегунок, тем больше информации Windows XP выведет на экран. К сожалению, при этом все изображения уменьшаются. После того как вы остановите свой выбор на каком-либо разрешении, щелкните на кнопке Применить.
Когда Windows XP переключается на новое разрешение, она дает вам 15 секунд для подтверждения нового разрешения щелчком по кнопке в появившемся диалоговом окне. Если ваша видеокарта или монитор не поддерживают установленного разрешения, никакое диалоговое окно для подтверждения не появится, и Windows XP автоматически переключится в исходное разрешение.
Если вы хотите изменить количество цветов, которые Windows XP отображает на экране, то щелкните на маленькой кнопке со стрелкой в списке Качество цветопередачи. Когда перед вами раскроется список, выберите нужное количество цветов. Если вы хотите увидеть на рабочем столе картинки, полученные с помощью цифрового фотоаппарата, вам нужно, чтобы Windows XP выводила на экран максимальное количество цветов, например 65 тысяч (опция Среднее (16 бит) в списке Качество цветопередачи) или 1,6 миллиона (опция Самое высокое (32 бита)). Когда вы закончите просмотр, переключитесь на меньшее количество цветов, если Windows XP работает слишком медленно.
Рисунок 49. Параметры монитора
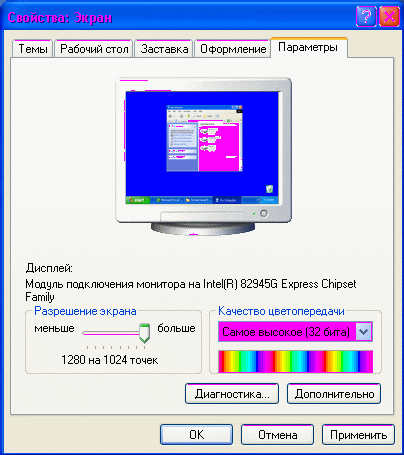
Изменение даты и времени системы. Часовой пояс
Во всех системах семейства Windows (начиная с Windows 95) в правом углу на панели задач обычно находятся часы, показывающие текущее время. Показания этих часов основаны на данных внутренних часов компьютера. Однако эти данные не всегда являются достоверными, и системные часы могут показывать неверное время. В системе Windows XP такое невозможно — системные часы автоматически синхронизируются с временем контроллера домена (если компьютер является членом домена). Если ваш компьютер не подключен к локальной сети, часы можно синхронизировать вручную, для этого:
Выполните двойной щелчок мышью на значке системных часов на панели задач и откройте окно Свойства: Дата и Время. Можно также открыть эту вкладку с помощью панели управления Пуск > Панель управления > Дата и время.
и откройте окно Свойства: Дата и Время. Можно также открыть эту вкладку с помощью панели управления Пуск > Панель управления > Дата и время.
Во вкладке Часовой пояс в выпадающем списке выберите свой часовой пояс и, если требуется, поставьте флаг Автоматический переход на летнее время и обратно.
Рисунок 50. Вкладка "Часовой пояс"
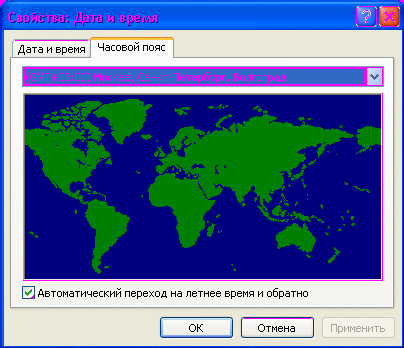
Изменение даты и времени системы. Дата и время
Во вкладке Дата и Время установите правильный месяц, день и время. Нажмите кнопку ОК.
Рисунок 51. Вкладка "Дата и Время"
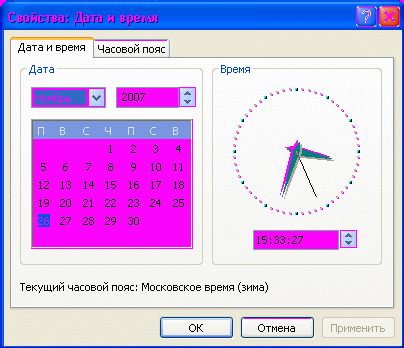
Изменение настроек языка и региона. Региональные параметры
Различные страны отражают числовые значения, такие, как дата, время, валюта, дроби и так далее, разными способами. Ваш компьютер может быть настроен производителями в соответствии с тем регионом, где он предположительно будет использован.
В Windows XP для настройки региональных параметров выполните следующее:
Откройте утилиту настройки Язык и региональные стандарты, выполнив команду Пуск > Панель управления > Дата, время, язык и региональные стандарты > Язык и региональные стандарты
- На вкладке Региональные параметры выберите национальный стандарт (раскрывающийся список в разделе Языковые стандарты и форматы, который влияет на способ отображения чисел, валют, времени и дат). Список в разделе Расположение позволяет указать страну проживания пользователя.
- Нажмите ОК.
Рисунок 52. Вкладка "Региональные параметры"
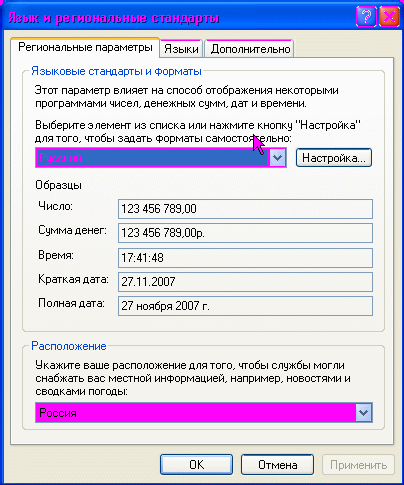
Изменение настроек языка и региона. Настройка языка
В Windows XP для понимания поддержки языковых стандартов наиболее важными являются понятия "язык ввода" и "службы текстового ввода". Язык ввода является языком, на котором пользователь общается с системой. На этом языке вводятся сообщения в диалоговых окнах, тексты и т. д. Выбрать язык ввода по умолчанию можно как при инсталляции системы, так и после. Кроме того, в большинстве случаев возникает необходимость установить несколько языков ввода (например, отечественные пользователи, как правило, используют два языка: английский и русский).
Служба текстового ввода — это новое понятие, которое появилось в Windows XP. Служба текстового ввода представляет собой программу, которая позволяет пользователю вводить текст. Причем вводить текст можно не только с клавиатуры, но и посредством голоса и рукописного ввода.
Для настройки языков ввода и текстовых сервисов выполните следующее:
Откройте утилиту настройки Язык и региональные стандарты, выполнив команду Пуск > Панель управления > Дата, время, язык и региональные стандарты > Язык и региональные стандарты
- Затем перейдите на вкладку Языки и нажмите кнопку Подробнее.
- В открывшемся окне с вкладкой Параметры можно выбрать язык ввода по умолчанию (раскрывающийся список в разделе Язык ввода по умолчанию).
- В разделе Установленные службы отображается список языков и установленных для них служб текстового ввода. Чтобы подключить новый язык или текстовый сервис для используемого языка, щелкните кнопку Добавить. В списке Язык ввода выберите язык, который вы собираетесь добавить
- С помощью кнопки Параметры клавиатуры можно изменить сочетание клавиш для переключения между несколькими установленными языками.
- По окончании настройки нажмите кнопку ОК.
Рисунок 53. Окно "Языки и службы текстового ввода"
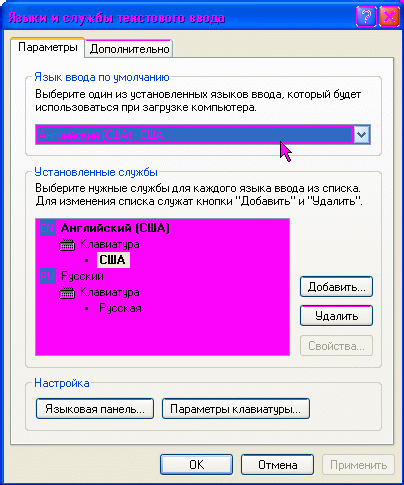
Раздел 2.4. Работа с Internet Explorer
Вводная страница
В данном разделе описывается работа с обозревателем Интернет Internet Explorer.
Internet — это быстро растущая группа компьютеров, разбросанных по всему миру и объединенных проводной и спутниковой связью. Миллионы людей различного возраста постоянно взаимодействуют друг с другом через Internet.
World Wide Web (WWW) функционирует в рамках Internet, позволяя компьютерам отображать содержимое веб-узлов, представляющих собой интерактивные программы, часто напоминающие яркие страницы иллюстрированных журналов.
Обозреватель Интернет Internet Explorer — это программа, которая позволяет перелистывать различные страницы Web-узлов, точно так же, как вы перелистываете страницы. И что лучше всего, обозреватель Интернет позволяет переходить с одного веб-узла на другой. Вы можете читать свежий номер газеты на одном узле и заказывать книги на другом.
В состав Windows ХР входит бесплатный обозреватель Интернет Internet Explorer.
После окончания изучения данного раздела следует пройти практическое упражнение "Изменение домашней страницы" в Среде Эмуляции.
Элементы окна Internet Explorer
Для запуска Internet Explorer необходимо воспользоваться кнопкой Пуск и командой Интернет.
Рисунок 54. Кнопка запуска Internet Explorer

Описание элементов интерфейса обозревателя Интернет Internet Explorer:
Панель основных меню (Основные меню используемые для работы и настройки Internet Explorer).
Поле Адрес (Используется для ввода веб-адресов).
Панель инструментов (Стандартная панель инструментов для управления Internet Explorer).
Окно просмотра (Окно просмотра веб-страниц и их содержимого).
Строка состояния (Отображает процесс загрузки и состояния веб-страниц).
Рисунок 55. Окно Internet Explorer
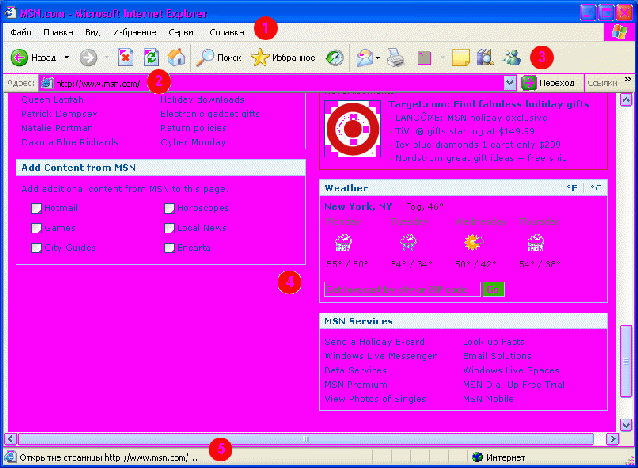
Панель инструментов Internet Explorer
Описание инструментов обозревателя Интернет Internet Explorer:
Кнопки Вперед и Назад (Используются для перехода между веб-страницами).
- Кнопка Остановить (Останавливает загрузку или переход на веб-страницу).
- Кнопка Обновить (Обновляет веб-страницу).
- Кнопка Домой (Открывает домашнюю веб-страницу).
- Кнопка Поиск (Открывает Панель поиска).
- Кнопка Избранное (Переход к выбранным вами документам, сайтам или папкам на вашем компьютере).
- Кнопка Журнал (Открывает Панель журнала с адресами ранее просмотренных страниц).
- Кнопка Почта (Открывает выпадающий список для использования функций электронной почты).
- Кнопка Печать (Распечатать загруженный в окно Internet Explorer документ).
- Кнопка Править в...(Позволяет редактировать страницу в выбранном приложении).
- Кнопка Обсудить (Позволяет обсудить данную страницу на сервере обсуждений).
- Кнопка Справочные материалы (Открывает Панель справки).
- Кнопка Messenger (Привязка к MSN-Messenger).
- Кнопка Переход (Переход на указанный в поле адрес).
- Кнопка Ссылки (Основные ссылки).
Рисунок 56. Панель инструментов Internet Explorer

Содержимое веб-страниц
Веб-страницы содержат различные элементы, от картинок до видеороликов.
Рассмотрим несколько элементов веб-страниц:
Встроенный в веб-страницу поиск (Используется для поиска страниц в Интернет).
- Выпадающий список ссылок (Список ссылок, для перехода на другие страницы).
- Ссылки (Также пункты 4,5,6) (Используются для перехода на другие страницы).
Рисунок 57. Содержимое веб-страниц
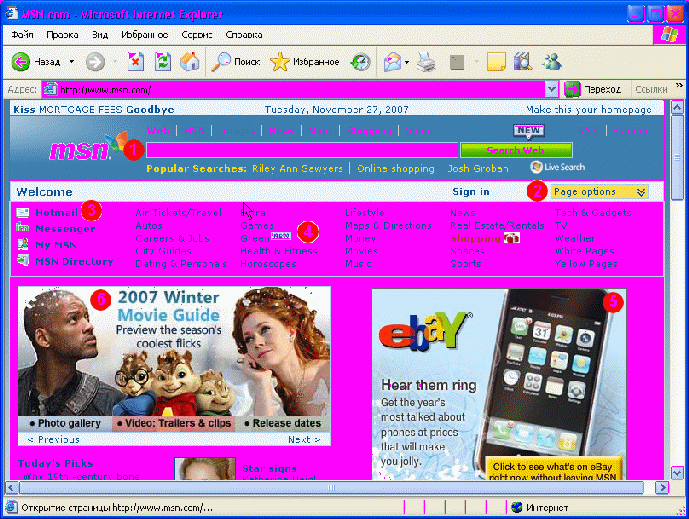
Домашняя страница
Первая веб-страница, которую вы увидите, называется домашней. Именно она является отправной точкой всех ваших дальнейших действий.
Чтобы изменить домашнюю страницу выполните следующие действия:
Откройте обозреватель Интернет Internet Explorer.
- Перейдите на страницу, которую необходимо отображать при запуске Internet Explorer.
- В меню Сервис выберите команду Свойства обозревателя.
- Откройте вкладку Общие.
- В группе нажмите кнопку С текущей.
Нажмите кнопку ОК.
Рисунок 58. Окно "Свойства обозревателя", вкладка "Общие"
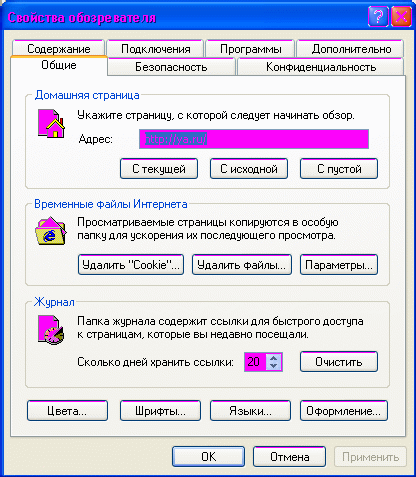
Перемещение по веб-страницам
В обозревателе Интернет Internet Explorer есть три различных способа перехода от страницы к странице.
- Щелкните кнопку или ссылку на веб-странице — это автоматически перенесет вас на другую страницу. (Проще всего передвигаться по Интернет, щелкая на элементах страницы, которым соответствуют связи с другими страницами. Следите за тем, как изменяется форма указателя мыши при его перемещении по веб-странице. Когда указатель превращается в маленькую руку с поднятым указательным пальцем
 , вы находитесь на элементе по которому следует щелкнуть левой кнопкой мыши.)
, вы находитесь на элементе по которому следует щелкнуть левой кнопкой мыши.)
- Наберите адрес веб-страницы вручную в поле Адрес в окне обозревателя Интернет и нажмите клавишу Enter.
- Щелкните на соответствующей кнопке перемещения ( Вперед и Назад), расположенной на панели инструментов окна обозревателя Интернет.
Чтобы вернуться к странице позже, добавьте ее к перечню любимых мест в Интернет. Для этого нужно щелкнуть на кнопке Избранное окна обозревателя Интернет Internet Explorer и в открывшемся меню выберите команду Добавить в избранное. Это позволит вам сохранить связь с понравившейся страницей. Также для определенных страниц можно создать отдельные папки, для этого нажмите кнопку Создать папку..., и присвойте ей имя, и нажмите кнопку ОК.
Примечание. Сайт компании Microsoft - .com.
Рисунок 59. Добавление веб-страницы в избранное
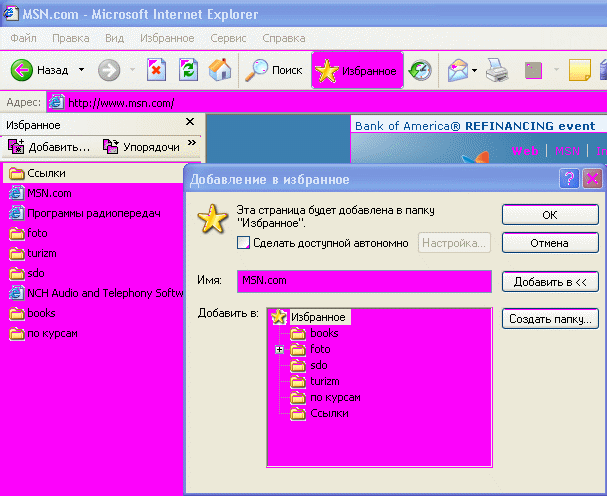
Ввод Web-адреса
Чтобы ввести web-адрес запустите обозреватель Интернет Internet Explorer, введите текст вашего запроса непосредственно в поле Адрес и нажмите клавишу Enter . Обратите внимание, что поле Адрес — это раскрывающийся список, в котором удобно выбирать уже использовавшиеся адреса. Если нужная ссылка уже имеется в списке, ее достаточно выбрать для непосредственного обращения к соответствующей веб-странице или документу.
Рисунок 60. Поле "Адрес"
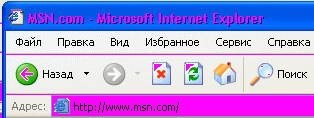
Быстрый доступ к Web-страницам
Для быстрого доступа к уже просмотренным страницам используйте выпадающий список поля Адрес.
Рисунок 61. Выпадающий список поля "Адрес"
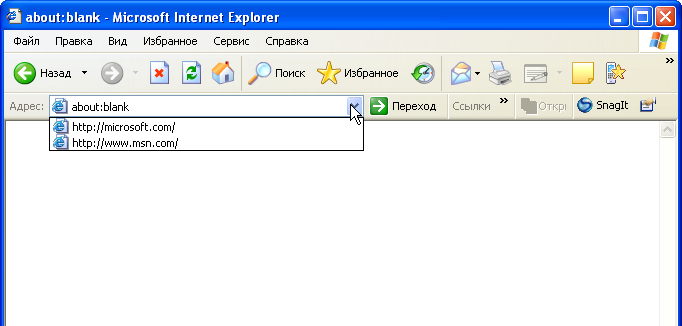
Панель "Журнал"
Панель Журнал Internet Explorer позволяет:
- быстро найти веб-страницы, которые вы просматривали в течение текущего дня, недели, две или три недели тому назад;
- просматривать список ссылок одновременно с самими страницами (без необходимости постоянного переключения между окнами);
- просматриваемый список страниц можно сортировать по сайтам, по наиболее часто посещаемым страницам или в том порядке, в котором вы посещали эти страницы в течение дня;
- просмотреть список в алфавитном порядке (без учета www);
- выполнить поиск конкретной страницы в журнале.
Чтобы отобразить в левой части окна Internet Explorer панель Журнал, нажмите кнопку Журнал
 на панели инструментов Internet Explorer.
на панели инструментов Internet Explorer.Рисунок 62. Панель "Журнал"
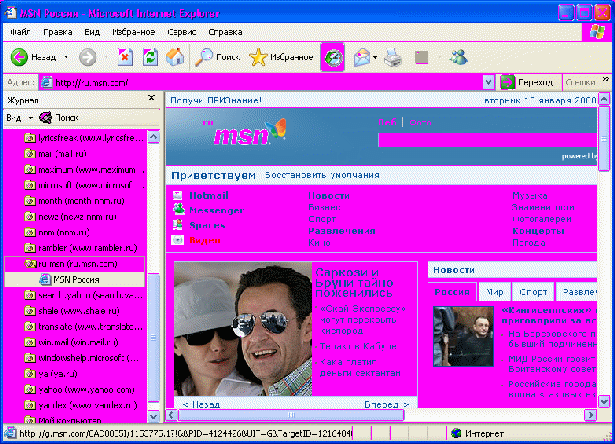
Печать документов Интернет
Для выборочной печати страниц или проверки отправляемой на печать информации следует выполнить следующие действия:
Нажмите пункт Файл основного меню.
- Выберите пункт меню Предварительный просмотр.
В окне Предварительный просмотр отобразиться первая страница веб-документа — так, как она будет выведена на принтер. Кнопка Параметры страницы на панели инструментов
 позволяет выбрать принтер, ориентацию страницы и другие параметры печати. Кнопки со стрелками позволяют пролистать все выводимые страницы документа. Обратите внимание на раскрывающийся список на панели инструментов. Если веб-документ состоит из нескольких кадров, то в этом автоматически появляющемся списке можно выбрать один из трех режимов печати:
позволяет выбрать принтер, ориентацию страницы и другие параметры печати. Кнопки со стрелками позволяют пролистать все выводимые страницы документа. Обратите внимание на раскрывающийся список на панели инструментов. Если веб-документ состоит из нескольких кадров, то в этом автоматически появляющемся списке можно выбрать один из трех режимов печати:- Печать отображаемых на экране — печать всей страницы в том виде, как она отображается на экране;
- Печать только выделенного кадра — печать указанного кадра;
- Печать всех кадров по отдельности — последовательная печать всех фреймов по отдельности.
Рисунок 63. Предварительный просмотр
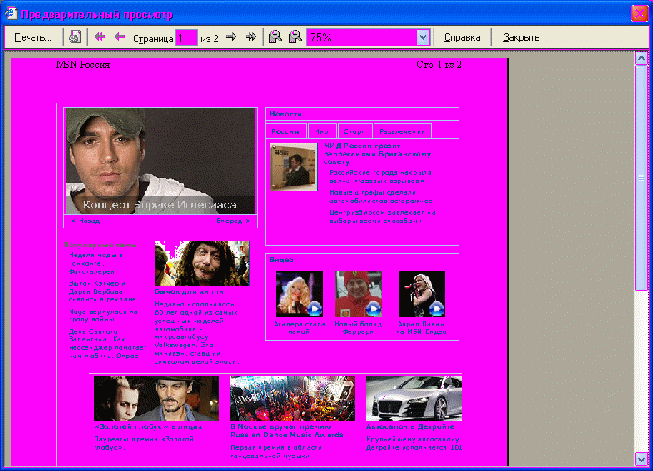
Раздел 2.5. Работа с текстом
Вводная страница
Простейшее редактирование текстов в Windows Vista осуществляется в программе Блокнот. Если требуется более полное форматирование текста, можно воспользоваться программой WordPad.
Запуск программы "Блокнот"
Чтобы запустить Блокнот, следует:
Открыть меню Пуск.
- Выбрать пункт меню Все программы.
- Выбрать пункт Стандартные.
- Щелкнуть на пункте меню Блокнот.
Рисунок 64. Запуск "Блокнота"
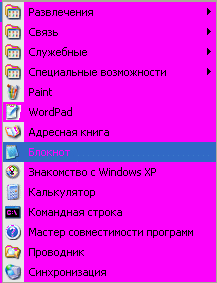
Окно текстового редактора "Блокнот"
После запуска программы Блокнот мы увидим следующее окно:
Рисунок 65. Окно блокнота
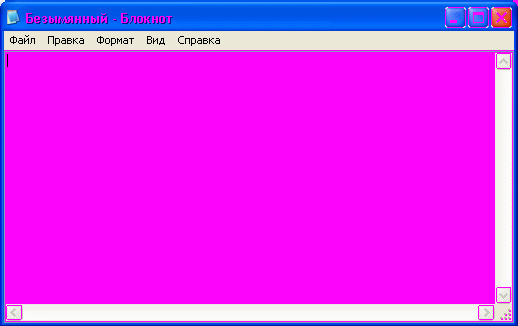
Интерфейс программы состоит из двух частей: сверху расположено главное меню программы, а ниже, самая большая часть - это окно ввода текста.
Элементы главного меню
Рассмотрим элементы главного меню.
Рисунок 66. Главное меню Блокнота

В меню Файл расположены все функции для работы с файлами, т.е. создание новго файла, открытие уже существующего, сохранение, в том числе и в других форматах. Напомню, что форматом, с которым работает текстовый редактор Блокнот, является txt. Также из меню Файл мы можем произвести предварительный просмотр текста, настроить ориентацию документа и отправить документ на печать, при условии подключенного принтера.
В меню Правка расположены такие элементы меню, как отмена последнего действия, вырезка текста, копирование, вставка, удаление, поиск какого-либо фрагмента текста, а также замена, выделение и вставка текущей даты.
В меню Формат основным пунктом является Шрифт.
Рисунок 67. Окно выбора шрифта
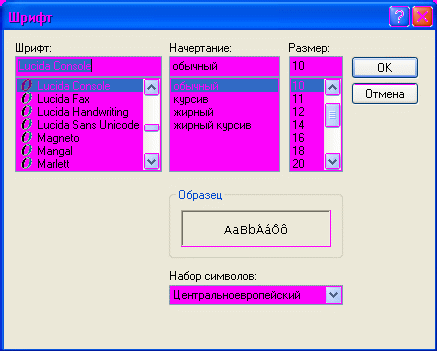
Из этого окна мы можем выбрать нужный нам шрифт, его начертание и размер. После выбора необходимо нажать кнопку ОК.
Из меню Вид мы можем включить или отключить отображение строки состояния, которая появится в нижней части окна Блокнота.
В меню Справка мы можем ознакомиться со справочной информацией о программе.
Расширенные возможности - программа WordPad
Откроем меню Пуск, выберем пункт Все программы, откроем папку Стандартные. Третьим по списку элементом папки Стандартные будет программа WordPad. Запустим ее.
Перед нами главное окно программы WordPad:
Рисунок 68. Окно программы WordPad
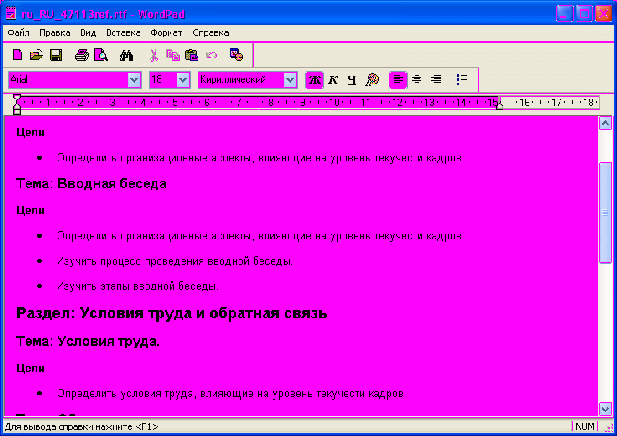
Главное отличие текстового процессора WordPad от текстового редактора Блокнот - это наличие большего числа функций и возможностей.
Вверху мы видим главное меню, ниже панель инструментов, а также новая панель - панель форматирования текста. Под ней мы видим линейку.
Из панели форматирования текста мы можем выбрать такие функции как: установка шрифта, размер шрифта его начертание, а также способ выделения символов - жирный, курсив, подчеркнутый. Правее кнопок выделения есть кнопка, отвечающая за цвет текста. Еще правее мы видим кнопки, отвечающие за расположение текста в рабочей области. Мы можем расположить текст следующим образом: слева, по центру, справа. Последней кнопкой на панели форматирования является кнопка создания списка.
Под линейкой расположена область ввода текста.
