Программы Microsoft FrontPage и Microsoft Internet Explorer 7 Использование операционной системы Windows nt® Workstation 0 или Windows nt server 0 8 Изучаемые вопросы 8 урок
| Вид материала | Урок |
- Пошаговое руководство по лицензированию служб терминалов операционной системы Windows, 1052.45kb.
- Программа курса повышения квалификации профессорско-преподавательского состава «Поддержка, 52.13kb.
- Телефон: +7-902-991-3258 (сотовый), 18.27kb.
- Программа курса повышения квалификации профессорско-преподавательского состава «Управление, 69.02kb.
- Microsoft Windows Server System™ надежное, простое в использовании, экономически выгодное, 573.76kb.
- Пошаговое руководство по использованию служб развертывания операционной системы Windows, 625.55kb.
- Microsoft Windows xp professional Учебное пособие Введение Введение, 550.08kb.
- Windows Server Update Services (wsus) 0 Вэтом занятии будут рассмотрены службы Microsoft, 383.35kb.
- Компьютерные сети. Администрирование ит-инфраструктуры на базе Windows Server 2008., 71.72kb.
- Волковский Дмитрий Михайлович, 161.39kb.
Приступая к работе
Этот учебник посвящен созданию веб-узла, содержащего четыре веб-страницы со сведениями о вымышленном магазине спорттоваров. Создание веб-узла не займет много времени. При создании веб-узла можно постепенно добавлять веб-страницы и сведения. В отличие от напечатанных писем, служебных записок и текстовых документов веб-узлы можно изменять и обновлять даже после их публикации. Имеется возможность добавлять, удалять и изменять текст и рисунки, а также всю страницу целиком в любой момент времени.
В программе FrontPage можно начать работу с ввода текста в пустой документ в представлении Страница. Начало этого урока посвящено созданию домашней страницы, по умолчанию предлагаемой посетителям веб-узла, как только они первый раз попадают на этот веб-узел.
Создание домашней страницы
Посещение веб-узла начинается с домашней страницы. Эта страница содержит сведения о содержании и теме веб-узла и предназначена для привлечения внимания его посетителей. Домашняя страница содержит также ссылки на другие страницы веб-узла.
- На пустой странице в представлении Страница введите фразу Добро пожаловать в магазин Championzone! и нажмите клавишу ENTER.
Как и при работе с текстовым редактором, при нажатии клавиши ENTER курсор переходит на новую строку.
- Затем введите предложение Узнайте больше о наших спортивных товарах, просмотрите фотографии товаров и коллекцию фотографий, посвященных спорту.
- Нажмите клавишу ENTER.
Большая часть содержимого веб-узла магазина Championzone уже создана. При создании веб-узла в программе FrontPage можно импортировать любые существующие документы непосредственно на веб-страницу, что позволяет избежать их повторного ввода.
Страница должна выглядеть следующим образом:
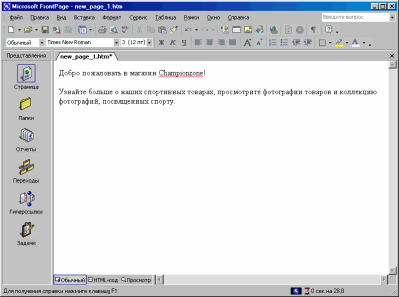
Теперь необходимо добавить картинку на веб-страницу. Картинки могут представлять собой отсканированные фотографии, рисунки или компьютерные графические объекты, созданные с помощью графических редакторов.
В данном примере вставляется картинка с изображением эмблемы FrontPage.

Вставка графического объекта на домашнюю страницу
- В меню Вставка выберите пункт Рисунок, а затем — команду Из файла.
В программе FrontPage появится диалоговое окно Рисунок.
Примечание. Файл, содержащий рисунок, который необходимо вставить, расположен в папке учебника, установленного вместе с файлами программы FrontPage.
- В поле Папка выберите жесткий диск, на котором установлен учебник.
Учебник обычно устанавливается на диск C или D.
- Найдите папку FPTutor2002, дважды щелкая каждую папку пути, пока она не появится в окне Папка.
В папке FPTutor2002 находятся несколько файлов. При вставке рисунка в программе FrontPage по умолчанию выполняется поиск файлов рисунков.
- Выберите файл frontpage и нажмите кнопку Вставить.
Выбранный файл рисунка будет вставлен на текущую страницу. Этот рисунок представляет собой графический объект, который посетители веб-узла смогут щелкнуть и получить дополнительные сведения о программе FrontPage 2002.
- Нажмите кнопку ENTER, чтобы создать новую строку.
Страница должна выглядеть следующим образом:
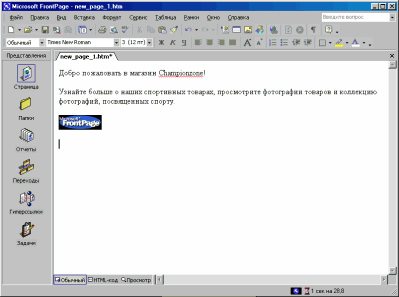
Одной лишь вставки изображения кнопки недостаточно для выполнения в обозревателе каких-либо действий по щелчку этого изображения. Чтобы щелчок рисунка или слова вызывал действие, необходимо с этим рисунком или словом связать гиперссылку.
Гиперссылка является указателем для перехода от текста или рисунка к другой странице или файлу в Интернете или интрасети. В Интернете гиперссылки являются основным средством перехода на другие веб-страницы или веб-узлы.
Далее необходимо создать гиперссылку для графического объекта, вставленного на домашнюю страницу.
Создание гиперссылки для рисунка
- На домашней странице щелкните вставленный ранее рисунок кнопки с эмблемой FrontPage 2002.
Выделенный рисунок отображается с маркерами файла, которые представляют собой восемь маленьких квадратов, расположенных вдоль границ рисунка. Они могут использоваться для изменения размеров рисунка или его внешнего вида. При выделении рисунка в программе FrontPage на экране появляется панель инструментов Рисунки. С помощью панели инструментов Рисунки можно получить доступ к средствам редактирования и форматирования рисунков, о которых будет рассказано далее.
Примечание. Если панель инструментов Рисунки автоматически не отображается, в меню Вид выберите пункт Панели инструментов, а затем — пункт Рисунки.
- В меню Вставка выберите команду Гиперссылка.
В программе FrontPage появится диалоговое окно Добавление гиперссылки. В этом окне необходимо указать адрес назначения создаваемой гиперссылки.
- В поле Адрес введите адрес www.microsoft.com/frontpage.
Примечания
- В программе FrontPage автоматически добавляется префикс http. HTTP означает протокол передачи гипертекста. Он является протоколом Интернета, при помощи которого веб-обозреватели извлекают сведения, хранящиеся на веб-серверах.
- Поскольку создается ссылка для кнопки с эмблемой Microsoft FrontPage, ссылка будет указывать на домашнюю страницу FrontPage в Интернете.
- При нажатии этой кнопки в обозревателе будет открыта домашняя страница FrontPage.
- Нажмите кнопку ОК, чтобы завершить создание гиперссылки.
Внешний вид кнопки не изменился. В отличие от текстовых гиперссылок, которые обычно подчеркнуты и выделены синим цветом, рисунок с гиперссылкой не позволяет так же просто определить наличие гиперссылки. Это сделано намеренно, поскольку изменение внешнего вида рисунка в некоторых случаях может ухудшить внешний вид страницы.
Проверить наличие связанной с рисунком гиперссылки нетрудно, если навести указатель мыши на рисунок. При наличии гиперссылки в программе FrontPage в строке состояния выводится адрес URL этой гиперссылки.
Далее в верхней части страницы необходимо вставить рисунок с эмблемой магазина Championzone.
Вставка рисунка на домашнюю страницу
- Используйте сочетание клавиш CTRL+HOME, чтобы быстро перейти в начало текущей страницы.
 Совет. Сочетание клавиш CTRL+HOME переводит курсор в исходную позицию (рядом с верхним левым полем текущей страницы).
Совет. Сочетание клавиш CTRL+HOME переводит курсор в исходную позицию (рядом с верхним левым полем текущей страницы).- В меню Вставка выберите пункт Рисунок, а затем — команду Из файла.
В программе FrontPage сразу же отображается содержимое папки FPTutor2002. В течение каждого сеанса работы в программе FrontPage запоминаются имена и расположение папок, к которым осуществлялся переход.
- Дважды щелкните файл czlogo.
В программе FrontPage будет выполнена вставка рисунка на текущую страницу.
- Нажмите клавишу ENTER, чтобы переместить текст приветствия на следующую строку.
Страница должна выглядеть следующим образом:
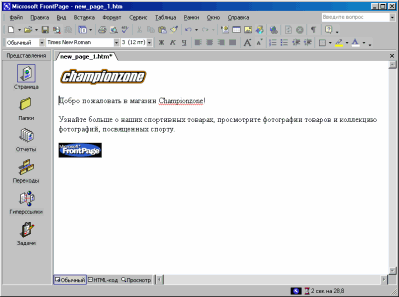
Для завершения создания домашней страницы осталось расположить текст и рисунки по центру.
Расположение по центру элементов на странице
1. В меню Правка выберите команду Выделить все.
В программе FrontPage будет выделено все содержимое текущей страницы.
2. В меню Формат выберите пункт Абзац.
В программе FrontPage будет отображено диалоговое окно Абзац. В этом окне можно изменить выравнивание выделенных элементов, а также указать отступ и интервалы для текста и рисунков.
3. В списке Выравнивание выберите значение по центру, а затем нажмите кнопку ОК.
В программе FrontPage будет выполнено выравнивание текста и рисунков по центру домашней страницы.
4. Щелкните страницу в любом месте, чтобы отменить выделение всех элементов страницы.
Сохранение текущей страницы
Потратив определенное время на выполнение ряда действий, полезно сохранить полученную веб-страницу.
- В меню Файл выберите команду Сохранить как.
В программе FrontPage появится диалоговое окно Сохранить как. В этом окне можно указать нужное расположение для текущей страницы, а также изменить название, имя файла и его тип.
- В диалоговом окне Сохранить как щелкните значок Мои документы на вертикальной панели адресов.
В окне будет отображено содержимое папки Мои документы. Если файлы в списке отсутствуют, значит, в этой папке не были сохранены никакие другие веб-страницы.
- Нажмите кнопку Изменить рядом с полем Название.
Появится диалоговое окно Название страницы. В этом окне в качестве названия страницы по умолчанию выводится первая строка текста текущей страницы. Заголовок определяет содержимое страницы при отображении ее в веб-обозревателе. Далее предстоит изменить название страницы на более наглядное.
- В поле Название введите Домашняя страница и нажмите кнопку ОК.
- Измените текст в поле Имя файла на текст Домашняя страница, а затем нажмите кнопку Сохранить.
В программе FrontPage выполняется сохранение текущей страницы.
