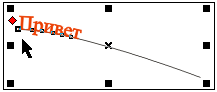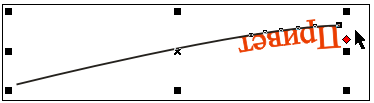Виктор Сергеевич Стародубцев учебное пособие
| Вид материала | Учебное пособие |
- Тихонов Сергей Сергеевич Тюгашев Тимофей Евгеньевич Фоменко Эварист Максимович Цыренов, 53.22kb.
- Учебное пособие Житомир 2001 удк 33: 007. Основы экономической кибернетики. Учебное, 3745.06kb.
- Учебное пособие, 2003 г. Учебное пособие разработано ведущим специалистом учебно-методического, 794.09kb.
- Учебное пособие, 2003 г. Учебное пособие разработано ведущим специалистом учебно-методического, 783.58kb.
- Учебное пособие, 2003 г. Учебное пособие разработано ведущим специалистом учебно-методического, 454.51kb.
- Е. Г. Непомнящий Учебное пособие Учебное пособие, 3590.49kb.
- Учебное пособие Сыктывкар 2002 Корпоративное управление Учебное пособие, 1940.74kb.
- Дружининская Ирина Михайловна Хованская Ирина Аскольдовна Матвеев Виктор Федорович, 426.6kb.
- «Экосистема», 93.24kb.
- Учебное пособие г. Йошкар Ола, 2007 Учебное пособие состоит из двух частей: «Книга, 56.21kb.
Р
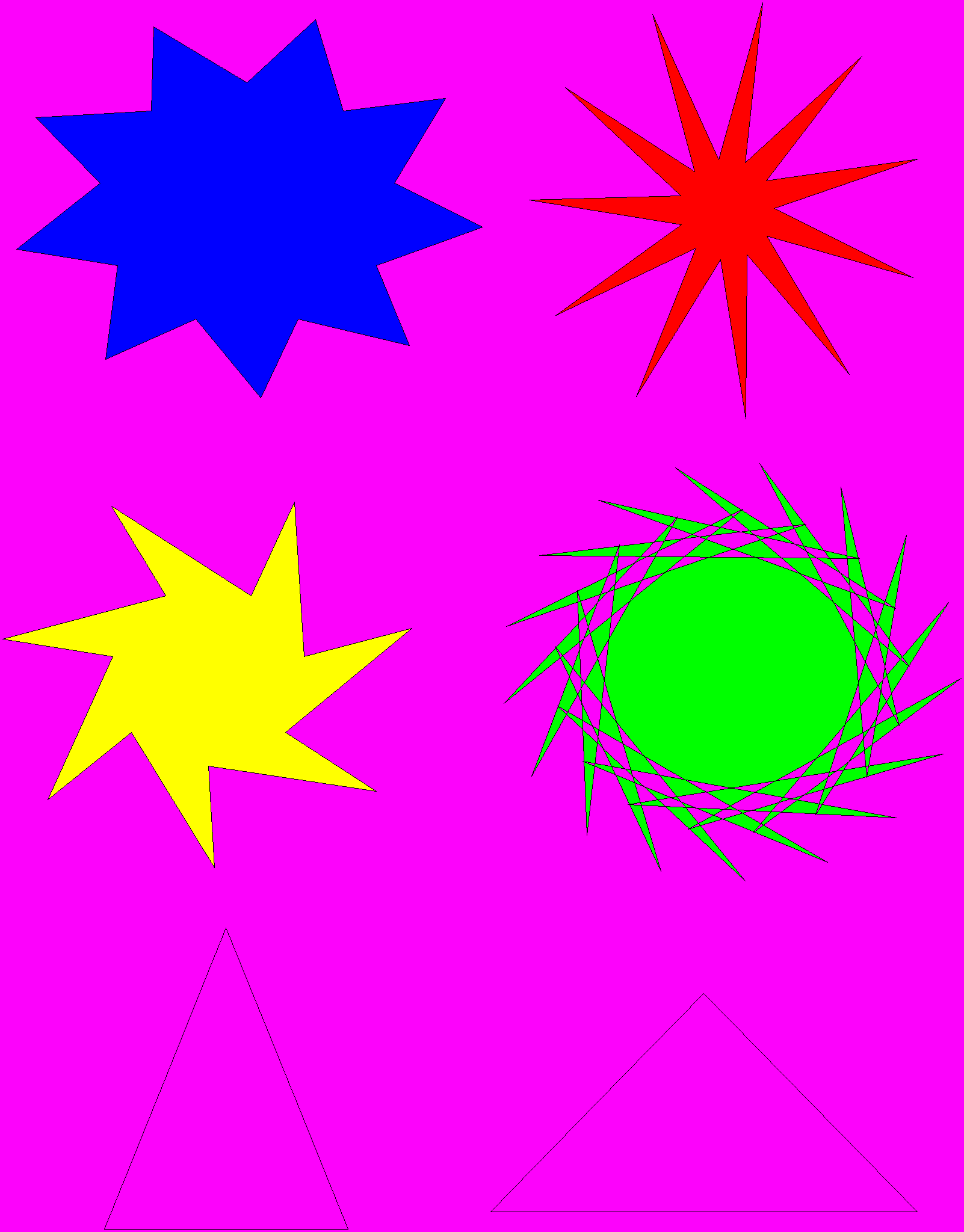
ис. 57. Задание к разделу инструмент "Многоугольник"
Следует отметить, что четные и нечетные узлы имеют разную симметрию, что дает возможность получать эффектные фигуры (рис.43).
Примечание. При нажатой клавиши "Shift" для треугольника рисуется равнобедренный треугольник, а при "Ctrl" - равносторонний.
Задание. Нарисовать равнобедренный, равносторонний треугольники и фигуры с заливкой на рис.57 (число сторон выбрать от 10 до 15).
Инструмент " Миллиметровка"
Инструмент " Миллиметровка" (рис.53) предназначен для разлиновки листа. Число столбцов и строк задается перед рисованием сетки на панели свойств инструмента (рис.58).

Рис.58. Количество строк и столбцов инструмента "Миллиметровка"
Работа с инструментом "Миллиметровка" включает:
- выбор инструмента "Миллиметровка";
- установку количества строк и столбцов инструмента "Миллиметровка";
- рисование сетки путем установки курсора в левый верхний угол сетки и методом drag&drop буксировки мыши в правый нижний угол сетки.
Задание. Нарисовать сетку, состоящую из 5 столбцов и 9 строк (рис.59).
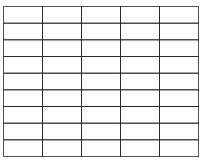
Рис.59. Сетка, нарисованная с помощью инструмента "Миллиметровка"
3.3.10. Копирование, дублирование и клонирование объектов
Копирование и дублирование объектов
Команды копирования, дублирования и клонирования объектов используются для создания иллюстрации с большим количеством одинаковых объектов.
Копирование объектов производится стандартно с помощью буфера обмена данными (пункт меню "Правка", команды: "Вырезать" "Копировать" "Вклеить" или соответствующие инструменты на стандартной панели инструментов). Копия объекта появляется на самом объекте и затем методом drag&drop переносится в другое место.
Более быстрый способ копирования состоит в том, что в начале Вы методом drag&drop переносится объект в место копирования, а затем нажимаете правую клавишу мыши, а левую - отпускаете.
Задание. Сделать копию равнобедренного треугольника. Сам треугольник залить красным цветом, а копию - желтым.
Дублирование объектов аналогично копированию, однако имеет несколько отличий.
Во-первых, эта команда не использует буфер обмена, поэтому не занимает память ПК и выполняется быстрее.
Во-вторых, при дублировании задается сдвиг между копией объекта и самим объектом, что облегчает дальнейшую работу с копией.
Следует отметить, что команды копирования следует использовать при переносе и копировании объектов между разными программами и документами Windows, а команду дублирования предпочтительнее использовать при работе в одной иллюстрации CorelDraw.
Задание. Сделать дублирование равностороннего треугольника. Сам треугольник залить синим цветом, а дубль - зеленым.
Клонирование объектов
При копировании и дублировании объектов копии никак не связаны с самим объектом. При создании различного рода документов часто требуется, чтобы они обладали рядом общих свойств (например, бланки фирмы имели бы фирменный логотип и т.д.). В таких документах, при изменении общей части, пользователю потребуется изменять каждый документ в отдельности. Преодолеть этот недостаток возможно с помощью клонирования объектов. Клонирование объектов производится командой "Клонировать" пункта меню "Правка". Клон несет все характеристики родительского объекта. Изменение характеристик родительского объекта приводит к изменению их в клоне.
Задание. Нарисовать звезду с заливкой красного цвета и клонировать ее. Заменить заливку у родительской звезды с красной на зеленую.
Однако если некоторые характеристики были изменены в клоне, то при их изменении у родителя характеристики клона меняться уже не будут.
Задание. Заменить заливку у клона звезды с зеленой на желтую, а затем поменять заливку у родительской звезды с зеленой на черную.
3.3.11. Выравнивание объектов
При создании иллюстраций бывает необходимо особое расположение объектов. Для выравнивания объектов используется раздел "Выровнять и выпустить" меню "Компоновать" (рис.60).
Для выравнивания объектов следует
- выделить объекты;
- отдать одну из команд выравнивания из раздела "Выровнять и выпустить" меню "Компоновать" (например, "Выровнять вправо").
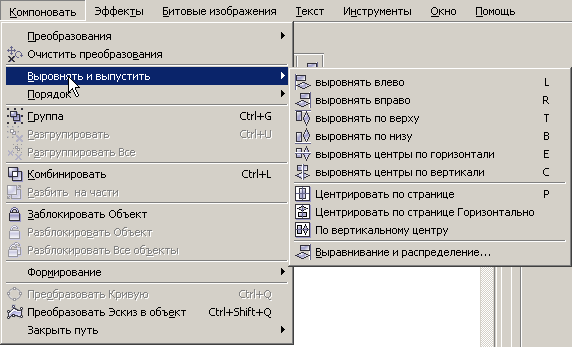
Рис.60. Раздел "Выронить и выпустить" меню "Компоновать"
Задание. Нарисовать сетку с помощью инструмента "Кривая" (рис.61).
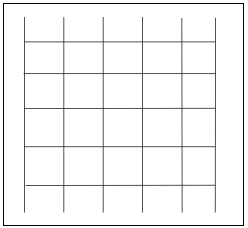
Рис.61. Задание по выравниванию объектов
3.3.12. Докеры
Докеры – элемент интерфейса CorelDraw. Докеры обеспечивают функциональную поддержку отдельным инструментам, свойствам и т.д. Вид любого докера определяется его назначением. Всего в CorelDraw существует 25 докеров. Требуемый докер открывается из раздела "Докеры" пункта меню "Окно" (рис.62).
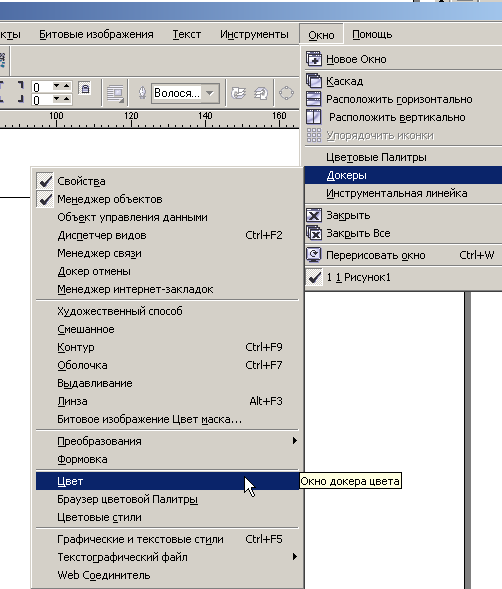
Рис.62. Раздел "Докеры" пункта меню "Окно"
Задание. Сгруппировать объекты сетки. Открыть докеры "Свойства объекта" и "Менеджер объектов".
В связи с тем, что докеры используются эпизодически, а места иллюстрации они занимают много, следует их сворачивать (рис.63).
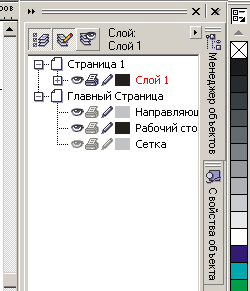
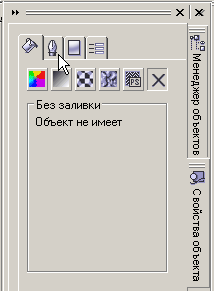

Рис.63. Развернутые и свернутые докеры
"Менеджер объектов" и "Свойства объекта"
Свертывание и развертывание окна докеров осуществляется стрелками в заголовке окна докера (рис.64).
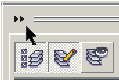
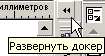
Рис.64. Кнопки свертывания и развертывания окна докера
Задание. Закрыть и открыть докеры "Свойства объекта" и "Менеджер объектов".
Докер "Менеджер Объектов"
"Менеджер Объектов" CorelDraw (рис.63) - это мощное средство, позволяющее управлять объектами, слоями и страницами иллюстрации. Докер " Менеджер объектов" открывается из раздела "Докеры" пункта меню "Окно". Рассмотрим основные моменты работы с "Диспетчером объектов", связанные со слоями.
Работа с векторной графикой подразумевает наложение отдельных объектов друг на друга, т.е. создание особой вертикальной структуры иллюстрации. Большое количество объектов делает управление ими сложным делом, поэтому вертикальная структура документа представлена слоями.
Слои
Слой иллюстрации это прозрачная подложка, на которой расположены отдельные объекты. Все слои собраны в стопку. Для примера можно рассмотреть простую физико-географическую карту. На этой карте приводится информация о реках, горных системах, крупных городах, границах, дорогах. Так вот, если представить такую карту в CorelDraw, то отдельные виды информации будут располагаться на отдельных слоях - слой границ, слой городов и т.д. Таким образом, построены геоинформационные системы, основанные на векторной графике. Такое построение очень удобно тем, что можно делать видимыми и невидимыми (включать и выключать) отдельные слои, осуществлять их раздельную печать и редактирование (рис.65).



Рис.65. Вид "Менеджера Объектов" и атрибутов строки слоя: пиктограмма "Глаз" – управление видимостью слоя; пиктограмма "Принтер" – управление печатью слоя; пиктограмма "Карандаш" – управление редактированием слоя.
Количество слоев и объектов на них неограниченно. Следует помнить, что объекты на более верхних слоях перекрывают объекты на более нижних слоях. В пределах одного слоя порядок наложения объектов осуществляется командами перемещения объектов на задний и передний план (рис.66).

Рис.66. Команды перемещения объектов "На перед", "На зад" "Вперед на один", "Назад на один", "Спереди" и "Сзади"
Команды "На перед" и "На зад" размещают объект либо на самом первом уровне (выше всех, т.е. объект будет не перекрыт никакими объектами), либо на самом нижнем уровне (ниже всех, т.е. объект будет перекрыт вышележащими объектами). Команды "Вперед на один" и "Назад на один" соответственно перемещают объект на один уровень вверх или на один уровень вниз. Команды "Спереди" и "Сзади" перемещают выделенный объект вперед или назад того объекта, на который укажет пользователь с помощью большой черной стрелки (рис.67).
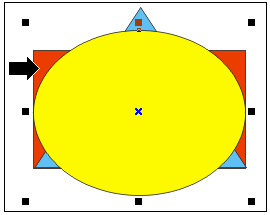
Рис.67. Перемещения объектов относительно друг друга с помощью команд "Спереди" и "Сзади"
Задание. Нарисовать сначала прямоугольник красного цвета, затем на нем синий треугольник и, наконец, эллипс желтого цвета (рис.68). Переместить на задний план эллипс, на него треугольник, а вверху должен быть прямоугольник (рис.69).
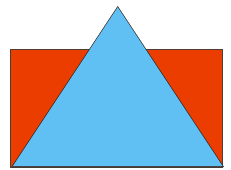
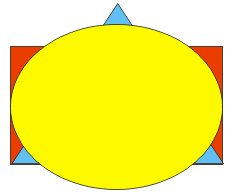
Рис. 68. Задание по перемещению объектов
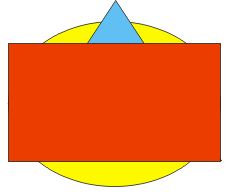
Рис.69. Результат задания по перемещению объектов
Порядок наложения объектов подчиняется следующим правилам:
- в документе нет объектов, лежащих на одном уровне. Каждый объект занимает отдельный уровень. Все объекты на одном слое, как и слои, собраны в стопку;
- чем раньше нарисован объект, тем ниже в этой стопке он расположен. При наложении объекты, созданные позже, перекрывают более ранние;
- при вставке (с помощью буфера обмена данными) других объектов они помещаются поверх других, т.к. считаются самыми новыми;
- при трансформациях (перемещении, наклоне и др.) объект остается на том же уровне.
Создание нового слоя
Создание слоев осуществляется командой "Новый слой" меню "Менеджера объектов", которое открывается либо кнопкой "" (рис.70), либо щелчком мыши справа от названия существующего слоя (рис.71).
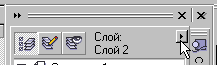
Рис.70. Кнопка открытия меню "Менеджера объектов"

Рис.71. Меню "Менеджера объектов"
После отдачи команды "Новый слой" CorelDraw" запросит у Вас имя нового слоя (по умолчанию слой 2, рис.72).

Рис.72. Задание имени слоя
Вы можете в последующем изменить имя слоя. Для этого следует выбрать слой щелчком мыши, так, чтобы имя слоя было в синем прямоугольнике, затем ещё раз щелкнуть имя слоя, подождать секунду и ввести новое имя слоя.
Задание. Создать слой 2 (рис.73).
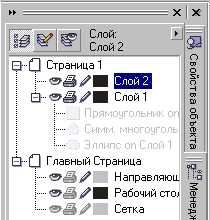
Рис.73. Создание слоя №2
Перемещение слоев
Положение слоев относительно друг друга не является неизменным. Возможно их взаимное перемещение. Для этого следует:
- выделите слой, положение которого Вы хотите изменить;
- нажмите левую клавишу мыши и чуть переместите мышь вниз или вверх до появления горизонтальной черты, которая показывает текущее положение данного слоя (рис.74, п.1);
- переместите слой на нужный уровень (рис.74, п.2);
- и отпустите мышь. Слой зафиксируется на новом уровне (рис.74, п.3).



1 2 3
Рис.74. Перемещение слоев: 1 – текущее положение слоя; 2 – перемещение слоя; 3 – фиксация слоя на новом уровне
Задание. Переместить слой 2 после слоя 1 (рис.74, п.3), а затем вернуть на старое место.
Удаление слоев
Удаление слоя возможно либо с помощью клавиши "Delete", либо с помощью меню "Менеджера объектов" "Удалить слой" (рис.75). Слой удаляется без дополнительного запроса вместе со всеми объектами, находящимися на нем.

Рис.75. Команда "Удалить слой" меню "менеджера объектов"
В случае ошибочного удаления слоя следует воспользоваться инструментом "Отменить"
 на стандартной панели инструментов.
на стандартной панели инструментов.Перемещение объектов между слоями
"Менеджер объектов" не только позволяет создавать и управлять слоями, но и объектами на них. Наличие объектов на слое показывается ниже строки слоя (рис.76). На рис.76 показано, что на слое сверху вниз расположены следующие объекты: прямоугольник, симметричный многоугольник (треугольник) и эллипс согласно рис.69.
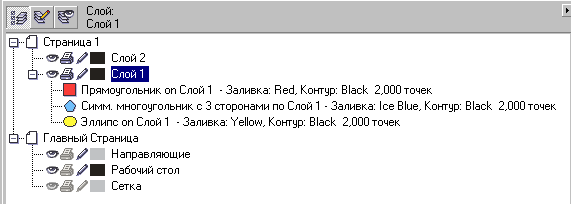
Рис.76. Объекты слоя №1
Объекты можно перемещать из уровня на уровень в одном слое, точно также, как мы до этого перемещали слои, т.е.
- выделить объект, положение которого Вы хотите изменить;
- нажать левую клавишу мыши и чуть переместите мышь вниз или вверх до появления горизонтальной черты, которая показывает текущее положение данного объекта (рис.77, п.1);
- переместите объект на нужный уровень (рис.77, п.2) и отпустить мышь. Объект зафиксируется на новом уровне (рис.77, п.2 и рис.78).
Перемещение возможно и с помощью контекстного меню командами перемещения объектов (рис.66).

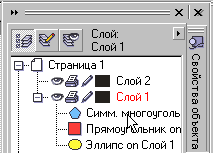
- 2
Рис.77. Изменение уровня, занимаемого объектом на слое.
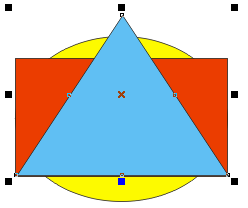
Рис.78. Перемещение синего треугольника
на один уровень вверх, по сравнению с рис.55.
Задание. Переместите синий треугольник на один уровень вверх (рис.78).
Группировка объектов
Кроме перемещения объектов возможна их группировка. Для группировки объектов на одном слое следует при изменении положения объекта перемещать пиктограмму выбранной фигуры до совпадения с пиктограммой группируемого объекта (появится черная стрелка с двумя прямоугольничками рис.79, п.1). Группировку также можно производить с помощью контекстного меню, после выделения группы объектов в "Менеджере объектов" (напомним, что группу выделяют при нажатой клавише "Shift"). После окончания перемещения образуется новая пиктограмма, фиксирующая группировку двух объектов (рис.79, п.2). Количество и качественный состав группы можно просмотреть, щелкнув мышью на значке "плюс" около пиктограммы группы (рис.79, п.3).


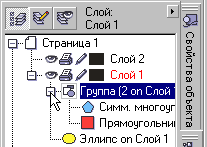
1 2 3
Рис.79. Группировка объектов с помощью "Менеджера объектов"
Задание. Объедините синий треугольник и красный прямоугольник в одну группу (рис.79), а затем разгруппируйте их.
Перемещение объектов между слоями
Изучив работу с объектами одного слоя, с помощью "Менеджера объектов" перейдем к перемещению и копированию объектов между слоями. Операция перемещения объектов между слоями идентична операции перемещения объектов на одном слое, за исключением того, что при перемещении объектов между слоями возникает черная стрелка (рис.80). Аналогичная черная стрелка с двумя черными прямоугольничками возникает, когда Вы перемещаете сам объект с рисунка на нужный слой в окне "Менеджера объектов".


- 2
Рис.80. Перемещение объекта на новый слой
Задание. Переместить объект синий треугольник на слой №2. Проконтролировать перемещение путем выключения видимости слоя 1 (пиктограмма "Глаз").
Операцию перемещения и копирования объекта на новый слой можно произвести с помощью меню "Менеджера объектов". Для этого следует:
- выделить объект;
- открыть меню "Менеджера объектов" (кнопка "");
- выбрать нужную команду ("Поместить в слой" или "Копировать в слой");
- и появившейся черной стрелкой с двумя черными прямоугольничками указать нужный слой для перемещения или копирования объекта.
Задание. Скопировать эллипс со слоя 1 на слой 2 (рис.81). Проконтролировать копирование путем Вкл./Выкл. видимости слоя 1 и 2 (пиктограммы "Глаз").
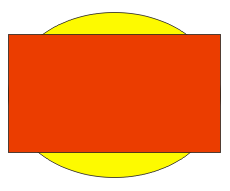
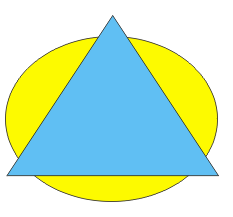
Слой 1 Слой 2
Рис.81. Результат выполнения задания по перемещению и копированию объектов со слоя 1 на слой 2
Главная страница
При изучении CorelDraw мы все время работали на одной странице иллюстрации, но как и в любом документе, страниц в иллюстрации может быть много. В этом случае если мы хотим, чтобы объект или объекты, находящиеся на одном слое были видны или напечатаны на всех страницах документа, следует поместить объект или целый слой на "Главную страницу", которая находится внизу под рабочей страницей в окне "Менеджера объектов" (рис.82, п.2).

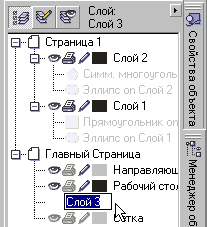

1 2 3
Рис.82. Создание "Главного слоя"
Для этого следует:
- создать "Мастер Слоев" с помощью команды "Новый Мастер Слоев" меню "Менеджера объектов" (рис.82, п.1),
- назвать слой (по умолчанию в нашем случае слой 3, рис.82, п.п. 2 и3);
- переместить нужные объекты на "Главный слой" "Главной страницы".
Задание.
- Создать "Главный слой 3" (рис.82, п.3).
- Нарисовать сетку из пяти столбцов и девяти строк на слое 1 (рис.83).
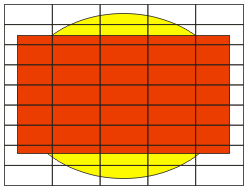

1 2
Рис.83. Создание сетки на слое 1
Следует обратить внимание, что сетка отобразится в "Менеджере объектов" в виде группы (рис.83, п.2), т.к. она состоит из прямоугольников и в случае необходимости ее редактирования следует этот объект (сетку) предварительно разгруппировать
- Перенести сетку со слоя 1 на Главный слой 3 (рис.84).
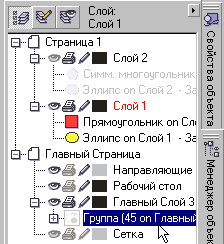
Рис.84. Вид "Менеджера объектов" после перемещения сетки
со слоя 1 на Главный слой 3
3.4. Текст
Напомним некоторые единицы и термины верстки текста.
Пункт – наименьшая полиграфическая единица измерения. В пунктах измеряют величину символов шрифта, расстояние между строками текста, толщину линий. Пункт равен 1/72 доли дюйма или 0,352 мм
Пика – более крупная полиграфическая единица измерения. В пиках измеряется ширина и высота колонок, полос, страниц. Одна пика равняется 12 пунктам или 4,236 мм. Отсюда следует, что в дюйме 6 пик.
Интерлиньяж характеризует плотность строк на странице публикации. Он определяется расстоянием между базовыми линиями смежных строк. Если текст набран кеглем 11/13, это значит, что кегль составляет 11 пунктов, а интерлиньяж – 13 пунктов. Следовательно, расстояние между смежными строками составляет 2 пункта. Для обычного наборного текста интерлиньяж принято устанавливать на 1/5 часть больше кегля. Так при наборе 10 кеглем интерлиньяж составляет 12 пунктов, а при наборе 8 кеглем – 9,6 пункта.
В CorelDraw различают два типа текстовых объектов фигурный и простой текст.
Фигурный текст
При наборе нескольких строк текста (заголовки, названия, логотипы и др.) используется фигурный текст. Фигурный тип позволяет набирать текст, используя разнообразные атрибуты верстки (кегль, начертание интерлиньяж и др.). Фигурный текст может располагаться на контуре любой формы, что делает возможным использовать текст как элемент дизайна иллюстрации.
Простой текст
Этот тип текста аналог текста в текстовых редакторах. Текст набирается в специальных блоках заданного размера и автоматически форматируется в них согласно заданному выравниванию, колонкам межстрочным интервалам и атрибутам символов. Простой текст используется для набора больших объемов текста (статьи, заметки и др.).
3.4.1. Набор текста
Для набора текста в CorelDraw используется инструмент "Текст"
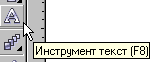 . Для набора фигурного текста следует:
. Для набора фигурного текста следует:- выбрать инструмент "Текст";
- щелкнуть мышью в то место иллюстрации, где должна располагаться надпись
 .
.
В том месте, где вы щелкнули мышью появиться вертикальная черта – текстовый курсор. С этого момента Вы можете начинать набирать текст. Текст набирается в одну строчку и для перехода на другую строку следует нажать клавишу "Enter".
Задание. Создать с помощью фигурного текста надпись "Привет".
Блок простого текста создается следующим образом:
- выбрать инструмент "Текст";
- щелкнуть мышью в то место иллюстрации, где должен располагаться левый верхний угол блока и методом drag&drop тянуть мышь в правый нижний угол блока (рис.85).
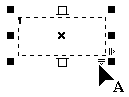
Рис.85. Блок для простого текста
Буксировка мыши по диагонали создаст текстовый блок, в пределах которого CorelDraw будет размещать набираемый или вставляемый текст. При достижении границы блока текст будет автоматически переноситься на новую строку. В случае пустого текстового блока (Вы создали текстовый блок, но набор текста произведен не был) в текстовый блок помещается временный текст, для указания положения рамки блока (рис.86).

Рис.86. Пустой блок для простого текста
Задание. Создать с помощью простого текста пустой блок.
Для окончания набора текста (и фигурного, и простого) следует просто либо выбрать другой инструмент, либо щелкнуть инструментом "Текст" в другом месте иллюстрации (для начала нового текстового блока).
Для возврата в текстовый блок следует сделать двойной щелчок на нем инструментом "Указатель".
Задание. Вернуться в пустой блок простого текста и написать "Hello".
Примечание. Когда мы работаем с текстом инструментами "Текст" или "Форма" текст рассматривается CorelDraw как совокупность символов, положение и свойства которых можно редактировать. Если мы выбрали текстовый фрагмент иллюстрации с помощью инструмента "Указатель", то CorelDraw будет воспринимать текст как объект и соответственно это повлечет возможность применения всех средств работы с объектами, таких как трансформация, вращение и дополнительные эффекты.
Параметры обводки и заливки можно задавать в любом случае, однако, когда Вы работаете с инструментом "Указатель", эти параметры изменяются для всего текстового блока, а в случае с инструментом "Форма" – только для выделенного фрагмента. Выбор цвета обводки и заливки аналогичен работе с цветом для других объектов CorelDraw.
Задание. Надпись "Привет" оформить красным цветом, а "Hello" – синим (и обводку, и заливку).
3.4.2. Задание шрифта, размера шрифта и начертания символов
При наборе текста в пределах иллюстрации могут использоваться различные шрифты с различным кеглем и начертанием символов. Однако, довольно часто, пользователь работает с одним видом атрибутов текста и поэтому ему бывает выгодно установить эти параметры верстки текста в качестве параметров по умолчанию. Для этого следует:
- выбрать инструмент "Текст";
- и сразу же изменить нужные параметры.
При изменении параметров будет появляться диалоговое меню (рис.87), где Вы должны указать к какому виду текста будут применяться вносимые изменения (либо к фигурному, либо к простому, либо к тому и другому одновременно).

Рис.87. Диалоговое меню изменения атрибутов текста
Задание. Установить по умолчанию следующие атрибуты текста:
Шрифт Times New Roman (Cyr)
Размер 14 п.
Начертание обычное
3.4.3. Работа с текстом как с кривыми
Текст, подобно другим графическим объектам, можно переводить в кривые командой контекстного меню "Преобразовать в кривую" (рис.88).
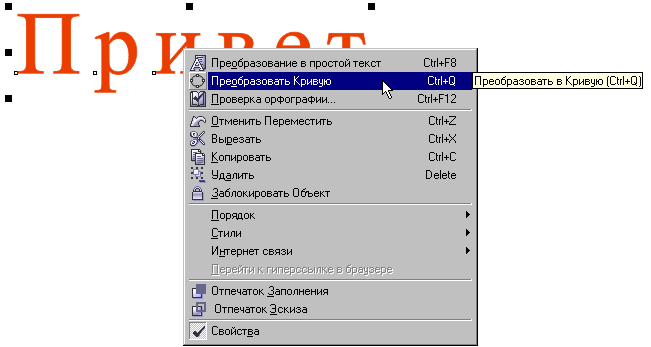
Рис.88. Преобразование текста в кривую
Текст переводится в контуры с узлами, которые можно подвергать любым операциям, разрешенным с узлами и контурами. В то же время возможность редактирования текста отпадает.
Примечание. Простой текст нельзя сразу перевести в кривые. Для этого следует сначала перевести простой текст в фигурный командой "Преобразование в фигурный текст" (рис.89). Существует и обратная команда "Перевести в простой текст"
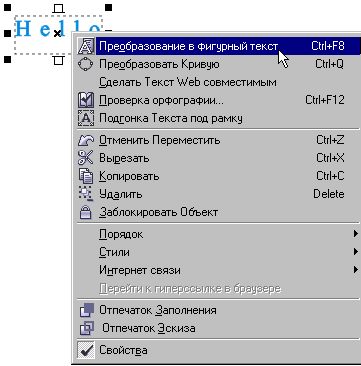
Рис.89. Преобразование простого текста в фигурный
Задание. Перевести в кривые надпись "Привет" и изменить ее с помощью инструмента "Форма" так, как показано на рис.90.
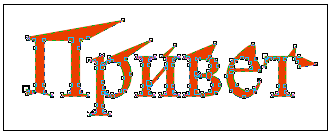
Рис.90. Результат выполнения задания по изменению текста
с помощью инструмента "Форма"
3.4.4. Текст вдоль контура
Для фигурного текста возможен случай, когда он может быть размещен вдоль какого-то контура. Для размещения текста вдоль контура следует:
- выделить текст и контур, вдоль которого планируется разместить текст;
- отдать команду "Подогнать Текст к пути" из меню "Текст" (рис.91).
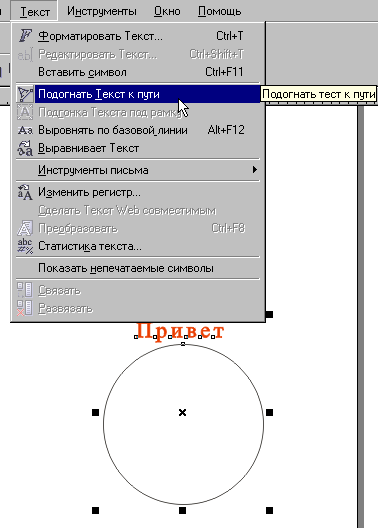
Рис.91. Размещение текста вдоль контура
В случае если контур не будет выделен, а Вы отдали команду "Подогнать Текст к пути" из меню "Текст", то появится большая черная стрелка (рис.92), которой следует указать на контур, вдоль которого планируется разместить текст.
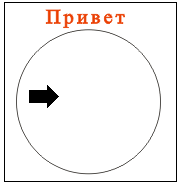
Рис.92. Указание контура, вдоль которого следует разместить текст
В случае замкнутого контура текст будет располагаться с внешней стороны сверху (рис.93), а в случае незамкнутого – положение текста зависит от положения начальной точки (рис.94) Начальная точка слева – текст сверху (рис.94, п.1), начальная точка справа – текст внизу (рис.94, п.2).
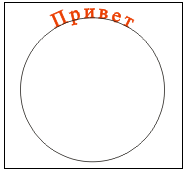
Рис.93. Текст вдоль замкнутого контура