Виктор Сергеевич Стародубцев учебное пособие
| Вид материала | Учебное пособие |
- Тихонов Сергей Сергеевич Тюгашев Тимофей Евгеньевич Фоменко Эварист Максимович Цыренов, 53.22kb.
- Учебное пособие Житомир 2001 удк 33: 007. Основы экономической кибернетики. Учебное, 3745.06kb.
- Учебное пособие, 2003 г. Учебное пособие разработано ведущим специалистом учебно-методического, 794.09kb.
- Учебное пособие, 2003 г. Учебное пособие разработано ведущим специалистом учебно-методического, 783.58kb.
- Учебное пособие, 2003 г. Учебное пособие разработано ведущим специалистом учебно-методического, 454.51kb.
- Е. Г. Непомнящий Учебное пособие Учебное пособие, 3590.49kb.
- Учебное пособие Сыктывкар 2002 Корпоративное управление Учебное пособие, 1940.74kb.
- Дружининская Ирина Михайловна Хованская Ирина Аскольдовна Матвеев Виктор Федорович, 426.6kb.
- «Экосистема», 93.24kb.
- Учебное пособие г. Йошкар Ола, 2007 Учебное пособие состоит из двух частей: «Книга, 56.21kb.
Рис. 7. Открытие инструментов Рис.8. Выбор инструмента
группы
Задание. Выбрать инструмент "Кривая Безье".
3.2.3 Палитра цветов
У правого края рабочей области CorelDraw находится палитра цветов (рис.9, п.1). В палитре хранятся множество цветов, используемых в иллюстрациях. CorelDraw имеет набор предопределенных палитр не подлежащих редактированию. Однако пользователь может создавать собственные палитры из цветов наиболее подходящих для выполняемой задачи. По умолчанию в программе используется CMYK палитра. Она занимает один столбец. Активный образец цвета выделен рамкой. Палитра имеет стрелки прокрутки для перехода к другим цветам палитры (рис.9, п.1). Щелчок на кнопке стрелки с чертой открывает палитру целиком. Если удерживать нажатой левую кнопку мыши, на каком либо цвете, то откроется дополнительное окно оттенков данного цвета (рис.9, п.2). После выбора цвета палитра вернется в минимальное состояние (рис.9, п.1).
Докер "Цвет" позволяет синтезировать цвета в режиме цветовых шкал (синтез цвета по компонентам цветовой модели, рис.9, п.3) с помощью ползунков основных цветов палитры и в режиме цветового пространства (рис.9, п.4), где вместо ползунков используется поле с цветовой гаммой и один ползунок. Выбор цвета производится щелчком мыши на поле и уточняется выбором более точного оттенка ползунком.
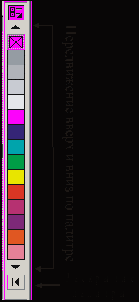
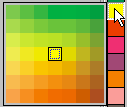
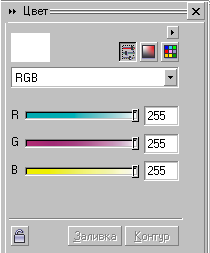
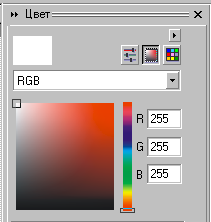
1 2 3 4
Рис.9. Палитра цветов (1), расширенная палитра оттенков цвета (2) и докер "Цвет": 3 – режим цветовых шкал; 4 - режим цветового пространства.
По умолчанию щелчком левой клавиши мыши на нужном цвете палитры осуществляется выбор цвета заливки, а щелчком правой клавиши мыши - выбор цвета обводки.
3.2.4. Строка состояния
Строка состояния находится внизу рабочей области CorelDraw (рис.5, пункт 7) и отображает информацию о выбранном объекте. По умолчанию в строке состояния приводится информация о выделенном объекте или количество выделенных объектов, дополнительная информация о выделенном объекте (ширина и высота), положение курсора, краткая подсказка о работе с объектом и цвета заливки, и обводки выделенного объекта (рис.10).

Рис.10. Строка состояния
Задание.
- Выбрать инструмент "Прямоугольник" и отрисовать его на странице методом drag&drop от его верхнего левого угла до правого нижнего и посмотреть информацию в строке состояния.
- Изменить цвет заливки и обрисовки соответственно на красный и зеленый.
3.2.5. Режимы отображения документа
В CorelDraw предусмотрены 5 режимов отображения графической информации:
- Простой каркас.
- Каркас.
- Чертеж.
- Нормально.
- Расширенный.
В режиме простого каркаса иллюстрация предстает без заливок и обводок, и видны лишь контуры, образующие иллюстрацию. Специальные эффекты (перетекания, контуры и др.) отображаются в упрощенном виде. Режим позволяет видеть объекты частично или полностью закрытые другими объектами и используется для точного размещения объектов в сложных иллюстрациях.
Режим каркаса аналогичен режиму простого каркаса за исключением того, что отображение специальных эффектов не искажается.
Режим "Чертеж" используется в основном для компоновки элементов иллюстрации. Растровые изображения показываются с пониженным разрешением. Некоторые типы заливок показываются условно, а градиентные заливки отображаются как сплошные, что обеспечивает высокую скорость отрисовки экрана при большом количестве объектов.
"Нормально" – это обычный режим это стандартный режим работы над иллюстрацией. При максимальном разрешении растровых объектов этот режим становится "Расширенным". Расширенный режим используется для просмотра иллюстрации перед печатью, чтобы получить представление о ее виде. Требует значительных аппаратных ресурсов компьютера.
3.3. Построение геометрических фигур
Изучение отдельных инструментов CorelDraw предлагается рассмотреть на создании различных геометрических объектов. В этом разделе пользователь познакомится с инструментами "Кривая", "Кривая Безье", "Перо", "Прямоугольник", "Эллипс", "Многоугольник", "Разлиновать бумагу". Для построения линий используются инструменты "Кривая" и "Кривая Безье"
ВНИМАНИЕ! Результаты выполнения заданий должны сохраняться на отдельных страницах иллюстрации. Для вставки страниц используется команда "Вставить страницу" из пункта меню "Размещение" (рис.А, п.1) и в диалоговом меню рис.А, п.2 по умолчанию выбираем формат А4, щелкая "Оk". Иллюстрация сохраняется в файле с именем – по фамилии пользователя, в своем личном каталоге.


Рис.А. Вставка новой страницы иллюстрации
3.3.1. Инструмент "Кривая" ("Свободная рука")
Инструмент "Кривая"
 представляет собой компьютерный аналог карандаша. Для отрисовки произвольной линии следует выбрать инструмент "Кривая", затем навести перекрестие курсора в начало линии, и нажать левую клавишу мыши, и, не отпуская ее, тащить мышь в конечную точку линии. Вслед за перетаскиваемой мышью будет отрисовываться произвольная кривая. Если Вы отпустите левую клавишу мыши, то линия полностью отрисуется и будет представлять собой законченный объект в виде линии с узелками (рис.11).
представляет собой компьютерный аналог карандаша. Для отрисовки произвольной линии следует выбрать инструмент "Кривая", затем навести перекрестие курсора в начало линии, и нажать левую клавишу мыши, и, не отпуская ее, тащить мышь в конечную точку линии. Вслед за перетаскиваемой мышью будет отрисовываться произвольная кривая. Если Вы отпустите левую клавишу мыши, то линия полностью отрисуется и будет представлять собой законченный объект в виде линии с узелками (рис.11).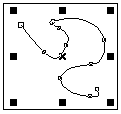
Рис.11. Изображение линии с помощью инструмента "Кривая"
Задание. С помощью инструмента "Кривая" нарисовать произвольную линию.
Для отрисовки прямой линии следует:
- выбрать инструмент "Кривая";
- щелкнуть мышью в начальной точке линии;
- щелкнуть мышью в конечной точке линии.
При нажатой клавиши "Ctrl" прямые линии можно проводить под определенным углом, по умолчанию – 150.
Для продолжения линии следует навести курсор в начальную или конечную точку, так чтобы он принял вид
 (перекрестие с изогнутой вниз стрелкой) и сделать щелчок мышью. Теперь можно продолжать линию, щелкнув мышью в новой точке окончания линии и т.д.
(перекрестие с изогнутой вниз стрелкой) и сделать щелчок мышью. Теперь можно продолжать линию, щелкнув мышью в новой точке окончания линии и т.д.Задание. С помощью инструмента "Кривая" нарисовать прямые линии перпендикулярные друг другу длиной каждая около 3 см, а затем увеличить их длину до 5 см.
3.3.2. Выбор и удаление объектов
Выбор объектов
Для выбора объектов используется инструмент "Указатель". Выбор объекта производится щелчком мышью на конкретном объекте. Выбранный объект при этом покрывается сетью мелких и более крупных узелков (рис.11). Крупные узелки предназначаются для изменения размеров объекта. С этой целью следует:
- выбрать инструмент "Указатель";
- навести указатель мыши на узелок до появления двунаправленной стрелки;
- методом drag&drop перетащить узелок в нужном направлении.
Непосредственно на самом объекте находятся более мелкие узелки, которые используются для изменения формы объекта. Для изменения формы объекта следует навести указатель мыши на нужный узелок, который при этом увеличится в размерах и методом drag&drop перетащить узелок в нужном направлении.
Задание. Изменить форму нарисованной линии. Для изменения формы следует использовать не менее двух узелков.
Для выбора нескольких объектов следует удерживать нажатой клавишу "Shift". Количество выбранных объектов отражается в строке состояния. Для отмены выбора объекта из общего количества объектов следует повторно щелкнуть на нем мышью (но клавишу "Shift" не отпускать). Для отмены выбора всех объектов следует щелкнуть мышью вне выбранных объектов на свободном рабочем пространстве CorelDraw.
В случае если объекты небольшого размера или их большое количество используется выделение объектов путем обрамления их прямоугольной областью в виде пунктирной синей линии инструментом "Указатель". Прямоугольная область растягивается с учетом выделения требуемых объектов от левого верхнего угла к правому нижнему. Выделяются только те объекты, которые полностью попали в прямоугольную область.
Для выбора всех объектов следует использовать команду "Выбрать все" пункта меню "Редактировать" (рис.12).
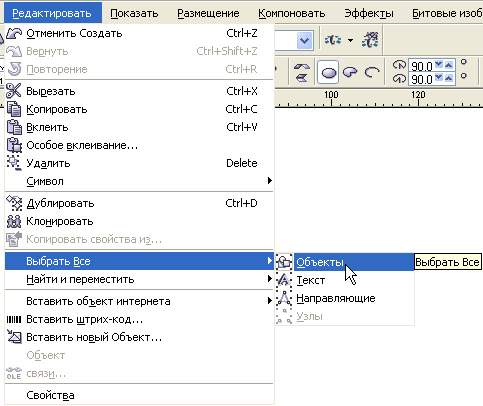
Рис.12. Команда "Выбрать Все" пункта меню "Редактировать"
Задание.
- Нарисовать несколько объектов инструментом "Кривая".
- Выделить все объекты с помощью клавиши "Shift", с помощью прямоугольной рамки и с помощью команды "Выбрать все" пункта меню "Редактировать".
Удаление объектов
Для удаления объектов следует их предварительно выделить, а затем удалить, нажав клавишу "Delete". В случае если объекты были удалены по ошибке или при работе с иллюстрацией были сделаны неверные действия, которые привели к искажению рисунка, следует использовать инструмент "Назад - Вперед "
 на панели "Стандартная".
на панели "Стандартная".Задание. Удалить все объекты. Используя инструмент "Назад", просмотреть Ваши действия на 5 шагов назад.
3.3.3. Инструмент "Кривая Безье"
Инструмент "Кривая Безье" используется как для построения прямых линий, так и для построения линий разной конфигурации. Особенностью данного инструмента является возможность сглаживания острых углов.
Получение прямых линий аналогично процессу отрисовки прямых линий с помощью инструмента "Кривая", т.е. щелчок в начале линии и щелчок в конце линии. Отличие в том, что объект, после второго щелчка в конце линии не отрисовывается и, если Вы еще раз щелкнете мышью, то отрисовка объекта продолжится. Для окончания работы с инструментом "Кривая Безье" в этом случае следует нажать клавишу "Пробел" или выбрать другой инструмент.
Задание.
1. Нарисовать линии, показанные на рисунке 13.
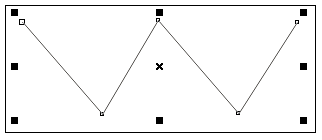
Рис. 13. Построение прямых линий с помощью инструмента
"Кривая Безье"
2. Продолжить линии по образцу рис.14.
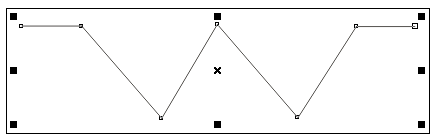
Рис.14. Задание 2 по построению прямых линий с помощью инструмента
"Кривая Безье"
Построение кривых с гладкими контурами
Построение кривых с гладкими контурами рассмотрим на примере рис.15.
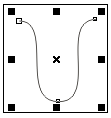
Рис.15. Образец для построения кривых с гладкими контурами
- шаг. Выбираем инструмент "Кривая Безье" и на свободном месте иллюстрации (у левой границы) щелкаем мышью и, не отпуская, тащим ее вправо горизонтально на расстояние 2 см. Отрисовывается пунктирная синяя линия
 .
.
- шаг. Опускаем курсор мыши вниз, перпендикулярно правому узелку синей пунктирной линии приблизительно на 5 см (рис.16) и щелкаем мышью. Получаем рисунок, приведенный на рис.17.
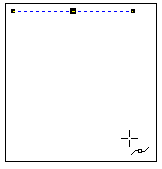
Рис.16. Выполнение второго шага построения кривых
с гладкими контурами
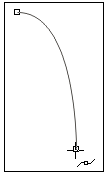
Рис.17. Рисунок кривой, после выполнения второго шага построения кривых с гладкими контурами
- шаг. Нажимаем левую клавишу мыши и тащим ее вправо горизонтально на расстояние 2 см (аналогично пункту 1). Получаем пунктирную синюю линию (рис.18).
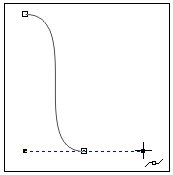
Рис.18. Рисунок кривой, после выполнения третьего шага построения кривых с гладкими контурами
4 шаг. Поднимаем курсор мыши вверх перпендикулярно правому узелку синей пунктирной линии приблизительно на 5 см до высоты отрисованной части кривой (рис.19) и щелкаем мышью. Получаем рисунок, приведенный на рис.20.
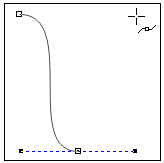
Рис.19. Выполнение четвертого шага построения кривых с гладкими контурами
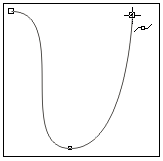
Рис.20. Рисунок кривой, после выполнения четвертого шага построения кривых с гладкими контурами
5 шаг. Нажимаем левую клавишу мыши и тащим ее вправо горизонтально на расстояние 2 см (аналогично пункту 1 и 3). Получаем пунктирную синюю линию (рис.21).
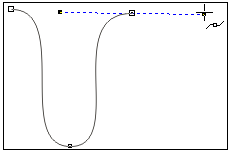
Рис.21. Рисунок кривой, после выполнения пятого шага построения кривых с гладкими контурами
6 шаг. Нажимаем клавишу "Пробел" и получаем рисунок задания (рис.15).
Задание. Нарисовать объект, приведенный на рис.22.
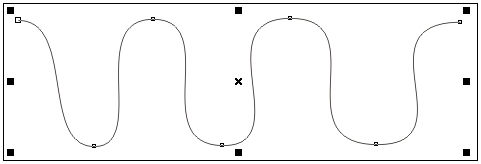
Рис.22. Задание по построению кривых с гладкими контурами
Построение кривых с контурами разных типов
Для построения кривых с контурами разных типов следует использовать как метод построения прямых линий, так и линий с гладкими контурами (т.е. щелчки мышью и растягивание прямых).
Так для построения объекта, изображенного на рис.23, следует вместо 3 шага щелкнуть мышью в точке на высоте начала линии по диагонали (рис.24) и отрисуется объект, приведенный на рис.25.
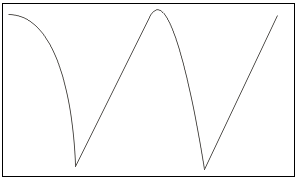
Рис.23. Построение кривых с контурами разных типов
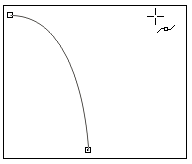
Рис.24. Этап построения кривой с контурами разных типов
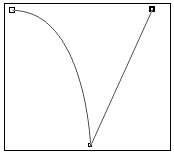
Рис.25. Кривая с контурами разных типов
Задание. Построить кривую, приведенную на рис.23.
3.3.4. Операции с узлами
Типы узлов
Элементы контура - сегменты соединены через узлы контура. Форма сегментов определяется типом узлов, находящихся на их концах. CorelDraw поддерживает следующие типы узлов (рис.26):
- Линейный. Не имеет управляющих линий и определяет линейный сегмент контура.
- Симметричный. Управляющие линии расположены вдоль одной прямой и имеют одинаковую длину. Кривая образует гладкий перегиб и симметрична относительно узла.
- Гладкие. Управляющие линии расположены вдоль одной прямой, но имеют разную длину. Кривая образует гладкий перегиб, но несимметричный относительно узла.
- Острые. Сегменты контура образуют излом. Управляющие линии независимы и для каждой из них можно задавать произвольную длину и угол поворота.
Примечание. При использовании инструмента "Кривая Безье" получаются только симметричные узлы.

Линейный
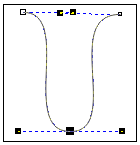
Симметричный
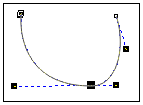
Гладкий
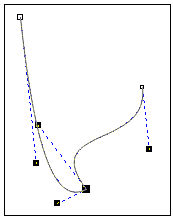
Острый
Рис.26. Типы узлов
Преобразование типов узлов происходит с помощью панели инструментов "Форма" (рис.27). Инструменты острый угол (рис.27, п.7), гладкий (рис.27, п.8), симметричный (рис.27, п.9) позволяют изменять тип узла.
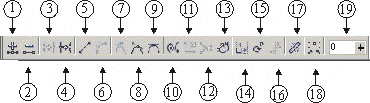
Рис.27. Панель инструментов "Форма":1 – добавить узел; 2 – удалить узел; 3 – соединить два узла; 4 – сломать (разбить) кривую; 5 – преобразование кривой в линию; 6 - преобразование линии в кривую; 7 – острый угол; 8 - гладкий; 9 - симметричный; 10 – перевернуть направление кривой; 11 – замкнуть кривую; 12 – извлечь фрагмент; 13 – авто-закрывающаяся кривая; 14 – масштаб и растяжение узлов; 15 – поворот и наклон узлов; 16 – выравнивание узлов; 17 – эластичный режим; 18 – выбрать все узлы; 19 – сглаживание кривой.
Примечание. Для изменения типа узла следует:
Выбрать инструмент "Форма"
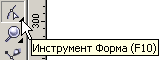 на панели инструментов.
на панели инструментов.Щелкнуть мышью на редактируемом объекте. Все узлы данного объекта отобразятся маленькими белыми квадратиками.
Щелкнуть мышью на нужном узле. Курсор мыши при этом примет вид большой черной треугольной стрелки с четырехнаправленными стрелками (символ перемещения), а выделенный узел отобразится маленьким черным квадратом (рис28).
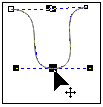
Рис.28. Выделения узла
При создании объекта сначала, как правило, строится его приблизительный макет, а затем, с помощью добавления узлов и изменения кривизны сегментов, объекту придается окончательный вид
Добавление узлов
Добавление узлов производится инструментом "Форма". Новый узел разбивает сегмент контура на два отдельных независимых сегмента. Форма участка при этом сохраняется.
Для добавления нового узла следует:
- Щелкнуть инструментом "Форма" на нужном объекте.
- Щелкнуть мышью в нужном месте объекта, где должен быть дополнительный узел (появится черная точка).
- Нажать на панели свойств (рис.27) кнопку "Добавить узел" (рис.27, п.1).
Примечание. Более быстрый способ добавления нового узла, это двойной щелчок мышью инструментов "Форма" в нужном месте контура объекта.
Задание.
- Инструментом "Кривая" ("Свободная рука") нарисовать горизонтальную линию (рис.29, 1).
- Добавить узел посередине прямой (рис29, 2).
- Изменить объект так, как показано на рис.29, п.3.
- Изменить объект так, как показано на рис.29, п.4.
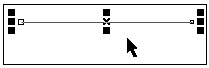
Шаг 1 задания
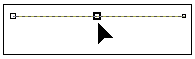
Шаг 2 задания
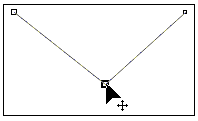
Шаг 3 задания
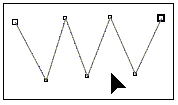
Шаг 4 задания
Рис.29. Задание по добавлению узла сегменту контура объекта
3.3.5. Изменение кривизны сегментов
Окончательная доводка графического объекта осуществляется с помощью изменения кривизны сегментов. Изменение кривизны сегментов можно осуществить двумя способами с помощью инструмента "Форма".
Во-первых, с помощью изменения длины и наклона управляющих линий кривой в узлах.
Во-вторых, с помощью инструмента "Форма", подведя курсор инструмента непосредственно к нужному сегменту (но не узлу), и методом drag&drop изменять его при форме курсора
 .
. Задание. Изменить объект (рис.29, п.4) на объект с рис.30.
