Виктор Сергеевич Стародубцев учебное пособие
| Вид материала | Учебное пособие |
- Тихонов Сергей Сергеевич Тюгашев Тимофей Евгеньевич Фоменко Эварист Максимович Цыренов, 53.22kb.
- Учебное пособие Житомир 2001 удк 33: 007. Основы экономической кибернетики. Учебное, 3745.06kb.
- Учебное пособие, 2003 г. Учебное пособие разработано ведущим специалистом учебно-методического, 794.09kb.
- Учебное пособие, 2003 г. Учебное пособие разработано ведущим специалистом учебно-методического, 783.58kb.
- Учебное пособие, 2003 г. Учебное пособие разработано ведущим специалистом учебно-методического, 454.51kb.
- Е. Г. Непомнящий Учебное пособие Учебное пособие, 3590.49kb.
- Учебное пособие Сыктывкар 2002 Корпоративное управление Учебное пособие, 1940.74kb.
- Дружининская Ирина Михайловна Хованская Ирина Аскольдовна Матвеев Виктор Федорович, 426.6kb.
- «Экосистема», 93.24kb.
- Учебное пособие г. Йошкар Ола, 2007 Учебное пособие состоит из двух частей: «Книга, 56.21kb.
Примечание. Следует предварительно преобразовать линию в кривую. Для этого требуется:
- выделить линию, щелкнув Инструментом "Форма" на одном из двух узлов прямой;
- щелкнуть инструмент "Преобразование линии в кривую" рис.27, п.6 на панели свойств.
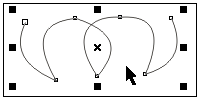
Рис.30. Задание по изменению кривизны сегментов
3.3.6. Перемещение, выравнивание, масштабирование, отражение, поворот и наклон графических объектов
Перемещение объектов
Перемещение объекта, как и его выделение, производится инструментом "Указатель". Для перемещения объектов следует:
- выделить объект, щелкнув на нем мышью (вокруг объекта появятся восемь черных маркеров);
- навести курсор на центр объекта, помеченный крестиком, до появления четырехнаправленной стрелки (символа перемещения) и методом drag&drop переместить объект на новое место.
Для точного перемещения объекта можно использовать инструменты Х и Y "Положение объектов"
 панели свойств "Указателя". Следует отметить, что в этом инструменте отображается информация о положении центра объекта. Изменив значения координат (точка начала координат Х=0, Y=0 находится в нижнем левом углу рабочего стола) и, нажав клавишу "Enter", Вы переместите объект на новое место.
панели свойств "Указателя". Следует отметить, что в этом инструменте отображается информация о положении центра объекта. Изменив значения координат (точка начала координат Х=0, Y=0 находится в нижнем левом углу рабочего стола) и, нажав клавишу "Enter", Вы переместите объект на новое место.Перемещать объект можно и клавишами управления курсора. При этом объект перемещается на определенное расстояние. По умолчанию шаг перемещения равен 2,54 мм.
Задание. Переместить объект с рис.30 методом, инструментом Х и Y "Положение объектов" и клавишами управления курсором.
Масштабирование объектов
Масштабирование (изменение размеров) графических объектов осуществляется инструментом "Указатель". Для изменения размеров объекта следует:
- выделить объект;
- навести курсор на один из узелков вокруг объекта до появления двунаправленной или четырехнаправленной стрелки (



 );
);
- методом drag&drop переместить курсор на новое место.
Перетаскивание любого углового маркера (вид курсора
 ) приводит к пропорциональному изменению размера, т.е. вертикальный и горизонтальный размеры изменяются с одинаковыми коэффициентами.
) приводит к пропорциональному изменению размера, т.е. вертикальный и горизонтальный размеры изменяются с одинаковыми коэффициентами.Для изменения размеров объекта по одной координате используются боковые маркеры по Х вид курсора
 , по Y -
, по Y - .
.Для увеличения размеров в кратное число раз относительно центра следует использовать угловые маркеры при нажатой клавише " SHIFT " (вид курсора
 ).
).Изменение размеров объекта возможно и с панели свойств указателя инструментами "Размер объекта"
 , "Коэффициент масштаба"
, "Коэффициент масштаба"  .
.Примечание. Кнопка переключатель Непропорциональное масштабирование/Размеры в нажатом состоянии означает непропорциональное масштабирование, а в нажатом пропорциональное масштабирование, т.е. изменение размера по одной координате приведет к изменению размера и по другой.
Задание. Изменить размеры объекта рис.30 пропорционально по двум и одной координатам
Отражение объектов
Отражение объектов аналогично масштабированию, но при перетаскивании объекта следует сделать так, чтобы он оказался за воображаемой линией отражения. Возможны следующие типы отражения объекта:
- с изменением размера – простое перетаскивание;
- без масштабирования - перетаскивание при нажатой клавише "CTRL";
- с сохранением положения относительно центра - при нажатых клавишах "CTRL" и "SHIFT".
Зеркальное отражение можно произвести с помощью кнопок на панели свойств "Указателя"
 . Нижняя кнопка производит отражение объекта по оси Y, а верхняя – по оси Х.
. Нижняя кнопка производит отражение объекта по оси Y, а верхняя – по оси Х.Задание. Осуществить отражение объекта рис.30 с изменением размера, без изменения размера и относительно центра.
Поворот и наклон объектов
Поворот объектов может осуществляться двумя способами: с помощью инструмента "Угол поворота"
 с панели свойств "Указателя" и методом drag&drop.
с панели свойств "Указателя" и методом drag&drop.С помощью инструмента "Угол поворота" следует сначала выделить объект, а затем задать угол его поворота.
Поворот методом drag&drop осуществляется в несколько этапов. Сначала объект выделяется, затем еще раз щелкаем мышью по центру объекта до появления двунаправленных стрелок (рис.31). Вращение производится за угловые маркеры при форме курсора
 .
.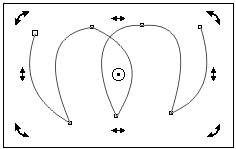
Рис.31. Объект в режиме вращения
Наклон объекта аналогичен вращению за угловые маркеры, но наклон производится не за угловые маркеры, а за центральные.
Задание. Произвести поворот объекта с рис.30. на 900, 1800 и 2700. Затем осуществить его наклон по оси Х и Y.
3.3.7. Обводка и заливка объектов
Напомним, что графические объекты состоят из контуров. Контур- это элемент векторной графики. Он не имеет не толщины и виден только в режиме "Каркаса". Обводка контура позволяет сделать его видимым. Она может иметь любую толщину. Незамкнутые объекты имеют обводку, а замкнутые объекты кроме обводки могут иметь заливку.
Цвет обводки выбирается щелчком на палитре правой клавишей мыши, а цвет заливки - щелчком левой клавиши мыши.
Примечание.
- Незамкнутые объекты запоминают установленный для них цвет заливки и, в случае их замыкания, объект заливается этим цветом.
- Незамкнутые объекты тоже можно заливать. Для этого следует включить опцию "Заполнять незамкнутые контуры" в подразделе "Общие" раздела "Документ" диалогового окна "Параметры"
В CorelDraw существуют несколько типов заливок: сплошные, градиентные, узорные, текстурные, объектно-текстурные (рис.32).
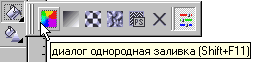
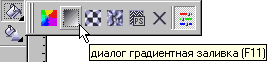
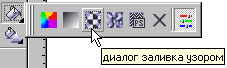
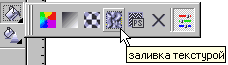
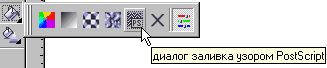
Рис.32. Инструмент "Заливка": однородная, градиентная, узором, текстурой, узором PostScript
Сплошные заливки заливают фигуры однородным цветом, выбранным с помощью щелчка левой клавиши мыши на нужном цвете в палитре.
Задание. С помощью инструмента "Кривая Безье" нарисовать треугольник, который имеет черную обводку, и залить его желтым цветом.
Градиентные заливки неоднородны. Они определяются переходами цвета (градиентами) по определенной схеме. В CorelDraw существует несколько типов градиентных заливок (рис.33):
- линейные – для окраски фонов изображений, имитации плоских и цилиндрических поверхностей. Переход цвета осуществляется по горизонтальному вектору слева направо (рис.34, п.1).
- радиальные – для имитации шаровых круговых поверхностей (круги на воде и т.д.). Переход цвета осуществляется по радиусу окружности (рис.34, п.2).
- конические – для изображения конусов, зонтиков и др. Переход цвета осуществляется по радиусу дуги (рис.34, п.3).
- квадратные – для изображения звезд, блески, кнопки. Переход цвета осуществляется по концентрическим квадратам, центр которых совпадает с начальной точкой градиента (рис.34, п.4).
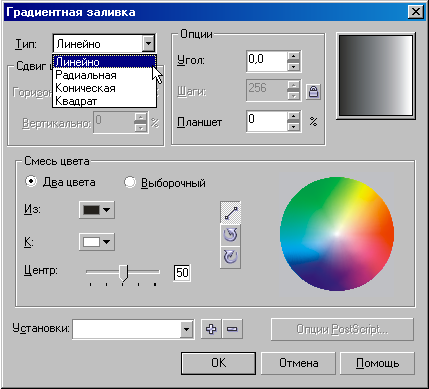
Рис.33. Диалоговое окно "Градиентная заливка".
Типы градиентных заливок




1 2 3 4
Рис.34. Типы градиентных заливок: 1 – линейные; 2 – радиальные; 3 – конические; 4 - квадратные
Задание. Сделать градиентные заливки соответствующим фигурам: квадрату – линейную, двум окружностям – радиальную и коническую, а семиугольнику – квадратную, согласно рис.35.
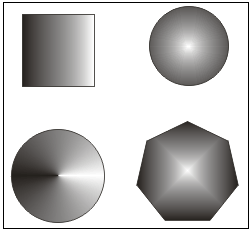
Рис.35. Задание по градиентным заливкам
В настройку градиента входит перемещение вектора градиента, изменение его длины и угла наклона.
Для перемещения вектора градиента и угла наклона следует навести на него мышь так, чтобы курсор мыши превратился в четырехнаправленную стрелку и методом drag&drop перетащить его на новое место (рис.36).

Рис.36. Перемещение вектора градиента и угла наклона
Задание. Изменить угол наклона линейной заливки у квадрата согласно рис.37.
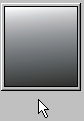
Рис.37. Изменение угла наклона
Регулировка длины вектора градиента осуществляется буксировкой ползунка на векторе градиента
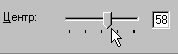
Задание. Изменить длину вектора градиента линейной заливки квадрата до 20 рис.38.

Рис.38. Изменение длины вектора градиента
у линейной заливки квадрата
Узорные заливки позволяют залить объект повторяющимися элементами – ячейками, имеющие квадратную или прямоугольную форму. Выделяют:
- монохромные растровые – имеют ячейки с растровой монохромной (двухцветной) картинкой. Цвета можно выбирать произвольно.
- объекты - в состав узора входят любые объекты CorelDraw.
- полноцветные растровые – ячейки заполнены растровым полноцветным узором в формате .cpt.
Для управления свойствами "Узорных заливок " существует окно "Заливка узором", которое открывается нажатием кнопки "Диалог Заливка узором" на всплывающей панели инструмента "Заливка" (рис.39).
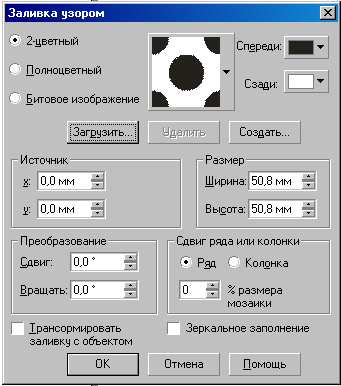
Рис.39. Диалоговое окно "Заливка узором"
Задание. Залить фигуры с рис.35 следующим образом: квадрат – 2–х цветной заливкой с размером 15 х 15 мм; первую окружность – полноцветной заливкой, а вторую окружность и семиугольник залить, используя битовое изображение (рис.40).
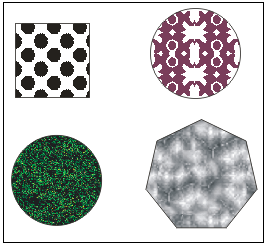
Рис.40. Задание по узорной заливке
Текстурные заливки имеют ячейки с геометрическими фигурами, состоящими из последовательно уменьшающихся фрагментов, повторяющих исходную фигуру (фракталы). Управление текстурной заливкой аналогично управлению заливкой узором. С помощью диалогового окна "Заливка текстурой" (рис.41) Вы можете изменять узоры, цвета заливки, яркость, вращать, масштабировать и т.д.
Задание. На объектах с рис.40 попробовать различные типы текстурных заливок.
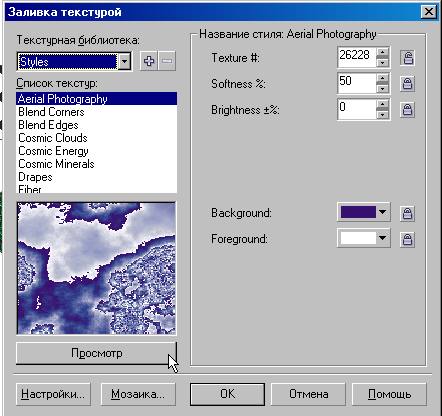
Рис.41. Диалоговое окно "Заливка текстурой"
Объектно-текстурные (PostScript) заливки (рис.42) – это регулярные и нерегулярные объектные узоры, которые представляют собой программы на языке PostScript. Узоры ячейки создаются динамически в процессе вывода на экран (видны только в режиме "Улучшенный") или на принтер. Программа обладает набором таких текстур. Создание пользовательских текстур этого типа невозможно. Выбор типа текстур осуществляется с помощью диалогового окна "Текстура PostScript". Для просмотра видов текстур следует выбрать режим "Расширенны" в меню "Показать" и включить режим "Просмотр" на диалоговом окне "Текстура PostScript".
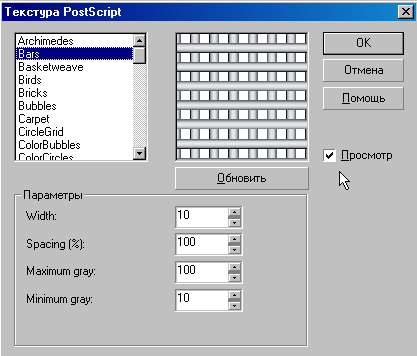
Рис.42. Заливка текстурой PostScript
Задание. На объектах с рис.40 попробовать различные типы текстурных заливок PostScript.
3.3.8. Операции с контурами
При векторизации растровых изображений или редактировании векторных иллюстраций довольно часто бывает нужным соединить или объединить несколько объектов с целью их дальнейшего перемещения, выравнивания или заливки. С этих позиций рассмотрим операции группировки, разгруппировки, соединения и разъединения объектов (контуров).
Группировка объектов
Для группировки объектов следует:
- Выделить объекты. Напомним, что выделение нескольких объектов следует производить при нажатой клавише "Shift";
- отдать команду "Группа" пункта меню "Компоновать" (рис.43)

Рис.43. Команда "Группа" пункта меню "Компоновать"
Задание. Создать объекты прямоугольник и треугольник и залить их, соответственно синим и желтым цветом. Сгруппировать объекты (рис.44).
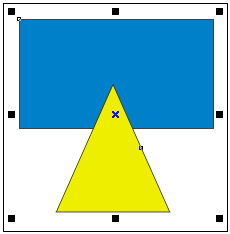
Рис.44. Группировка объектов прямоугольник и треугольник
В результате группировки образуется объект, состоящий из нескольких контуров (составной контур). Такой объект наследует свойства объектов со своими свойствами. Однако в объединенном объекте при изменении этих свойств (например, заливки) цвет заливки устанавливается для всего объединенного объекта (для всех, составляющих его контуров).
Задание. Изменить цвет заливки на красный и проследить как изменится заливка у прямоугольника и треугольника.
Разгруппировка объектов
Разгруппировка объектов операция обратная группировке. Используется в основном после перемещения большого количества объектов на иллюстрации. Для разгруппировки используется команда "Разгруппировать" из пункта меню "Компоновать".
Примечание. Предварительно объединенный объект должен быть выделен.
Задание. Разгруппировать объекты прямоугольник и треугольник.
Соединение объектов (контуров)
Соединение контуров производится командой "Комбинировать" пункта меню "Компоновать" (рис.45).

Рис.45. Команда "Комбинировать" пункта меню "Компоновать"
Задание. Нарисовать треугольник и прямоугольник соответственно с красной и зеленой заливкой (рис.46). Соединить эти два объекта. Обратить внимание на цвет заливки результирующего объекта.

Рис. 46. Соединение объектов треугольник и прямоугольник
Единая фигура, получившаяся в результате соединения, имеет единую обводку и заливку. Образованная фигура после соединения имеет обводку и заливку того контура, который был выделен последним. Если исходные фигуры накладываются (рис.46), то, в результирующем объекте в области перекрытия образуются "дырки", если наблюдается четное перекрытие контуров (рис.46).
Различают соединение замкнутых и незамкнутых контуров. Перед соединением замкнутых и незамкнутых контуров последние преобразуются в замкнутые путем соединения их концов. Соединение незамкнутых контуров приводит к образованию тоже незамкнутого объекта, без каких-либо дополнительных преобразований.
Для соединения двух незамкнутых контуров в замкнутый следует:
1. Выделить соединяемые объекты;
Задание. Нарисовать четыре отдельные линии как на рис.47 и выделить их.
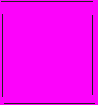
Рис.47 Заготовка к заданию по соединению контуров
- Отдать команду "Комбинировать" пункта меню "Компоновать";
- Выделить два ближайших узла инструментом "Форма" (рис.48);
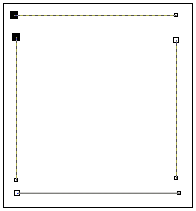
Рис.48 Выделение двух ближайших узлов инструментом "Форма"
- Отдать команду соединить два узла
 . В результате эти узлы соединятся (рис.49).
. В результате эти узлы соединятся (рис.49).
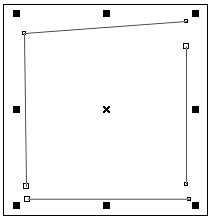
Рис.49. Соединение двух близлежащих узлов
5. Проделать аналогичные операции с оставшимися несоединенными узлами.
- Инструменты "Прямоугольник", "Эллипс",
"Многоугольник" и " Миллиметровка"
CorelDraw позволяет инструментами "Кривая" и "Кривая Безье" рисовать любую фигуру. Однако при частом использовании отдельных стандартных фигур (например, прямоугольник, треугольник, квадрат и т.д.) CorelDraw предлагает инструменты для создания таких простых форм с возможностью их последующей трансформации.
Инструменты "Прямоугольник" и "Эллипс"
Для создания прямоугольников следует:
- Выбрать инструмент "Прямоугольник"
- Установить курсор на местоположение его верхнего левого угла.
- Нажать левую клавишу мыши и тащить мышь к правому нижнему углу (по диагонали) и затем ее отпустить.
Примечание.
1. Для рисования прямоугольников "от центра" следует выполнять их отрисовку при нажатой клавише "Shift".
2. Для рисования правильных фигур (квадратов, окружностей) следует выполнять их отрисовку при нажатой клавише "Ctrl".
Задание. Нарисовать прямоугольник и квадрат, согласно рис.50.
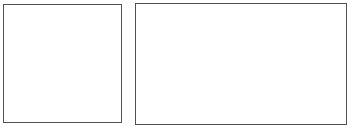
Рис.50. Фигуры прямоугольник и квадрат
После отрисовки прямоугольника, возможна его последующая трансформация, которая заключается в изменении степени округления углов. Для этого следует:
- Выделить узел инструментом "Прямоугольник" или "Форма"
- Переместить курсор мыши от узла вдоль любого из смежных фрагментов.
После того, как Вы отпустите мышь, прямоугольник приобретет новую форму с закругленными углами (рис.51).
Задание. Закруглить углы у нарисованных прямоугольников и квадратов (рис.51).
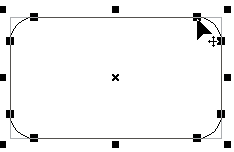
Рис.51. Закругление углов прямоугольника
Аналогично создается эллипс инструментом "Эллипс".
Задание. Нарисовать эллипс и окружность, согласно рис.52.
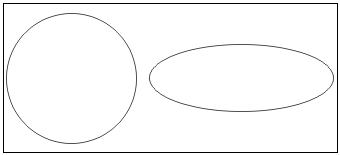
Рис.52. Эллипс и окружность
Инструмент "Многоугольник" включает три типа инструментов: "Выпуклый многоугольник" (полигон), "Миллиметровка" и "Спираль" (рис.53).
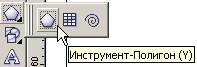 и
и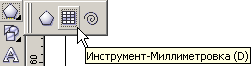
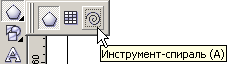
Рис.53. Инструмент "Многоугольник"
Основной изменяемый параметр многоугольника - количество вершин многоугольника, которое задается с панели свойств (рис.54).
 .
.Рис.54 Инструмент "Число вершин многоугольника"
Задание. Нарисовать шестиугольник и пятиугольник (рис.55).
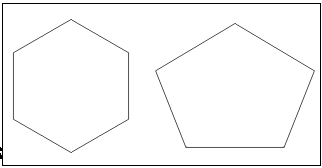
Рис.55. Фигуры шестиугольник и пятиугольник
Прямоугольники обладают свойством зеркального редактирования, которое подразумевает при изменении одного узла автоматическое изменение всех других (рис.56)
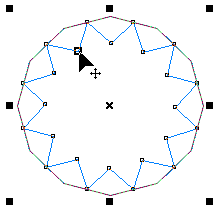
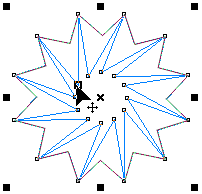
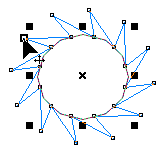
Рис.56. Редактирование узлов многоугольника
