Методическое пособие Урок Информация. Информатика. Компьютер Урок Как устроен компьютер Урок Ввод информации в память компьютера Урок Основная позиция пальцев на клавиатуре
| Вид материала | Методическое пособие |
СодержаниеПрямоугольник, Скругленный прямоугольник Домашнее задание Урок 27 Обработка текстовой и графической информации Домашнее задание. Задания практической работы № 5 Домашнее задание |
- Методическое обеспечение: компьютер, диски с презентациями, раздаточный материал, анкеты,, 85.28kb.
- Канова Ирина Васильевна, учитель русского языка и литературы, п. Восход, Алатырский, 62.27kb.
- Уроки с измененными способами организации, 139.22kb.
- Шаровой Любови Григорьевны. Обычный урок, 98.55kb.
- «Архитектура ЭВМ учитель информатики Юдина Наталия Сергеевна Тема: «Устройства персонального, 111.25kb.
- Устройство персональных компьютеров, 333.26kb.
- Урок творческий отчёт урок изобретательства урок-сочинение, 119.16kb.
- В. А. Андреев рассматривает нетрадиционный урок как урок инновационного типа и дает, 508.85kb.
- Задачи: научить разрабатывать информационную модель; показать использование компьютера, 85.29kb.
- Урок. Математика 6 класс. «Длина окружности», 95.5kb.
Дополнительный материал
Работа 10 Знакомство с инструментами рисования графического редактора
Задание 1
1. Запустите графический редактор Paint, находящийся в группе программ Стандартные, разверните его окно.
2. Рассмотрите окно редактора, найдите в нем строку меню, Набор инструментов и Палитру.
3. В меню Рисунок выберите пункт Атрибуты. В открывшемся диалоговом окне в группе Единицы установите переключатель на сантиметры и задайте в соответствующих полях ввода размеры области для рисования: ширина — 20 см, высота — 15 см. Щелкните на кнопке ОК.
4. Щелчком левой кнопки мыши на Палитре выберите основной цвет (цвет, которым будет выполняться рисунок). Обратите внимание на то, в какой части Палитры произошли изменения. Сделайте основной цвет синим.
5. Щелчком правой кнопки мыши на Палитре выберите фоновый цвет (он используется для заливки замкнутых контуров, появляется при использовании инструмента Ластик). Обратите внимание на то, в какой части Палитры произошли изменения. Сделайте фоновый цвет красным.

6. С помощью инструмента Карандаш, нарисуйте несколько произвольных линий. Для этого установите указатель в нужном месте рабочей области и перетаскивайте его так, как считаете нужным. Перетаскивайте указатель, поочередно нажимая то левую, то правую кнопку. Обратите внимание на цвет линии.
7. Выполните команды Выделить все и Очистить выделение меню Правка.
Задание 2
1. Запустите графический редактор Paint. Обратите внимание на то, какие цвета определены в качестве основного и фонового.
2. Установите размеры области для рисования: ширина — 20 см, высота — 15 см.
3. Установите основной цвет зелёный и фоновый жёлтый.
4. Примените поочередно инструменты Прямоугольник, Скругленный прямоугольник и Эллипс в режиме без заполнения. Для этого выберите нужный инструмент, установите указатель там, где должна появиться фигура, и перетащите его по диагонали. Все фигуры нарисуйте дважды: сначала при нажатой левой кнопке мыши, а затем — правой.
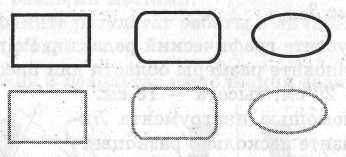
5. Примените поочередно инструменты Прямоугольник, Скругленный прямоугольник и Эллипс в режиме заполнения фоновым цветом. Все фигуры нарисуйте дважды: сначала при нажатой левой кнопке мыши, а затем — правой.
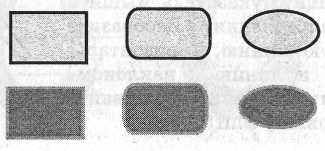
6. Примените поочерёдно инструменты Прямоугольник, Скругленный прямоугольник и Эллипс в режиме заполнения основным цветом. Все фигуры нарисуйте дважды: сначала при нажатой левой кнопке мыши, а затем — правой.

7. Изобразите квадрат. Для этого используйте инструмент Прямоугольник при нажатой клавише Shift.
8. Изобразите окружность. Для этого используйте инструмент Эллипс при нажатой клавише Shift.
9. Сохраните результат работы в личной папке под именем Заполнение.
10. Завершите работу с программой, щёлкнув на закрывающей кнопке в строке заголовка.
Задание 3
1. Запустите графический редактор Paint.
2. Установите размеры области для рисования: ширина — 20 см, высота — 15 см.
3. С помощью инструмента Линия изобразите несколько разноцветных пересекающихся отрезков. Для этого предварительно выберите цвет и ширину каждой линии (один из пяти вариантов меню настройки), щёлкните кнопкой в начальной точке и перетащите указатель мыши в нужном направлении. Изобразите вертикальную линию, горизонтальную линию и линию с наклоном 45° — при их создании удерживайте нажатой клавишу Shift.
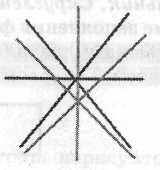
4. С помощью инструмента Линия попытайтесь изобразить снежинку.
5. Сохраните результат работы в личной папке под именем Отрезки.
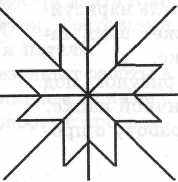
Задание 4
1. Откройте файл Подкова (Мои документы\5класс\ Заготовки).
2. С помощью инструмента Линия каждую фигуру разделите двумя прямыми на указанное число частей.
3. С помощью инструмента Заливка заполните части фигуры разными цветами.
4. Сохраните результат работы в личной папке под именем Подкова1.
Возможный результат выполнения задания:
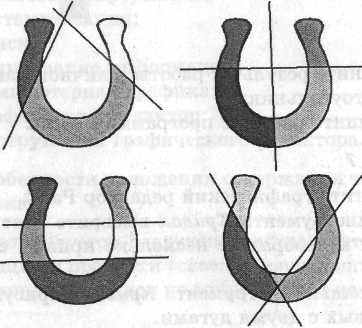
Задание 5
1. Выполните команду Создать меню Файл.
2. С помощью инструментов Кисть и Распылитель нарисуйте дерево. Оно может быть таким, как на рисунке.
3. Сохраните рисунок под именем Дерево в личной папке.
4. Завершите работу с программой Paint.
Задание 6
1. Запустите графический редактор Paint.
2. Откройте файл Многоугольники (Мои документы\ 5 кл асс\3аготовки).
3. С помощью инструмента Многоугольник на основе имеющихся шаблонов изобразите следующие фигуры.

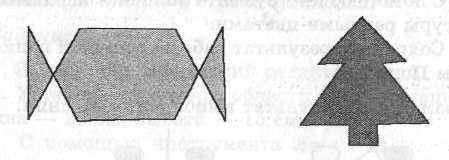
4. Сохраните результат работы в личной папке под именем Многоугольники 1.
5. Завершите работу с программой Paint.
Задание 7
1. Запустите графический редактор Paint.
2. Для инструмента Кривая выберите цвет и толщину линии и изобразите несколько кривых с одной дугой.
3. С помощью инструмента Кривая нарисуйте несколько кривых с двумя дугами.
4. С помощью инструмента Кривая нарисуйте несколько петель.
5. Выполните команду Очистить меню Рисунок.
6. С помощью инструмента Кривая нарисуйте цветок, состоящий из различных дуг и петель.
7. Сохраните результат работы в личной папке под именем Кривые.
8. Завершите работу с программой Paint.
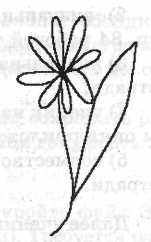
Урок 25
Инструменты графического редактора Цели урока:
- систематизировать представления учащихся об обработке информации, состоящей в изменении формы её представления без изменения содержания;
- закрепить навыки работы в графическом редакторе Paint.
Основные понятия:
- обработка информации;
- систематизация;
- поиск;
- кодирование информации;
- компьютерная графика;
- графический редактор;
- инструменты графического редактора.
Особенности изложения содержания темы данного урока
Рекомендуется следующая последовательность актуализации и проверки усвоения изученного материала:
1) опрос учащихся по вопросам 1-4 на стр. 51 учебника;
2) визуальная проверка и обсуждение № 51 на стр. 84 рабочей тетради;
3) визуальная проверка и № 52 на стр. 84 рабочей тетради;
4) ученик называет и показывает основные элементы окна приложения Paint;
5) совместно выполняется № 54 на стр. 85 рабочей тетради.
Далее ученикам предлагается приступить к выполнению практической работы № 11 (задания 1, 4, 5). Важно, чтобы при выполнении заданий 4 и 5 этой работы ученики представляли оптимальную последовательность действий, могли распознать и применить требуемый инструмент.
Домашнее задание
§ 2.10 (стр. 95-101); РТ: №№ 55-56 на стр. 86-87.
Дополнительный материал.
Работа 11
Задание 1
Внимание! В случае неудачного выполнения операции вы имеете возможность отменить её, выбирая в меню Правка команду Отменить. Таким способом можно отменить три последних действия.
1. Запустите графический редактор Paint.
2. С помощью инструмента Прямоугольник (без заполнения) изобразите следующую фигуру, состоящую из трех квадратов:
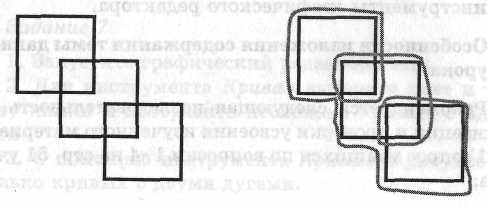
3. С помощью инструмента Карандаш обойдите «без отрыва руки» как можно точнее вдоль контура полученной фигуры не проходя вдоль одного и того же отрезка дважды.
4. Командой Сохранить меню Файл сохраните рисунок под именем Квадраты, в папке Мои документы.
Задание 2
1. Запустите программу Paint. Откройте файл Эскиз! (Мои документы\5класс\3аготовки). Требуется раскрасить появившийся на экране чёрно-белый рисунок.
2. Для закраски замкнутых областей используется инструмент Заливка. Если граница области имеет разрывы, то при её закрашивании выбранным цветом будут заполнены и соседние области рисунка. Чтобы найти разрывы, воспользуйтесь инструментом Масштаб, выбрав двукратное (2х), шестикратное (6х) или восьмикратное (Sx) увеличение рисунка.
3. Внимательно осмотрите весь рисунок. Обнаруженные разрывы ликвидируйте с помощью инструмента Карандаш. Вернитесь к обычному (1х) виду рисунка.

4. Сохраните раскрашенный рисунок под именем Рисунок! в личной папке.
Задание 3
1. Откройте файл Эскиз2 (Мои документы\5класс\ Заготовки).
2. Раскрасьте появившийся на экране чёрно-белый рисунок.
3. Дополните рисунок по своему усмотрению.
4. Сохраните результат своей работы под именем Рисунок2 в личной папке.
5. Закройте программу Paint.
Задание 4
1. Выполните команду Создать меню Файл.
2. С помощью инструмента Прямоугольник (режим 2 — заполнение фоновым цветом, контур выполняется основным цветом) изменяя фоновый цвет нарисуйте Бумажного змея.
3. Определите, какие инструменты были использованы при изображении Солнца и Облака. Воспроизведите рисунок самостоятельно.
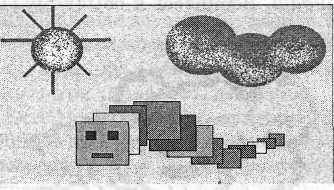
4. Командой Сохранить меню Файл сохраните рисунок под именем Змей в папке Мои документы.
5. Завершите работу с программой Paint.
Задание 5
1. Запустите графический редактор Paint.
2. С помощью инструмента Эллипс (режим 3 — и контур, и заполнение выполняются основным цветом) нарисуйте Букашку.
3. С помощью инструмента Кривая изобразите несколько растений. Для их закраски воспользуйтесь инструментом Заливка.
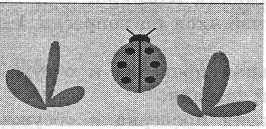
4. Завершите работу с программой, сохранив рисунок в файле Букашка.
Урок 26 Обработка графической информации
Цели урока:
- дать учащимся представление об устройствах ввода графической информации;
- расширить представления о возможностях графического редактора;
- проверить качество усвоения изученного материала.
Основные понятия:
- обработка информации (систематизация, поиск, кодирование);
- текстовый процессор;
- документ;
- графический редактор;
- сканер;
- графический планшет.
Особенности изложения содержания темы данного урока
Рекомендуется следующая последовательность актуализации и проверки усвоения изученного материала:
1) ученик называет и показывает основные элементы окна приложения Paint;
2) ученик называет и показывает основные элементы окна приложения WordPad;
3) опрос учащихся по вопросам 1—2 на стр. 107 учебника;
4) визуальная проверка и обсуждение № 55 на стр. 86 рабочей тетради;
5) визуальная проверка и обсуждение № 56 на стр. 87 рабочей тетради.
6) ученик называет и показывает известные ему инструменты графического редактора Paint.
При объяснении нового материала желательно продемонстрировать работу сканера или графического планшета и показать, как полученное изображение можно отредактировать средствами графического редактора. Ученики завершают выполнение практической работы № 11 (задания 2 и 3). При выполнении этой работы закрепляются навыки учащихся по редактированию графических изображений.
В заключительной части урока проводится 10-минутная проверочная работа. В ней каждый правильный ответ оценивается в 1 балл. Критерии итоговой оценки: 8—11 баллов — удовлетворительно; 12—14 баллов — хорошо; 15—16 баллов — отлично.
Вариант 1
1. Отметьте элементы окна приложения WordPad.
- Название приложения
- Строка меню
- Кнопка Закрыть
- Кнопка Свернуть
- Панель инструментов
- Палитра
- Панель Стандартная
- Панель Форматирование
- Рабочая область
- Полосы прокрутки
2. Отметьте операции, выполняемые при редактировании документов.
- Вставка
- Удаление
- Замена
- Изменение шрифта
- Изменение начертания
- Изменение цвета
- Поиск и замена
- Выравнивание
3. Отметьте инструменты графического редактора.
- Распылитель
- Прямоугольник
- Ножницы
- Карандаш
4. Отметьте верное.
При упорядочивании информации в хронологической последовательности происходит ...
- обработка, связанная с получением нового содержания, новой информации
- обработка, связанная с изменением формы информации, но не изменяющая её содержания
Вариант 2
1. Отметьте элементы окна приложения Paint.
- Название приложения
- Строка меню
- Кнопка Закрыть
- Кнопка Свернуть
- Панель инструментов
- Палитра
- Панель Стандартная
- Панель Форматирование
- Рабочая область
- Полосы прокрутки
2. Отметьте операции, выполняемые при форматировании документов.
- Вставка
- Удаление
- Замена
- Изменение шрифта
- Изменение начертания
- Изменение цвета
- Поиск и замена
- Выравнивание
3. Отметьте инструменты графического редактора.
- Ластик
- Треугольник
- Кисть
- Заливка
4. Отметьте верное.
При форматировании текстового документа происходит ...
- обработка, связанная с изменением формы информации, но не изменяющая её содержания
- обработка, связанная с получением нового содержания, новой информации
Ответы
Вариант 1
1. Название приложения, строка меню, кнопка Закрыть, кнопка Свернуть, панель Стандартная, панель Форматирование, рабочая область, полосы прокрутки.
2. Вставка, удаление, замена, поиск и замена.
3. Распылитель, Прямоугольник, Карандаш.
4. При упорядочивании информации в хронологической последовательности происходит обработка, связанная с изменением формы информации, но не изменяющая её содержания.
Вариант 2
1. Название приложения, строка меню, кнопка Закрыть, кнопка Свернуть, панель инструментов, палитра, рабочая область, полосы прокрутки.
2. Изменение шрифта, изменение начертания, изменение цвета, выравнивание.
3. Ластик, Кисть, Заливка.
4. При форматировании текстового документа происходит обработка, связанная с изменением формы информации, но не изменяющая её содержания.
Домашнее задание
§ 3.14
Найдите в старых газетах и журналах
1) образцы шрифтов:
- рубленных;
- с засечками;
- каллиграфических;
- декоративных.
2) образцы текстов, имеющих выравнивание:
- по левому краю;
- по центру;
- по правому краю.
3) образцы текстов, имеющих начертание:
- полужирное;
- курсивное;
- подчеркнутое.
С разрешения взрослых вырежьте найденные образцы и наклейте их в рабочую тетрадь. Сделайте соответствующие надписи1.
Указания, комментарии, ответы и решения
Ученикам можно продемонстрировать заранее подготовленный образец выполнения предлагаемого им домашнего задания.
Урок 27
Обработка текстовой и графической информации
Цели урока:
- повторить материал, касающийся создания информационных объектов средствами текстового процессора и графического редактора;
- познакомить учащихся с приемами создания комбинированных документов;
- дать представление об одновременной работе в двух приложениях.
Основные понятия:
- текстовый процессор;
- графический редактор;
- текстовый документ;
- рисунок;
- комбинированный документ.
Особенности изложения содержания темы данного урока
Этот урок планируется как первый урок IV четверти. Особое внимание здесь должно быть уделено актуализации ранее изученного материала.
Рекомендуется следующая последовательность актуализации и проверки усвоения изученного материала:
1) ученики отвечают на следующие вопросы:
- Что такое информация?
- Какие информационные процессы вам известны?
- Для чего человеку нужен компьютер?
- С помощью какого программного средства мы обрабатывали текстовую информацию?
- С помощью какого программного средства мы обрабатывали графическую информацию?
2) ученики называют основные устройства компьютера и объясняют их назначение;
3) ученики называют и показывают основные элементы рабочего стола;
4) ученики называют и показывают основные элементы окна приложения WordPad;
5) ученики перечисляют основные этапы создания текстовых документов;
6) ученики называют и показывают основные элементы окна приложения Paint;
7) ученики называют и показывают основные инструменты графического редактора;
8) повторяются правила техники безопасности при работе на компьютере.
Выполняется задание 1 практической работы № 12 — создание рисунка к пригласительному билету. Предварительно следует обсудить инструменты, с помощью которых возможно выполнение тех или иных элементов рисунка.
Эта работа выполняется учениками достаточно быстро, как правило, в течение 8-10 минут. Следующие 10 минут урока целесообразно посвятить выполнению задания 2 практической работы № 12. Здесь ученики приобретают очень полезные навыки работы с несколькими приложениями одновременно: с текстовым процессором и графическим редактором.
Домашнее задание
§ 2.9, 2.10; РТ: № 53 — стр. 85.
Урок 28
Преобразование информации по заданным правилам
Цели урока:
- углубить представления о задачах обработки информации;
- познакомиться с преобразованием информации по заданным правилам как одним из способов обработки информации, ведущих к получению нового содержания, новой информации.
Основные понятия:
- входная информация,
- выходная информация,
- правило преобразования (обработки) информации.
Особенности изложения содержания темы данного урока
Рекомендуется следующая последовательность актуализации и проверки усвоения изученного материала:
1) ученики перечисляют основные действия с информацией;
2) приводятся примеры обработки информации, ведущие к изменению её формы, но не содержания;
3) ученик называет приложение, используемое для обработки текстовой информации;
4) ученик называет приложение, используемое для обработки графической информации;
5) ученик называет приложение, используемое для обработки числовой информации;
6) визуально проверяется выполнение № 53 на стр. 85 рабочей тетради.
Мы подробно рассмотрели, как можно обрабатывать информацию, изменяя её форму, но не содержание. Теперь рассмотрим случаи, когда в результате обработки возникает новая информация.
По материалам учебника можно подготовить презентацию, где бы пошагово с соответствующим чертежом рассматривалось решение задачи о периметре треугольника, приведенной на стр. 54 учебника. Также на презентации удобно показать поэтапное преобразование информации в соответствии с блок-схемой, приведенной на стр. 55 учебника1.
При решении задач по известным правилам очень важно выбирать наиболее эффективное правило (способ) решения задачи. Это хорошо демонстрируется в задании № 6 на стр. 60 учебника. Его целесообразно в быстром темпе выполнить всем вместе, делая соответствующие пометки карандашом.
Можно выполнить в демонстрационном режиме и п. 11 практической работы № 5, после чего показать ученикам, почему при любых исходных данных получается именно такой результат.
При самостоятельном выполнении п. 11-12 практической работы № 5 ученики формально выполняют обработку информации по заданным правилам. Вместе с тем смысл этих заданий значительно глубже: ученикам предлагается ответить на вопросы, требующие серьезных размышлений. П. 13—14 под силу наиболее подготовленным учащимся.
Домашнее задание.
§ 1.14 (стр. 54-56); РТ: № 49 — стр. 49; оформить в рабочей тетради выкладки к п. 11-12 практической работы.
Указания, комментарии, ответы и решения
Задания в учебнике
№ 6
1 — с помощью таблицы умножения 2 — подбором 3 — разложением на удобные слагаемые
81: 9 = 9 168 : 42 = 4 84 : 4 = 21
490 : 70 = 7 112 : 16 = 7 92 : 4 = 23
480 : 8 = 60 114 : 38 = 3 141 : 3 = 47
720 : 8 = 70 259 : 37 = 7 180 : 4 = 45
300 : 50 = 6 116 : 29 = 4 138 : 6 = 23
365 : 73 = 5 222 : 3 = 74
270 : 54 = 5 819 : 9 = 91
621 : 9 = 69
168 : 24 = 7
112 : 56 = 2
51 : 17 = 3
140 : 28 = 5
Задания практической работы № 5
П. 11. Обозначим задуманное число через X и запишем предлагаемую последовательность действий в виде арифметического выражения:
(Х*3 + 9 + 15-3)/3-Х = (3Х + 21)/3-Х = Х + 7-Х = 7.
Проведенные вычисления показали, что результат от X не зависит.
П. 12. ((X + 25 + 125 - 36 - X) * 5) / 2 = 114 * 5 / 2 = 285.
П. 13. 777 * 143 = 111111
Умножим левую и правую части этого равенства на 2:
777 * 143 * 2 = 111111 * 2.
Получаем:
777 * 286 = 222222.
По аналогии найдем числа: 429, 572, 715, 858, 1001, 1144, 1287. Каждое следующее число больше предыдущего на 143.
П. 14. Последовательное деление на 13, 11 и 7 равносильно одному делению на 1001. А умножение любого трехзначного числа на 1001 обладает тем свойством, что в записи результата исходное число повторяется дважды. Убедитесь в этом на примерах.
Урок 29
Преобразование информации путем рассуждений
Цели урока:
- расширить представления о задачах обработки информации;
- дать представление о преобразовании информации путем рассуждений как еще одном способе обработки информации, ведущем к получению нового содержания, новой информации.
Основные понятия:
- входная информация;
- выходная информация;
- логические рассуждения.
Особенности изложения содержания темы данного урока
Рекомендуется следующая последовательность актуализации и проверки усвоения изученного материала:
1) ученики приводят примеры обработки информации, ведущие к изменению её формы, но не содержания;
2) ученики приводят примеры обработки информации, ведущие к изменению её содержания, к получению новой информации;
3) ответы на вопросы 1, 4, 5 на стр. 60 учебника;
4) визуальная проверка и анализ выполнения пп. 11—12 практической работы № 5;
5) выполнение под руководством учителя пп. 13-14 практической работы № 5.
Не всегда правила преобразования информации четко формализованы. Очень часто человеку приходится проводить логические рассуждения, взвешивать различные варианты и делать некоторый выбор.
Следует подготовить презентацию к решению задачи о напитках на стр. 57. Совместно с учениками следует решить № 7 на стр. 61 учебника, показав им, как можно фиксировать свои рассуждения с помощью схематических изображений и № 8, где рассуждения удобно фиксировать в таблице.
При выполнении практической работы №13 расширяются полученные при работе в текстовом процессоре представления учащихся о фрагменте, формируются навыки по выделению, перемещению, копированию и вставке графических фрагментов, закрепляются навыки использования инструментов графического редактора. В зависимости от общего уровня обучаемых работу можно считать выполненной, если верно выполнено хотя бы одно задание.
Чтобы связать теоретический материал с практическим, можно порекомендовать включить в урок еще одно задание, приведенное в дополнительном материале.
Домашнее задание
