Планирование продаж планирование производства формирование графика выпуска продукции планирование потребностей в материальных ресурсах оперативное управление производством
| Вид материала | Лекция |
- Планирование материальных потребностей производства (material requirements planning, 829.25kb.
- Финансовое планирование: определение, условия, целевая направленность, принципы. Уровни, 17.19kb.
- Экзамен Количество кредитов, 32.26kb.
- Сетевое планирование и управление проектами включает несколько основных этапов: все, 248.05kb.
- Планирование как основа управления предприятием. Назначение, цели и горизонты планирования, 33.17kb.
- Стратегическое и оперативное налоговое планирование в организации. Налоговое планирование, 29.92kb.
- Планирование на предприятии, 524.23kb.
- Концепция синтеза. Планирование многоэтапных операций. Сетевое планирование. Построение, 10.87kb.
- Планирование потребности в полуфабрикатах и формирования графиков запуска/выпуска, 9.18kb.
- Планирование очной ставки Планирование осмотра места происшествия Планирование проверки, 937.5kb.
Работа пользователя в сети
Сетевые возможности Windows 98/2000 Prof
Рассмотрим работу пользователя в сети средствами ОС Windows 98/2000 Prof, которая может использоваться в качестве:
* ОС одноранговой сети с узлами, функционирующими под управлением как Windows 98, так и Windows 2000 Professional.
* клиентской ОС в сетях с выделенным сервером, управляемых ОС Windows NT/2000 Server, a также NetWare.
Использование Windows 98/2000 Prof в качестве ОС одноранговой сети позволяет:
* осуществлять обмен данными между рабочими станциями сети;
* совместно использовать ресурсы рабочих станций (диски, папки, принтеры, факсы). Для удобства пользования сетевыми папками на рабочих станциях можно назначать им имена дисков. После этого они будут отображаться в виде сетевых дисков в папке Мой компьютер;
* обеспечивать парольную защиту ресурсов рабочих станций, выделенных в общее пользование;
* создавать рабочие группы пользователей.
Рабочей группой называют совокупность пользователей, объединенных одной общей задачей (например, разработкой проекта) и имеющих общее имя. В рамках каждой рабочей группы действует электронная почта Microsoft Mail, позволяющая обмениваться членам группы почтой. В одной сети может быть организовано несколько рабочих групп, имеющих доступ ко всем сетевым ресурсам.
Домен – это совокупность компьютеров сервера и относящихся к нему PC.
Имя пользователя – имя компьютера, введенное при настройке.
Клиент – потребитель ресурса сети.
Рабочие станции (PC) – это, как правило, персональные ЭВМ, которые являются рабочими местами пользователей сети.
Сервер – это мощный компьютер, выполняющий функции распределения сетевых ресурсов.
Клиент сети – это программное обеспечение, позволяющее использовать общие ресурсы сети (папки, принтеры и т.д.). Клиент для сетей NetWare позволяет подключаться к серверам Novell NetWare. Клиент для сетей Microsoft позволяет использовать общие ресурсы компьютеров, работающих под управлением Microsoft Windows 98, Windows NT/2000 и LAN Manager.
Клиент сети – это программное обеспечение, позволяющее использовать общие ресурсы сети (папки, принтеры и т.д.).
Служба дает возможность делать файлы, принтеры и прочие ресурсы доступными для других компьютеров, а также автоматизирует архивацию файлов на сервер сети. В качестве примера можно привести службу доступа к файлам и принтерам сетей Microsoft.
Протокол – это набор конкретных правил обмена информацией между устройствами передачи данных. Существует множество различных протоколов. Чтобы два компьютера могли общаться между собой, они должны использовать одинаковый сетевой протокол.
^
Вход в сеть
Перед окончанием загрузки Windows 98/2000 предлагает ввести «имя пользователя» и пароль (рис. 7.6).
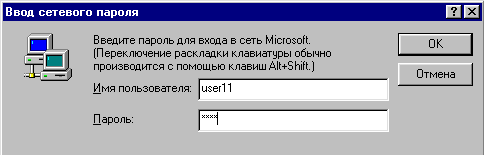
Рис. 7.6. Ввод сетевого пароля
При этом выполняются следующие действия:
1. Принимаемым по умолчанию именем, показываемым в текстовой строке Имя пользователя, является имя компьютера, введенное при настройке. При желании можно изменить входное имя на что-либо другое, например, на ваше имя.
2. Введите в строке Пароль пароль, чтобы предотвратить доступ других пользователей к вашей копии Windows 98/2000. При вводе пароля буквы заменяются звездочками, чтобы никто не подсмотрел пароль. Если вы не будете пользоваться паролем, эту строку оставьте пустой.
3. Щелкните на кнопке OK. Если вы нажмете кнопку Отмена, Windows 98 заканчивает загрузку без поддержки сети. В Windows 2000 Professional нажатие кнопки Отмена не позволит загрузить операционную систему. Т.е. без правильного указания имени пользователя и пароля в Windows 2000 работа пользователя невозможна.
Если при запуске Windows вам не было предложено ввести сетевой пароль, а на рабочем столе Windows 98 отсутствует значок Сетевое окружение, это означает, что компьютер не настроен для работы в сети.
Если вы работаете без сети или хотите войти в сеть под другим именем выполните следующую процедуру.
Для Windows 98:
1. Нажмите кнопку Пуск и выберите пункт Завершение сеанса …
2. На вопрос Вы действительно хотите завершить сеанс? ответьте утвердительно (нажмите кнопку Да).
3. После появления окна Ввод сетевого пароля выполните вышеуказанные в этом разделе действия.
Для Windows 2000:
1. Нажмите кнопку Пуск и выберите пункт Завершение сеанса ....
2. Нажмите кнопку Ок.
3. После появления окна Ввод сетевого пароля выполните вышеуказанные в этом разделе действия.
Р
 абота с документом или программой, расположенной на другом компьютере, практически ничем не отличается от работы с аналогичными ресурсами своего компьютера.
абота с документом или программой, расположенной на другом компьютере, практически ничем не отличается от работы с аналогичными ресурсами своего компьютера.а
 ) б)
) б) Рис. 7.7. Значки: а) значок Сетевое окружение в Windows 98;
б) значок Мое сетевое окружение в Windows 2000
Для получения доступа к сети в Windows 98 дважды щелкните на значке Сетевое окружение (рис. 7.7,а). В Windows 2000 данный значок называется Мое сетевое окружение (рис. 7.7,б). Затем дважды щелкните на значке нужного компьютера. Если нужного компьютера нет в списке, воспользуйтесь значком Вся сеть. Откройте эту папку для просмотра всех рабочих групп, являющихся частями полной сети, к которой подключен ваш компьютер. (Если вы подключены только к своей рабочей группе, вы увидите только одну эту рабочую группу.) При открытии папок рабочих групп выводятся имена всех компьютеров, образующих каждую рабочую группу. Дважды щелкните на искомой папке.
Для каждого компьютера видны только те ресурсы, к которым владелец или системный администратор разрешил доступ.
^
Настройка компьютера для работы в сети
Настройка компьютера для работы в сети состоит из двух этапов: установки сетевого программного обеспечения и идентификации вашего компьютера для сетевых целей.
Настройка не выполняется в том случае, если при запуске Windows вам было предложено ввести сетевой пароль, а на рабочем столе Windows находится значок Сетевое окружение. Это означает, что компьютер уже настроен для работы в сети.
Перед установкой программного обеспечения необходимо убедиться, что сетевое оборудование (сетевая плата и кабели) установлено правильно.
О

кно сетевой настройки (рис. 7.8) может быть вызвано, например, выбором значка Сеть Панели управления .

Рис. 7.8. Окно сетевой настройки
Вкладка Конфигурация отображает список установленных сетевых компонентов. Их можно подгрузить, используя окно, вызываемое по нажатию кнопки Добавить.
Раскрывающийся список Способ входа в сеть позволяет применить один из следующих способов входа в сеть:
- обычный вход в Windows, при котором система сама определяет тип используемой сети и необходимость соответствующего клиента (устанавливается по умолчанию);
- клиент для сетей Microsoft.
Вкладка Идентификация предоставляет возможность установки параметров, идентифицирующих компьютер в сети:
- имя пользователя длиной не более 15 символов. Имя должно упрощать другим пользователям идентификацию того компьютера, с которым они работают;
- название рабочей группы, которой принадлежит компьютер (не более 15 символов). Это имя должно быть одинаковым для всех компьютеров в сети. Если вы подключаетесь к большей сети, имя рабочей группы присваивает администратор сети;
- краткое описание компьютера длиной до 48 символов. Windows показывает это описание в некоторых сетевых списках, помогая другим пользователям узнать, с каким компьютером они работают.
Для имени компьютера система по умолчанию использует первые 8 символов имени пользователя.
Вкладка ^ Управление доступом позволяет назначить режим доступа пользователя к сетевым ресурсам:
- на уровне ресурсов – в этом режиме общим ресурсам (папка, диск, принтер) назначается пароль для доступа к этим ресурсам;
- на уровне пользователя, используется в сетях под управлением Windows NT/2000 Server, Novell NetWare и других, в которых защита основана на присвоении пользователям или группам определенных прав. Этот режим позволяет указать сетевой домен или сервер, на котором хранится список пользователей с указанием их прав доступа к сетевым ресурсам. В одноранговой сети под управлением Windows 98 данный режим использоваться не может.
^
Организация сетевого доступа к ресурсам компьютера
Установка службы доступа к файлам и принтерам для сетей Microsoft или NetWare позволяет делать ресурсы компьютера (программы, документы и прочие файлы, а также принтеры) доступными для остальных пользователей. Другие пользователи могут подключать и использовать общие ресурсы компьютера. Чтобы предоставить доступ к отдельным файлам, следует сделать общей содержащую их папку.
^
Организация доступа к файлам и принтерам компьютера
1. Нажмите кнопку Пуск и выберите пункт Панель управления в меню Настройка.
2. Щелкните дважды на значке Сеть.
3. Выберите вкладку Конфигурация в окне диалога Сеть.
4. Нажмите кнопку Доступ к файлам и принтерам. Появится диалоговое окно, показанное на рис. 7.9.

Рис. 7.9. Организация доступа к файлам и принтерам
5. Установите соответствующий флажок.
6. Нажмите кнопку ОК.
^
Организация защиты сетевых ресурсов
Существует два режима доступа к общим ресурсам компьютера:
1. Доступ на уровне ресурсов. Выбор данного режима доступа позволяет организовать парольную защиту сетевых ресурсов от несанкционированного доступа. Любой пользователь, желающий получить доступ к общему ресурсу, должен знать пароль, назначенный этому ресурсу. Подобная защита целесообразна в небольших сетях.
Для каждого разделяемого ресурса Windows предоставляет три типа прав доступа:
- ^ Только чтение. На этом уровне каждый, обращающийся к ресурсу, может только копировать, открывать и просматривать файлы. Файлы нельзя пересылать, модифицировать, переименовывать и удалять, нельзя также добавлять новые файлы.
- ^ Полное. Этот уровень предоставляет полный доступ к файлам ресурса и позволяет делать все операции с файлами.
- Определяется паролем. Этот уровень допускает присвоение отдельных паролей для считывания и для полного доступа.
Для предоставления или запрета общего доступа к ресурсу необходимо выполнить следующие действия:
1. В папке ^ Мой компьютер выберите ресурс, к которому следует предоставить или запретить общий доступ.
2. В меню Файл или в контекстном меню (вызывается правой кнопкой мыши) выберите пункт Доступ... Если пункт Доступ отсутствует, необходимо организовать доступ к файлам и принтерам (см. п. 4.4.1).
3. В появившемся окне диалога Свойства (рис. 7.10) установите переключатель в положение Общий ресурс для разрешения общего доступа к ресурсу или в положение Локальный ресурс – для запрета.

Рис. 7.10. Назначение пароля диску D
4. Установите переключатель Тип доступа в положение Определяется паролем.
5. В соответствующих полях Пароль (для чтения и/или для полного доступа) введите пароль доступа к ресурсам компьютера.
6. Нажмите кнопку ОК.
7. Укажите пароль еще раз в окне Подтверждение паролей.
Предоставление доступа к принтеру делается аналогично. Для выбора нужного принтера используйте папку Принтеры (Пуск -> Настройка -> Принтеры).
^ 2. Доступ на уровне пользователей. При использовании данного режима защиты доступ к ресурсам предоставляется в зависимости от прав, полученных пользователем от сетевого администратора, например, Windows NT/2000. Каждый пользователь идентифицируется в сети по имени, присвоенному ему вместе с правами администратором.
При использовании данного метода доступа на станции с Windows 98 можно предоставить право пользования ресурсами станции отдельным пользователям или группам, сформированных администраторами того или иного уровня.
Это делает защиту более гибкой, так как администратор Windows NT/2000 помимо полного доступа и доступа по чтению к папкам может предоставлять ряд дополнительных прав. Имена и группы пользователей домена UC, созданных администратором сети Windows NT/2000, представлены на рис. 7.11.
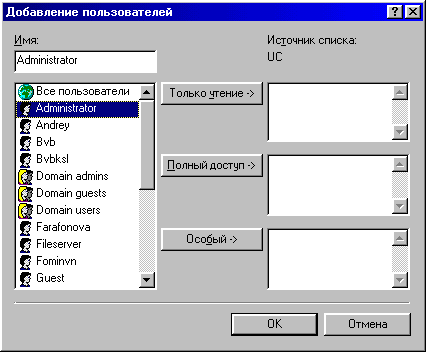
Рис. 7.11. Добавление пользователей ресурсов станции
Предоставление выбранной группе пользователей соответствующих прав выполняется нажатием кнопки ^ Только чтение, Полный доступ или Специальный. Специальные права более разнообразны и определяются возможностями ОС сервера сети.
Свойства папки Мои документы при использовании защиты на уровне пользователей показаны на рис. 7.12. Только пять пользователей имеют доступ к данному ресурсу, причем каждый из них имеет свои права доступа.

Рис. 7.12. Назначение совместного доступа к папке Мои документы
^
Отображение сетевого ресурса
Можно «отобразить» сетевой ресурс таким образом, что он оказывается ресурсом вашего компьютера. Предположим, что на вашем компьютере есть накопитель на гибких дисках (А), винчестер (С) и CD-ROM (D). При отображении сетевого накопителя он появляется как накопитель Е. Это упрощает пересылку и копирование файлов с привлечением сетевого накопителя и делает его доступным из MS-DOS.
Чтобы отобразить сетевой ресурс, откройте ^ Сетевое окружение, выберите нужный ресурс и воспользуйтесь любым из следующих способов:
- Выберите команду Подключить сетевой диск... в меню Файл.
- Щелкните на сетевом ресурсе правой кнопкой мыши и выберите команду Подключить сетевой диск.
- Щелкните мышью на кнопке Подключить сетевой диск панели инструментов. Если панель инструментов не отображается, выберите в меню Вид команду Панель инструментов.
Независимо от способа появится окно диалога Подключение сетевого диска (рис. 7.13).
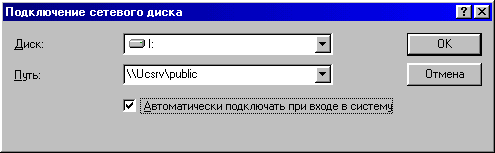
Рис. 7.13. Подключение сетевого диска
1. В строке Путь укажите сетевое имя ресурса, который следует подключить. Например: \\имя_компьютера\имя_папки. Обратите внимание, что перед именем компьютера ставится двойная наклонная черта. Чтобы подключить ресурс, который недавно использовался, нажмите кнопку со стрелкой в раскрывающемся списке Путь и в появившемся списке имен выберите необходимое.
2. Если ресурс защищен паролем, появится окно Ввод сетевого пароля, в котором необходимо указать правильный пароль.
3. В строке Диск укажите букву, которую Windows будет использовать для отображения сетевого ресурса.
4. Если необходимо отображать диск при каждом входе в Windows, включите режим Автоматически подключать при входе в систему.
5. Щелкните на кнопке ОК. Через некоторое время новый диск появится в списке как часть папки Мой компьютер.
Для того чтобы отключить отображение ресурса:
1. Отметьте нужный ресурс.
2. Выберите команду Отключить в меню Файл или щелкните мышью на кнопке Отключить сетевой диск панели инструментов.
Изображение значка ресурса различается в зависимости от его расположения и прав доступа в сети (см. рис. 7.14).
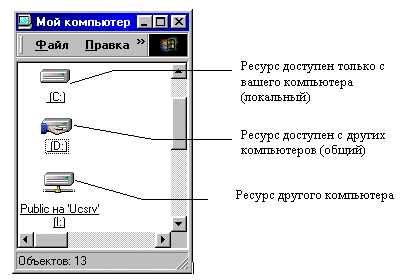
Рис. 7.14. Подключение папки Public в качестве сетевого диска I
^
Использование сетевого принтера
Одно из преимуществ организации рабочей группы состоит в возможности использования дорогих устройств, например принтеров, всеми компьютерами. Можно установить сетевой принтер и использовать его как принтер, подключенный к вашему компьютеру. Единственное отличие лишь в том, что на этом принтере нельзя выполнять некоторые операции, например удаление текущего печатного задания.
Для установки сетевого принтера на компьютере:
1. Нажмите кнопку ^ Пуск, выберите команду Принтеры в меню Настройка.
2. В появившейся папке Принтеры дважды щелкните на значке Установка принтера. После этого запустится Мастер установки принтеров.
3. Нажмите кнопку Далее для перехода к следующему окну диалога (рис. 7.15).
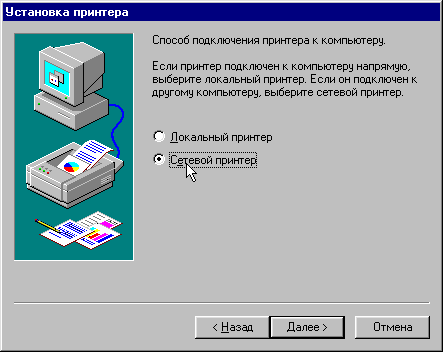
Рис. 7.15. Второй шаг Мастера установки принтера
4. Выберите Сетевой принтер и нажмите кнопку Далее.
5. В следующем диалоге необходимо указать сетевое имя принтера. Для этого нажмите кнопку Обзор.
6. В окне Обзор принтеров (рис. 7.16) просмотрите все доступные принтеры и выберите нужный.
Р
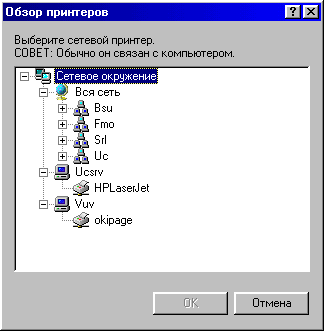
ис. 7.16. Окно выбора доступных сетевых дисков
7. Нажмите кнопку ОК.
8. В следующих диалогах:
- выберите фирму-изготовителя и драйвер принтера;
- укажите название принтера и возможность использования его по умолчанию;
- выберите, печатать ли пробную страницу.
На этом установка принтера завершена и он появится в папке Принтеры.
