Конспект лекцій з навчальної дисципліни "Комп’ютерні технології в юридичній дільності"
| Вид материала | Конспект |
- Робоча навчальна програма з дисципліни «комп’ютерні та інформаційні технології» для, 204.08kb.
- Робоча навчальна програма з дисципліни "Комп’ютерні технології в юридичній діяльності, 796.79kb.
- Робоча навчальна програма навчальної дисципліни " Системне програмне забезпечення", 184.72kb.
- Конспект 2003 Комп’ютерні технології в інженерних та наукових завданнях. Для студентів, 420.01kb.
- Навчальна програма з дисципліни «комп’ютерні та інформаційні технології» для студентів, 131.31kb.
- Комп‘ютерні інформаційні технології в електроенергетиці тексти лекцій для студентів, 1076.06kb.
- Конспект лекцій Суми Видавництво Сумду 2010, 2423.29kb.
- «комп’ютерні та інформаційні технології», 114.46kb.
- Конспект лекцій з дисципліни "Інформаційні системи та технології у фінансових установах", 1112.81kb.
- Робоча програма навчальної дисципліни Сучасні Інтернет-технології (викладач В. К. Толстих), 99.7kb.
Комплекс вправ для зняття м'язового напруження
Варіант 1
Вихідне положення — сидячи на стільці.
1. Витягнути і розчепірити пальці так, щоб відчути напруження. У такому положенні затримати протягом 5 с. Розслабити, а потім зігнути пальці. Повторити вправу 5 разів.
2. Повільно і плавно опустити підборіддя, залишатися у такому положенні 2—3 с і розслабитися.
3. Сидячи на стільці піднести руки якомога вище, потім плавно опустити їх додолу, розслабити. Вправу повторити 5 разів.
^ 4. Переплести пальці рук і покласти їх за голову. Звести лопатки, залишатися у такому положенні 5 с, а потім розслабитись. Повторити вправу 5 разів.
Варіант 2
Вихідне положення — сидячи на стільці.
1. Зробити кілька глибоких вдихів і видихів. Потягнутися на стільці, зігнувши руки на потилиці, відхиляючи голову назад і випростовуючи плечі. Повторити 5 разів.
2. Зробити нахили і повороти голови. Повторити 5 разів.
3. Зробити легкий самомасаж обличчя і кисті руки протягом 3—5 с.
^
Варіант З
Вихідне положення — стоячи, ноги разом, руки вниз.
1. Прямі руки розвести в боки долонями догори, зробити вдих.
2. Схрестити руки перед грудьми, міцно обхопити себе за плечі, повторити 5 разів.
3. Кругові рухи ліктями вперед протягом 5 с.
4. Те саме назад. Дихати рівномірно.
Лабораторно-практична робота
Назва роботи: Автоматичне завантаження програм, редагування властивостей типів файлів, резервне копіювання даних
Методика виконання:
Завдання № 1:Автоматичне завантаження програм
- Включіть ПК і дочекайтесь закінчення завантаження ОС.
- Завантажте програму Проводник (Пуск, Программы,Проводник).
- На лівій панелі Проводника знайдіть папку по маршруту
С :\W І^ N D0WS\ГЛABHOE МЕНЮ\ПРОГРАММЫ\АВТОЗАГРУЗКА Відкрийте її, перегляньте, чи присутні в папці ярлики програм, що завантажуються автоматично. Запам'ятайте місце знаходження папки АВТОЗАГРУЗКА на лівій панелі.
- На лівій панелі відкрийте папку за маршрутом C:\WINDOWS. На правій панелі відшукайте значок програми Калькулятор (файл саlс або саlс.ехе). В разі необхідності використовуйте полоси прокруток. Якщо є складності з пошуком об'єкту calc.exe включіть режим сортування об'єктів по імені (контекстне меню:^ ВИД, УПОРЯДОЧИТЬ ЗНАЧКИ, ПО ИМЕНИ).
- Методом спеціального перетягування (при натиснутій правій кнопці) перенесіть значок програми calc.exe з правої панелі ПРОВОДНИКА на ліву панель. Знайшовши значок папки АВТОЗАГРУЗКА на лівій панелі, наведіть на нього перетягуючий значок. При правильному наведенні відбувається зміна кольору надпису значка АВТОЗАГРУЗКА. Виконавши наведення, відпустіть кнопку миші і у відкритому меню спеціального перетягування виберіть пункт ^ СОЗДАТЬ ЯРЛЫК
- Відкрийте папку АВТОЗАГРУЗКА. Впевніться, що в ній з'явився ярлик програми Калькулятор.
- Завершіть роботу з операційною системою і виключіть ПК.
- Включіть ПК, дочекайтесь закінчення завантаження ОС і впевніться в тому, що відбулося автоматичне завантаження програми Калькулятор.
- Будь-яким способом відкрийте вікно папки АВТОЗАГРУЗКА і вилучіть ярлик програми Калькулятор.
Завдання №2 Редагування властивостей типів файлів
1 . Клацніть правою кнопкою миші на значку ^ Мой компьютер .Впевніться в тому, що в контекстному меню присутні пункти Открыть та Проводник .Перевірьте дію обох цих пунктів .Впевніться в тому , що в першому випадку відкривається вікно папки , а в другому - вікно Проводника , в якому права панель майже відповідає вікну папки.
2. Впевніться в тому , що в контекстному меню пункт Открыть виділений напівжирним шрифтом , і зрівняйте з тим фактом , що саме ця дія виконується по замовчуванню ( при подвійному клацанні на значку Мой компьютер ). Мета завдання №2 — замінити цю дію.
3. Відкрийте діалогове вікно Свойства папки ( Пуск ,Настройка , Свойства папки)
4. Відкрийте закладку Типы файлов.
5. Прокрутіть список Зарегистрированные типы файлов і найдіть в ньому об'єкт Папка.
6. Клацніть по командній кнопці Изменить - відкриється діалогове вікно Изменение свойств типов файлов .
7. Впевніться в тому , що в списку Действия описані дві дії, що виконуються з папками Ореn ( Открыть ) та ^ Explore (Открыть в Проводнике ).Впевніться в тому , що дія Open вважається вибраною по замовчуванню і виділена напівжирним шрифтом.
8. Виділіть дію Explore (Открыть в Проводнике ) і клацніть по кнопці По умолчанию.
9. 3акрийте діалогові вікна.
10. На робочому столі двічі клацніть по значку Мой компьютер і впевніться в тому ,що вікно Мой компьютер відкривається не у вікні папки , а у вікні Проводника
11. .Відкрийте папку \Мои документы ( Пуск , Избранное , Мои документы ).Впевніться в тому, що і вона відкривається в вікні Проводника .
12. Повторити дію пунктів 3-9 , тобто відновити початкову надбудову властивостей папок.
Завдання №3 Резервне копіювання даних.
1 Завантажте програму Проводник.
2 Відкрийте папку Мои документы.
3. Створіть папку під іменем Експеримент.
4. Перекопіюйте в цю папку будь-які два файли із папки Windows.
5. Завантажте програму резервного копіювання Пуск, Программы, Стандартные, Служебные, Архивация данных.
6. Для створення задания архівації клацніть по кнопці Мастер создания архивов на панелі инструментов.
7. Встановіть прапорець Архивация выбранных файлов і клацніть по кнопці Далее.
8. На лівій панелі вікна майстра розверніть структуру папок диска С: і папку Мои документы. Встановіть
прапорець біля папки Експеримент і клацніть по кнопці Далее.
9. Встановіть перемикач Новые и измененные файлы і клацніть по кнопці Далее.
10. Вкажіть ім'я архіву як A:\MyBackup.qic. Клацніть по кнопці Далее.
11 . Встановіть прапорці, що виконують порівняння файлів після завершення архівації і які дозволяють
стискання файлів в архіві. Клацніть по кнопці Далее.
12. Введіть ім'я задания архівації як Експеримент, вставте чистий диск в дископриймач А: і клацніть по кнопці Запуск. Згідно звіту програми архівації зафіксуйте час, потрачений на архівацію.
13. Переключіться в програму Проводник і очистіть папку Експеримент.
14. Верніться в програму архівація , виберіть вкладку Восстановление і клацніть по кнопці Мастер
восстановления файлов. Виберіть тільки що створений архів і клацніть по кнопці Далее.
15. Майстер автоматично вибирає файли, які знаходяться на резервній копії. Клацніть по кнопці ОК.
16. Встановіть прапорець біля диску С:, щоб показати, що необхідно відновити всі файли, що є в архіві. Клацніть по кнопці Далее.
- Клацніть по кнопці Далее, щоб показати, що файли повинні бути відновлені на початкове місце.
- Клацніть по кнопці Запуск, а потім по кнопці ОК. Перегляньте звіт про відновлення файлів.
19. Впевніться, що "втрачені" файли в папці Експеримент відновлені.
Завдання №4.Перевірка жорсткого диску.
1. Завантажте програму перевірки диску (Пуск, Программы, Стандартные, Служебные, Проверка
диска).
2. Виберіть диск С: у списку дисків.
3. Клацніть по кнопці Дополнительно і ознайомтесь із надбудовами, які використовуються програмою при перевірці логічної структури файлової системи.
4. 3акрийте діалогове вікно Дополнительные параметры настройки диска активізацією кнопки Отмена.
5. Встановіть прапорець Полная та клацніть по кнопці Настройка.
6. Ознайомтесь з надбудовами, які використовує програма при перевірці магнітної поверхні диску.
Закрийте діалогове вікно Режим проверки поверхности диска активізацією кнопки Отмена.
7. Встановіть перемикач Стандартная. Виключіть прапорець Исправлять ошибки автоматически.
- Клацніть по кнопці Запуск і слідкуйте за ходом перевірки.
- При помилках на диску ознайомтесь із повідомленнями про помилки і виберіть серед пропонованих
варіантів виправлення той, при якому помилка ігнорується і робота продовжується далі.
10. Законспектуйте та закрийте звіт про результати перевірки. Закрийте програму ^ Проверка диска клацанням по кнопці Закрыть.
Лабораторно-практична робота
Назва роботи: Робота з програмою Windows Commander
Теоретичні відомості.
Програма Windows Commander.
Windows Commander (WC) — це програма для виконання дій над об'єктами за допомогою вікон двох папок (зокрема, дисків), одне з яких є активним (віддавачем, сервером), а інше — пасивним (приймачем, клієнтом, рис. 1). Для WC збережені основні принципи роботи програми Norton Commander (NC) для MS-DOS.
Вікно програми містить меню, панель інструментів, дві робочі панелі з рядками заголовків і статусу, засобами доступу до дисків, вертикальними смугами прокручування, командний рядок для введення команд вручну, рядок функціональних клавіш. Одна з панелей є активною, інша — пасивною. Для активної панелі характерні такі риси: наявність ледве помітної пунктирної рамки для виокремлення об'єктів; зазначення шляху до робочої папки перед командним рядком.
За допомогою WC зручно:
• візуально шукати папки і файли;
• упорядковувати назви файлів і папок за алфавітом і датою;
• переглядати файли (F3);
• створювати (Shift+F4) і редагувати (F4) текстові документи
• копіювати (F5);
• переміщати чи перейменовувати (F6) об'єкти;
• створювати папку (F7);
• вилучати об'єкти (F8);
• архівувати, розархівовувати файли;
• запускати програми на виконання;
• здійснювати сеанси НТР-зв'язку з Інтернет-серверами тощо.
Аналогом цієї програми є програма NC для Windows.
^ Методика виконання.
Завдання 1.Ознайомлення з можливостями програми.
На робочому диску має бути папка групи з власною папкою, що містить декілька текстових файлів.
1. Запустіть програму «Windows Commander». Увімкніть панель інструментів командами Вигляд, Панель інструментів (Toolbars), якщо вона вимкнута.
2. Перегляньте дерево папок, відкрийте папку «Мій комп'ютер».
3. Відкрийте робочий диск, папку групи і свою власну папку.
4. Задайте вигляд значків Таблиця (Details) і перепишіть назви і властивості двох-трьох файлів у звіт.
5. Впорядкуйте файли за алфавітом, клацнувши на полі Name.
6. Перейдіть на один рівень угору і в папці групи створіть другу
власну папку2 з назвою прізвище2, наприклад, Сидоренко2 чи Sydorenko2.
7. Скопіюйте один текстовий файл з папки1 у папку2, використовуючи буфер обміну і команди з меню.
8. Скопіюйте другий текстовий файл з папки1 у папку2, застосовуючи метод перетягування.
9. Скопіюйте третій текстовий файл з папки1 у папку2, застосовуючи буфер обміну і кнопки панелі інструментів.
10. Вилучіть файли з першої власної папки.
11. Перемістіть другу власну папку в першу.
12. Скопіюйте власну папку на дискету A:.
13. Перемістіть усі файли з другої власної папки в першу.
14. Вилучіть другу власну папку з папки групи.
15. Перейменуйте один текстовий файл у власній папці на city.txt.
16. Продемонструйте зміст власної папки викладачеві.
Завдання №2. Створення каталогів і текстових файлів.
1. Запустіть програму , якщо вона не запущена.
2. Розгляньте вікна. Яке вікно активне: ліве чи праве? Який диск активний? Скільки у вікні описано каталогів і файлів?
3. Зробіть активним сусіднє вікно.
4. Виберіть будь-який каталог і відкрийте його. Скільки в ньому є підкаталогів і файлів (приблизно, якщо їх є багато)?
5. Поверніться в надкаталог (тобто на один рівень угору).
6. Заберіть з екрана обидва вікна (панелі).
7. Відновіть на екрані обидва вікна.
8. В одному з вікон активізуйте робочий диск і перейдіть у його кореневий каталог.
9. Увійдіть у каталог групи або створіть його на робочому диску, якщо його немає.
10. Виберіть (або створіть, якщо треба) у каталозі групи власний каталог (назва каталогу — ваше прізвище) й увійдіть у нього.
11. Створіть у власному каталозі підкаталог з назвою PROBA1 й увійдіть у нього.
12. Створіть у каталозі PROBA1 текстовий файл з назвою textl.txt і таким змістом: ваше ім'я, прізвище та адреса. Закрийте редактор.
13. Створіть у власному каталозі каталог PROBA2, а у ньому —текстовий файл text2.txt і введіть строфу деякого вірша
(наприклад, «Мені тринадцятий минало...») чи улюбленої пісні. Закрийте редактор.
14. Відкрийте файл textl.txt і відредагуйте його — допишіть свій рік народження. Закрийте файл.
15. Відкрийте файл text2.txt і відредагуйте його — виправте помилки, допишіть своє ім'я. Закрийте файл.
16. Перейдіть до кореневого каталогу диска.
Завдання 3: Копіювання, переміщення і вилучення файлів та каталогів.
1. Переконайтеся, що на робочому диску є каталог з назвою групи, який містить ваш власний каталог з підкаталогами PROBA1 і PROBA2 з текстовими файлами з попередньої роботи, або створіть їх.
2. У власному каталозі створіть каталог MYLAB2.
3. Скопіюйте всі текстові файли із власного каталогу в каталог MYLAB2.
4. Вилучіть усі файли з власного каталогу.
5. Відкрийте каталог PROBA1.
6. Створіть копію файлу textl.txt, надавши їй своє ім'я, наприклад, olya.txt. Перемістіть цей файл у каталог MYLAB2.
7. Перемістіть файл з каталогу PROBA2 в MYLAB2.
8. Увійдіть у каталог MYLAB2 і перейменуйте файл text2.txt на song.txt.
9. Скопіюйте каталог PROBA1 у каталог MYLAB2.
10. Вилучіть каталоги PROBA1 і PROBA2 з особистого каталогу.
11. З'ясуйте, який файл у власному каталозі має найбільший обсяг.
12. Яка дата створення exe-файлу чи іншого файлу?
13. Упорядкуйте файли в каталозі MYLAB2 за назвою.
14. Упорядкуйте файли в каталозі MYLAB2 за датою створення.
15. Увімкніть інформаційну панель (Ctrl+L) і перепишіть у зошит інформацію про обсяг основної оперативної пам'яті, обсяг вільної оперативної пам'яті, обсяг робочого диска, обсяг вільного простору на робочому диску, кількість і обсяг файлів у поточному каталозі.
16. Вимкніть інформаційну панель (Ctrl+L).
18. Скопіюйте на дискету A: власний каталог. Продемонструйте зміст власного каталогу викладачеві.
^ Лабораторно-практична робота
Назва роботи: Використання сервісних засобів Word для опрацювання текстових документів.
Теоретичні відомості до практичної роботи
^ Колонтитули, виноски
Додавання верхніх і нижніх колонтитулів:
У меню Вид виберіть команду Колонтитулы (на екрані відобразиться панель інструментів Колонтитулы); двічі натисніть клавішу Tab для переміщення курсора до правого поля верхнього колонтитула; виділіть текст, у меню Формат виберіть команду Шрифт і внесіть потрібні зміни щодо типу та розміру шрифту; клацніть на кнопці Верхний/нижний колонтитул. У такий спосіб здійснюється перехід до нижнього колонтитулу. Клацніть на кнопці Вставить автотекст і виберіть команду Имя файла, для того щоб задати автоматичне відображення назви файла внизу кожної сторінки. Для автоматичної вставки правильного номера сторінки в центрі колонтитула натисніть клавішу Tab, a потім клацніть на кнопці Вставить поле номера страницы. Для автоматичної вставки останньої дати зміни чи відкриття поточного файла натисніть клавішу Tab, щоб змістити курсор до правого поля сторінки, а потім клацніть на кнопці Вставить поле даты. Натиснути кнопку Закрыть.
^ Перевірка орфографії
У програмі Microsoft Word є засоби автоматичної перевірки орфографії, граматики під час введення тексту (якщо ця послуга не відключена). Відображення на екрані червоної хвилястої лінії під словом означає, що таке слово відсутнє в словнику програми. Відображення зеленої хвилястої лінії під фразою або реченням означає, що існує пропозиція змінити граматичну форму. Перед перевіркою орфографії слід встановити мову в документі.
Встановлення мови документа: вибрати послугу головного меню ^ Сервис/ Язык/ Вибрать язык; у діалоговому вікні, використовуючи кнопки прокрутки, вибрати назву необхідної мови, наприклад українську; натиснути кнопку ОК.
Для перевірки орфографії вибрати у меню Сервис команду Правописание (або клавішу F7).
Примітка. У верхньому полі відображається фрагмент документа, де знаходиться потенційна орфографічна або граматична помилка. У нижньому полі подані варіанти виправлення можливої помилки. Клацніть на кнопці Отменить правку, якщо помилку не потрібно виправляти. Якщо потрібно прийняти один із запропонованих варіантів, клацніть на потрібному слові, фразі або реченні, а потім клацніть на кнопці Заменить. Або клацніть на кнопці Заменить все, якщо такі самі слова потрібно виправити автоматично у всьому документі.
^ Автоматична перевірка орфографії під час введення тексту
Засоби автоматичної перевірки тексту дають змогу перевіряти правильність введення та редагування тексту під час безпосереднього опрацювання документа. Послуги ввімкнення автоматичної перевірки орфографії містяться в діалоговому вікні Параметры, вкладка Правописание.
З меню ^ Сервис викликати діалогове вікно Параметры; перейти на вкладку Правописание; ввімкнути пункти Автоматически проверять орфографию, Всегда предлагать замену для виведення правильних варіантів та інших необхідних параметрів перевірки тексту. Закрити вікно Параметры, натиснути кнопку ОК.
^ Виправлення помилок під час автоматичної перевірки орфографії:
1) встановити курсор на слові або в будь-якому місці фрази, яка підкреслена червоною чи зеленою хвилястою лінією;
2) викликати контекстне меню, натиснути праву кнопку мишки;
3) у контекстному меню можуть з'явитися кілька варіантів;
4) для прийняття одного з варіантів достатньо вибрати правильний варіант, клацнути лівою кнопкою мишки;
5) якщо зроблено граматичну помилку (або вам пропонується змінити граматику), у контекстному меню з'являється правильний варіант речення. Клацніть на ньому, якщо його можна прийняти.
^ Автоматична вставка поля, номера сторінки, дати, часу
У програмі Word є засоби для автоматичної вставки в документ спеціальних полів нумерації сторінок документа, поточних дати і часу. Поле Номер страницы дає змогу задати нумерацію сторінок. Під час додавання нової сторінки вміст поля автоматично збільшується на одиницю.
Додавання до документа нумерації сторінок виконується послугою головного меню ^ Вставка/ Номера страниц.
Відмінити нумерацію сторінок можна тільки в режимі перегляду Разметка страницы: Вид/ Разметка страницы
Додавання до документа дати, часу виконується аналогічно за допомогою кнопок панелі інструментів Колонтитули.
^ Настроювання параметрів сторінки
Поля сторінки, розмір паперу, вигляд макета, стилі тощо можна змінити, використовуючи діалогове вікно Параметры страницы:
1) у меню ^ Файл виберіть команду Параметры страницы;
2) на вкладці Поле внесіть потрібні зміни параметрів полів і/або орієнтації паперу;
3) відкрийте вкладку Бумага і змініть формат паперу та інші параметри друку;
4) відкрийте вкладку ^ Макет, виберіть формат колонтитулів для парних і непарних сторінок, змініть вертикальне вирівнювання тексту документа; клацнувши на кнопці Поля, у діалоговому вікні Поле и заливки настройте поля та заливку для сторінки (у разі необхідності клацніть на кнопці Нумерация строк, щоб додати номери до відповідних рядків документа); клацніть на кнопці ОК.
^ Створення брошури
Для роздрукування багатосторінкових документів часто використовують документ у вигляді брошури, у якому на одному аркуші паперу спеціальним чином розміщуються сторінки, щоб після роздрукування готового документа можна було сшити книжку.
Створення та редагування брошури:
1) відкрити вікно настроювання сторінки ^ Файл/ Параметры страницы;
2) у списку Несколько страниц вибрати Брошура;
3) встановити кількість сторінок у брошурі (якщо вибрано Все, то увесь документ буде роз-друковано як одну брошуру, якщо сторінок багато, доцільно друкувати кілька брошур, попередньо вказавши кількість сторінок в одній брошурі; необхідно пам'ятати, що кількість сторінок у брошурі завжди буде кратна чотирьом, якщо документ містить меншу кількість сторінок, роздрукується документ з кількома чистими сторінками;
4) натиснути кнопку ОК. Брошура відображається на екрані як звичайний документ з послідовною нумерацією сторінок.
^ Збереження файлів Word в інших форматах
Файли, створені у середовищі MS Word, можна прочитати тільки у MS Word. За замовчуванням, MS Word зберігає текстові файли з розширенням файла .doc. З метою перенесення створених документів у середовищі MS Word для подальшого опрацювання іншими текстовими процесорами використовується формат файла .rtf (Rich Text Format), що є стандартом для обміну документів між програмами і підтримується текстовими процесорами інших виробників.
Поширення Інтернет-технологій сприяє збільшенню кількості документів, поданих у гіпертекстовому форматі з розширенням .php, .phpl. Для обміну документами, поданими в гіпертекстовому форматі, в MS Word передбачені послуги збереження документа з елементами розмітки гіпертексту, Web-сторінки.
Щоб прочитати документ будь-якою програмою, слід зберегти файл у текстовому форматі з розширенням .txt. Під час збереження документа у текстовому форматі втрачається форматування, таблиці та графіки, але зміст можна прочитати будь-яким текстовим редактором.
Збереження файла в інших форматах (*.txt, *.rtf):
1) вибрати послугу в меню ^ Файл/ Сохранить как... ;
2) перейти у папку, де слід зберегти документ;
3) ввести до поля Имя файла відповідну назву файла;
4) у списку Тип файла вибрати:
• для збереження лише тексту елемент Обычный текст (*.txt);
• для збереження основної частини форматування елемент ^ Текст в формате .rtf(*.rtf);
5) натиснути на кнопку Сохранить.
Збереження файла Word як Web-сторінки:
1) у меню Файл вибрати послугу Сохранить как...;
2) у діалоговому вікні перейти у папку, в яку буде зберігатися документ;
4) ввести до поля ^ Имя файла відповідну назву файла;
4) у списку Тип файла вибрати елемент Web-страница (*.php, *html);
5) натиснути на кнопку Сохранить.
Методика виконання.
1. Завантажити середовище текстового процесора MS Word.
2. Створити новий документ за назвою l_8_Прізвище_ студента.dос.
3. Додати першу титульну сторінку Лабораторний практикум MS Word. Відформатувати титульну сторінку засобами Word Art графічними елементами на свій розсуд.
4. Додати колонтитули. У колонтитул лівої сторінки додати прізвище та ініціали, правої сторінки — дату створення документа.
5. За допомогою Довідки MS Word ознайомитися з правилами створення змісту документа.
6. Виконати автоматичне генерування змісту документа.
З меню Вставка/ Оглавление викликати діалогове вікно Указатели/ Оглавление; перейти на вкладку Оглавление; встановити необхідні параметри генерування змісту; натиснути кнопку ОК.
7. Встановити мову документа Українська (виділити весь документ Правка/Выделить все; викликати діалогове вікно встановлення мови документа з меню Сервис/ Язык/ Выбрать язык; з переліку мов вікна Язык знайти і виділити мову Українська, натиснути кнопку ОК.
8.Перевірити орфографію, виправити знайдені помилки.
9. Ввімкнути режим перенесення слів.
10. Переглянути документ, використовуючи попередній перегляд (настроїти режим перегляду так, щоб на екрані відображалося по З сторінки документа).
11. Зробити копію екрана MS Word у режимі перегляду документа.
12. Додати копію екрана у створений документ. Підписати рисунок.
13. Зберегти готовий документ.
14. Зберегти документ у своєму каталозі, але в форматі .rtf (під час збереження вказати розширення файла — rtf).
15. Порівняти розміри файлів та записати їх:
• у форматі MS Word (файл з розширенням .doc) — ... кБ;
• у форматі RTF (файл з розширенням .rtf)— ... кБ.
16. Виконати архівування отриманих файлів. Архів зберегти у місці, вказаному викладачем.
^ Лабораторно-практична робота
Назва роботи: Використання електронних таблиць для розв'язання задач на ЕОМ на прикладі моделювання біоритмів
І етап. Постановка мети
Існує теорія, яку розробили психолог Г. Свобода і лікар В.Флейс, що життя людини підпорядковане трьом циклічним процесам, які називаються біоритмами.
Фізичний біоритм характеризує життєві сили людини, тобто її фізичний стан. Періодичність ритму складає 23 дні.
Емоційний біоритм характеризує внутрішній настрій людини, її збудженість, здатність до емоційного сприйняття навколишнього середовища. Тривалість періоду емоційного циклу — 28 днів.
Третій біоритм характеризує розумові здібності, інтелектуальний стан людини. Циклічність — 33 дні.
Кожен з вас побудує модель своїх біоритмів на грудень, проаналізує результати і складе прогноз на останні дні місяця.
II етап. Розробка моделі. Складання алгоритму виконання завдання
Інформаційна модель
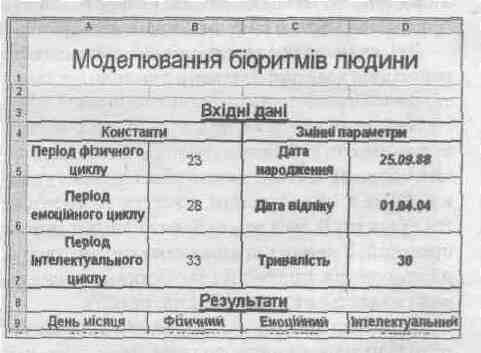
Математична модель
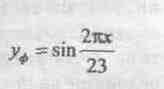
Фізичний цикл
Е
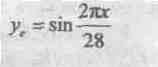 моційний цикл
моційний цикл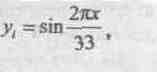
Інформаційний цикл
III етап. Складання алгоритму виконання завдання
Алгоритм виконання завдання:
1. Відкрити свої книги Microsoft Excel.
2. На вільному аркуші ввести вхідні дані за зразком.
3. Перейменувати цей аркуш на «Біоритми».
4. В усі необхідні комірки ввести формули для обчислення результатів та записати їх в зошит.
5. Виконати всі обчислення.
6. Побудувати графіки функцій фізичного, емоційного та інтелектуального циклів на одній діаграмі на окремому аркуші-діаграмі, якому надати ім'я «грудень».
7. Надрукувати діаграму.
8. Проаналізувати її, зробити висновки та записати їх у зошит.
IV етап. Комп'ютерний експеримент
1.Ввести дані за зразком, ввести формули обчислення та записати їх в зошит, надрукувати діаграму.
V етап. Аналіз результатів моделювання
Зробити висновки та записати їх у зошит.
VI етап. Завдання для самостійного виконання
Розробити біоритми для батьків, проаналізувати їх, підготуватися до захисту практичної роботи.
Контрольні запитання
1.Дати визначення що таке комп’ютер.
2.Охарактеризуйте принципи Неймана.
3.Перелічіть, з яких функціональних блоків складається апаратна частина комп’ютер.
4. Використовуючи функціональну схему комп’ютера (мал..1) опишіть алгоритм розв’язання будь-якої задачі.
5. Перелічіть, які пристрої розміщують на материнській платі.
6. Перелічіть пристрої введення-виведення інформації.
7.Перелічіть ряд функцій, які виконує корпус комп’ютера.
8.Охарактеризуйте різні види материнок.
9.Перелічіть та охарактеризуйте основні компоненти процесора.
10. Перелічіть та охарактеризуйте типи оперативної пам’яті.
11. Що собою являє кеш-пам’ять, BIOS.
12. Що собою являє зовнішня пам’ять, накопичувачі на оптичних дисках.
13. З яких компонентів складається відео система комп’ютера.
14. Перелічіть основні види та характеристики монітора.
15. Перелічіть основні види та характеристики друкуючих пристроїв.
16. Охарактеризуйте різні види портативних ПК.
17. Охарактеризуйте взаємозв’язок апаратного обладнання, системного та прикладного програмних забезпечень.
18. Перелічіть та охарактеризуйте різні типи операційних систем.
19. Перелічіть та охарактеризуйте складові компоненти операційної системи.
20. Призначення та характеристика прикладного програмного забезпечення.
21. Яке призначення програми Windows Commander (WC)?
22. Які дії зручно виконувати за допомогою програми WC?
23. Як виконати копіювання та переміщення за допомогою WC?
Тема №3: Основи телекомукаційних технологій
3.1. Апаратні та програмні засоби комп’ютерних мереж
3.2.Принципи функціонування і ресурси мережі Інтернет
^ 3.3.Використання сервісу Word-Wide-Web
3.4.Забезпечення анонімності в Інтернеті
3.1. Апаратні та програмні засоби комп’ютерних мереж
У будь-якому офісі, де розміщені хоча б два персональні комп'ютери постає питання швидкого і надійного обміну даними, спільного використання ресурсів: принтера, сканера, CD-ROMa, модема тощо. А отже, з'являється необхідність об'єднання ПК в локальну обчислювальну мережу (ЛОМ).
З початком використання ПК постала проблема, якої не існувало під час роботи з майнфреймами та міні-комп'ютерами: обмін даними. Архітектура ПК орієнтована на ізольоване використання ресурсів та даних, тому передати дані на інший ПК можна було, тільки попередньо скопіювавши їх на дискету. Минув час — більшість компаній у відповідь на побажання своїх клієнтів почали об'єднувати ПК. Так з'явилися перші локальні мережі — LAN (Local Area Network). З'явилося безліч ідей щодо об'єднання ПК у мережу за допомогою додаткової апаратури та програмного забезпечення. Згодом ПК почали об'єднувати в локальні мережі в межах окремих підрозділів або всієї компанії. Відтоді потреба в мережах ПК і мережевих технологіях постійно зростає. З розвитком Інтернету настав новий етап еволюції комп'ютерних мереж.
До сучасних технологій обміну даними висувають такі вимоги:
• максимально можлива швидкість передавання даних;
• забезпечення мінімального рівня помилок, які можуть виникати під час передавання, прийому даних;
• захищеність від зовнішніх впливів: механічних, електромагнітних тощо;
• надійність, зручність у використанні.
Мережі розрізняють залежно від площі охоплюваної території. Невелику територію (кімнату, будинок, навчальний клас, установу) покриває локальна обчислювальна мережа — ЛОМ (LAN). Більші території покривають регіональні обчислювальні мережі — РОМ та глобальні —Інтернет.
Локальна обчислювальна мережа.
Ця мережа прив'язана до споруди або комплексу споруд і об'єднує комп'ютер та периферійні пристрої у групи. Переваги ЛОМ — велика швидкість передавання даних, низький рівень помилок і використання дешевого середовища обміну даними.
Регіональна обчислювальна мережа.
Ця мережа покриває ціле місто (район). Вона має багато спільного з ЛОМ, але за багатьма параметрами складніша за неї. Наприклад, окрім підтримки обміну даними й голосового обміну, РОМ може передавати відео- та інші типи інформації. При цьому, на відміну від ЛОМ, інформація передається на істотно більшу відстань. Її можна використовувати для об'єднання кількох ЛОМ у високошвидкісні інтегровані мережеві системи. РОМ поєднують найкращі характеристики ЛОМ (низький рівень помилок, високу швидкість передавання інформації) з більшим географічним покриттям.
Глобальна обчислювальна мережа.
Ця мережа покриває великі регіони, країни.
Комунікації у таких мережах проводять за допомогою телефонних ліній, супутникового зв'язку чи наземних радіорелейних або інших мікрохвильових систем. Глобальні мережі часто створюють шляхом об'єднання ЛОМ і РОМ. Об'єднання ізольованих ЛОМ і РОМ є основною тенденцією в галузі сучасних мереж.
Оскільки глобальна мережа є об'єднанням багатьох ЛОМ і РОМ, їх можна розглядати як конгломерат різних технологій.
Незалежно від типу комп'ютерної мережі, обмін даними між учасниками мережі відбувається невеликими пакетами фіксованого розміру — фреймами. Кожен фрейм містить ідентифікатор повідомлення, повідомлення або фрагмент повідомлення з номером фрагмента, ідентифікатор відправника, ідентифікатор одержувача.
З пристрою опрацювання повідомлення передається на пристрій передавання, який розбиває повідомлення на фрагменти (фрейми), доповнює необхідною службовою інформацією. Отримані фрейми кодуються у форму, придатну для передавання наявним середовищем обміну. Під час приймання процес відбувається у зворотному порядку. Фрейми декодуються, збираються у вихідне повідомлення й передаються пристрою опрацювання повідомлень (мал.1).
Середовище обміну даних


Пристрій передавання (приймання)
Пристрій передавання (приймання)


Пристрій опрацювання
Пристрій опрацювання
