Программа кружка «Компьютерная графика» (34 часа)
| Вид материала | Программа |
- Программа дисциплины Компьютерная графика (цикл опд. Ф. 6): «Искусство интерьера»-052500, 165.78kb.
- Рабочая программа По дисциплине «Компьютерная графика» По специальности 230102., 250.33kb.
- Рабочая программа дисциплины «Компьютерная графика» для специальности 032401 «Реклама», 248.52kb.
- Элективный курс по информатике и икт компьютерная графика, 84.46kb.
- Трёхмерная компьютерная графика – пользовательский и алгоритмический подход, 72.66kb.
- Аннотация примерной программы дисциплины «Инженерная и компьютерная графика» Рекомендуется, 412.89kb.
- Методическая разработка открытого урока по теме "Компьютерная графика", 96.49kb.
- Рабочая программа По дисциплине «Инженерная и компьютерная графика» По специальности, 412.76kb.
- Аннотации дисциплин, 456.29kb.
- Программа «Компьютерный видеомонтаж» (элективный курс для учащихся 10-11 классов) Объём, 483.89kb.
Маски и каналы
Для работы необходимы файлы
Nogot.jpg, lowers.jpg, Kost1.jpg, Kost2.jpg, Kost3.jpg, Mestl .jpg, Mest2.jpg, Mest4.jpg из папки Y9



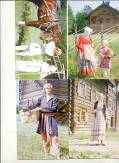




Выделите волшебной палочкой цветок из файла Nogot.jpg и перенесите его в другой файл. У вас получится что-то вроде того, что изображено на карточке.
Как сделать так, чтобы выделение было более точным и не было дырок в выделении?
Можно ли выделенные области на время работы сохранять?
Для этого служит режим масок. Маску можно сравнить с трафаретом: участки изображения, оказавшиеся в отверстии трафарета, могут подвергаться любым изменениям, а закрытые области надежно защищены. Для того чтобы выбрать этот режим, нужно кликнуть мышью на пиктограмме Редактировать в Режиме Быстрой Маски.
Сделайте активным файл Nogot.jpg (проследите, чтобы было активно выделение) и выберите левой кнопкой мыши режим быстрой маски.
На экране четко виден только выделенный фрагмент, а все остальное покрыто защитной пленкой, которую можно удалять или добавлять инструментом Кисть. Цвет пленки и прозрачность могут быть любым. Для выбора цвета нужно щелкнуть на пиктограмме Быстрой Маски два раза.
Установите цвет пленки синий и прозрачность 80%. Теперь возьмите Кисть, установите основной цвет белый и порисуйте ею в серединке цветка. Вы наблюдаете, как защитная пленка снимается. Перейдите в нормальный режим рисования (пиктограмма находится рядом с режимом Быстрой Маски) и убедитесь, что область выделения увеличилась. Поменяйте цвет Кисти на черный и опять поводите Кистью по цветку. Вы увидите, что на те области, где вы поводили кистью, пленка снова наложилась.
Таким образом, при помощи инструмента Кисть можно редактировать выделение. Теперь возьмите ластик и поводите им в середине цветка. Вы увидите, как пленка с цветка опять снимается.
Задание
Используя разные размеры Кисти, добейтесь аккуратного выделения цветка.
Сохранение выделенных областей. Выделенную область можно сохранить на время работы с изображением. Например, из букета цветов нужно вырезать только красные, розовые и светло-розовые тюльпаны и составить свой букет. При этом желательно каждый выделенный цветок или группу цветов сохранить отдельно. Загрузите файл Flowers.jpg. Выделим сначала магнитной палочкой розовые цветы, включим режим быстрой маски, подправим выделение, вернемся в обычный режим и сохраним выделение командой Строка меню/ Выбор/Сохранить выбор. Присвоим первому рисунку имя Rozl. Красные цветы выделим аналогично и также сохраним выделение под именем Roz2. Аналогично поступим со светло-розовыми цветами. Светло-розовые цветы сохраним под именем Roz3. Файл Flowers.jpg не закрывать! Иначе пропадут сохраненные Вами выделения цветов.
Теперь откроем новый файл 700 пикселей на 600 с прозрачным фоном. Сделаем активным файл Flowers.jpg и загрузим первое выделением Rozl командой Строка меню/Выбор/Загрузить выбор. Скопируем его в новый файл, используя команды Строка меню/Копировать и Строка меню/Правка/Вставить. Аналогично поступим с выделением Roz2 и Roz3. Вспомним, что при копировании в новый файл изображение вставляется на новый слой. На одном слое можно менять положение изображения, его размер. Попытайтесь составить оригинальный букет из этих цветов в соответствии с рисунком карточки.
Копирование контура изображения. Для копирования контура изображения нужно отключить RGB каналы в окне каналов, щелкнув на пиктограмме глаз напротив канала RGB. Тогда останется только контур участка, выбранного маской. Перетащите мышью выделение в другой файл и попытайтесь его раскрасить.
Вопросы
1. Зачем нужен режим Быстрой маски?
2. Как включить режим Быстрой маски?
3. Каким образом в режиме Быстрой маски добавлять и удалять выделения?
4. Можно ли сохранять выделения? Как это сделать?
5. Для чего нужно сохранять выделения?
6. Каким образом можно скопировать только контуры изображения?
Задание
Загрузите файлы Kost1.jpg, Kost2.jpg, Kost3.jpg, Mest1.jpg, Mest2.jpg, Mest4.jpg и соберите коллаж на эту тему. Пример подобной работы приведен на карточках.
Тема 10
Основы коррекции тона
Для работы необходимы файлы
U10_1.gif, U10_2.jpg, U10_3.gif, U10_4.gif, U10_5.gif, lnter.jpg, Woman.jpg, Hands.jpg из папки Y10 CD.








Средства регулировки цветовых оттенков позволяют превращать тусклые и плохо окрашенные изображения в яркие и красочные. Тона (оттенки цветов) изображения характеризуются яркостью пикселей. Эти яркости лежат в диапазоне от 0 до 255. Самому темному оттенку соответствует яркость 0, а самому светлому — 255. Для каждого изображения Photoshop показывает на гистограмме какое количество пикселей каждого уровня яркости присутствует на рисунке.
Задание
Откройте новый файл размером 600 на 400 пикселей с прозрачным фоном. Откройте окно цвета командой Строка меню/Окно/Цвет. Установите в окне цвета значения R 250, G 250, В 250. Получится белый цвет. Проведите кистью большую белую вертикальную полосу. Для того чтобы посмотреть распределение яркости в изображении, нужно выбрать режим Строка меню / Изображение / Гистограмма.
R 250 250 250 250 250 200 150 150 100 15
G 250 200 200 150 150 150 150 100 100 15
В 250 250 200 200 150 150 150 100 100 15
Задавайте значения цветов согласно таблице и проводите полосы в соответствии с карточкой. Одновременно наблюдайте, что происходит с гистограммой. Каждая следующая линия должна быть меньше предыдущей.
Последнюю линию черного цвета сделайте такой же высоты, как и белая линия. Тогда гистограммы будут выглядеть в соответствии с карточкой.
Глядя на эту гистограмму, какой вывод можно сделать? На гистограмме присутствуют 10 тонов, так же, как и на рисунке, причем высота столбиков показывает количество пикселей каждого тона. Чем ниже полоска на рисунке, т.е. чем меньше пикселей данного тона, тем ниже и гистограмма этого тона.
Основная задача тоновой коррекции - обеспечить правильное распределение яркостей пикселей в изображении.
Для фоновой коррекции используют следующие команды, расположенные в Строке меню /Изображение/ Регулировка/Слои (Уровни), Яркость /Контраст, Кривые, Автовыбор уровней.
Слои (Уровни) позволяют изменять тоновый диапазон на гистограмме. Закройте Гистограмму и выполните команду Строка меню/Изображение/ Регулировка/ Слои (Уровни). Изменим распределение тонов, перемещая треугольные регуляторы. Переместите влево крайний правый треугольник (светлый). Вы наблюдаете, что изображение осветлилось за счет того, что начало отсчета тона сдвинулось с белого на более темные тона, а светлые оттенки пропали совсем.
Верните назад светлый треугольник и переместите вправо крайний левый треугольник (черный). Вы наблюдаете, что изображение стало более темным за счет того, что начало отсчета тона сдвинулось с абсолютно черного на менее темные тона, и многие тона пропали совсем.
Смещая крайние треугольники, вы уменьшаете диапазон цветов на изображении. Такие фотографии выглядят обычно тускло.
Верните назад черный треугольник и переместите вправо, а затем влево средний треугольник (серый). Смещая средние тона к светлым, вы уменьшаете диапазон цветов от средних до светлых, увеличивая тем самым диапазон от темных до средних, поэтому изображение темнеет и становится более контрастным. При перемещении ползунка влево вы осветляете фотографию.
Задание
Загрузите файл lnter.jpg. Выполните команду Строка меню / Изображение / Регулировка / Слои (Уровни). На гистограмме видно преобладание темных тонов.
Осветлите картинку, уменьшая диапазон, т.е. смещая влево светлый треугольник.
Осветлите картинку, расширяя диапазон светлых тонов, т.е. перемещая средний треугольник влево.
Сравните результаты.
Яркость /Контраст. Регулятор Яркость позволяет затемнять или осветлять изображение, а регулятор Контраст позволяет улучшить качество изображения.
Выполните коррекцию фотографии, используя команду Яркость / Контраст. Загрузите файл U10__1.gif. Выполните команду Строка меню /Изображение/ Дубликат. Таким образом, вы создали копию документа, в который будете вносить изменения. Изменяя значение Яркости от 6 до 15 и Контрастности от 20 до 50, добейтесь яркости и четкости изображения. В тетради запишите параметры яркости и контрастности и сохраните файл под именем Фамилия 1_число.
Автоуровни. Эта команда выполняет перераспределение яркостей пикселей автоматически. Анализируя изображение, программа находит самый светлый и самый темный пиксели и определяет их как белый и черный, а все остальные тона распределяет между ними.
Задание
Загрузите файл U10_2.jpg. Сделайте копию файла. • Откорректируем копию, используя команду Строка меню /Изображение/ Регулировка/ Автовыбор уровней. Выполните команду Изображение/ Гистограммы. Сравните гистограммы оригинала и копии и в тетради
запишите выводы.
Команда «Кривые» представляет собой график, на котором вдоль горизонтальной оси расположено исходное значение яркости пикселей, а по вертикальной - новые, откорректированные значения яркости. Прямая линия под углом в 45° означает отсутствие коррекции. Левая нижняя часть прямой — тени, центральная часть — средние тона, а верхняя правая — свет.
Задание
Загрузите файл U10_3.gif. Сделайте копию файла. Выберите команду Изображение/Настройка/Кривые.
Установите курсор на середине графика, зафиксируйте левую кнопку мыши и перемещайте мышь, изменяя уровень средних тонов.
Установите курсор мыши на начало графика, измените уровень темных тонов.
Установите курсор мыши на начало графика, измените уровень светлых тонов. Сравните результат с рисунком карточки.
Вопросы
- Что такое тоновая коррекция?
- Какими командами она выполняется?
- В чем заключается задача тоновой коррекции?
- Что такое гистограмма?
- Какая из команд тоновой коррекции Вам понравилась больше и почему?
Задание
1. Выполните коррекцию тона в файлах U10_4.gif, U10_5.gif, Woman.jpg, Hands.jpg.
2. Объясните, почему в файлах U10_4.gif, U10_5.gif вы не смогли добиться хороших результатов?
3. Объясните и запишите в тетради, что случилось с гистограммами изображений при Вашей корректировке.
Тема 11
Основы коррекции цвета
Для работы необходимы файлы Pizza.jpg, U11_1.gif, U11_3.jpg, U11_4.jpg, U11_5.jpg, U11_6.jpg, U11_7.gif из папки Y11 CD.







Особенности цветовой коррекции состоят в том, что изменение одного цвета влечет за собой изменение других цветов изображения. Поэтому главным принципом цветовой коррекции является настройка баланса цветов, а не изменение конкретного цвета.
Рассмотрим взаимосвязь цветов в изображении. На рисунке представлен цветовой круг, на котором показаны базовые цвета моделей RGB и CMYK.
Цвета, лежащие на цветовом круге напротив друг друга (линия, соединяющая их, проходит через центр круга), взаимно связаны: уменьшение содержания одного цвета влечет за собой увеличение содержания другого цвета и наоборот. Такие цвета называются дополнительными.
На цветовом круге расположены три пары дополнительных цветов:
• Зеленый и пурпурный
• Голубой и красный
• Синий и желтый.
Увеличение содержания зеленого в изображении приводит к уменьшению пурпурного и наоборот. Каждый цвет на цветовом круге определяется как сумма смежных к нему цветов:
• Зеленый = Голубой + Желтый
• Голубой = Зеленый + Синий
• Синий = Голубой + Пурпурный и т.д. Содержание любого цвета можно изменить, влияя на
соседние с ним цвета. Для усиления некоторого цвета нужно:
1. Добавить смежные с ним цвета (для усиления синего нужно добавить голубой и пурпурный)
2. Уменьшить содержание цветов, соседних с противоположным (для усиления синего нужно уменьшить желтый, а желтый в модели RGB - это сумма красного и зеленого).
Команды, позволяющие влиять на цветовой баланс изображений: Строка меню /Изображение/ Регулировка/ Цветовой баланс, Тон/Насыщение, Автовыбор цвета.
Настройка изображения с помощью команды Цветовой баланс. Загрузите файл U11_1. На изображении преобладает неестественный красный цвет, от которого необходимо избавиться. Для этого выбрать команду Изображение/ Регулировка/Цветовой баланс. Для изменения содержания основных цветов в изображении используются три регулятора в виде треугольников. В поле Цвета уровней отображаются численные значения текущих изменений цветового баланса. Переключатели Тени, Средние тона и Света позволяют указывать тональный интервал для регулировки цветового баланса.
Задание
Уменьшите красный цвет за счет увеличения количества синего цвета.
• Сделайте копию изображения. (Изображение/ Дубликат) Установите флажок Подсветка.
• Переместите верхний треугольник в левое положение (в сторону цианового цвета). В крайнем левом окошке Соотношение цветов должно получиться значение -37.
• Установите флажок Средние тона.
• Переместите верхний треугольник в левое положение (в сторону голубого цвета). В крайнем левом окошке Соотношение цветов должно получиться значение -100.
Задание
Уменьшите красный цвет за счет увеличения количества голубого цвета. А голубой — это синий цвет + зеленый, следовательно, увеличим количество синего и зеленого.
• Загрузите файл U11_1.gif. Выберите команду Изображение/Регулировка/Цветовой баланс. Установите флажок Света.
• Переместите средний и нижний треугольник в среднее положение (в сторону зеленого и синего цвета). В крайнем левом окошке Соотношение цветов должно получиться значение +37.
• Установите флажок Средние тона.
• Переместите средний и нижний треугольник в среднее положение (в сторону зеленого и синего цвета). В крайнем левом окошке Соотношение цветов должно получиться значение +48.
• Сохраните файл Фамилия_1.
Настройка изображения с помощью команды Изображение/ Регулировка/Тон/Насыщение. Для изменения тона насыщенности и яркости изображения используются три регулятора в форме треугольников. Регулятор Тон позволяет переместить сразу все цветовые оттенки изображения по цветовому кругу, (но не изменить конкретный цвет). Регулятор Насыщенность изменяет насыщенность красок от очень ярких (в крайнем правом положении) до неразличимых серых (в крайнем левом положении). Регулятор Яркость устанавливает яркость цветов от черного до белого.
Задание
Загрузите файл Pizza.jpg. Изменяя значения оттенка и насыщенности, добейтесь реального изображения пирога.
Сохраните изображение под именем ФамилияЗ.
Вопросы
1. Расскажите, как связаны между собой цвета в моделях RGB и CMYK?
2. Какие команды влияют на цветовой баланс?
3.Какими способами можно изменить цвет, используя команду Цветовой Баланс. Заполните таблицу.
| Исходный цвет | Конечный цвет | 1 способ | 2 способ |
| Голубой | Красный | | |
| Желтый | Синий | | |
| Красный | Голубой | | |
| Синий | Желтый | | |
| Пурпурный | Зеленый | | |
Задание
1. Выполните корректировку цвета для файла U11_3.jpg в соответствии с карточкой.
2. Загрузите файл U11_4.jpg. Сделайте из зеленого красное яблоко.
3. Отредактируйте файл U11_5.jpg в соответствии с карточкой.
4. Отредактируйте файл U11_6.jpg в соответствии с карточкой.
5. Отредактируйте файл U11_7.jpg в соответствии с карточкой.
Тема 12
Рисование кривых произвольной формы
Плавные кривые, конечно, можно нарисовать и от руки, инструментом Кисть или Карандаш, но получится это очень криво и совсем не плавно. Есть более качественный способ достижения этого результата. В Photoshop это делается с помощью инструмента Перо. В этой пиктограмме находятся 5 инструментов. Каждый из них несет собственную функцию и ниже рассматривается каждый инструмент из семейства Перо отдельно. Линии, которые получаются в результате работы инструмента Перо, называются дорожками.
Первый инструмент из списка Перо отвечает за расстановку узлов на картинке. С его помощью вы можете наметить каркас вашей линии, естественно, каркас пока будет без плавных изгибов.
Свободное Перо предназначено для рисования линий (дорожек) произвольной формы. Этот инструмент повторяет движение вашей руки, имитируя рисование пером на бумаге.
Добавьте Ключевую Точку и Удалите Ключевую Точку - эти два инструмента отличаются всего лишь значками плюс и минус на картинке. Догадаться несложно: эти инструменты добавляют в ваш каркас узлы или, соответственно, удаляют ненужные.
Преобразование Точек - узел преобразует угловую точку в гладкую точку, а также работает с уже расставленными узлами. Курсором вы можете двигать/удлинять рычажки, исходящие из узлов, тем самым придавая линии плавные изгибы.
Выделение Пути и Прямое Выделение — еще два инструмента, которые помогают работать с дорожкой, нарисованные Пером.
Выделение Пути - инструмент, позволяющий выделить сразу всю дорожку. Его также можно использовать для перемещения готовых или еще только создаваемых
дорожек.
Прямое Выделение используется для выделения и перемещения точек, с его помощью вы можете перемещать узлы по прямым. Это самый ответственный инструмент из семейства Реп.
Создаем каркас. Он может быть любых форм, как замкнутым, так и разомкнутым. Возьмите инструмент Перо, установите курсор мыши в середину экрана и щелкните левой кнопкой мыши, затем переместите мышь вправо и вверх и опять щелкните левой кнопкой мыши и так далее. В результате такой работы получаются угловые точки.
Добавляем узлы на середину каждого звена инструментом Добавить Ключевую Точку.
Инструментом Прямое Выделение можно «дергать» рычажки, изменяя кривую. Также можно переносить узлы по картинке. Попробуйте подергать за рычажки и изменить форму линии в соответствии с карточкой.
Рисование криволинейного контура.
Выберите инструмент Перо. Поместите точку в начало контура и щелкните левой кнопкой мыши. Переместите указатель в другую точку, нажмите левую кнопку мыши и, не отпуская ее передвиньте мышь. На экране появится прямая линия с узелками по краям, которая является касательной к кривой. И чем дальше будут удаляться узелки, тем больше будет выгибаться кривая.
Задание
Нарисуйте синусоиду. Нарисуйте окружность, используя перо.
При рисовании синусоиды и окружности каждая точка должна быть гладкой. С помощью рычажков регулируйте кривизну дуги. Для того чтобы закончить работу с этим инструментом, щелкните два раза на инструменте Прямое Выделение.
Дорожки можно сохранить. Для этого выполните команду Строка меню/Окно/Пути, щелкните левой кнопкой мыши на треугольнике в кружке, откроется контекстное меню, в котором выберите команду Сохранить Путь.
Что можно делать с дорожками, которые мы создали? Их можно превратить в выделения (команда Сделать выбор), или обвести карандашом или кистью (команда Путь штриха).
Попытаемся превратить окружность в шар, используя заливку шаблоном. Выделите окружность командой Выделение Пути, выберите команду Путь заливки в окошке Пути, а в выпадающем меню выберите шаблон.
Обведем кистью синусоиду. Для этого вначале установите цвет и размер кисти, выделите путь с синусоидой командой Выделение Пути, а затем выберите команду Путь штриха в окошке Пути, а в выпадающем меню выберите Кисть (Рис. 6). Если поставить флажок в окошке Имитация, то синусоида будет рисоваться с нажимом.
Задание
Нарисуйте листик. Залейте его градиентом, Для этого переведите его в выделение командой Сделать выбор. Установите цвет фона и цвет рисования. Выберите нужный градиент.
ЗАПОМНИТЬ!
С помощью пера создаются контуры или дорожки. Для заливки их нужно превратить в выделенные области. Аналогично можно выделение преобразовать в контуры, добавить узлы и редактировать изображение, а затем опять преобразовать в выделение.
Вопросы
1. Каким инструментом рисуются дорожки?
2. Что будет в файле, если нарисовать дорожку в виде синусоиды и сохранить ее командой Сохранить как?
3. Что такое гладкие точки и что такое угловые точки?
4. Каким образом можно изменить кривизну дуги?
5. Для чего нужны дорожки?
6. Какими командами можно преобразовывать дорожки?
7. Каким образом можно превратить область выделения в дорожку?
Задание
Нарисуйте с помощью Пера картинки, представленные на карточках.
